Partout dans le monde, de très nombreux utilisateurs de l'iPhone d'Apple sont dépendants de leur appareil pour rester en contact et conserver leurs souvenirs les plus chers. Et, en raison de l'évolution continue de l'iPhone au fil des ans, les utilisateurs stockent aujourd'hui une quantité incroyable de photos, de vidéos et de contenu musical sur leurs appareils. Cela signifie, bien entendu, qu'à un moment donné, les utilisateurs sont obligés de sauvegarder leurs iPhones avant de libérer de l'espace pour d'autres fichiers.
Mais, malheureusement, c'est souvent à ce moment que les problèmes commencent. Un nombre croissant de signalements mettent en évidence des problèmes qui peuvent rendre difficile, voire impossible, la sauvegarde d'un iPhone. En fait, les problèmes de sauvegarde avec le téléphone d'Apple sont tellement répandus de nos jours que "pourquoi il m'est impossible de sauvegarder mon iPhone" est maintenant une expression de recherche populaire. C'est pourquoi, dans cet article, nous allons essayer de vous aider en abordant les problèmes les plus courants liés à la sauvegarde de l'iPhone et en vous expliquant comment les résoudre.
Premièrement, apprenez à vous familiariser avec les différentes étapes
En toute honnêteté, tous les problèmes de sauvegarde de l'iPhone ne sont pas dus à des problèmes liés au téléphone ou son système d'exploitation. Parfois, les problèmes de sauvegarde d'un iPhone sont causés par une simple erreur d'utilisation ou par un manque de respect des étapes de sauvegarde. Avant d'aborder les problèmes potentiels liés à la sauvegarde de l'iPhone, assurez-vous que vous connaissez bien les étapes nécessaires à la sauvegarde de votre appareil. Si vous n'êtes pas sûr de la procédure à suivre, vous pouvez consulter la documentation relative à la sauvegarde sur iCloud ou iTunes sur le site d'assistance d'Apple.
Problèmes fréquemment rencontrés lors de la sauvegarde de l'iPhone et comment les résoudre
Pour certains utilisateurs, les sauvegardes de l'iPhone fonctionnent de manière transparente et sans le moindre problème. Pour d'autres, en revanche, les sauvegardes iCloud/iTunes de l'iPhone ne fonctionnent pas pour plusieurs raisons. C'est pourquoi nous aborderons certains des problèmes les plus courants liés aux sauvegardes de l'iPhone et la manière de les résoudre.
Pas de connexion Wi-Fi
Avant de pouvoir sauvegarder votre iPhone sur iCloud, vous devez disposer d'une connexion Wi-Fi active. Si vous n'êtes pas connecté au Wi-Fi, assurez-vous d'abord que vous vous trouvez dans un endroit qui bénéficie d'un réseau actif. Puis, allez dans les "Réglages" de votre téléphone et appuyez sur "Wi-Fi". Ensuite, sélectionnez le réseau Wi-Fi auquel vous voulez vous connecter. Si vous y êtes invité, saisissez le mot de passe, puis appuyez sur " Se connecter". Après vous être connecté au réseau Wi-Fi, vérifiez à nouveau si vous pouvez faire une sauvegarde sur iCloud.
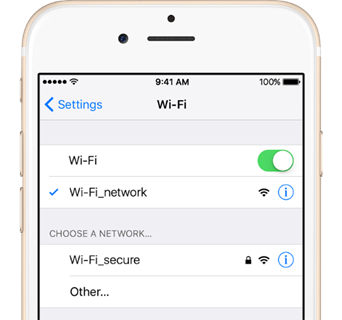
Les sauvegardes sont désactivées
L'un des problèmes de sauvegarde les plus courants de l'iPhone est, heureusement, aussi l'un des plus faciles à résoudre. Avec autant de paramètres et d'options configurables sur l'iPhone, il est vraiment facile d'activer ou de désactiver par inadvertance un élément sans le vouloir. Par conséquent, si votre iPhone n'effectue pas de sauvegardes automatiques sur iCloud, la toute première chose à faire est de vous assurer que l'option de paramétrage de sauvegarde est activée sur l'appareil. Pour activer les sauvegardes iCloud sur votre iPhone, suivez les étapes suivantes :
Étape 1 – Accédez aux "Réglages" de votre iPhone.
Étape 2 – Appuyez sur votre nom en haut de l'écran. Faites défiler l'écran jusqu'à "iCloud" et appuyez dessus.
Étape 3 – Appuyez sur "Sauvegarde". Assurez-vous que le curseur intitulé "Sauvegarde iCloud" est en position "Actif " (le curseur est vert lorsqu'il est actif.) Si le curseur est réglé sur "Inactif" (en gris), faites-le glisser sur la position "Actif". Une fois que vous avez fait glisser le curseur sur la position "Actif ", le lien "Sauvegarder maintenant" devrait devenir bleu (ce qui signifie qu'il est maintenant actif.)
Étape 4 - Appuyez sur le lien "Sauvegarder maintenant" et essayez de sauvegarder votre iPhone (si le lien est toujours grisé, vérifiez votre connexion Wi-Fi en suivant les étapes de la section précédente).
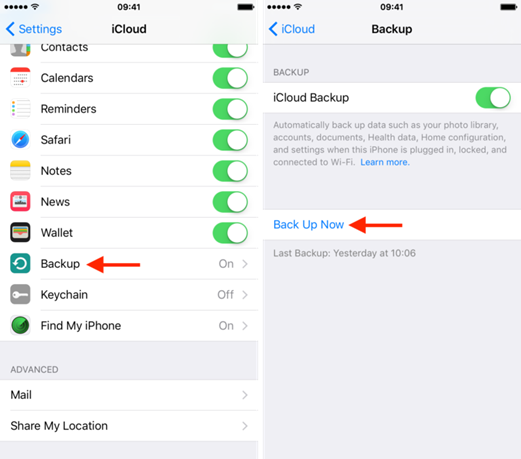
Sauvegardes corrompues ou incompatibles
Pour différentes raisons, certains utilisateurs d'iPhone préfèrent sauvegarder leurs appareils sur leurs ordinateurs personnels plutôt que sur iCloud. Dans la plupart des cas, la sauvegarde sur un PC ou un ordinateur portable est relativement simple grâce au logiciel iTunes d'Apple. Cependant, dans certains cas, les utilisateurs d'iTunes se voient confrontés à des messages déroutants lorsqu'ils essaient de restaurer leur sauvegarde à partir d'iTunes (et dans certains cas, même avec leurs sauvegardes iCloud).
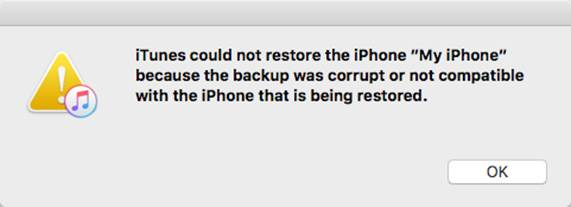
Deux raisons pour lesquelles les sauvegardes de l'iPhone pourraient se révéler inutiles
Bien qu'il existe plusieurs raisons pour lesquelles une restauration peut échouer (par exemple, l'absence de signal Wi-Fi, une batterie déchargée, etc.), l'une des plus graves rencontrées par les utilisateurs est le message d'erreur "iTunes n'a pas pu restaurer l'iPhone (ou l'iPad, l'iPod touch) car la sauvegarde était corrompue ou non compatible avec l'iPhone (ou l'iPad, l'iPod touch) en cours de restauration". Cette erreur peut être due à plusieurs raisons, mais les deux plus courantes sont 1) la sauvegarde précédente n'a pas réussi ou 2) le logiciel iOS du téléphone a été mis à jour après la dernière sauvegarde.
Réinitialisation de la sauvegarde dans iTunes
Lorsqu'il y a des erreurs liées à la corruption ou à l'incompatibilité des sauvegardes, il est impossible de restaurer ou de sauvegarder les données de l'iPhone sans d'abord supprimer les données actuelles de sauvegarde dans iTunes. Toutefois, après avoir supprimé la sauvegarde corrompue ou incompatible dans iTunes, vous pourrez recommencer à utiliser le logiciel pour sauvegarder et restaurer votre iPhone normalement. Pour effacer des données de sauvegarde corrompues ou incompatibles dans iTunes, suivez ces indications :
Étape 1 – Connectez votre iPhone à votre PC et lancez iTunes.
Étape 2 – Allez dans "Édition" puis dans "Préférences".
Étape 3 – Sélectionnez "Appareils", puis sélectionnez votre iPhone. Dans la liste des sauvegardes, sélectionnez la sauvegarde corrompue ou incompatible, puis cliquez sur "Supprimer la sauvegarde".
Étape 4 – Sauvegardez normalement votre iPhone et procédez à sa restauration si nécessaire.
À propos des erreurs de compatibilité des sauvegardes iCloud
Bien que les erreurs de corruption ou de compatibilité se produisent généralement dans iTunes, certains utilisateurs ont signalé avoir constaté des erreurs similaires lors de la sauvegarde dans iCloud. Globalement, la correction du problème lié à iCloud est identique : supprimer la sauvegarde corrompue ou incompatible d'iCloud. Pour ce faire, suivez les étapes suivantes :
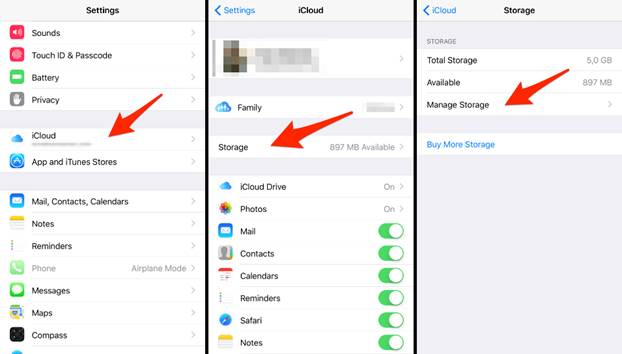
Étape 1 – Allez dans "Réglages" puis appuyez sur "iCloud".
Étape 2 - Sélectionnez "Stockage", puis appuyez sur "Gérer le stockage".
Étape 3 – Sélectionnez la sauvegarde corrompue ou incompatible, puis appuyez sur "Supprimer".
Espace de stockage iCloud insuffisant
Pour les utilisateurs d'iPhone qui génèrent beaucoup de vidéos ou qui prennent un grand nombre de photos, l'un des plus gros problèmes liés aux sauvegardes est le manque d'espace de stockage sur iCloud. Apple offre 5 Go de stockage iCloud gratuit à tous ses utilisateurs. Cependant, si vous possédez beaucoup de fichiers dans votre iPhone, cet espace de stockage sera vite insuffisant. Et si vous utilisez le même compte iCloud sur plusieurs appareils, ce quota de stockage sera atteint encore plus rapidement. Bien sûr, pour les erreurs "Espace de stockage insuffisant", vous pouvez soit acheter de l'espace de stockage iCloud supplémentaire auprès d'Apple, soit limiter vos sauvegardes au seul PC (avec iTunes), soit supprimer certains fichiers avant de les sauvegarder. Si aucune de ces solutions ne vous convient, poursuivez votre lecture pour voir comment Acronis True Image 2020 peut vous aider à éviter les problèmes de sauvegarde de votre iPhone.
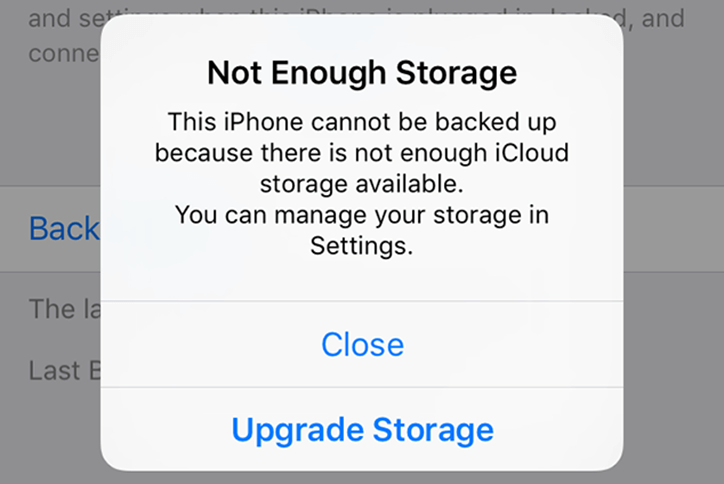
Si rien d'autre ne fonctionne
Si après avoir suivi toutes les instructions proposées ici, vous rencontrez encore des problèmes de sauvegarde/restauration, il est peut-être temps de prendre le taureau par les cornes et de procéder à une réinitialisation partielle de tous les paramètres de votre iPhone. Ce type particulier de réinitialisation n'effacera pas vos données utilisateur (documents, photos, vidéos, etc.). Toutefois, une réinitialisation partielle effacera vos mots de passe Wi-Fi enregistrés et rétablira tous les autres paramètres par défaut. En théorie, cela devrait également effacer tous les paramètres ou problèmes qui pourraient interférer avec vos sauvegardes iTunes/iCloud. Pour effectuer une réinitialisation partielle, suivez les étapes suivantes :
Étape 1 – Rendez-vous dans "Réglages" puis appuyez sur "Général".
Étape 2 – Faites défiler vers le bas et appuyez sur "Réinitialiser".
Étape 3 – Appuyez sur "Réinitialiser tous les réglages", puis validez votre choix lorsque vous y êtes invité.
Étape 4 – Après le redémarrage du téléphone, essayez à nouveau d'effectuer une sauvegarde.
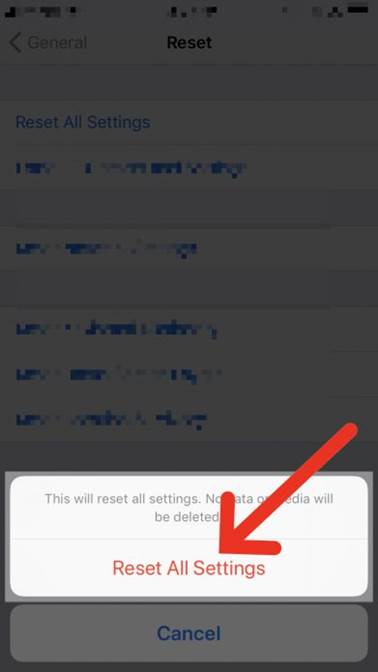
En dernier recours
Si la réinitialisation des paramètres de votre iPhone se révèle inefficace, il se peut que vous ayez d'autres problèmes qui vous obligent à contacter l'assistance Apple. Ou, si vous êtes à l'aise avec l'informatique, vous pouvez choisir une option de réinitialisation beaucoup plus complexe : le mode de récupération (abrégé en anglais en DFU pour Device Firmware Upgrade). Le mode de récupération est le type de réinitialisation/restauration le plus approfondi et le plus complet que vous pouvez exécuter sur un iPhone. N'oubliez pas, cependant, que ce mode de récupération efface et restaure TOUT, qu'il s'agisse du code matériel ou logiciel. N'utilisez donc cette option qu'en dernier recours.
Procédure à suivre pour lancer le mode de récupération
Étape 1 – Assurez-vous que vous disposez d'une sauvegarde valide dans iTunes.
Étape 2 – Utilisez le câble USB pour connecter votre iPhone au PC sur lequel iTunes est installé.
Étape 3 – Pour les iPhone 8 et les modèles antérieurs, appuyez simultanément sur les boutons "Marche/Arrêt" et le bouton principal pendant huit secondes. Pour l'iPhone 7 et les modèles plus récents, appuyez sur les boutons Marche/Arrêt" et le bouton de réduction du volume
Étape 4 – Après le message affiché par iTunes indiquant qu'il a détecté un iPhone en mode de récupération, relâchez le bouton principal ou le bouton de réduction du volume. L'écran de votre iPhone devrait être complètement noir (sinon recommencez le processus depuis le début).
Étape 5 – Utilisez iTunes pour restaurer l'iPhone normalement, puis suivez les instructions pour redémarrer l'appareil.
Évitez tous les problèmes avec Acronis True Image
À présent, vous avez probablement remarqué que la plupart des problèmes liés aux sauvegardes/restaurations de l'iPhone sont associés à des réglages incorrects ou à des limitations du logiciel Apple ou de son service de Cloud. Par conséquent, si vous souhaitez éviter les problèmes fréquemment associés à la sauvegarde d'un iPhone, vous pouvez vous épargner beaucoup de temps, d'efforts et de frustrations grâce à notre solution de sauvegarde complète et simple d'utilisation pour iPhone – Acronis True Image.
Sauvegarder tout et n'importe quoi
Avec Acronis True Image 2020, vous pouvez sauvegarder tous vos ordinateurs et appareils, y compris les iPhone et les appareils Android, en quelques clics ou tapotements. En outre, notre logiciel maintes fois récompensé offre des fonctionnalités Premium impossibles à obtenir avec les logiciels Apple. Découvrez quelques-unes des fonctionnalités avancées que vous propose Acronis True Image 2020 :
- La technologie de sauvegarde et de restauration la plus rapide au monde
- La prise en charge d'un nombre illimité d'appareils mobiles
- La sauvegarde dans le cloud ou sur un PC
- Le transfert des données entre iPhone et Android (et vice versa)
- La sauvegarde automatique sur un ordinateur local (lorsqu'il est connecté au même réseau Wi-Fi)
- La restauration de fichiers spécifiques ou d'une sauvegarde complète
- Et bien plus encore
Mieux encore, vous pouvez utiliser gratuitement notre application mobile Acronis True Image (même si vous ne possédez pas la version complète d'Acronis True Image 2020). Pour débuter, nous mettons à votre disposition gratuitement 5 Go d'espace de stockage dans le Cloud d'Acronis. Alors, qu'attendez-vous ? Téléchargez l'application Acronis True Image Mobile dès maintenant et vous comprendrez pourquoi notre application de sauvegarde est la solution de prédilection de millions d'utilisateurs à travers le monde.




