洗練されたデザインと簡単な操作性が人気のアップル社のデバイス。しかし、ほとんどの外付けハードドライブは使用前にフォーマットしなければならないため、Macのバックアップを設定するのは面倒です。ただし、Macを外付けハードディスクにバックアップする方法を知っていれ ば、不安がありません。
外付けドライブの選び方:ソリッドステートドライブ(SSD)とハードディスクドライブ(HDD)の選択
Macのバックアップを作成するための最初のステップは、データ復元に最適な外付けドライブを選ぶことです。SSDとHDDのどちらを選ぶかは、それぞれの長所と短所を考慮する必要があります。
ハードディスクドライブ(HDD)
長所: ストレージ容量、価格帯
短所:物理的損傷、物理的サイズ、スピード
大容量のデータを保存するのであれば、大容量で価格も手ごろな従来型のハードディスクドライブ(HDD)が最適かもしれません。しかし、HDDはデータの書き込みに回転ディスクを使用しているため、2つの異なる問題があります。まず回転ディスクは、落としたり、乱暴に扱っ たりすると壊れやすくなります。また、データ復元のために情報を断片化することを選択した場合、バックアップに時間がかかります。
ソリッドステートドライブ(SDD)
長所:スピード、サイズ、故障率、寿命
短所:価格帯、ストレージサイズ
2TB以下のデータを保存するのであれば、高速・小型・長寿命を誇るソリッドステートドライブ( SSD)は非常に価値があります。SSDは回転するディスクではなく、メモリチップにデータを書き込むフラッシュメモリを使用しています。この技術は物理的な損傷を受けにくい反面、大容量のデータを保存するにはコストがかかります。また、ハードディスクドライブ(HDD)よりも 長い寿命が期待されていますが、比較的新しい製品であるため、その寿命の予測は困難であると言われています。
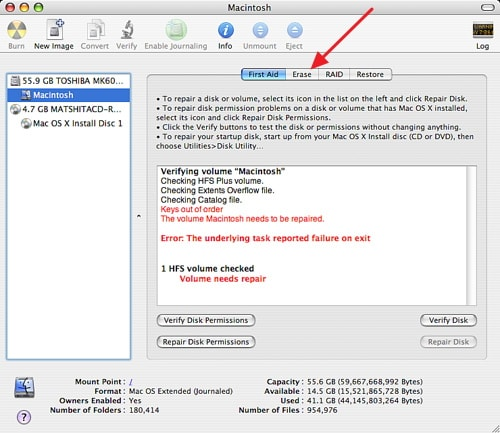
外付けドライブのフォーマットについて
Macから外付けドライブにファイルをコピーすることで、自分の好きなようにデータを保存する ことができます。ほとんどの外付けハードドライブはPC用にフォーマットされているので、Mac のバックアップを開始する前に、ハードドライブをmacOS用にフォーマットする必要がありま す。
- ハードドライブをMacに接続します。
- アプリケーション」→「ユーティリティ」→「ディスクユーティリティ」を開きます。
- ドライブの一覧から外付けハードディスクを探します。
- ディスクユーティリティーのオプションから「消去」をクリックします。操作を確定します。
- 「フォーマット」のポップアップウィンドウが表示され、以下のいずれかを選択することができます。 Mac OS Extended(Journaled)は、データの整合性を保護するためにMacのフォーマットを使用します。 Mac OS Extended(Journaled, Encrypted)は、Macフォーマットにパスワードとパー ティションの暗号化を追加します。 Mac OS Extended (Case-sensitive, Journaled)は、大文字小文字を区別するフォル ダーとMacフォーマットを作ります。(「Backup」と 「backup」は別のファイルになります。) Mac OS Extended (Case-sensitive, Journaled, Encrypted) パーティションにパスワードと暗号化による保護を加えつつ、大文字と小文字を区別したフォルダ名でMacフォーマットを行います。 MS-DOS(FAT)では、32GB以下のWindowsボリュームを使用することができます。 ExFATは、32GB以上のWindowsボリュームを使用することができます。 12. 新しいドライブの名前を変更します。 「セキュリティオプション」で、過去のデータを3回以上、上書きするように設定してくださ い。 消去し、確認してください。
Time Machineによるバックアップ
お使いのMacには、アップル社が提供するバックアップ機能「Time Machine」(タイム・マシン) が搭載されています。Time Machineの機能を使いこなすことで、データ復旧用のバックアップ を作成することができます。
外付けドライブの使用について
Time Machineを設定するためには、まず、以下のような外部ストレージを購入する必要があります。
- MacのUSB、FireWire、またはThunderboltポートを使って接続する外付けハードドラ イブです。
- 外付けハードドライブをネットワーク上のAirMac ExtremeベースステーションのUSB ポートに接続します。
- AirMac Time Capsule(ネットワーク接続型ストレージを搭載したAppleのワイヤレス ルータ)をネットワーク上に設置します。
外付けドライブを接続すると、Time Machineは自動的にバックアップの暗号化を提案します。
バックアップディスクの選び方について
Time Machineは、ドライブをMacに接続すると、バックアップディスクを提案してくれるはずで す。ただし、自動的に表示されない場合は、簡単にディスクを選択することができます。
- Time Machineのメニューを見ます。
- Time Machineの環境設定を開くか、アップルメニュー > システム環境設定 > Time Machineを選択します。
システム環境設定を開いたら、「バックアップディスクの選択」、「ディスクの選択」、「バックアップディスクの追加または削除 」のいずれかをクリックします。
リストからバックアップディスクを選択し、「ディスクの使用 」をクリックします。
セキュリティや利便性のために複数のディスクを選択したい場合は、この手順を繰り返して、 自宅用、職場用など、必要な場所にディスクを追加していきます。
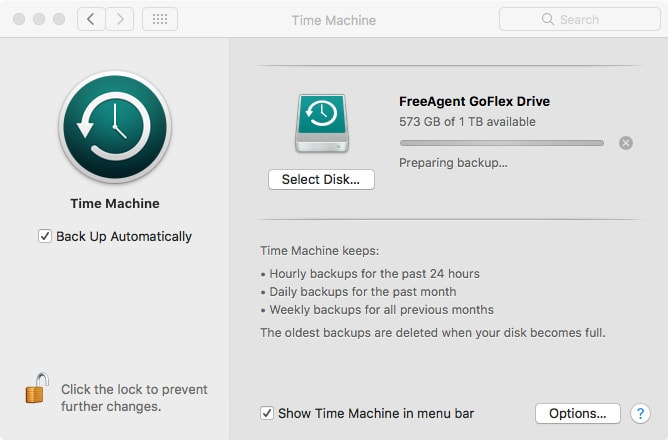
AirMacタイムカプセル
AirMac Time Capsule(AirMacタイムカプセル)を使えば、外付けのバックアップドライブを取 り付けなくても、ワイヤレスで自動的にバックアップを取ることができます。セットアップアシスタントはiOSとOS XのAirMacユーティリティに組み込まれており、一度AirMacタイムカプセル をセットアップすれば、 Time Machineの環境設定にバックアップディスクが自動的に表示され ます。
- Time Machineを開きます。
- 環境設定をクリックします。
- 「AirMacタイムカプセル上のデータ」ディスクをハイライト表示します。
- 「ディスクを使用」をクリックします。 重要:Appleは2018年にAirMacシリーズを廃止することを発表しましたが、今後数年はサポートを継続します。AppleがAirMacルーターとNASの製品ラインを中止したことで、長期的なデータバックアップのクラウドソリューションを見つけることが、ほとんどのMacオーナーの頭の中にありますが、AcronisはMac用の最高の代替バックアップを提供しています。

Mac用Acronis True Imageの利点
- デバイスの柔軟性:多くのMacユーザーは、MacBookやMacデスクトップに加えて、 iPhoneやiPadなどのAppleのモバイルデバイスを使用し、Appleの環境に完全に溶け込んでいます。すべてのデバイスをバックアップできる機能を備えた単一のソリューションを見つける ことはますます重要になってきており、Acronis True Imageはそのための素晴らしい選択肢です。Acronis True Imageは、macOSのバックアップに加えて、1ライセンスで無制限にiOSモバイルデバイスをサポートします。また、AcronisがWindowsとAndroidデバイスもサポートしていることは注目に値します。これにより、今日のマルチデバイス、マルチOSの家庭にとってより良いソリューションとなっています。Time MachineはMacにしか対応していないので、家族の誰かがAndroidに乗り換えたとしても、Acronisのようにデータを保護することはできません。
- アクティブディスクのクローニング: Acronis True Imageでは、停止や再起動することなく、アクティブなMacのシステムディスクをクローニングすることもできます。つまり、 USB-cケーブルを接続して、すべてのデータを新しいMacマシンに超高速で転送したり、外付けハードドライブにMacの正確なビット単位のコピーを作成したりすることができます。
- オールインワンの復旧ツール:Acronis Survival Kit(アクロニス・サバイバル・キット) は、起動メディアやすべてのバックアップを含む、システムの復元に必要なすべてのものを1つの外付けハードドライブにまとめたオールインワンの復元ツールです。
- クラウドストレージと機能:Acronis True Imageのサブスクリプションには、クラウドストレージ、いくつかの強力なクラウドベースの機能、バックアップのデータにどこでもアクセスできる機能も含まれており、インターネットに接続できる場所であればどこでも個々の写真やファイルを取り出すことができます。Time Machineはクラウドバックアップをサポートしていないため、災害時にオリジナルのバックアップとローカルバックアップの両方が破損した場合、 データが危険にさらされます。
- AIベースのランサムウェア対策:最後に、これまでmacOSマシンはランサムウェアの 攻撃を受けませんでしたが、サイバー犯罪者がMacを狙うケースが増えています。Acronis True Imageは、人工知能ベースの技術を用いて攻撃をリアルタイムに検知して阻止するランサムウェアに対する統合的な防御機能を備えた唯一のパーソナルバックアップです。
Macのバックアップに関しては、明らかにAcronis True ImageがTime Machineに勝っています。
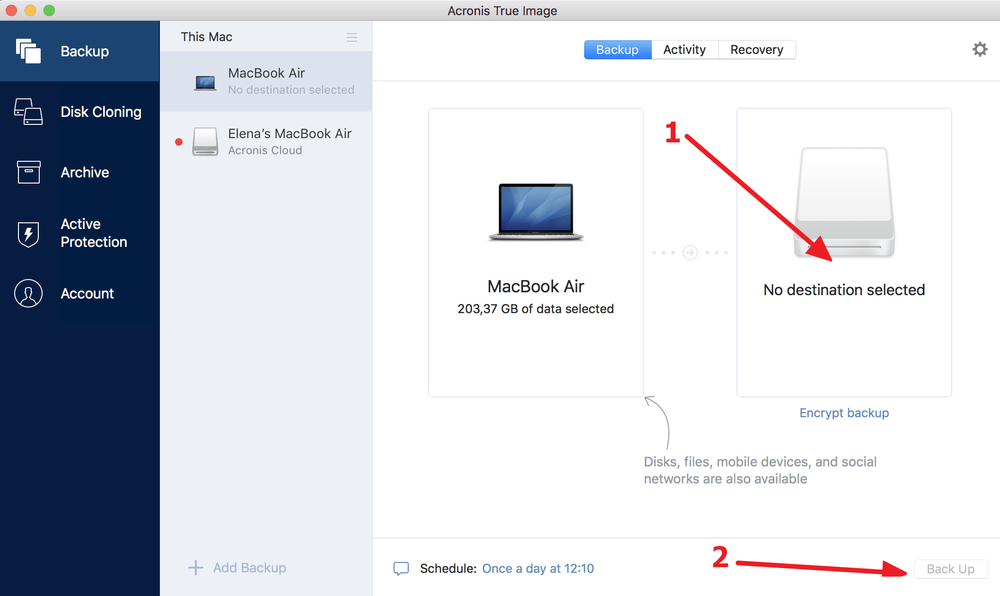
Acronis True Imageを使ってMacを外付けハードドライブにバックアップする方法
- Acronis True Imageは、わずか数回のクイッククリックでMacのフルバックアップを可能にします。
- Acronis True Imageソフトウェアを開き、「バックアップ」をクリックします。
- Mac全体がソースとしてあらかじめ選択されます。(必要に応じて、バックアップの名前を指定することができます。)
- バックアップ先をクリックして、外付けハードドライブを選択します。(歯車のアイコンをクリックするだけで、スケジュール、バックアップスキーム、バージョン管理などのオプションをカスタマイズすることもできます。)
- バックアップ先を設定したら、「バックアップ」をクリックして完了です。
Acronis について
Acronis は、2003 年にシンガポールで設立されたスイスの企業で、世界 15ヵ国にオフィスを構え、50ヵ国以上で従業員を雇用しています。Acronis Cyber Protect Cloud は、150の国の26の言語で提供されており、21,000を超えるサービスプロバイダーがこれを使って、750,000 以上の企業を保護しています。



