Selon des sources de Microsoft et d’autres géants de la technologie, entre quatre et cinq millions d’applications différentes seraient disponibles à l’utilisation avec le système d’exploitation Windows (OS).
Dans cet article, nous aborderons:
- Ce qu’est la restauration du système de Windows et comment elle fonctionne
- Comment utiliser la restauration du système de Windows
- Pourquoi la restauration du système de Windows ne fonctionne pas toujours et comment y remédier
- En quoi la restauration du système de Windows n’est pas un véritable système de sauvegarde
- Comment sauvegarder et restaurer Windows avec Acronis True Image
Ce qu’il faut savoir sur la restauration du système de Windows
C’est facile de comprendre pourquoi Windows est toujours le système d’exploitation le plus utilisé pour les ordinateurs de bureau et les ordinateurs portables de nos jours. Mais à quel point est-il populaire ? A vrai dire, Linux et Mac ensemble se partagent une part de marché de 10% sur le marché des systèmes d’exploitation pour PC, là où Windows possède une part correspondant aux 90% restants. Comme il existe une multitude d’applications pour Windows, le système d’exploitation doit offrir beaucoup de fonctionnalités pour différents programmes et tâches. Dans l’ensemble, Windows fait un travail remarquable pour assurer la compatibilité et l’interopérabilité entre les nombreuses applications utilisées avec le système d’exploitation. Cependant, des problèmes ou des difficultés imprévus surgissent quelquefois lors de l’installation de nouveaux programmes ou de modifications de Windows. Quand ces problèmes surviennent, on peut parfois utiliser la restauration du système de Windows.
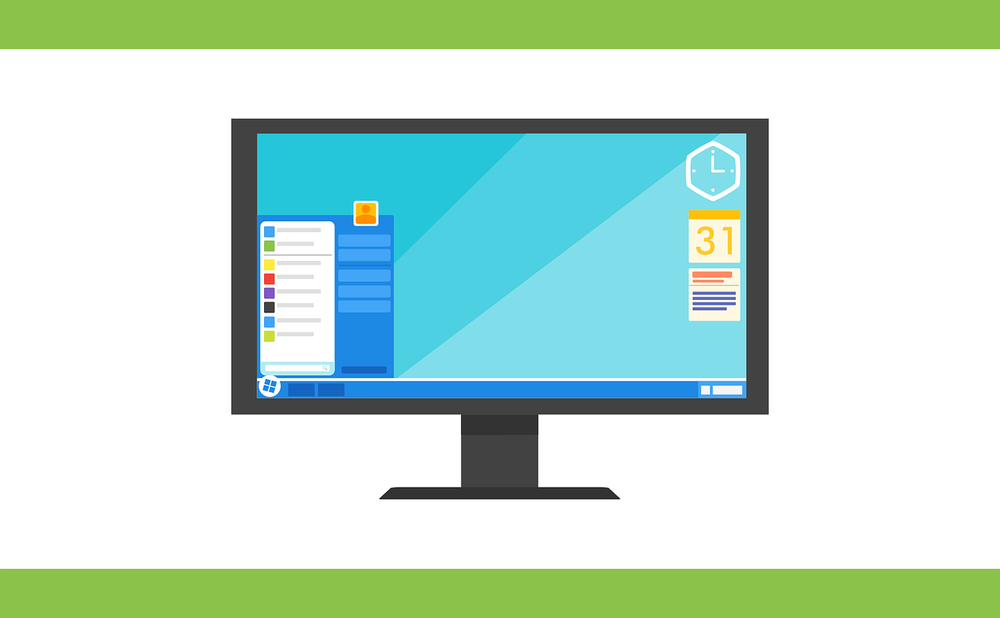
En premier lieu: ce n’est pas la solution de sauvegarde optimale
La restauration du système de Windows comporte des fonctions utiles, bien que limitées, pour restaurer des installations Windows corrompues ou endommagées. Dans cet article, nous verrons comment la restauration du système de Windows fonctionne et comment résoudre des problèmes fréquents avec cet utilitaire. Et, plus important, nous examinerons comment l’utilisation d’une véritable solution de sauvegarde telle qu'Acronis True Image peut non seulement aider à maintenir votre système Windows en bon état de fonctionnement, mais aussi protéger toutes vos données- et pas juste vos fichiers système Windows. Par conséquent, si vous voulez être en capacité de restaurer complètement votre système sous Windows 10 (ou restaurer Windows 7 ou 8), vous pouvez vous épargner du temps et des efforts considérables en vous informant sur Acronis True Image.
Comment fonctionne la restauration du système de Windows
La restauration du système de Windows est un utilitaire intégré à Windows qui permet de « restaurer » votre installation Windows et vos fichiers système importants dans une configuration antérieure en utilisant des points de restauration. Un point de restauration est principalement une image instantanée de vos fichiers système Windows et de vos applications installées à un moment donné dans le temps. Les points de restauration peuvent être créés manuellement ou par Windows lorsque l’on met à jour le système ou que l’on effectue d’autres modifications importantes, comme installer un nouveau logiciel.
Une fois que Windows a créé le point de restauration, il est stocké dans le disque dur de votre ordinateur jusqu’à ce qu’il soit utilisé pour restaurer l’installation de Windows à une configuration antérieure ou bien supprimé. Si vous rencontrez des problèmes avec votre ordinateur après avoir créé un point de restauration (par exemple en installant une nouvelle application, en exécutant une mise à jour de Windows ou en créant un point de restauration manuellement), vous pouvez utiliser la restauration du système de Windows pour ramener le système à un point de restauration spécifique. S’il n’y a aucun problème avec le point de restauration antérieur sélectionné, le système devrait fonctionner normalement après la restauration.
Ce que l’on peut et ce que l’on ne peut pas faire avec la restauration du système de Windows
Lorsque Windows exécute une mise à jour du système ou installe une nouvelle application, de nombreuses modifications sont faites dans certains fichiers système et dans la base de registre de Windows. Ces modifications peuvent affecter la façon de démarrer de Windows, les programmes qui lancent le démarrage, ou la façon dont le système d’exploitation gère certains types de fichiers. Au vu de toutes les modifications possibles de l’environnement Windows, la moindre difficulté avec l’une d’entre elles peut entraîner des erreurs et des problèmes. Avec la restauration du système de Windows, vous pouvez annuler certaines modifications apportées à Windows pendant les installations, les mises à jour et d’autres événements, dans le cas où des erreurs ou des problèmes apparaissent après ces événements.
Ce que la restauration du système de Windows peut faire
Le simple nom de restauration du système de Windows semble suggérer que l’utilitaire peut restaurer un système perdu ou endommagé. Même si c’est en partie vrai, le nom lui-même induit quelque peu en erreur. C’est pourquoi de nombreux utilisateurs sont mal informés sur ce que la restauration du système de Windows peut et ne peut pas faire. Afin de vous aider à mieux comprendre la restauration du système de Windows, nous allons passer en revue ce que vous pouvez réparer ou restaurer avec l’utilitaire.
- Retour en arrière ou restauration de Windows à une configuration antérieure. Cela peut être accompli après: Une mise à jour de Windows : quand Windows exécute une mise à jour du système d’exploitation, cela peut modifier ou mettre à jour plusieurs fichiers système. Si les versions mises à jour des fichiers ne sont pas compatibles avec d’autres applications, Windows peut ne pas fonctionner correctement. Avec la restauration du système de Windows, vous pouvez revenir au début des modifications effectuées par les mises à jour et retourner à l’état d’installation de Windows qui était en place avant que les mises à jour ne soient lancées. Une installation de programme : de nombreuses applications Windows permettent de créer des points de restauration pendant le processus d’installation, et certaines créent même des points de restauration de façon automatique. Si le nouveau programme provoque des problèmes, vous pouvez lancer la restauration du système de Windows pour supprimer l’application et annuler toutes les modifications apportées à Windows lors de son installation. NB : si vous choisissez de revenir à une configuration antérieure, toutes les modifications ne seront pas annulées ou supprimées dans votre appareil. Dans la plupart des cas, seuls les fichiers système Windows, les entrées de la base de registre et les ajouts/suppressions d’applications (qui ont été effectués après la création de la restauration) sont supprimés, annulés ou modifiés. Le processus ne supprime aucun document utilisateur ou autre fichier que vous avez pu créer ou ajouter après la création du point de restauration.
- Création manuelle de points de restauration ou retour manuel vers des points de restauration : si votre ordinateur fonctionne correctement et qu’il ne rencontre ni difficultés ni problèmes, vous pouvez créer manuellement un point de restauration afin de l’utiliser pour résoudre n’importe quel problème qui puisse émerger avec Windows dans le futur. Si vous choisissez d’activer et d’utiliser la restauration du système de Windows, créer manuellement un point de restauration alors que le système fonctionne de la façon dont il devrait, pourrait rendre la résolution de problèmes avec Windows plus facile que si vous deviez dépendre de points de restauration créés automatiquement par Windows ou d’autres applications. De plus, si vous avez besoin d’utiliser l’utilitaire pour restaurer le système, vous pouvez choisir un point de restauration différent du dernier point qui a été créé. Ainsi, même si un point de restauration créé manuellement n’est pas le plus récent, il peut quand même être utilisé pour revenir à un fonctionnement normal de Windows.
Ce que la restauration du système de Windows ne peut pas faire
Bon nombre d’entre nous suppose que, puisque la restauration du système de Windows s’appelle ainsi, elle peut donc les aider à sauvegarder et restaurer complètement leur système. Ce n’est tout simplement pas le cas. Même si l’utilitaire a quelques caractéristiques en commun avec les applications de sauvegarde, la restauration du système de Windows ne permet pas d’exécuter de nombres tâches liées à la sauvegarde. Parmi les tâches qu’on ne peut accomplir avec la restauration du système de Windows, on trouve :
- Effectuer une sauvegarde complète du système : bien que la restauration du système de Windows puisse restaurer les paramètres Windows à une configuration antérieure, elle ne permet pas d’effectuer une sauvegarde complète du système. Si vous avez d’autres fichiers et applications en dehors de Windows, l’utilitaire ne vous permettra pas de les récupérer si jamais ils étaient perdus ou endommagés.
- Récupérer des fichiers perdus ou endommagés : la restauration du système de Windows ne fait pas de sauvegarde des fichiers utilisateur lorsqu’elle crée des points de restauration. Par conséquent, si vous supprimez accidentellement ou perdez des données que vous créez, revenir à un point de restauration antérieur ne vous aidera pas à récupérer ces données supprimées. Le seul moyen de récupérer les fichiers utilisateur supprimés ou disparus est d’utiliser un véritable utilitaire de sauvegarde tel qu'Acronis True Image.
Comment utiliser la restauration du système de Windows
Même si la restauration du système de Windows n’est sans doute pas la solution idéale de sauvegarde de Windows, elle peut s’avérer utile dans des situations où l’on souhaite simplement revenir sur une mise à jour de Windows ou défaire les modifications effectuées par une application inappropriée. Cependant, avant d’utiliser la restauration du système de Windows, vous devez vous assurer que l’utilitaire est activé et configuré correctement.
Accéder à la restauration du système de Windows et la configurer n’est pas si évident, car l’utilitaire lui-même est assez dur à trouver. Nous vous expliquerons donc comment utiliser la restauration du système de Windows.
Configurer la restauration du système de Windows
Suivez les étapes suivantes afin d’activer et de configurer la restauration du système de Windows : Étape 1 : Tapez Panneau de configuration dans la boîte de recherche de Windows et appuyez sur Entrée. Quand la liste des résultats de recherche apparaît, cliquez sur le lien vers Panneau de configuration. Étape 2 : Tapez Récupération dans la boîte de recherche du Panneau de configuration et appuyez sur Entrée. Cliquez sur Récupération dans la liste des résultats de recherche. Étape 3 : Dans les Outils de récupération avancés, cliquez sur Configurer la Restauration du système. Étape 4 : Lorsque la fenêtre Propriétés système s’ouvre, cliquez sur le bouton Configurer. Étape 5 : Sélectionnez la lettre correspondant au lecteur utilisé pour votre installation de Windows, généralement le lecteur C, puis cliquez sur Configurer. Étape 6 : Dans la fenêtre Protection système, autorisez l’option Activer la protection du système. Utilisez le curseur pour sélectionner combien d’espace vous souhaitez utiliser sur le disque dur pour les points de restauration, puis cliquez sur OK. NB : Dans la plupart des cas, les paramètres recommandés Windows pour l’espace de disque dur conviennent et peuvent être conservés. Si vous n’y consacrez pas assez d’espace disque, la restauration du système de Windows ne pourra peut-être pas créer des points de restauration complets. Si vous consacrez trop d’espace disque à la restauration du système de Windows, vous gâchez probablement de l’espace disque qui pourrait être utilisé pour d’autres fichiers et applications.
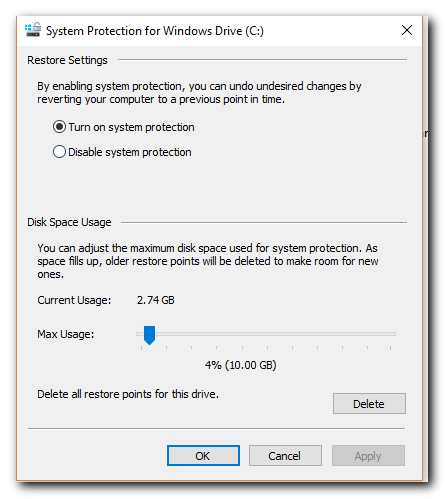
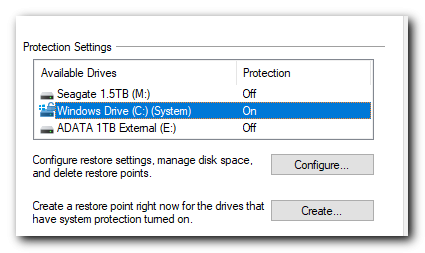
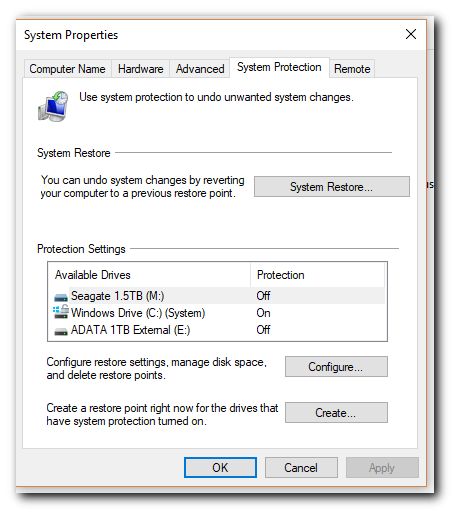
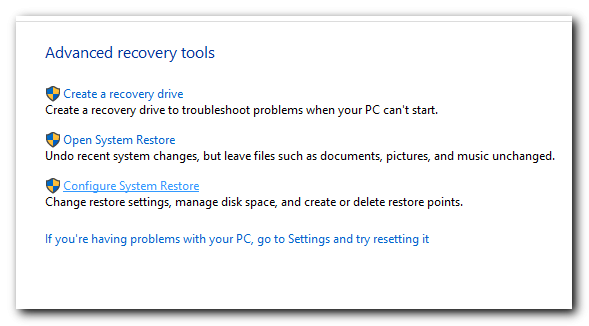
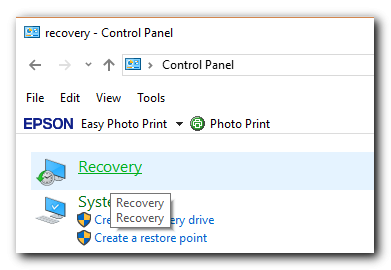
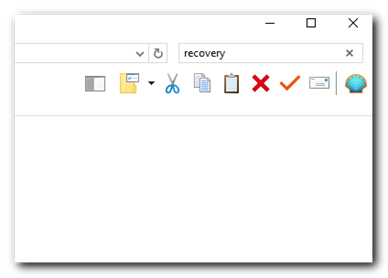
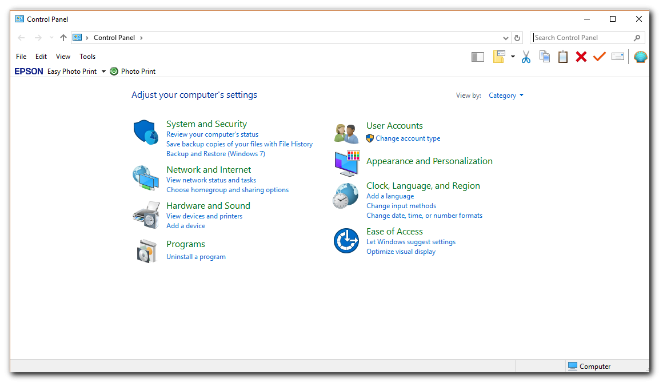
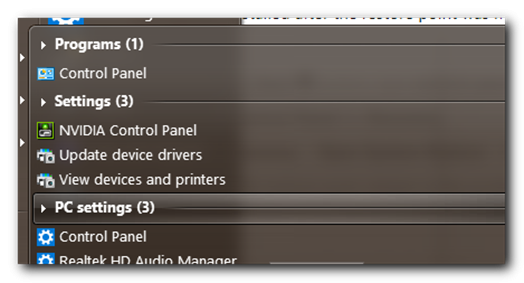
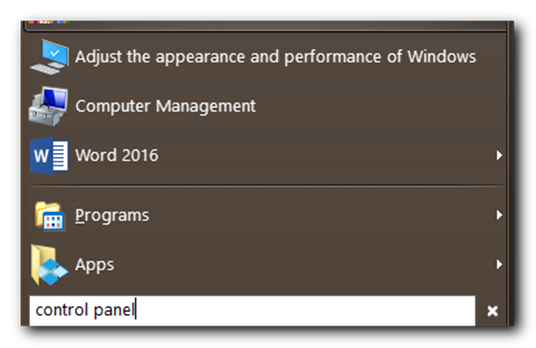
Créer un point de restauration
Windows va créer des points de restauration automatiquement lors de l’installation des mises à jour et de certaines applications. Si vous préférez créer des points de restauration manuellement – ce qui est une très bonne idée, vous pouvez le faire relativement facilement en vous rendant sur la fenêtre Protection système. Étape 1 : Tapez Panneau de configuration dans la boîte de recherche de Windows et appuyez sur Entrée. Quand la liste des résultats de recherche apparaît, cliquez sur le lien vers Panneau de configuration. Étape 2 : Tapez Récupération dans la boîte de recherche en haut à droite du Panneau de configuration et appuyez sur Entrée. Cliquez sur Récupération dans la liste des résultats de recherche. Étape 3 : Dans les Outils de récupération avancés, cliquez sur Configurer la Restauration du système. Étape 4 : Lorsque la fenêtre Propriétés système s’ouvre, cliquez sur le bouton Créer. Étape 5 : Une fois la fenêtre de dialogue ouverte, saisissez un nom pour le nouveau point de restauration puis cliquez sur Créer. Étape 6 : Cliquez sur Fermer une fois que Windows a créé le nouveau point de restauration. Astuce: Vous pouvez vérifier que le nouveau point de restauration a bien été créé en cliquant tout d’abord sur le bouton Restauration système dans la fenêtre Protection système. Dans la fenêtre Restaurer les fichiers et paramètres système, cliquez sur l’option Choisir un point de restauration différent, puis cliquez sur Suivant. Dans la fenêtre suivante, vous devriez voir apparaître le nom du point de restauration que vous avez créé manuellement. Cliquer sur Annuler après avoir vérifié que ce nouveau point de restauration existe.
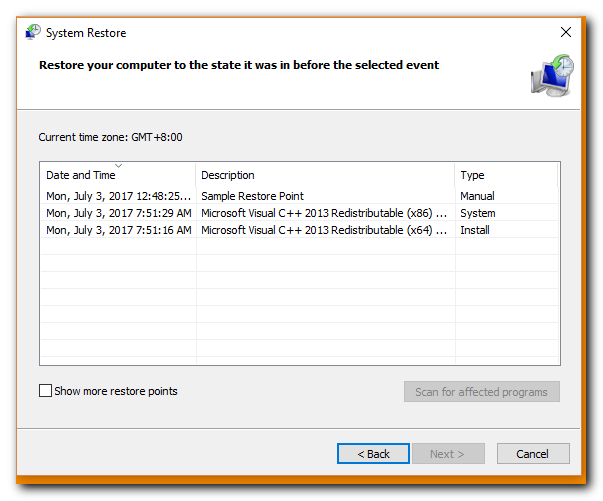
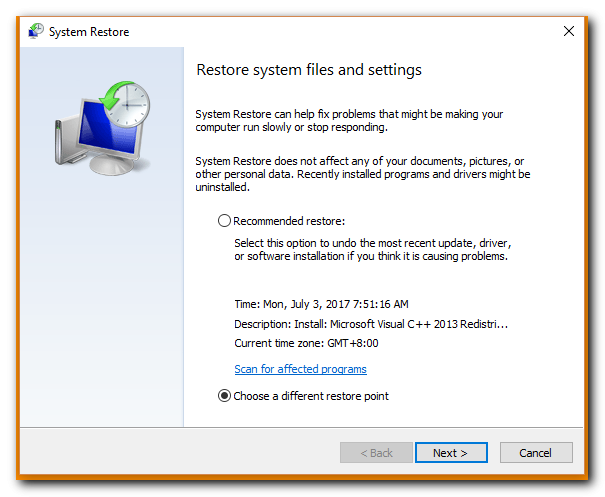
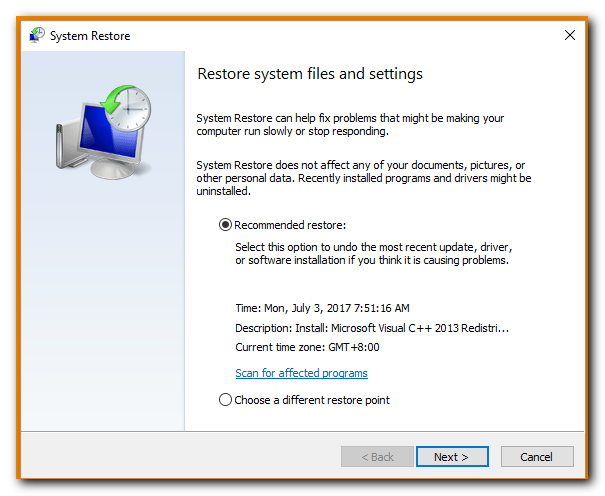
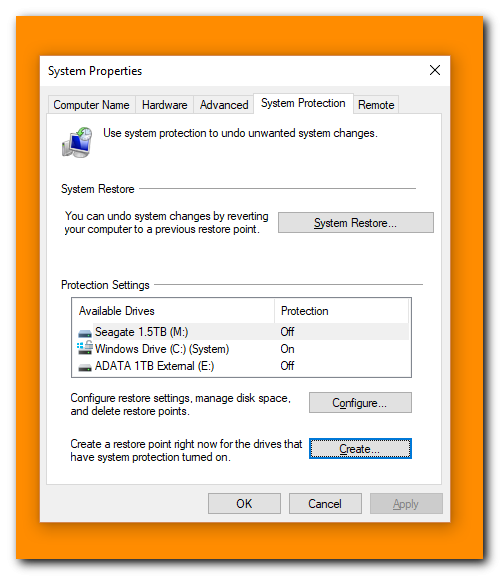
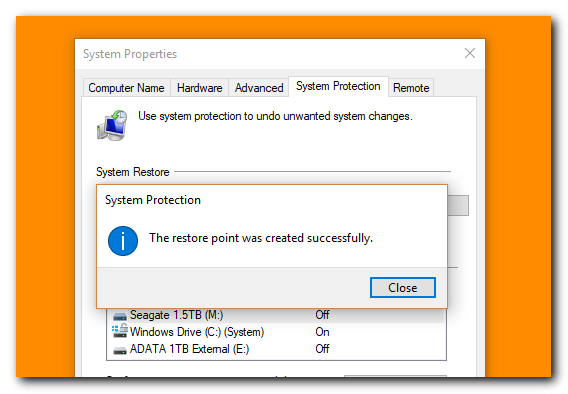
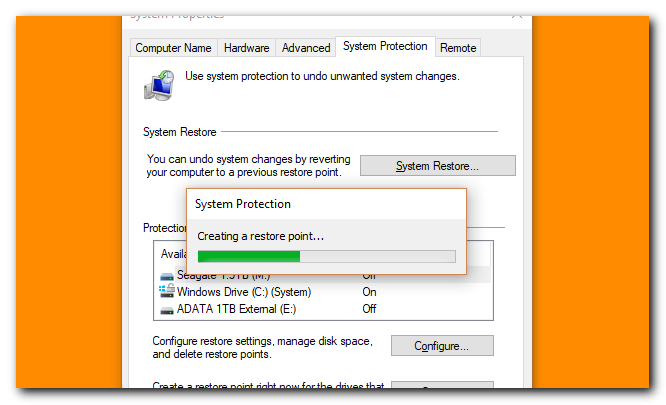
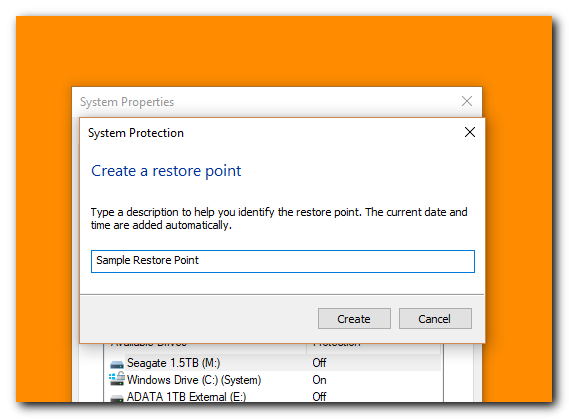
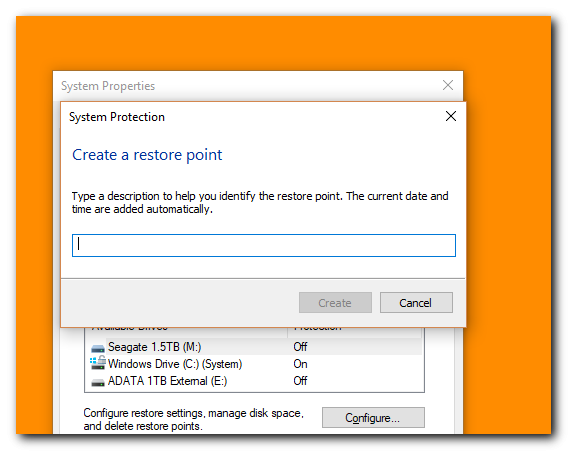
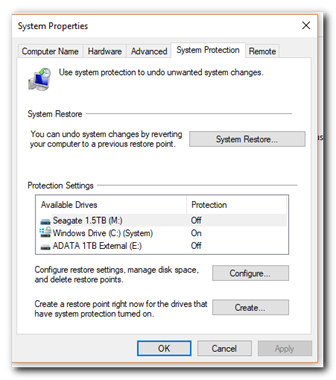
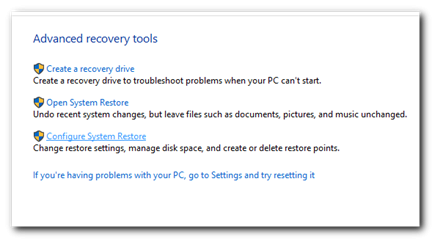
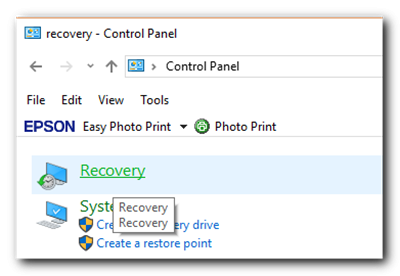
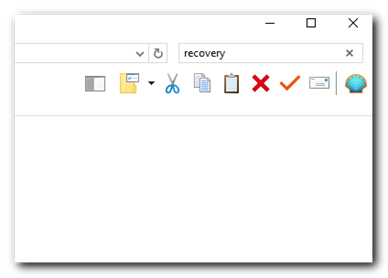
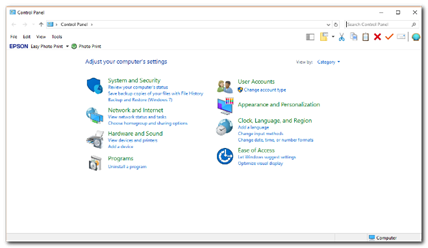
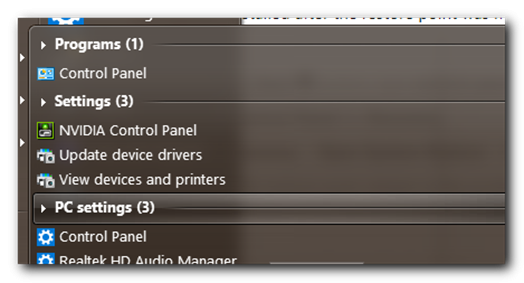
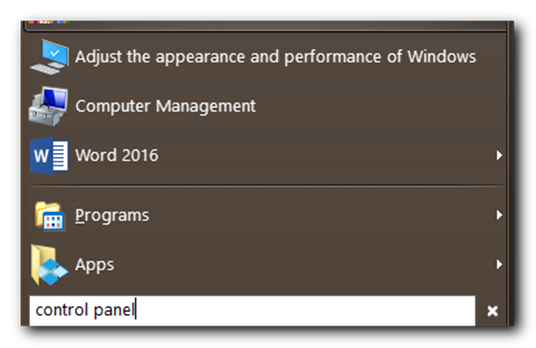
Revenir à un point de restauration
Si Windows ne fonctionne pas comme il le devrait, vous pouvez revenir à un point de restauration antérieur pour essayer de fixer le problème. Voici comment procéder : Étape 1 : Tapez Panneau de configuration dans la boîte de recherche de Windows, puis cliquez sur la loupe ou appuyez sur Entrée. Cliquez sur le lien vers Panneau de configuration dans la liste des résultats de recherche. Étape 2 : Tapez Récupération dans la boîte de recherche en haut à droite du Panneau de configuration et appuyez sur Entrée. Cliquez sur Récupération dans la liste des résultats de recherche. Étape 3 : Dans les Outils de récupération avancés, cliquez sur Ouvrir une restauration du système. Étape 4 : Lorsque la fenêtre Propriétés système s’ouvre, cliquez sur le bouton Restauration du système. Étape 5 : Dans la fenêtre Restaurer les fichiers et paramètres système, vous avez deux options: vous pouvez choisir d‘utiliser le point de restauration le plus récent (qui est généralement l’option recommandée) ou vous pouvez en choisir un différent. Après avoir fait votre sélection, cliquez sur Suivant. NB : si vous décidez de choisir un différent point de restauration, sélectionnez le nom du point de restauration que vous voulez utiliser avant de cliquer sur Suivant. Étape 6 : vérifiez l’information dans la fenêtre Confirmer le point de restauration et cliquez sur Terminer. Windows affichera une fenêtre d’avertissement qui indiquera que le processus ne peut être interrompu une fois qu’il a commencé. Cliquez Oui pour continuer ou Non pour annuler l’opération. Après avoir restauré le système à un point de restauration antérieur, le système devrait redémarrer automatiquement.
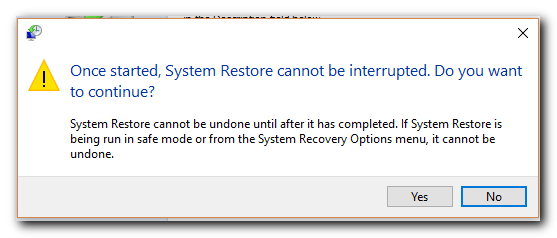
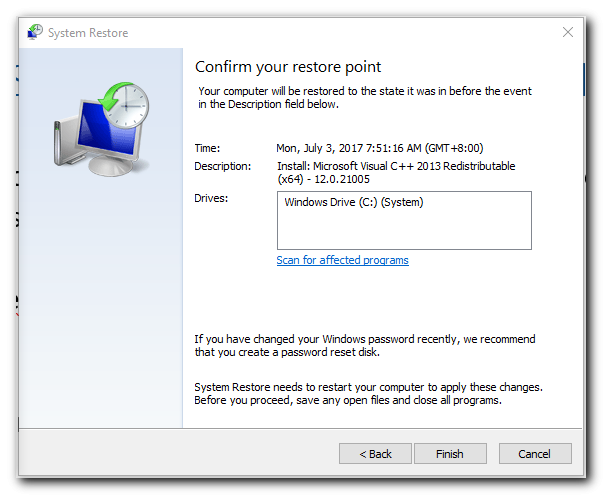
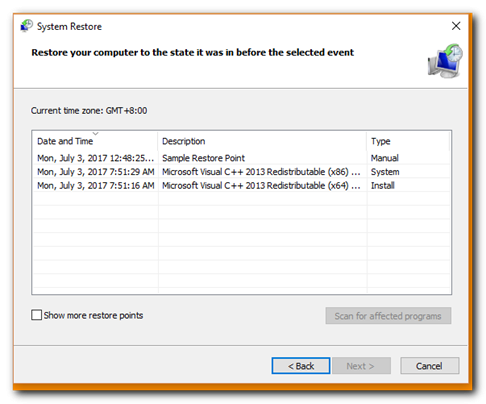
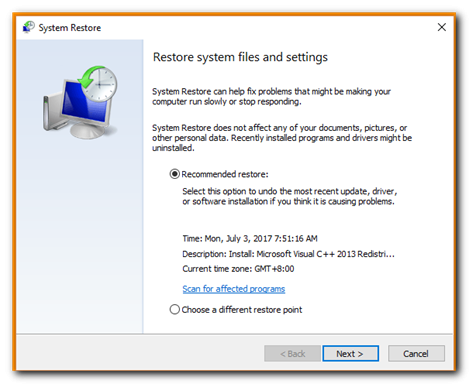
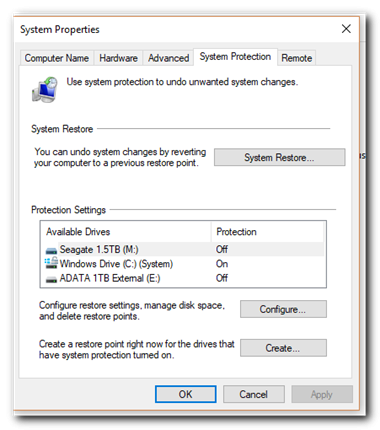
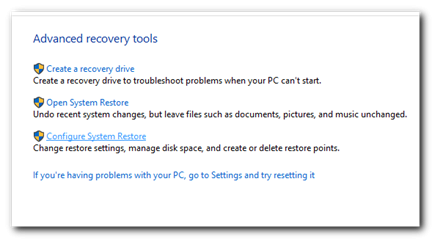
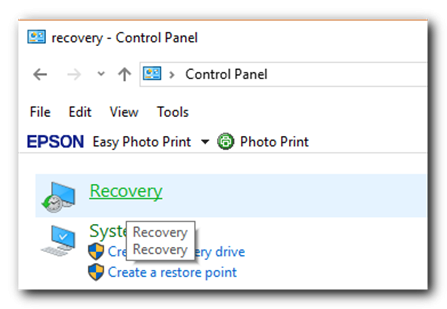
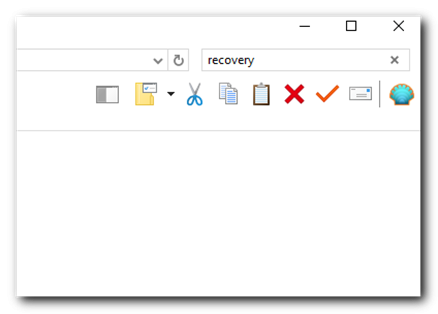
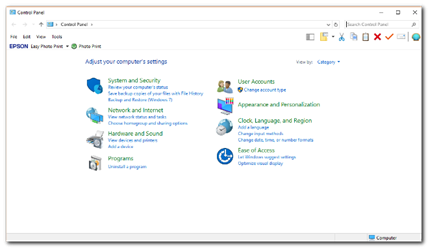
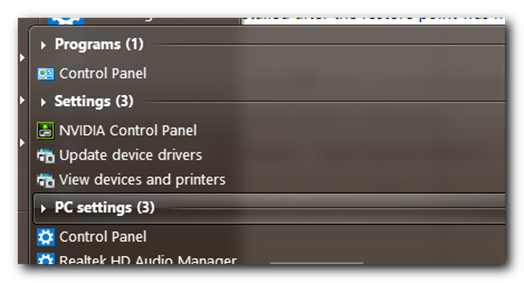
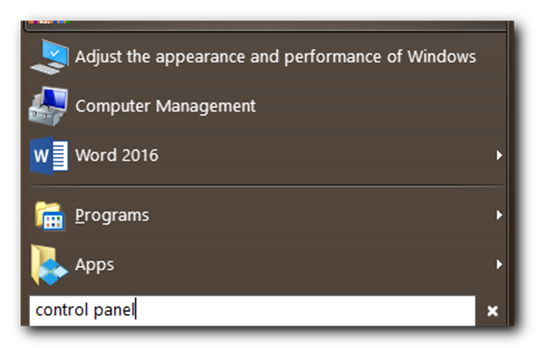
Échecs de restauration du système de Windows
La plupart du temps, la restauration du système de Windows accomplit ses fonctions limitées efficacement et sans problème. Cependant, il est possible que l’utilitaire ne fonctionne pas comme prévu. Dans certains cas, il arrive que Windows ne puisse pas créer de point de restauration. Dans d'autres cas, il arrive qu'il ne puisse pas revenir à un point de restauration sélectionné. Nous vous présenterons donc certaines des raisons pour lesquelles la restauration du système de Windows peut échouer et comment y remédier.
Incompatibilité de logiciel
La plupart des applications Windows modernes fonctionnent bien avec la restauration du système de Windows et n'interfèrent pas avec la création ou la récupération de points de restauration. Cependant, certains types d'applications ne fonctionnent pas correctement quand l'utilitaire est activé. De plus, certains programmes peuvent ne pas se désinstaller correctement lors de l'utilisation de la restauration du système de Windows pour revenir vers un point de restauration antérieure.
Parmi les programmes qui peuvent ne pas fonctionner ou ne pas être restaurés correctement avec la restauration du système de Windows, on trouve de nombreux antivirus ou programmes antimalware, des applications utilisées pour analyser et nettoyer la base de registre de Windows, et d’autres fichiers système. En fait, lors de l’utilisation de bon nombre de ces applications, vous pouvez être invité à désactiver la restauration du système de Windows complètement avant de lancer des analyses ou d'autres tâches. Voilà pourquoi vous pouvez avoir besoin de désactiver au préalable vos antivirus, antimalware, et autres applications d'analyse du système avant de pouvoir utiliser la restauration du système de Windows pour créer ou revenir à un point de restauration.
Autres problèmes courants de restauration du système
En plus des problèmes d'incompatibilité entre la restauration du système de Windows et certaines applications de sécurité, il y a d'autres raisons courantes pour lesquelles l'utilitaire n'arrivera pas à fonctionner correctement. Avant toute autre chose, assurez-vous que l'option Activer la protection du système est activée dans la fenêtre Protection système. Si la restauration du système est activée, mais qu'elle ne fonctionne toujours pas, veillez à vérifier les points suivants :
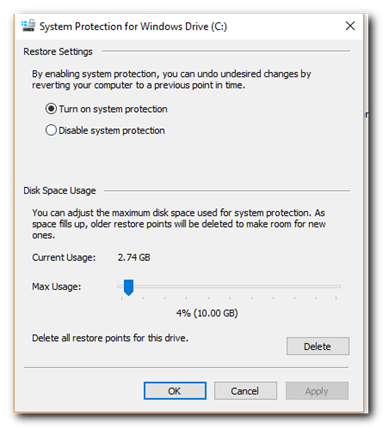
Espace de restauration du système insuffisant
Si vous n'arrivez pas à créer des points de restauration, vérifiez que Windows a bien alloué assez d'espace à cette tâche. Si Windows a déjà stocké plusieurs points de restauration, le réglage Utilisation max dans la fenêtre Protection système est peut-être configuré pour une valeur trop petite pour contenir un nouveau point de restauration. Essayez donc d’augmenter le réglage d'Utilisation max pour agrandir l'espace de stockage de la restauration du système, ou supprimez manuellement les points de restauration dont vous n'avez pas besoin.
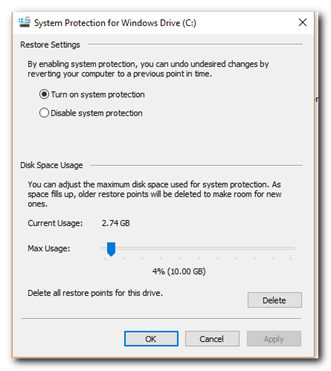
Points de restauration corrompus
Si vous créez un point de restauration pendant que vous utilisez des applications qui ne sont pas compatibles avec la restauration du système de Windows, le point de restauration peut être corrompu même si aucun message d'erreur ou d'avertissement n'apparaît. Pour déterminer si c'est le cas, essayez de revenir à un autre point de restauration dans la fenêtre Restauration système. Dans certains cas, il est possible que vous deviez remonter à un ou deux points antérieurs afin de revenir à un point de restauration qui marche comme il le devrait.
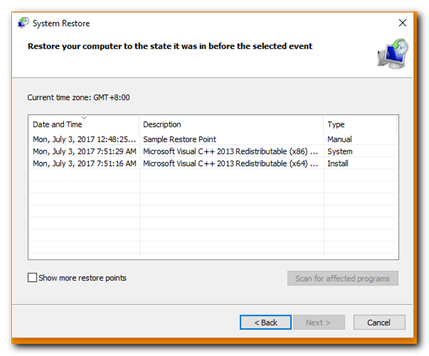
Pilotes et scripts de démarrage défaillants
Si Windows n’arrive pas à fonctionner correctement à cause d'erreurs de pilote matériel, d’application ou de scripts de démarrage errants, la restauration du système de Windows peut ne pas fonctionner correctement pendant l'exécution du système d'exploitation en mode normal. Voilà pourquoi vous aurez peut-être besoin de démarrer l'ordinateur en mode sans échec avant d’essayer de lancer la restauration du système de Windows. Gardez bien en tête cependant que, si vous revenez à un point de restauration alors que vous êtes en mode sans échec, vous ne pourrez peut-être pas annuler cette restauration plus tard.
Astuce : vous pourrez toujours recourir à l'option Annuler la restauration du système dans la fenêtre Restauration du système une fois la restauration du système terminée, à moins que la restauration ait été faite sous Windows en mode sans échec.
Limites de la restauration du système de Windows
Même si la restauration du système de Windows peut être utile pour restaurer des fonctionnalités dans certains cas, l'utilitaire présente autant de limites qu'il n'a d’avantages. On ne peut donc pas considérer que la restauration du système de Windows est une véritable solution de sauvegarde. Nous examinerons certaines des raisons qui empêchent la restauration du système de Windows d’être une véritable option de sauvegarde de Windows.
Les fichiers créés par l'utilisateur ne sont pas inclus
Comme nous venons de le mentionner, la restauration du système de Windows ne permet pas de sauvegarder ou de restaurer des fichiers que vous avez créés dans Windows. Cela signifie que, si vous créez des documents ou d'autres fichiers importants que vous perdez ou supprimez accidentellement par la suite, revenir à un point de restauration antérieur ne vous permettra pas de les récupérer. C'est la différence essentielle avec une véritable application de sauvegarde dont le but premier est de faire exactement cela : sauvegarder les fichiers les plus importants pour vous.
Les points de restauration sont limités à une seule machine
Si les points de restauration peuvent vous aider à restaurer des programmes et des paramètres de système dans Windows, ils ne peuvent être utilisés exclusivement que sur le système dans lequel ils ont été créés. Si vous achetez un nouveau système où que vous effectuez d’importantes mises à niveau de votre matériel sur un système existant, vous ne pourrez pas utiliser les points de restauration créés dans l'ancien système ou l'ancien matériel pour restaurer des programmes et des paramètres. Avec des applications de sauvegarde plus performantes, telles qu’Acronis True Image, vous pouvez restaurer les fichiers et les paramètres sur de nouveaux systèmes ou du matériel différent.
Difficulté à le localiser et l'utiliser
Comme nous l'avons juste évoqué et démontré, la restauration du système de Windows n'est ni intuitive ni facile à utiliser. On ne trouve aucun raccourci de déjà disponible pour la restauration du système dans le menu des programmes ou dans le panneau de configuration, ce qui implique que l'accès même à l'utilitaire est un peu compliqué. Une bonne application de sauvegarde et de restauration de Windows se doit d'être non seulement puissante, mais également facile à utiliser. À cet égard, la restauration du système de Windows laisse beaucoup à désirer.
Les malwares et les virus adorent les points de restauration
Il y a une bonne raison pour laquelle de nombreux antivirus, antimalware et autres programmes de sécurité ne sont pas compatibles avec la restauration du système de Windows. C'est parce que, si vous créez un point de restauration sur un ordinateur infecté ou compromis, le point de restauration reste infecté, même si vous enlevez le code malveillant avec l'application de sécurité. Voilà pourquoi les points de restauration sont le lieu de cachette de prédilection pour les malware et les virus.
Si vous utilisez un point de restauration infecté pour restaurer votre ordinateur dans le futur, vous réinfectez tout simplement votre système avec le virus ou le malware. C'est pour cette raison que la plupart des bonnes applications de sécurité vous demandent de désactiver la restauration du système avant de lancer des analyses et/ou de supprimer des fichiers infectés.
Sauvegarder Windows comme il le faut avec Acronis True Image
Si vous cherchez la meilleure façon de créer facilement une sauvegarde de tout Windows (ou tout ce que vous avez dans votre système), une véritable solution de sauvegarde sera infiniment supérieure à la restauration de système de Windows. Acronis True Image peut se définir comme telle. Ce logiciel vous permettra de créer une sauvegarde complète de Windows sous forme d’images rapidement et efficacement. Acronis True Image vous offre également les fonctionnalités suivantes.
- Sauvegarde de tout ce qui est dans Windows: La restauration de système de Windows protège seulement un petit jeu de fichiers système de Windows et ne vous permet pas de sauvegarder ou de restaurer des documents, des photos, des vidéos, et d'autres fichiers importants. Acronis True Image vous permet de sauvegarder seulement certains fichiers et dossiers sélectionnés, ou bien de sauvegarder absolument tout ce que vous avez sur votre disque dur. Une sauvegarde complète est le seul moyen pour assurer une véritable restauration ou récupération du système.
- Compatibilité avec tous les programmes de sécurité: quand vous utilisez Acronis True Image pour sauvegarder ou restaurer votre ordinateur Windows, vous n'aurez jamais à vous soucier de problème éventuel de compatibilité avec des antivirus ou d'autres applications de sécurité. Acronis True Image fonctionne à merveille avec toutes les applications de sécurité, ce qui veut dire que vous n'aurez jamais besoin de désactiver ou d'interrompre les programmes de sauvegarde avant de lancer des analyses du système ou de supprimer du code malveillant.
- Création facile d'image de disque: Acronis True Image fournit plusieurs options de sauvegarde avancée, y compris la possibilité de créer une image exacte secteur par secteur de tout ce que contient votre disque dur. Avec les fonctions de création d'image de disque d’Acronis True Image, vous pouvez créer rapidement et facilement une reproduction parfaite de votre installation Windows et la stocker sur un disque dur externe, ou l'enregistrer dans le Cloud pour une protection hors site encore plus sécurisée.
- Facilité d'utilisation : alors qu’avec la restauration du système de Windows vous devrez franchir beaucoup d'étapes rien que pour accéder à l'utilitaire, Acronis True Image est extrêmement facile à utiliser. En fait, vous pouvez créer une sauvegarde complète de l'image de Windows avec simplement quelques clics de souris.
- Restauration vers d'autres machines et appareils: avec la restauration de système de Windows, votre utilisation des points de restauration est limitée à un seul ordinateur. Avec la fonction de restauration universelle d’Acronis True Image, non seulement vous pouvez restaurer une sauvegarde sur un ordinateur différent ou nouveau, mais vous pouvez aussi restaurer des fichiers et des dossiers sur d'autres appareils, comme les smartphones Android ou les iPhone.
Comme vous pouvez le voir, Acronis True Image offre une protection de votre installation Windows beaucoup plus poussée que la restauration de système de Windows. Si vous voulez donc éviter la frustration engendrée par la restauration de système de Windows et son manque criant en matière de sauvegarde d'outils de sauvegarde, essayez Acronis True Image le logiciel de sauvegarde personnelle leader du marché.
À propos d'Acronis
Fondée en Suisse en 2003, Acronis est implantée dans 15 pays et emploie des collaborateurs dans plus de 50 pays. Acronis Cyber Protect Cloud est disponible en26 langues dans150 pays et utilisé par plus de21,000 fournisseurs de services pour assurer la protection de plus de750,000 entreprises.



