
Comment utiliser l'utilitaire Windows chkdsk pour résoudre les problèmes de corruption des disques durs. L'utilitaire Windows DISKPART est également en partie présenté ici.
Imaginons que vous veniez d'acheter Acronis True Image. Vous souhaitez créer une image de sauvegarde du disque de votre système d'exploitation Windows. Vous paramétrez votre sauvegarde et l'exécutez... et puis, c'est parti !
- Une fois la tâche terminée, vous découvrez que la taille de la sauvegarde est plus grande que la quantité totale de données sur le disque. (Corruption possible du disque entraînant la création d'une sauvegarde secteur par secteur)
- Votre sauvegarde ne fonctionne pas, elle peut s'arrêter complètement ou afficher un message d'erreur indiquant que la sauvegarde ne peut pas se terminer à cause de la corruption.
- Vous constatez que votre disque système n'est pas sélectionnable ou affiche un X rouge à côté du disque.
Quelle en est la cause ? Ces symptômes sont typiques de la corruption du disque de sauvegarde sélectionné, soit dans le système de fichiers lui-même, soit au niveau de ce que l'on appelle un "secteur défectueux" (dommage physique) sur le disque. Il en va de même pour les disques Source et Cible lors des opérations de restauration. Comment corriger une telle corruption ?
Windows possède un outil utilitaire appelé chkdsk qui peut corriger la plupart des erreurs de disque dur. L'utilitaire chkdsk doit être lancé depuis l'invite de commande en mode administrateur pour pouvoir fonctionner correctement. Dans cet article, nous allons découvrir ce que fait chkdsk et comment l'utiliser pour surmonter les problèmes mentionnés ci-dessus, ainsi que d'autres qui ne sont pas mentionnés dans l'introduction.
Que fait donc exactement chkdsk ? Bonne question. La fonction principale de chkdsk est d'analyser le système de fichiers sur un disque (NTFS, FAT32) et de vérifier l'intégrité du système de fichiers, y compris les métadonnées du système de fichiers, et de corriger toute erreur logique du système de fichiers rencontrée. Ces erreurs peuvent concerner des entrées corrompues dans la table de fichiers principale (MFT) d'un volume, de mauvais descripteurs de sécurité associés aux fichiers, ou des informations mal définies concernant l'horodatage ou la taille des fichiers individuels.
Chkdsk peut également rechercher les secteurs défectueux. Les secteurs défectueux existent sous deux formes : les secteurs défectueux soft, qui apparaissent lorsque les données sont mal écrites, et les secteurs défectueux hard, qui résultent d'un endommagement physique du disque. Chkdsk tente de résoudre ces problèmes en réparant les secteurs défectueux logiciels et en marquant les secteurs défectueux matériels pour éviter qu'ils ne soient réutilisés.
Comment un disque dur se retrouve-t-il endommagé ? Encore une bonne question. Chaque fois que Windows s'éteint anormalement ou que le système se bloque, il peut être endommagé. Au fil du temps, il est probable de subir une telle corruption. Exécuter chkdsk dans le cadre d'une routine de maintenance est une bonne pratique à adopter si vous le souhaitez.
Assez de détails techniques, voyons maintenant ce qui peut être réalisé avec l'utilitaire chkdsk.
Tout d'abord, présentons les outils des différents commutateurs de ligne de commande et leurs utilisations.
chkdsk [<Volume>[[<Chemin>]<NomDuFichier>]] [/f] [/v] [/r] [/x] [/i] [/c] [/l[:<Taille>]] [/b]
Parameters
Comme vous pouvez le voir, l'outil chkdsk offre de nombreuses options qui peuvent permettre des utilisations avancées.
Dans le cadre de notre analyse, nous examinerons principalement deux des options les plus utiles et les plus couramment utilisées. Les voici :
- chkdsk X: /f
- chkdsk X: /r
Note : Où X: est la lettre de la partition du disque où chkdsk doit être exécuté
Examinons quelques captures d'écran des commandes ci-dessus pour mieux les maîtriser.
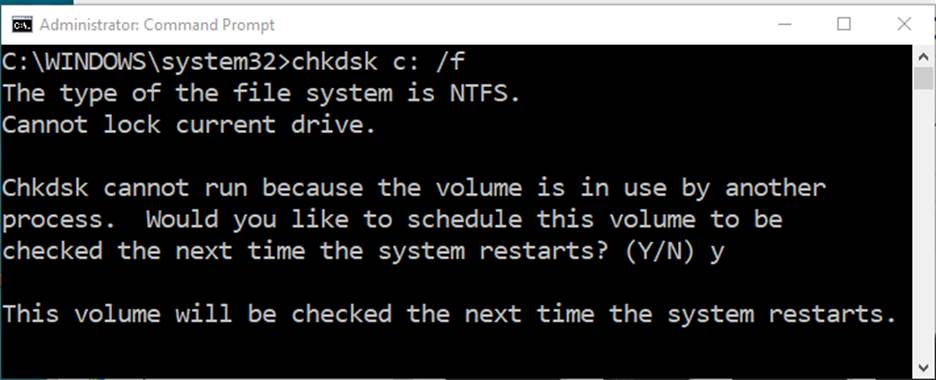
La capture d'écran ci-dessus montre le résultat de chkdsk avec l'option /f utilisée sur la partition C: . Comme vous pouvez le voir, la commande n'a pas été exécutée parce que le disque était utilisé par un autre processus. Son exécution est proposé au prochain redémarrage si vous le souhaitez, en tapant y pour que l'analyse ait lieu. C'est courant lorsque l'on exécute chkdsk au démarrage de Windows.
Autre remarque : l'option /r de chkdsk donne le même message que celui qui est affiché ci-dessous :
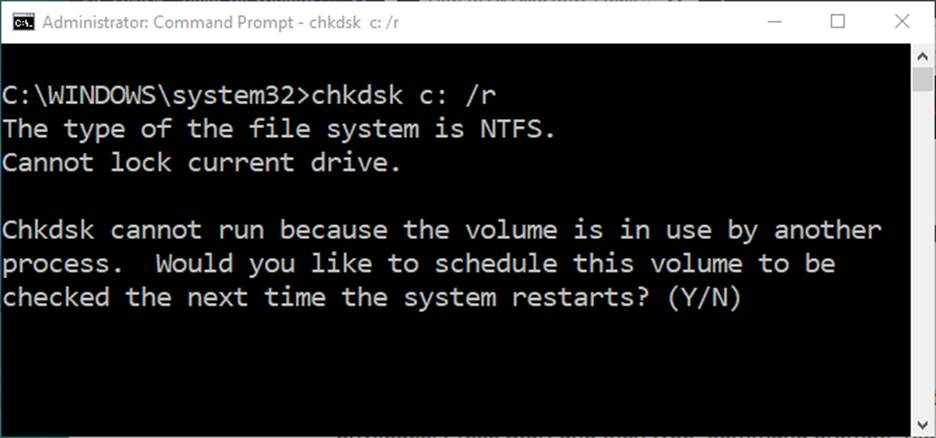
Que se passe-t-il si nous utilisons chkdsk sur la partition C: sans aucune option ? Vous trouverez ci-dessous un exemple de résultat.
Lorsque chkdsk est lancé sans options, il s'exécute en mode lecture seule et rend compte de l'état de santé général du système de fichiers sur la partition spécifiée. Il s'agit d'une bonne analyse à exécuter sur vos partitions de disque pour l'entretien courant de vos disques. Si la vérification de l'analyse permet de trouver un problème avec le système de fichiers, alors l'exécution ou la programmation d'une exécution de chkdsk /f tentera de corriger la ou les erreurs trouvées.
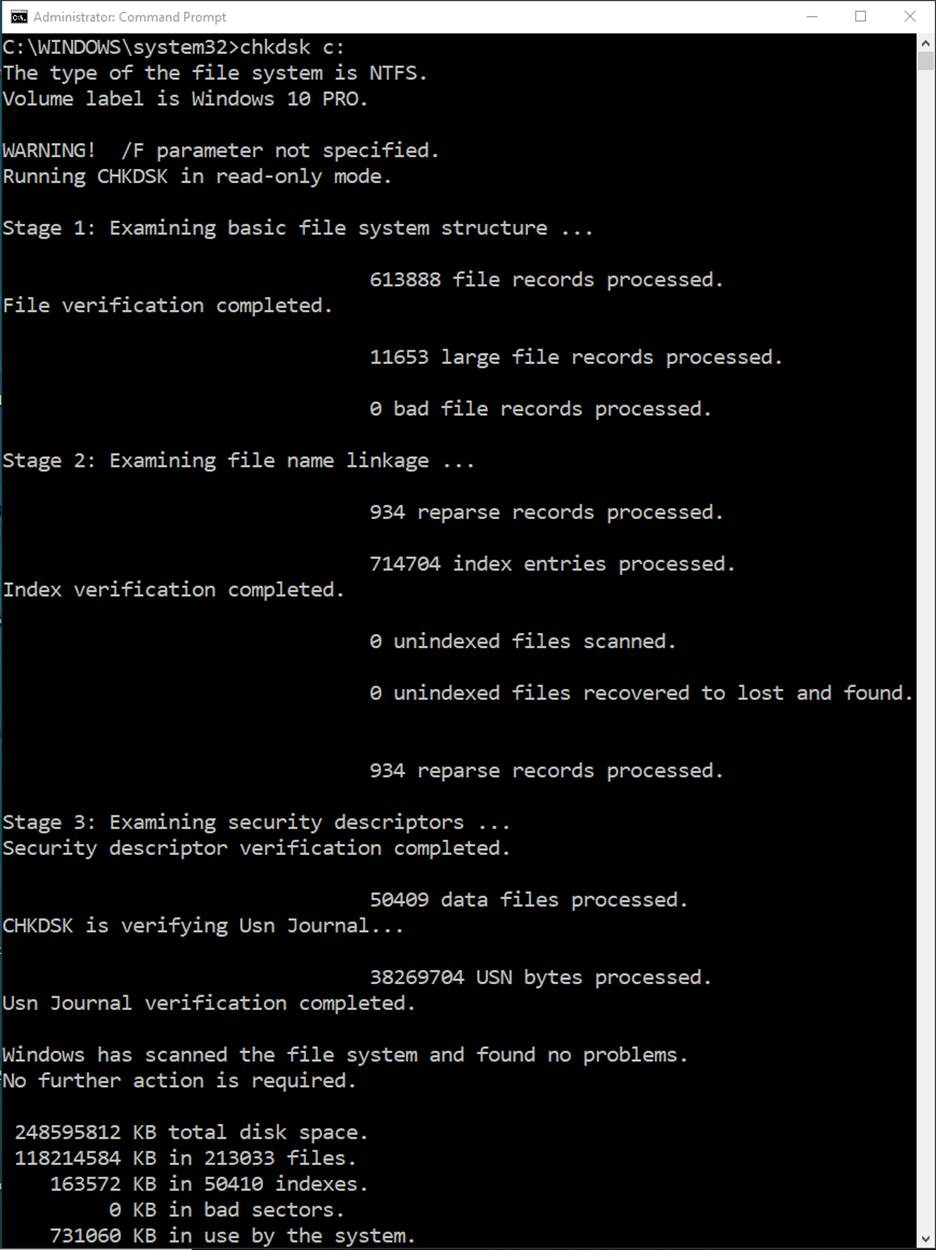
Quelle est donc la différence avec l'option /r utilisée avec chkdsk ? Chkdsk utilisé avec l'option /r exécute un scan de la partition à l'"étape 4" et recherche les clusters défectueux dans les fichiers de données de l'utilisateur. Une fois cette étape terminée, l'utilitaire affichera le nombre de fichiers traités et l'état de cette analyse.
Après l'analyse lors de l'étape 4, l'utilitaire effectue une analyse de la partition lors de l'"étape 5" et recherche les clusters libres défectueux sur le disque. Une fois cette analyse terminée, l'utilitaire affiche le nombre de clusters libres qui ont été traités et l'état de l'analyse.
Vous trouverez ci-dessous des captures d'écran de chaque étape du scan chkdsk /r une fois terminée.
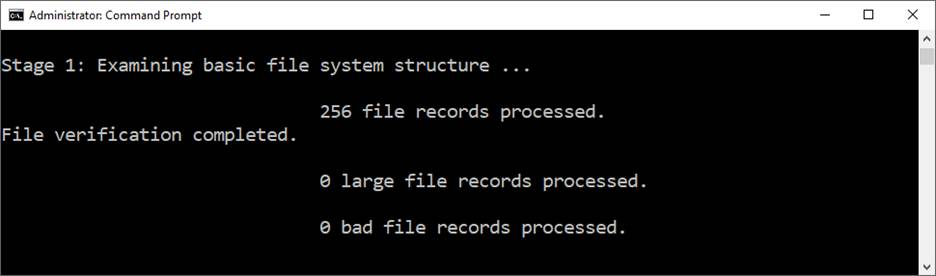
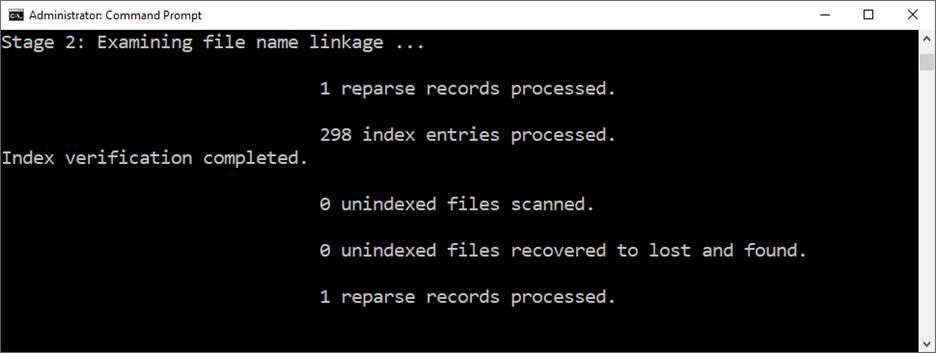
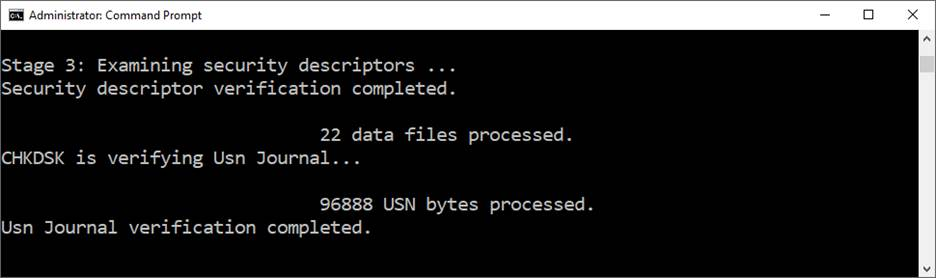
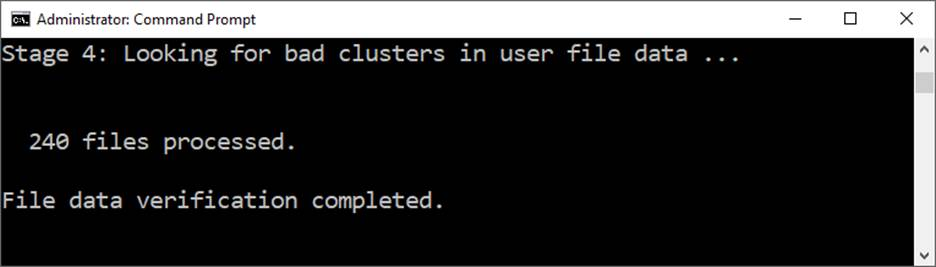
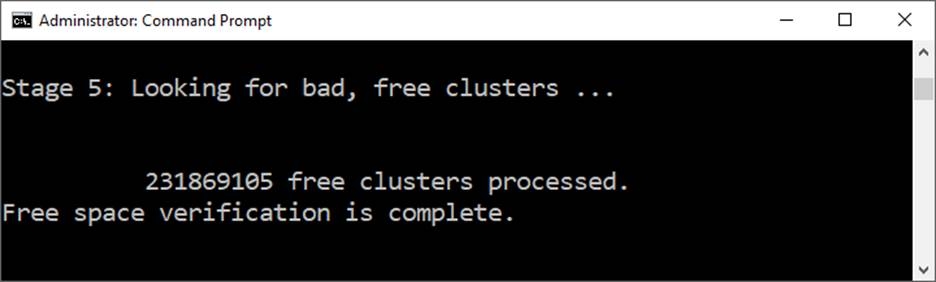
Après la fin de l'analyse de chkdsk, l'utilitaire affiche un résumé de ce qui a été trouvé et un bilan des éventuelles actions effectuées. Vous trouverez ci-dessous un résumé des résultats d'une analyse du disque ne comportant aucune erreur.
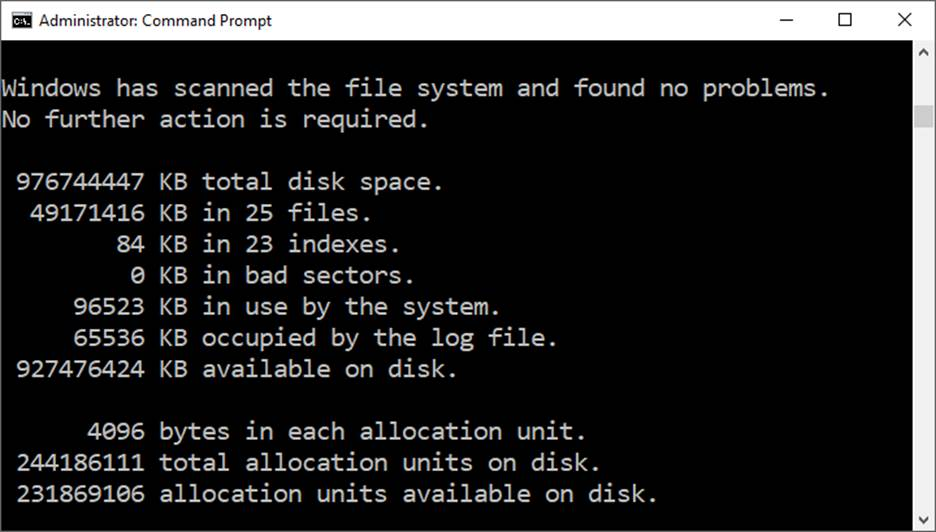
Maintenant que nous avons évoqué la principale utilisation de l'utilitaire chkdsk, il est temps de se lancer dans l'utilisation de l'utilitaire sur un disque avec le système d'exploitation Windows. Nous avons déjà constaté que chkdsk ne fonctionnera pas sur la partition/volume système C après le démarrage de Windows à moins qu'un redémarrage de l'ordinateur n'ait lieu. Vous avez peut-être remarqué à ce stade que chkdsk fonctionne sur les différentes partitions d'un disque. Un disque du système d'exploitation Windows formaté en disque GPT, comme le sont la plupart des installations modernes de Windows, peut être composé de plusieurs partitions sur un même disque. De fait, la corruption de disque peut se produire sur n'importe quelle partition d'un disque. La corruption peut également être présente sur plusieurs partitions d'un même disque. De plus, les disques où le système Windows est installé peuvent contenir des partitions qui n'ont pas de lettre de lecteur, ce qui rend l'utilisation de l'utilitaire chkdsk plus difficile.
Alors, comment gérer les problèmes mentionnés ci-dessus ? Bonne question ! Voyons comment résoudre ces problèmes.
Pour commencer, examinons une installation typique de Windows 10 sur un disque formaté au format GPT en utilisant le Gestionnaire de disques de Windows.
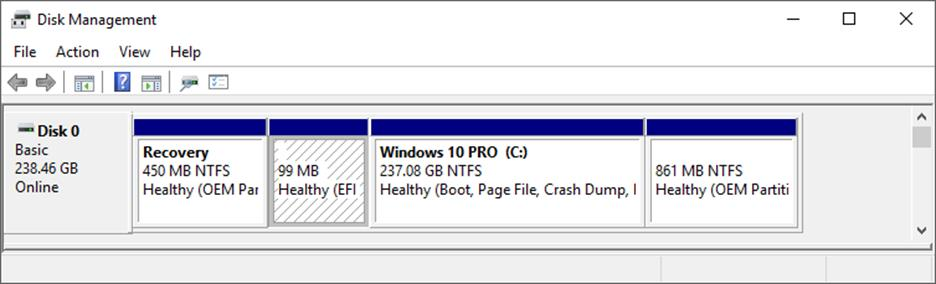
Comme vous pouvez le voir dans la capture d'écran ci-dessus, ce disque comporte quatre partitions. Il y a une partition de récupération (450 Mo), une partition EFI (99 Mo), une partition Windows 10 PRO (237,08 Go) et une partition OEM (861 Mo). Notez qu'une seule partition a une lettre de lecteur assignée, la partition Windows 10 qui a la lettre (C:) assignée comme on pouvait s'y attendre. Les trois autres partitions n'ont pas de lettre assignée. Afin d'utiliser l'utilitaire chkdsk pour rechercher et corriger les erreurs de disque, l'utilitaire doit être exécuté sur chaque partition du disque, une par une. Il est donc nécessaire d'assigner temporairement des lettres de lecteur aux partitions qui ne disposent pas de lettre attribuée pour effectuer une analyse chkdsk sur celles-ci.
Il est possible d'utiliser l'outil de gestion des disques de Windows pour attribuer une lettre de lecteur à ces partitions. Pour ce faire, placez le curseur de votre souris à l'intérieur de la partition pour laquelle vous souhaitez attribuer une lettre et faites un clic gauche dessus. Vous remarquerez que l'arrière-plan de la partition prend un aspect hachuré comme indiqué ci-dessous.
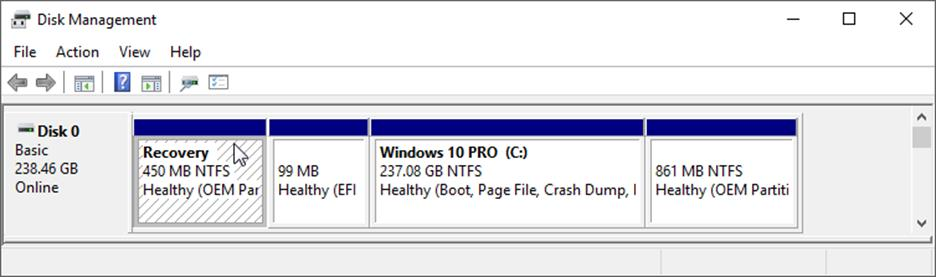
Une fois la partition sélectionnée, en laissant le curseur de votre souris à l'intérieur de la partition sélectionnée, faites un clic droit, un nouveau menu apparaîtra qui vous permettra d'attribuer une lettre à la partition. Sélectionnez Modifier la lettre de lecteur et les chemins d'accès comme indiqué ci-dessous.
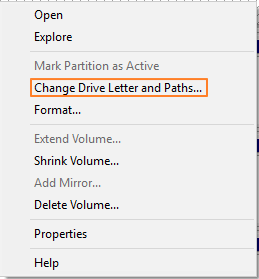
Le Gestionnaire de disques sélectionnera automatiquement la lettre suivante disponible pour cette assignation comme indiqué ci-dessous. Cliquez sur OK pour attribuer cette lettre.
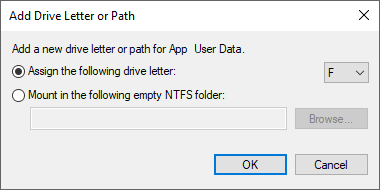
La capture d'écran ici et ci-dessous montre que la lettre F a été attribuée à la partition, ce qui vous permet maintenant de lancer un scan chkdsk sur cette partition.
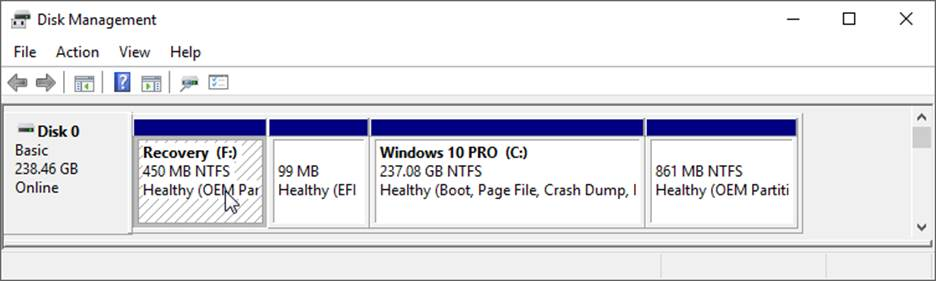
Il est possible que le gestionnaire de disque ne puisse pas terminer l'attribution d'une lettre de lecteur. Lorsque vous sélectionnez une partition comme expliqué ci-dessus et que vous faites un clic droit avec votre souris dessus, il se peut que vous voyiez simplement une petite fenêtre avec le mot "Aide" affiché. Un autre problème concerne l'option "Modifier la lettre de lecteur et les chemins d'accès", qui est grisée et donc non sélectionnable. Plusieurs raisons peuvent expliquer ce problème. L'une des raisons les plus courantes est que le format de la partition n'est pas NTFS ou FAT32. Dans ce cas, la seule façon de résoudre le problème est de supprimer le volume et de le reformater. Cette situation est généralement due au fait que le disque lui-même a déjà été utilisé dans un MAC.
Un autre problème susceptible de se poser concerne les attributs en lecture seule de la partition. La suppression de l'attribut "Lecture seule" résoudra ce problème.
Dans d'autres circonstances, il sera nécessaire d'utiliser un autre utilitaire Windows pour effectuer l'affectation de la lettre à la partition sélectionnée. L'utilitaire que nous utiliserons pour cela est l'utilitaire Diskpart qui doit être lancé à partir d'une invite de commande en mode administrateur.
Voici les étapes nécessaires pour attribuer des lettres de lecteur aux partitions de disque du système Windows qui n'en ont pas à l'aide de l'utilitaire diskpart. Dans cet exemple, nous allons attribuer la lettre de lecteur X: à la partition de récupération de notre disque d'exemple.
Ouvrez l'invite de commande Windows en tant qu'administrateur et tapez diskpart pour démarrer l'utilitaire comme indiqué ci-dessous.
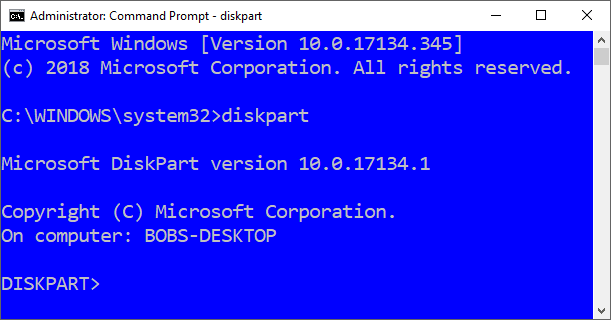
Remarquez que la ligne de commande change et devient DISKPART.
L'utilitaire étant maintenant lancé, tapez list volume dans l'invite de commande DISKPART comme indiqué ci-dessous.
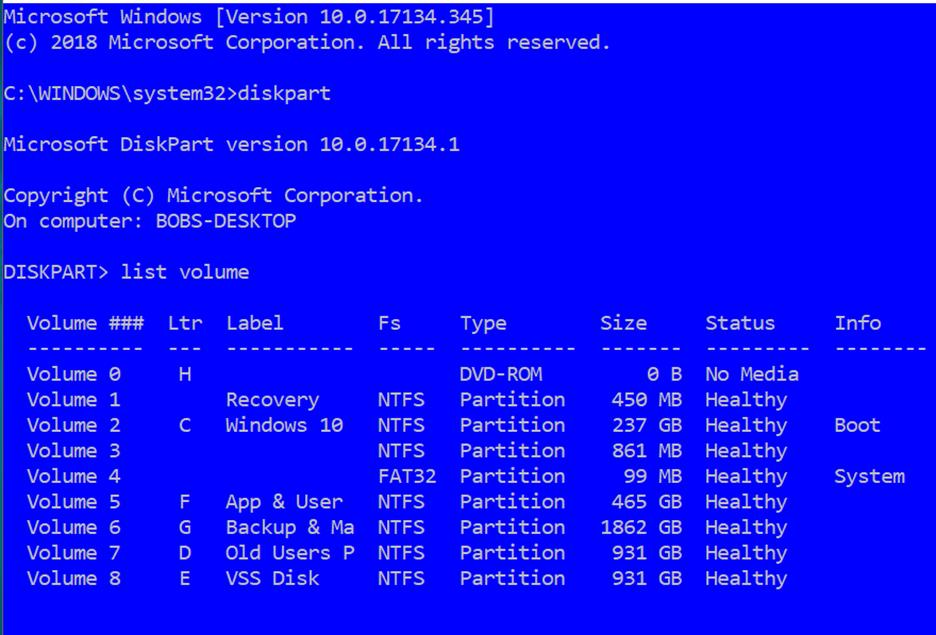
Notez que tous les volumes installés sur l'ordinateur sont affichés à l'aide de cette commande, y compris ceux des autres disques. Vous devez noter ici qu'il suffit d'attribuer des lettres aux partitions qui n'en ont pas pour que chkdsk puisse être exécuté sur celles-ci. Dans la capture d'écran ci-dessus, ces partitions/volumes sont les volumes 1, 3 et 4.
Dans l'exemple qui suit, nous allons attribuer la lettre de lecteur X: au volume 1, la partition de restauration. Pour ce faire, nous allons d'abord nous concentrer sur le volume 1.
- Dans l'invite de commande DISKPART, tapez select volume 1 pour sélectionner le volume 1.
- Dans l'invite de commande, tapez assign letter=X pour affecter la lettre X au volume/partition.
- Dans l'invite de commande, tapez list volume pour afficher la liste des volumes et vérifier que la lettre X a bien été affectée au volume/partition souhaité.
Note : L'astérisque à gauche du volume 1 ci-dessous indique que le volume 1 est l'objet " ciblé" / sélectionné et que les commandes seront appliquées à cet objet
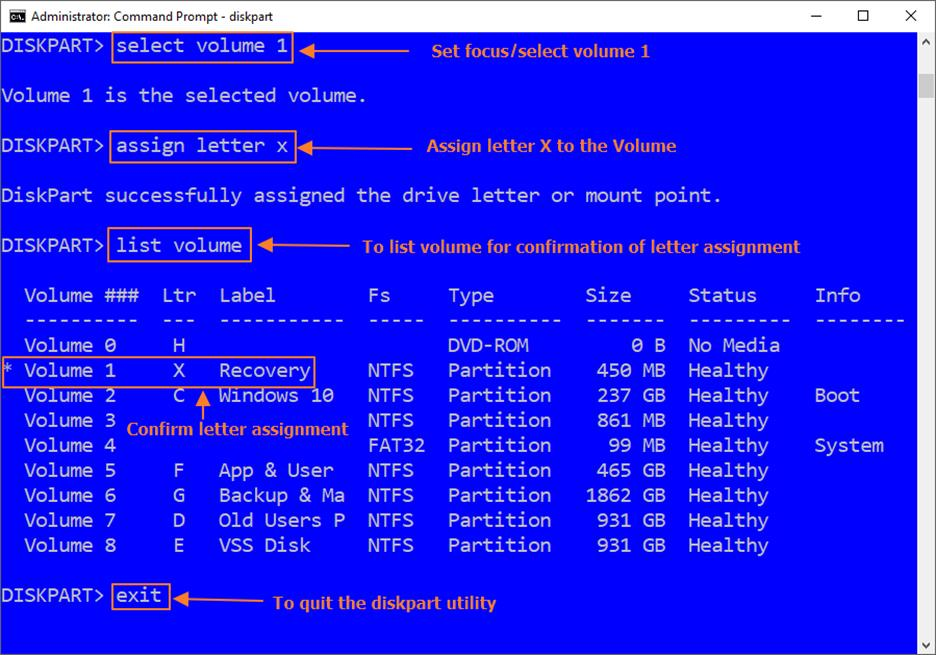
Remarquez que diskpart affiche une réponse confirmant que le volume 1 est maintenant l'objet sélectionné ou "ciblé". Le volume 1 étant maintenant "ciblé", vous pouvez lui attribuer une lettre. (NOTE : Le signe = dans la commande précédente n'est pas en gras. Cela signifie que l'argument = n'est pas nécessaire pour que la commande fonctionne, même si vous le trouverez dans de nombreuses sources).
Après avoir utilisé la commande "assign letter X", notez que diskpart affiche un message de confirmation indiquant que l'affectation souhaitée a bien été effectuée.
Remarque importante : je dois signaler que lors de l'attribution d'une lettre à une partition EFI formatée en GPT, l'utilisation de la commande diskpart list volume ne fonctionnera pas. En effet, la partition EFI est en fait une partie de la partition "Système". Afin d'attribuer une lettre à cette partition, vous devez remplacer la commande list volume par la commande list partition. Veuillez consulter la capture d'écran ci-dessous pour avoir un aperçu de cette substitution.
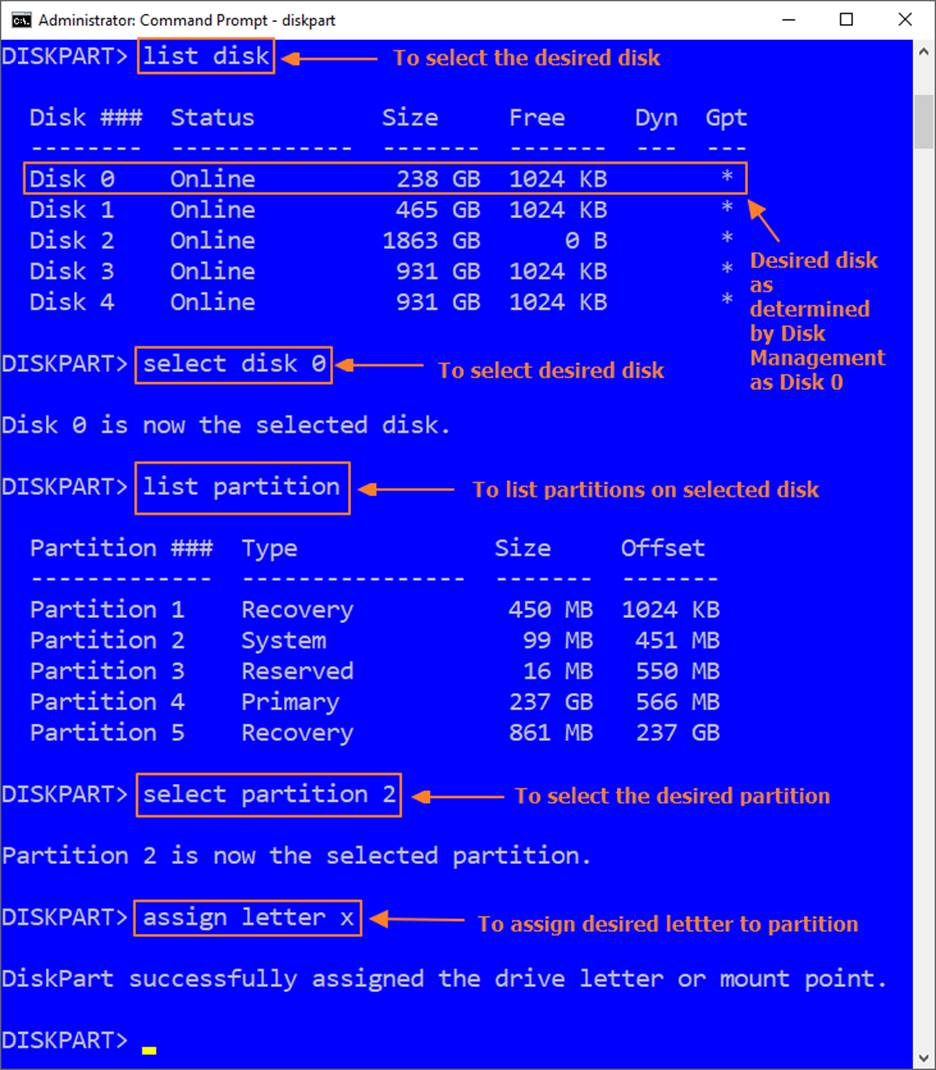
Maintenant, pour exécuter la commande chkdsk, il est nécessaire de quitter l'utilitaire diskpart. Tapez exit dans l'invite de commande. Cela fermera l'utilitaire en vous renvoyant à votre invite de commande qui affichera C:\WINDOWS\system32>. Dans cette invite de commande, il est maintenant possible d'exécuter les analyses de l'utilitaire chkdsk souhaitées. Consultez la capture d'écran ci-dessous pour illustrer l'exécution de la commande chkdsk x: /f .
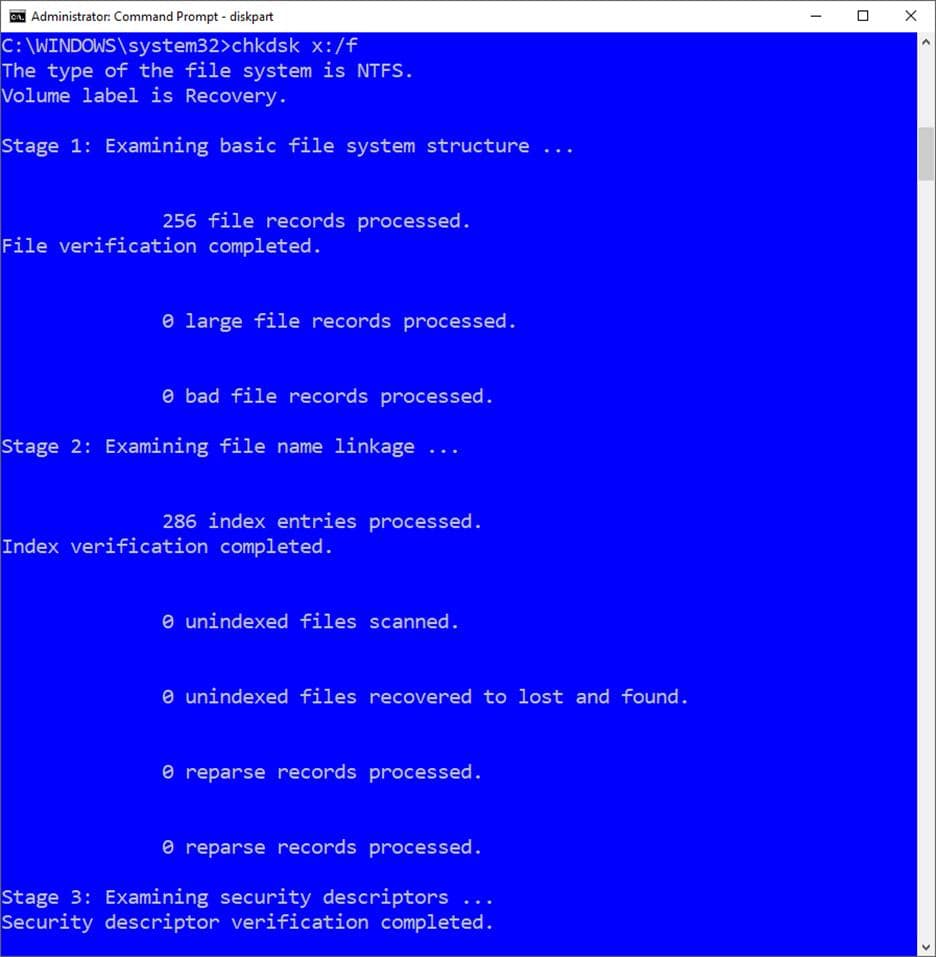
Notez que les trois "étapes" de l'analyse liées l'option /f de la commande chkdsk sont bien exécutées.
Il est recommandé, en cas de soupçon de corruption du disque, de ne pas utiliser l'option /f de la commande chkdsk mais plutôt l'option /r. L'utilisation de l'option /r inclut /f dans l'analyse, vous ferez donc les deux en utilisant l'option /r.
Une fois l'analyse de chkdsk terminée, il est maintenant possible d'utiliser à nouveau l'utilitaire diskpart pour supprimer la lettre de lecteur que vous avez affectée au volume/partition pour que tout revienne à la normale. Dans l'invite de commande de Windows, tapez :
- diskpart pour démarrer l'utilitaire
- Dans l'invite DISKPART, tapez list volume pour afficher tous les volumes/partitions.
- Dans l'invite, saisissez select volume 1 pour sélectionner la partition souhaitée.
- Dans l'invite, saisissez remove letter x pour supprimer la lettre de lecteur précédemment attribuée.
- Dans l'invite, tapez list volume pour afficher la liste des volumes et confirmer la suppression des lettres.
La capture d'écran ci-dessous illustre les séquences de commande mentionnées ci-dessus.
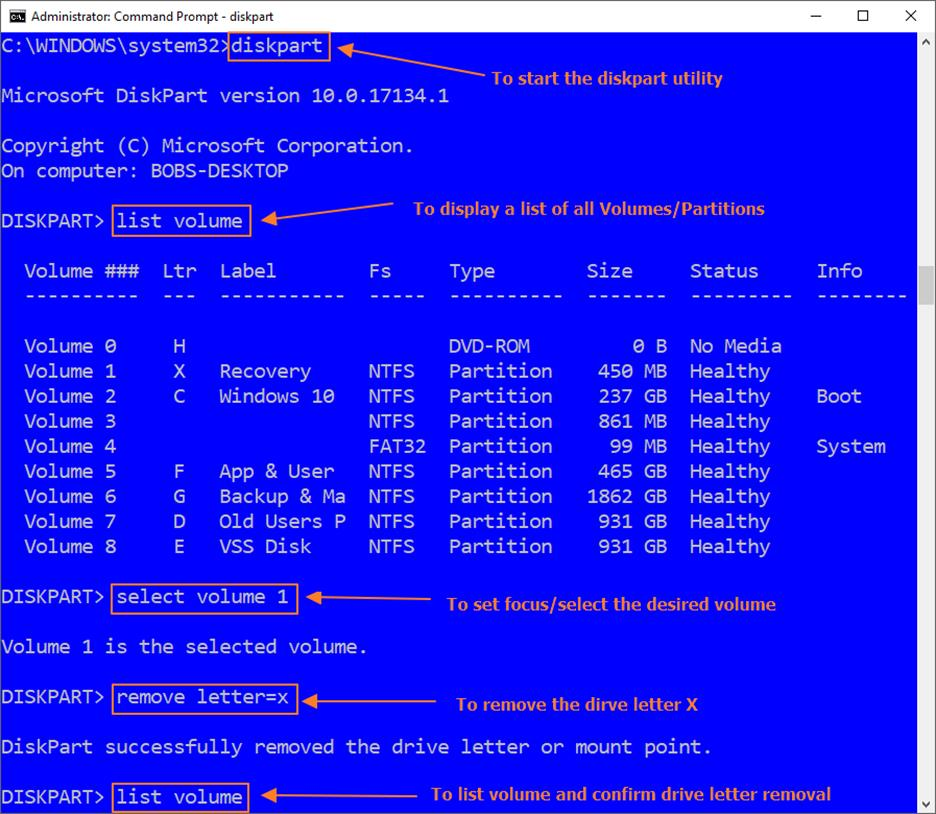
Note : Dans l'exemple ci-dessus, remplacez la liste de disques / liste de partitions par des partitions EFI
La capture d'écran ci-dessous montre la confirmation du succès de la suppression de la lettre de lecteur.
Note : L'astérisque figurant à gauche du volume 1 indique le volume/partition "ciblé" / sélectionné
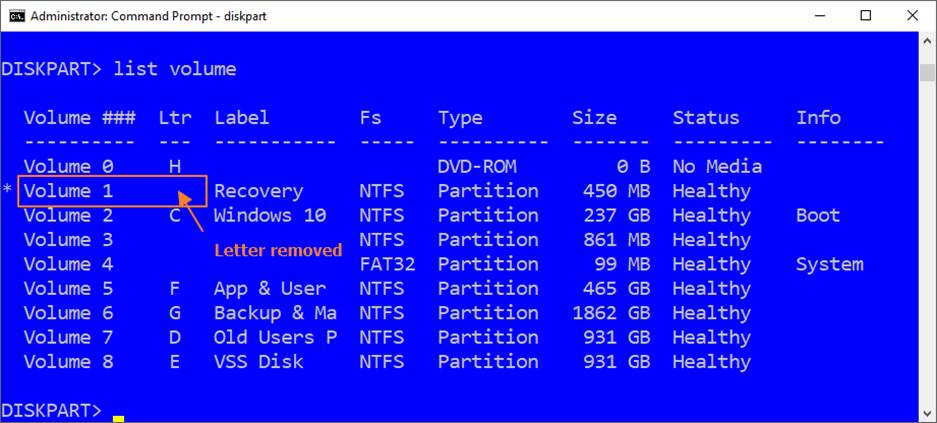
Vous pouvez suivre ces étapes pour attribuer des lettres de lecteur aux autres partitions non lues du disque afin de pouvoir y effectuer des scans chkdsk. Il y a de fortes chances que vous trouviez des erreurs sur une ou plusieurs de ces partitions. Une fois que les analyses chkdsk et les corrections d'erreurs effectuées, vous devriez être en mesure de sauvegarder ou de restaurer votre disque.
Ainsi se termine notre mode d'emploi sur la manière de traiter la corruption des disques de stockage à l'aide des outils utilitaires intégrés de Windows, chkdsk et diskpart. Grâce à ces instructions, vous devriez être en mesure de résoudre efficacement les problèmes de corruption de vos disques, ce qui vous permettra de sauvegarder et restaurer votre système.




