Eine Anleitung für die Windows-Dienstprogramme CHKDSK und DISKPART zur Behebung von Festplattenfehlern.
Stellen Sie sich vor, Sie hätten gerade Acronis True Image gekauft. Sie machen gleich an die Arbeit. Sie wollen ein Image-Backup des Datenträgers mit dem Windows-Betriebssystem anlegen. Sie richten das Backup ein, drücken auf Start und dann ... Ärger!
- Nachdem die Task abgeschlossen ist, stellen Sie fest, dass die Größe des Backups größer ist als der verfügbare Speicherplatz auf dem Laufwerk. (Mögliche Ursache: eine beschädigte Festplatte, weshalb ein Sektor-für-Sektor-Backup erstellt wird.)
- Die Task startet nicht, bleibt möglicherweise komplett stecken oder zeigt eine Fehlermeldung an, die besagt, dass das Backup aufgrund einer Beschädigung nicht abgeschlossen werden kann.
- Sie stellen fest, dass Ihre Systemplatte nicht auswählbar ist oder daneben ein rotes X angezeigt wird.
Welche Ursachen gibt es für diese Fehler? Diese Symptome sind typisch für Beschädigungen auf dem ausgewählten Speichermedium, das als Quelle für das Backup angegeben worden ist. Dabei besteht der Fehler entweder im Dateisystem selbst oder in einem fehlerhaften oder fehlerhaften Sektor. Das wäre ein physischer Schaden auf der Platte. Dasselbe kann auch mit den Quell- oder Ziel-Datenträgern während der Wiederherstellung auftreten. Wie beheben Sie solche Beschädigungen?
Windows stellt ein Dienstprogramm namens chkdsk zur Verfügung, das die meisten Fehler auf einer Speicherplatte korrigieren kann. Das Dienstprogramm chkdsk muss über die Eingabeaufforderung von einem Nutzer mit Administrator-Rechten gestartet werden. In diesem Artikel erläutern wir die Funktion und die Anwendung von chkdsk zur Behebung der genannten Fehler – und einiger Probleme, die in der Einleitung nicht aufgeführt sind.
Was genau macht also chkdsk eigentlich? Gute Frage! Die primäre Funktion von chkdsk besteht darin, das Dateisystem auf einer Platte (NTFS, FAT32) zu scannen, die Integrität des Dateisystems einschließlich der Dateisystem-Metadaten zu überprüfen und alle gefundenen logischen Dateisystemfehler zu beheben. Diese Fehler können korrupte Einträge in der Master File Table (MFT) eines Datenträgers, schlechte Sicherheitsdeskriptoren in Verbindung mit Dateien oder falsch ausgerichtete Zeitstempel- oder Dateigrößeninformationen einzelner Dateien sein.
chkdsk kann auch nach fehlerhaften Sektoren scannen. Fehlerhafte Sektoren gibt es in zwei Formen: „weiche“ fehlerhafte Sektoren, die auftreten, wenn Daten schlecht geschrieben werden, und „harte“ fehlerhafte Sektoren, die aufgrund eines physischen Schadens am Datenträger auftreten. chkdsk versucht, diese Probleme zu beheben, indem es weiche fehlerhafte Sektoren repariert und harte fehlerhafte Sektoren markiert, so dass sie nicht mehr verwendet werden können.
Wie kann eine Festplatte beschädigt werden? Eine weitere gute Frage. Jedes Mal, wenn Windows nicht normal heruntergefahren wird oder abstürzt, können Datenträger beschädigt werden, weil das System mitten in einem Schreibvorgang unterbrochen wird. Über die Zeit erlebt jeder Nutzer solche Beschädigungen. Die Ausführung von chkdsk so gesehen Teil einer normalen Wartungsroutine.
Doch genug von der Technik. Was können Sie mit dem Dienstprogramm chkdsk ausführen?
Zuerst skizzieren wir die verschiedenen Kommandozeilenschalter (Optionen) des Tools und ihre Verwendung.
chkdsk [<Volume>[[<Pfad>]<Dateiname>]]] [<Volume>[[<Pfad>]<Dateiname>]] [/f] [/v] [/r] [/x] [/i] [/c] [/l[:<Grösse>]] [/b]
Parameters
Wie Sie sehen können, gibt es in chkdsk viele Optionen, die weitere Operationen erlauben.
Wir werden uns in diese Artikel zwei der nützlichsten und am häufigsten verwendeten Optionen ansehen. Sie sind:
- chkdsk X: /f
- chkdsk X: /r
Beachten Sie bitte: X ist der Buchstabe der Laufwerkspartition, auf der chkdsk ausgeführt werden soll
Schauen wir uns einige Screenshots der obigen Befehle an, um mit ihnen besser vertraut zu werden.
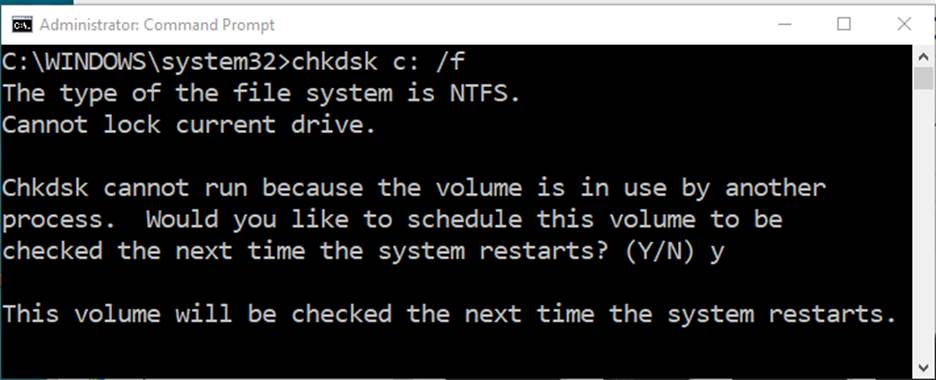
Der obige Screenshot zeigt das Ergebnis von chkdsk mit /f auf C:. Wie Sie sehen, wurde der Befehl nicht ausgeführt. Die Platte wurde von einem anderen Prozess verwendet. Er bietet an, beim nächsten Neustart ausgeführt zu werden, falls gewünscht, und die Eingabe von Y für Yes bzw. J für Ja ermöglicht die Durchführung des Scans. Dies ist die übliche Vorgehensweise, wenn chkdsk während des Bootens von Windows ausgeführt wird.
Ein weiterer Hinweis hier ist, dass die /r-Option von chkdsk zu der gleichen Meldung führt, wie das nächste Bild zeigt:
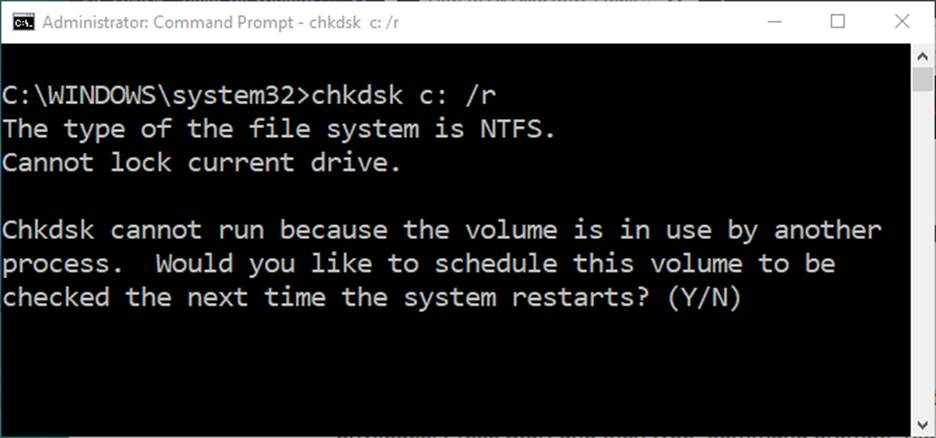
Was passiert, wenn wir chkdsk auf der Partition C: ohne Optionen ausführen? Unten ist ein Blick auf ein Ergebnis.
Wenn chkdsk ohne Optionen ausgeführt wird, führt es einen Test aus und liefert Informationen über den allgemeinen Zustand des Dateisystems auf der angegebenen Partition. So ein Scan kann bei der routinemäßigen Wartung der Festplattenpartitionen ausgeführt werden. Wenn die Scan-Prüfung ein Problem mit dem Dateisystem findet, dann wird durch Ausführen oder Planen eines chkdsk /f-Laufs versucht, den/die gefundenen Fehler zu beheben.
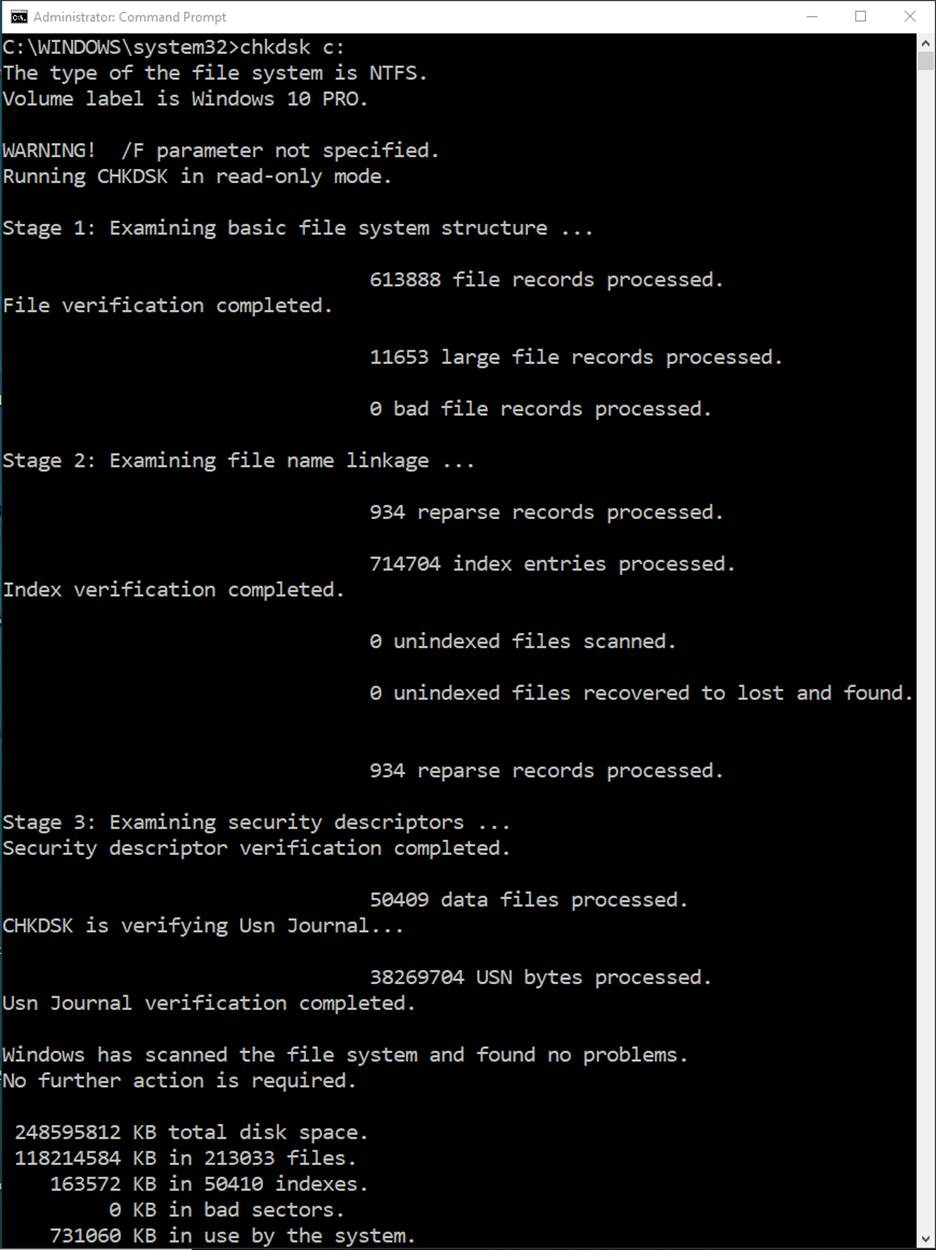
Welchen Unterschied bewirkt also die Option /r in chkdsk? Chkdsk mit der Option /r führt einen „Stufe 4“-Scan der Partition aus und sucht nach fehlerhaften Clustern in den Benutzerdateidaten. Sobald dies abgeschlossen ist, zeigt das Dienstprogramm die Anzahl der verarbeiteten Dateien und den Status des Scans an.
Nach dem Scan der Stufe 4 führt das Dienstprogramm dann einen „Stufe 5“-Scan auf der Partition durch. Es wird nach fehlerhaften freien Clustern auf der Festplatte gesucht. Sobald dieser Scan abgeschlossen ist, zeigt das Dienstprogramm an, wie viele freie Cluster verarbeitet wurden und welche Ergebnisse der Scan gebracht hat.
Nachfolgend finden Sie Screenshots von jeder Stufe des chkdsk /r-Scans, sobald dieser abgeschlossen ist.
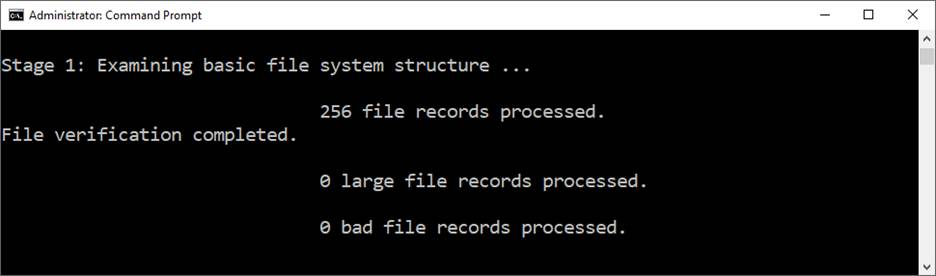
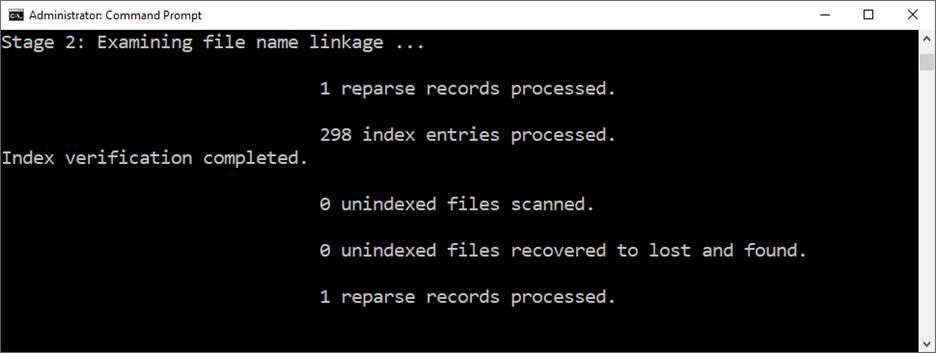
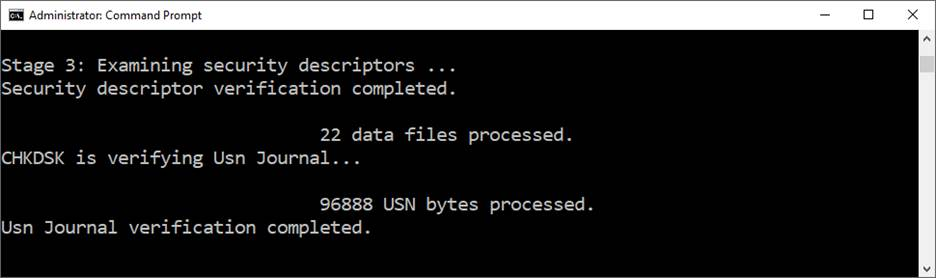
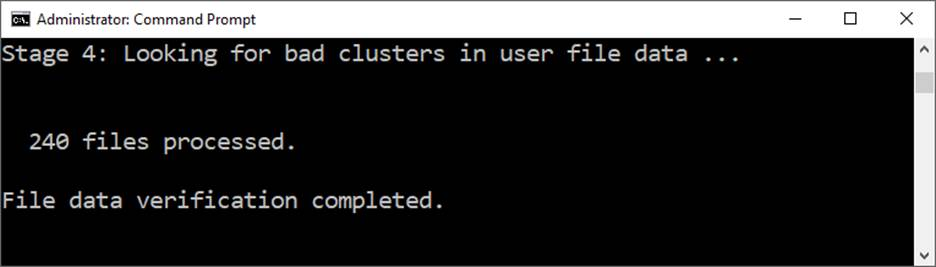
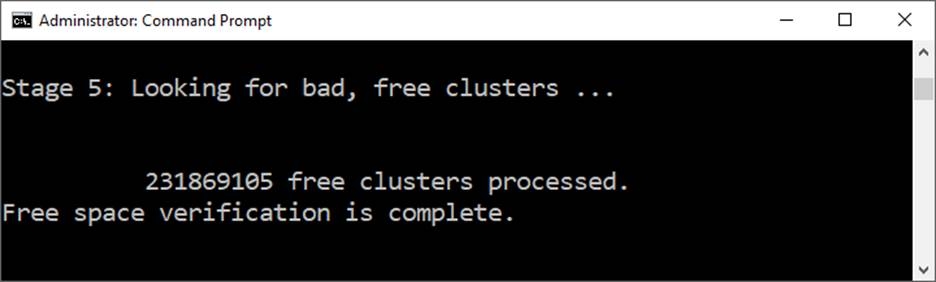
Nachdem chkdsk den Scan abgeschlossen hat, zeigt es eine Zusammenfassung der Ergebnisse und, falls irgendwelche Aktionen durchgeführt wurden, den Status an. Das nächste Bild zeigt die Zusammenfassung des Ergebnisses eines Festplatten-Scans, bei dem keine Fehler gefunden wurden.
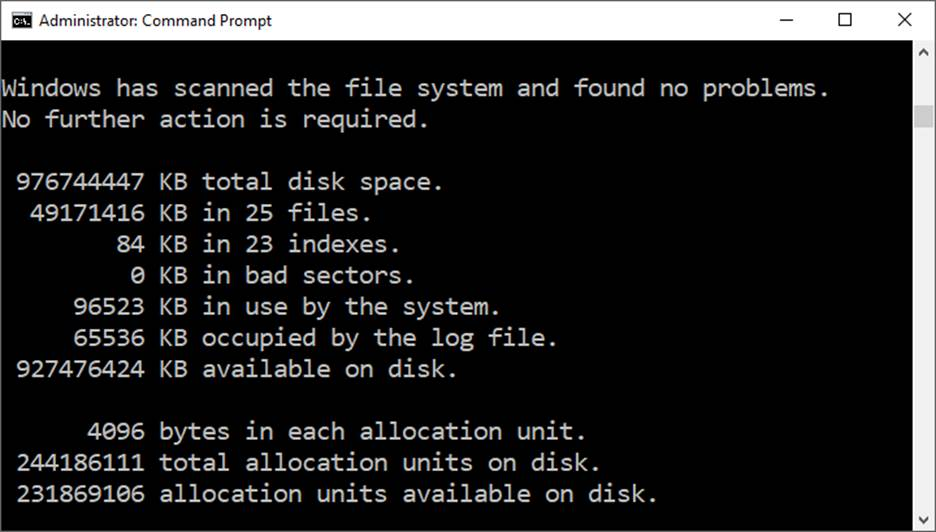
Nachdem wir nun die primären Funktionen von chkdsk besprochen haben, wird es Zeit, ein klein bisschen tiefer in die Nutzung dieses Dienstprogramms auf dem Systemdatenträger mit dem Windows-Betriebssystem einzutauchen. Was bewirkt das Programm also auf der Festplatte mit dem Windows-System? Wir haben bereits gesehen, dass chkdsk auf einem gebooteten Windows System mit einer Partition/einem Volume C: nicht läuft, solange kein Neustart des Computers erfolgt. Vielleicht haben Sie bemerkt, dass chkdsk auf einzelnen Partitionen einer Platte funktioniert. Eine als GPT-Platte formatierte Festplatte des Windows-Betriebssystems kann, wie die meisten modernen Windows-Installationen, mehrere Partitionen auf einer Platte haben. Tatsächlich kann auf jeder Partition auf einer Platte eine Beschädigung vorhanden sein. Ein Fehler kann auch auf mehr als einer Partition auf einer einzigen Platte vorhanden sein. Zudem haben Windows-Systemfestplatten Partitionen auf einer Platte, denen keine Laufwerksbuchstaben zugewiesen sind. Das erschwert die Anwendung von chkdsk.
Wie geht man mit diesen Problemen um? Die nächste gute Frage. Schauen wir uns zunächst eine typische Installation von Windows 10 auf einem GPT-formatierten Datenträger mit der Windows-Datenträgerverwaltung ((??Festplatten-Dienstprogramm??)) an.
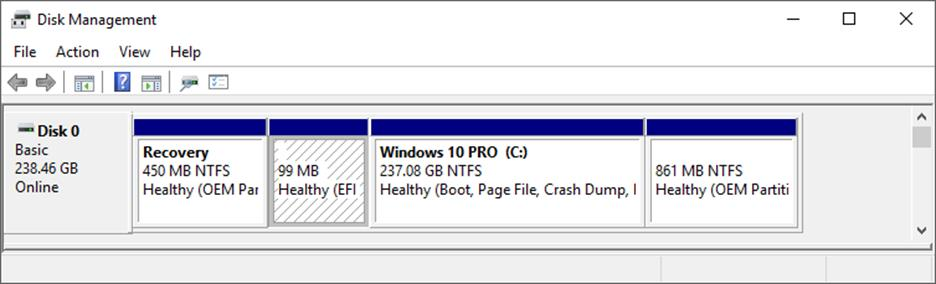
Wie Sie auf dem Screenshot oben sehen können, hat diese Festplatte vier Partitionen. Es handelt sich um eine Wiederherstellungspartition (450 MB), eine EFI-Partition (99 MB), eine Windows 10 PRO-Partition (237,08 GB) und eine OEM-Partition (861 MB). Beachten Sie aber, dass nur einer Partition ein Laufwerksbuchstabe zugewiesen ist. Nur die Windows 10-Partition hat C: als Laufwerksbuchstabe. Den anderen drei Partitionen ist noch kein Laufwerksbuchstabe zugewiesen worden. Zur Suche und Behebung von Plattenfehlern, muss chkdsk der Reihe nach auf jeder Partition der Festplatte ausgeführt werden. Daher ist es erforderlich, den Partitionen ohne Laufwerksbuchstaben vorübergehend einen zuzuweisen.
Die Windows-Festplattenverwaltung kann diesen Partitionen einen Laufwerksbuchstaben zuzuweisen. Plazieren Sie dazu den Mauszeiger innerhalb der Partition, der Sie einen Buchstaben zuweisen möchten, und klicken Sie mit der linken Maustaste darauf. Sie werden feststellen, dass der Hintergrund der Partition anders dargestellt wird, wie die Abbildung zeigt.
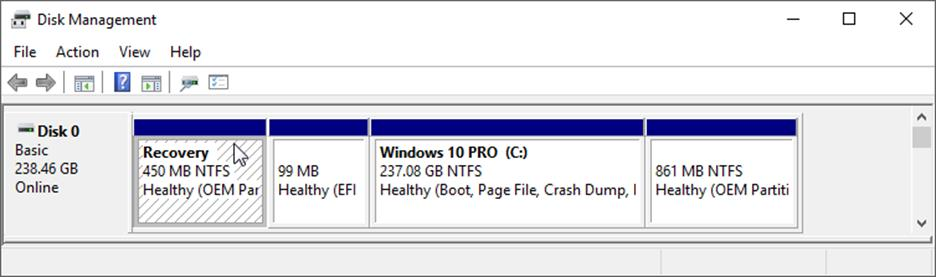
Sobald die Partition ausgewählt ist, lassen Sie den Mauszeiger innerhalb der ausgewählten Partition und klicken Sie mit der rechten Maustaste. Über das Kontextmenü können Sie der Partition einen Buchstaben zuweisen. Wählen Sie dazu „Laufwerksbuchstaben und -pfade“ ändern wie unten gezeigt.
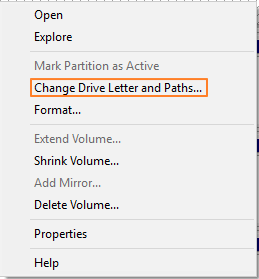
Das Programm schlägt automatisch den nächsten verfügbaren Buchstaben im Alphabet vor. Klicken Sie auf OK, um den Buchstaben zuzuweisen.
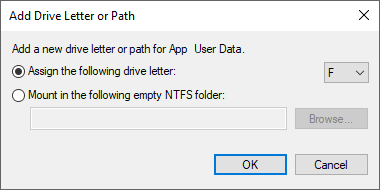
In den Screenshots oben und unten wurde der Partition der Buchstabe F: zugewiesen, so dass Sie nun chkdsk auf dieser Partition ausführen können.
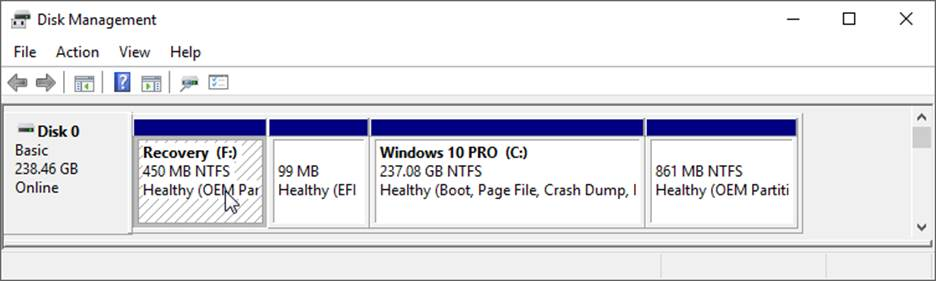
Möglicherweise kann die Datenträgerverwaltung einem Volume bzw. einer Partition keinen Laufwerksbuchstaben zuweisen. Wenn Sie eine Partition mit der rechten Maustaste anklicken, sehen Sie das kleine Kästchen „Hilfe“. Ein weiteres Problem, ist eine ausgegraute (nicht anklickbare) Option zum Ändern von Laufwerksbuchstaben und Pfaden. Dafür gibt es eine Reihe von Gründen. Einer der häufigsten Gründe ist, dass das Format der Partition nicht NTFS oder FAT32 ist. In diesem Fall ist die einzige Lösung das Löschen und Neuformatieren des Volumes. Das ist normalerweise darauf zurückzuführen, dass der Datenträger zuvor in einem Mac verwendet wurde und mit einem dort üblichen formatiert ist.
Eine weitere häufige Ursache sind Read Only-Attribute auf der Partition. Das Entfernen des Read Only-Attributs löst dieses Problem.
Es kann auch notwendig sein, ein anderes Windows-Dienstprogramm zu verwenden, um die Buchstabenzuweisung für die ausgewählte Partition vorzunehmen. Das Dienstprogramm, das wir dazu verwenden werden, ist das Diskpartitions-Hilfsprogramm und muss von einer Administrator-Kommandozeile aus ausgeführt werden.
Im Folgenden erläutern wir die Schritte, die erforderlich sind, um Windows-System-Festplattenpartitionen, die keine Zuweisungen haben, mit Hilfe des diskpart-Dienstprogramms Laufwerksbuchstaben zuzuweisen. In diesem Beispiel weisen wir der Wiederherstellungspartition auf unserer Beispieldiskette den Laufwerksbuchstaben X: zu.
Öffnen Sie die Windows-Eingabeaufforderung als Administrator und geben Sie diskpart ein, um das Dienstprogramm wie unten dargestellt zu starten.
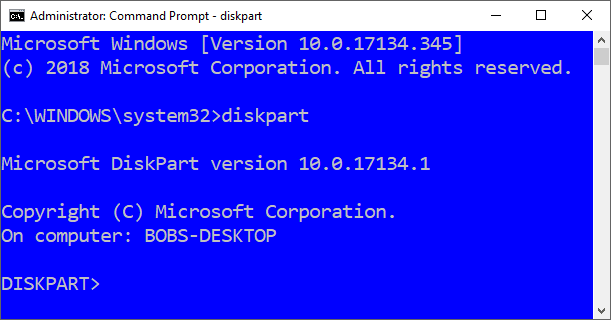
Die Befehlszeile ändert sich in DISKPART.
Wenn das Dienstprogramm jetzt ausgeführt wird, geben Sie an der DISKPART-Eingabeaufforderung den Befehl List Volume ein, wie im nächsten Bild gezeigt.
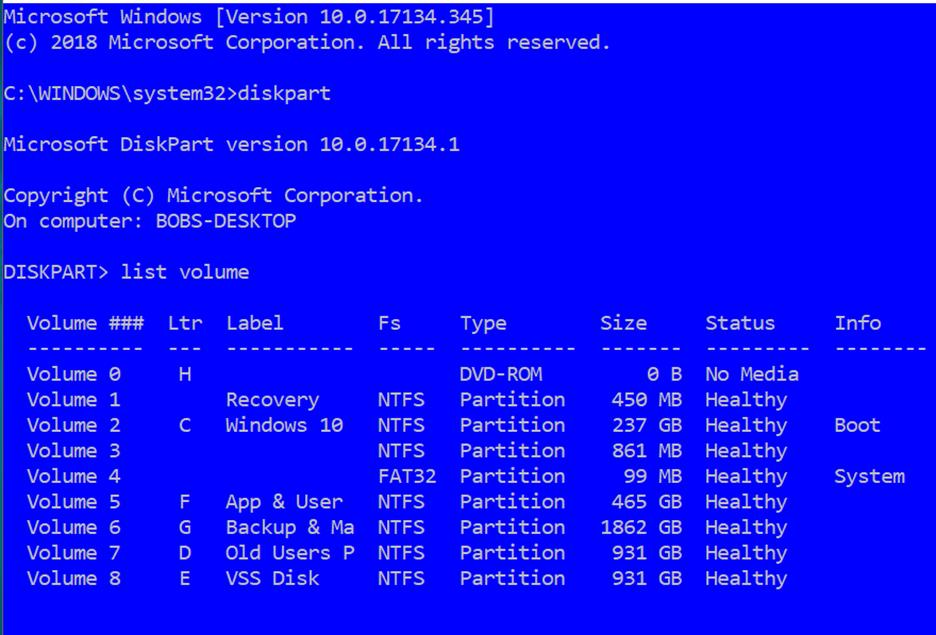
Beachten Sie, dass alle auf dem Computer installierten Volumes mit diesem Befehl angezeigt werden, einschließlich der Volumes auf anderen Datenträgern. Wir müssen hier nur denjenigen Partitionen Buchstaben zuweisen, die keinen haben. Dann kann chkdsk auch mit diesen Volumes ausgeführt werden. Im obigen Bildschirmfoto sind diese Partitionen/Volumes die Volumes 1, 3 und 4.
In unserem Beispiel hier werden wir den Laufwerksbuchstaben X: dem Volume 1, der Wiederherstellungspartition, zuweisen. Dazu müssen wir zunächst den Fokus auf Volume 1 legen.
- An der Eingabeaufforderung von DISKPART wählen Sie Volume 1 aus, um den Fokus auf Volume 1 zu legen.
- An der Eingabeaufforderung weisen Sie den Buchstaben = X zu, um dem Volume/der Partition den Buchstaben X zuzuweisen.
- An der Eingabeaufforderung geben Sie list volume ein, um die Volumeliste anzuzeigen und um zu bestätigen, dass dem gewünschten Volume/der gewünschten Partition der Buchstabe X zugewiesen wurde.
Hinweis: Das Sternchen links neben Volume 1 unten. Dies zeigt an, dass Volume 1 das ausgewählte Objekt ist und die Ausgabe von Befehlen für dieses Objekt wirksam wird. Hinweis: Das Gleichheitszeichen im obigen Befehl ist nicht fettgedruckt, weil diese Schalter nicht notwendig ist, damit der Befehl funktioniert.
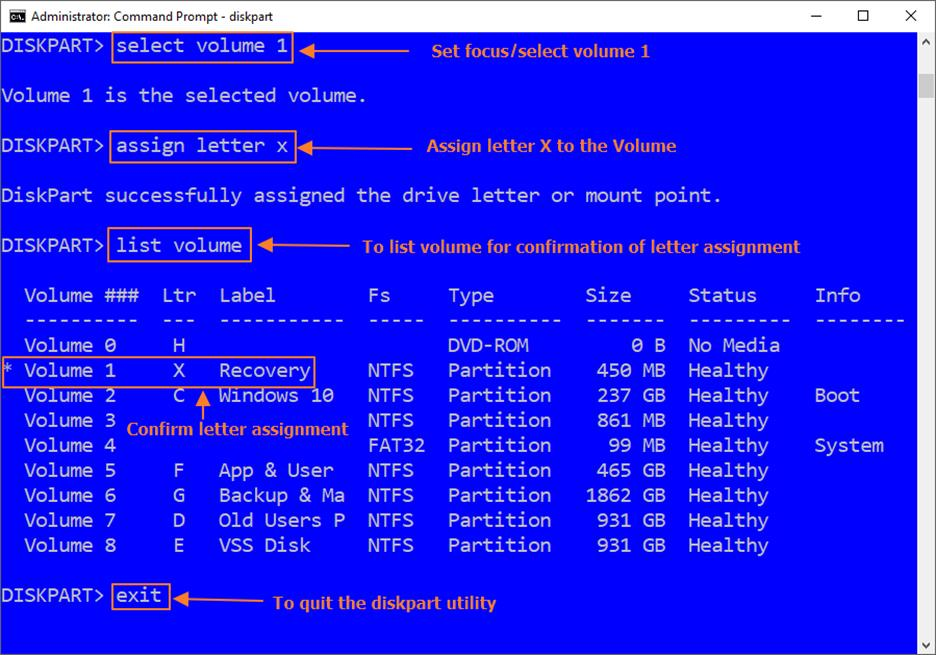
Beachten Sie, dass diskpart eine Bestätigung anzeigt, dass Volume 1 jetzt das ausgewählte Objekt ist. Sobald Volume 1 ausgewählt ist, können dem Laufwerk einen Buchstaben zuordnen.
Nachdem Sie den Zuweisungsbuchstaben X Befehl ausgeführt haben, beachten Sie, dass diskpart mit meldet, dass die gewünschte Zuweisung abgeschlossen wurde.
Ein besonderer Hinweis: Ich sollte darauf hinweisen, dass bei der Zuweisung eines Buchstabens an eine GPT-formatierte EFI-Partition die Verwendung des Volume-Befehls diskpart list nicht funktionieren wird. Der Grund dafür ist, dass die EFI-Partition eigentlich ein Teil der System-Partition ist. Um dieser Partition einen Buchstaben zuzuweisen, müssen Sie stattdessen den Befehl list volume durch den Befehl list partition ersetzen. Der nächste Screenshot zeigt die Unterschiede.
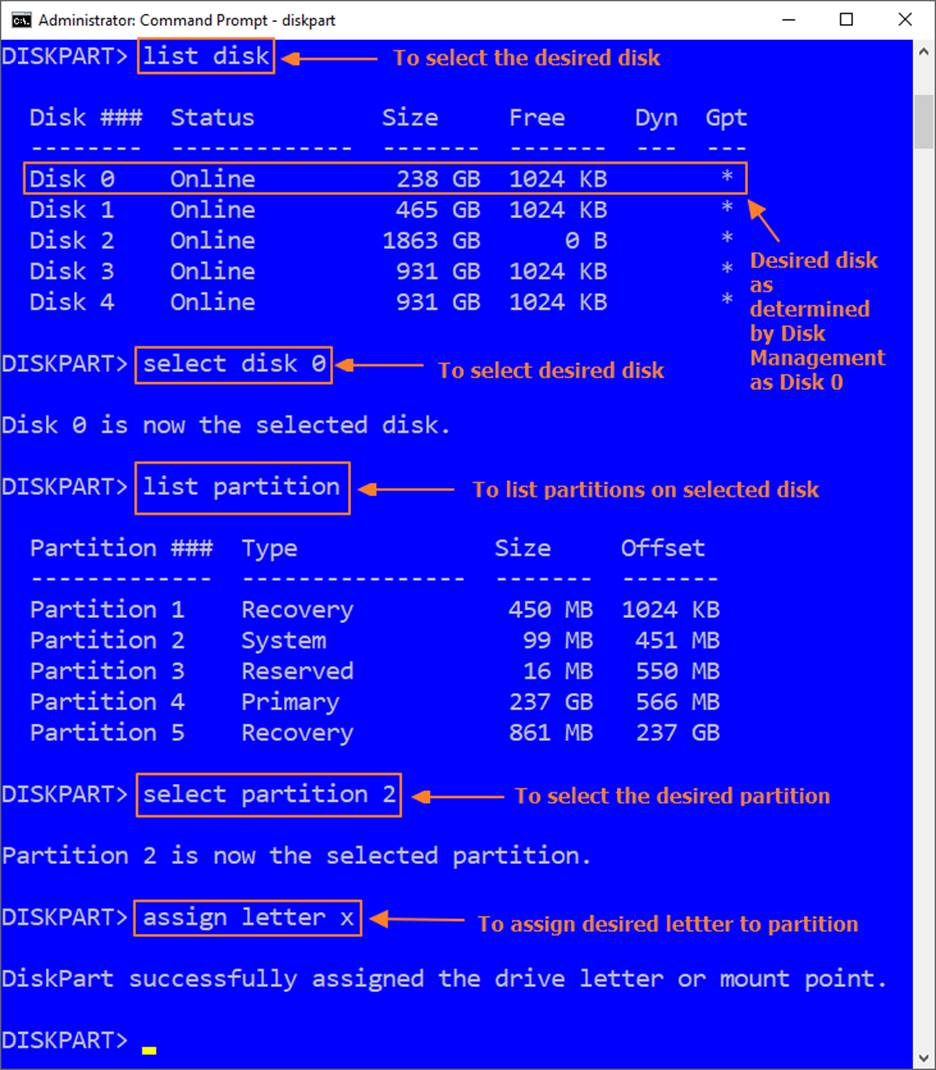
Für chkdsk müssen Sie jetzt diskpart verlassen. Dazu geben Sie an der Eingabeaufforderung „exit“ ein. Dadurch wird das Dienstprogramm beendet. In der Eingabeaufforderung steht jetzt C:\WINDOWS\system32>. An dieser Eingabeaufforderung können Sie nun die gewünschten Prüfungen mit chkdsk ausführen. Der nächste Screenshot zeigt die Anwendung des Befehls chkdsk x:/f
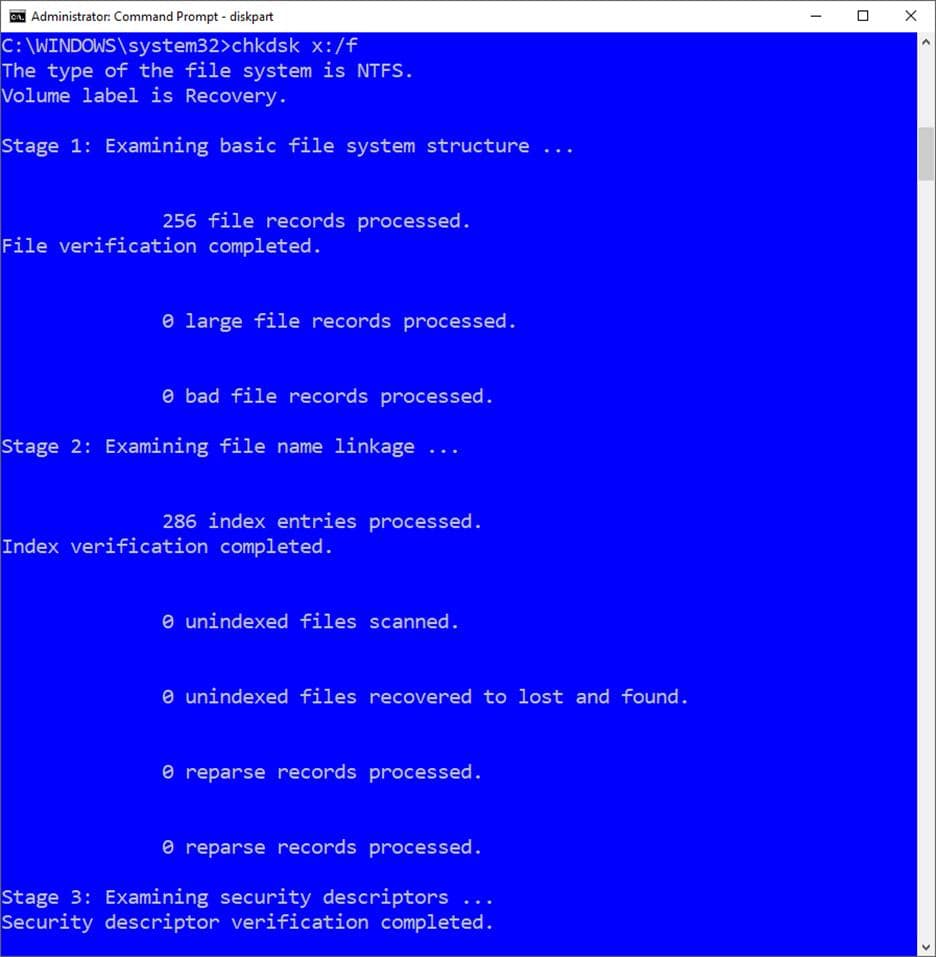
Beachten Sie, dass bei der Option /f des chkdsk-Befehls drei Prüfungsläufe durchgeführt werden.
Bei einem Verdacht auf eine Beschädigung der Festplatte, sollten Sie auf die Option /f von chkdsk verzichten und stattdessen die Option /r zu verwenden. Die Option /r schließt /f in den Scan ein.
Sobald die chkdsk-Prüfung abgeschlossen ist, können Sie wieder das Diskpart-Dienstprogramm verwenden, um den Laufwerksbuchstaben zu entfernen, den Sie dem Volume/der Partition zugewiesen haben, so dass alles wieder normal ist. Geben Sie an der Windows-Eingabeaufforderung
- DISKPART zum Starten des Dienstprogramms ein
- Geben Sie bei der Eingabeaufforderung von DISKPART „list volume“ ein, um alle Volumes/Partitionen anzuzeigen.
- Wählen Sie bei der Eingabeaufforderung volume 1, um die gewünschte Partition auszuwählen.
- Wählen Sie bei der Eingabeaufforderung remove letter x, um den zuvor zugewiesenen Laufwerksbuchstaben zu entfernen.
- Wählen Sie bei der Eingabeaufforderung type list volume, um die Volumeliste anzuzeigen und das Entfernen des Buchstabens zu bestätigen.
Der folgende Screenshot veranschaulicht die obige Befehlssequenz.
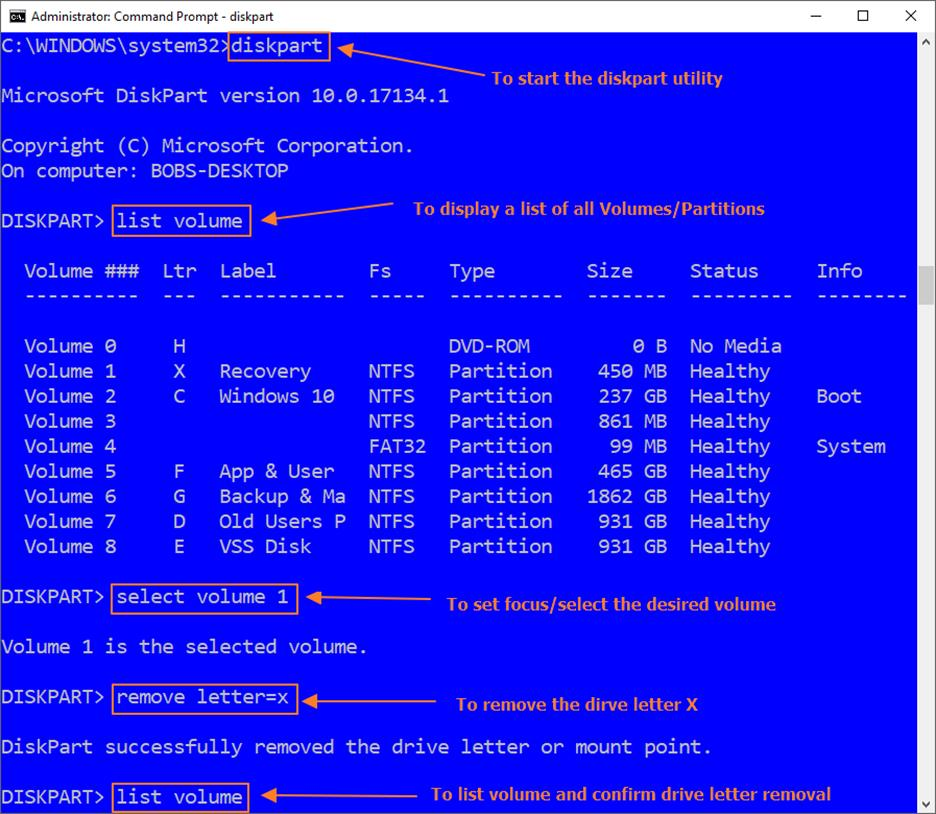
Hinweis: Tauschen Sie im obigen Beispiel für EFI-Partitionen list disk und list partition.
Das Bildschirmfoto unten zeigt die Bestätigung der erfolgreichen Entfernung des Laufwerksbuchstabens.
Hinweis: Das Sternchen links von Volume 1 zeigt das ausgewählte Volume/die ausgewählte Partition an.
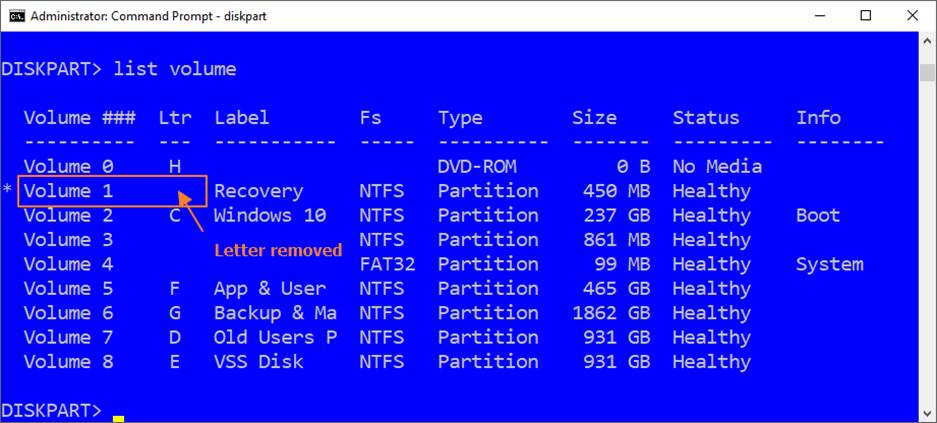
Sie können diese Schritte wiederholen, um den anderen nicht benannten Partitionen auf der Festplatte einen Laufwerksbuchstaben zuzuweisen. Dadurch kann chkdsk die Prüfungen auf diesen Partitionen durchführen. Wahrscheinlich werden Sie Fehler auf einer oder mehreren dieser Partitionen finden. Sobald die chkdsk-Scans und die Fehlerkorrekturen angewendet wurden, sollten Sie sich Ihre Festplatte sichern oder wiederherstellen lassen.
Damit soll diese Anleitung enden. Sie haben gelernt, wie man mit den zu Windows gehörenden Dienstprogrammen chkdsk und diskpart bei Festplattenfehlern vorgeht. Mit dieser Anleitung sollten Sie in der Lage sein, effektiv mit beschädigten Platten umzugehen und dadurch wiederum die Sicherung und Wiederherstellung Ihres Systems durchführen können.
Über Acronis
Acronis ist ein Schweizer Unternehmen, das 2003 in Singapur gegründet wurde. Das Unternehmen hat weltweit 15 Standorte und beschäftigt Mitarbeiter:innen in über 50 Ländern. Acronis Cyber Protect Cloud ist in 26 Sprachen in 150 Ländern verfügbar und wird von mehr als 21,000 Service Providern zum Schutz von über 750,000 Unternehmen eingesetzt.



