En supposant que vous avez déjà créé votre machine virtuelle Windows sur Microsoft Azure et que vous avez ouvert les ports requis ("points de terminaison"), vous êtes donc prêt à vous connecter et à installer Acronis Backup 12.5.
Il existe deux parties logicielles principales d'Acronis Backup 12.5; les deux installés de la même manière, avec le même fichier d'installation:
1. Acronis Backup Management Server, le "panneau de contrôle" principal sur le Web à partir duquel vous pourrez gérer tous vos travaux de sauvegarde. Il est installé sur un ordinateur Windows ou Linux et est accessible via une interface Web.
2. Le client Acronis Backup - un module logiciel léger qui connecte les serveurs distants au nœud principal Acronis Backup Management Server. Vous devez installer le logiciel client de sauvegarde Acronis sur chaque machine virtuelle que vous souhaitez protéger. Vous pouvez également installer le client Acronis Backup sur le serveur qui exécute Acronis Backup Management Server. Il suffit de sélectionner les deux options lors de l'installation.
Êtes-vous prêt à vous connecter ? En supposant que vous ayez le nom d'utilisateur et le mot de passe de votre machine virtuelle à portée de main, il vous suffira de trouver l'adresse IP de votre machine virtuelle.
Recherchez votre machine virtuelle Windows dans le portail Azure et ouvrez l'écran de synthèse. Tout ce dont vous avez besoin ici est l' adresse IP virtuelle de la machine virtuelle.
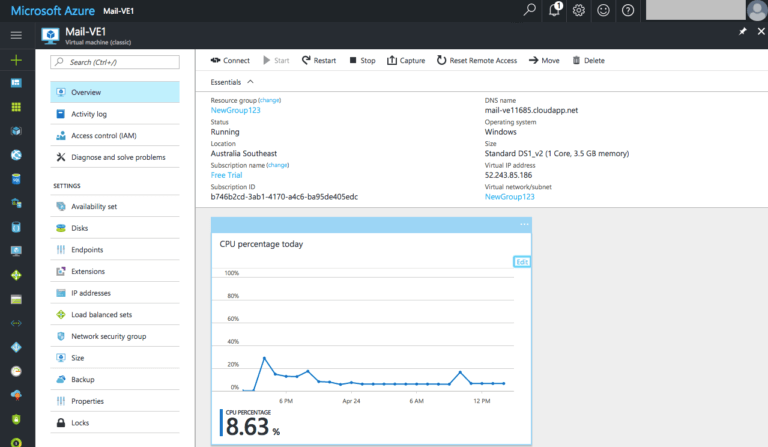
Le meilleur moyen de se connecter à une machine virtuelle Windows distante consiste à utiliser un client RDP (Remote Desktop). Sur un Mac, il s'appelle " Microsoft Remote Desktop " et sur Windows, il s'appelle "Remote Desktop Connection". Quelle que soit l'utilisation que vous faites, cela ne fait aucune différence.
Sur un Mac, cela ressemble à ceci:
Nom de la connexion: entrez un nom descriptif pour cette connexion
Nom du PC: l'adresse IP de votre machine virtuelle sur Microsoft Azure
Nom d'utilisateur: le nom d'utilisateur de votre machine virtuelle
Mot de passe: le mot de passe de votre machine virtuelle
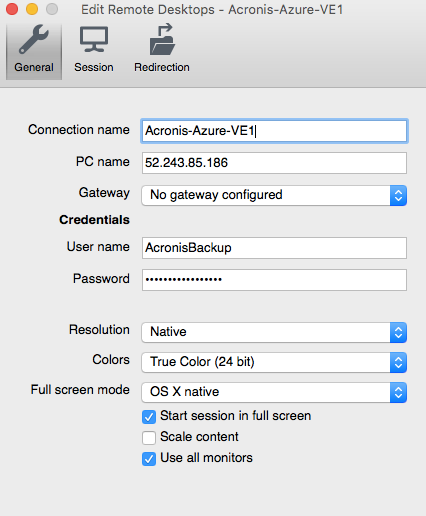
Sur une machine Windows (par exemple, votre ordinateur portable), vous avez juste besoin d'entrer l'adresse IP dans la boîte de dialogue "Ordinateur" et suivez les instructions après avoir cliqué sur " Se connecter ".
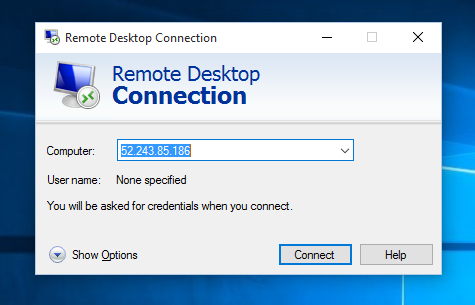
Avant d'installer Acronis Backup 12.5, il faudra désactiver la configuration de sécurité renforcée d’Internet Explorer qui complique la navigation sur le Web (et il faudra aussi utiliser un navigateur Web pour télécharger le fichier d'installation de Acronis Backup 12.5).
Lorsque vous vous connectez pour la première fois à votre machine virtuelle, vous devriez voir une interface "Gestionnaire de serveur". Si elle ne s'ouvre pas automatiquement, lancez "Gestionnaire de serveur" dans le menu Démarrer.
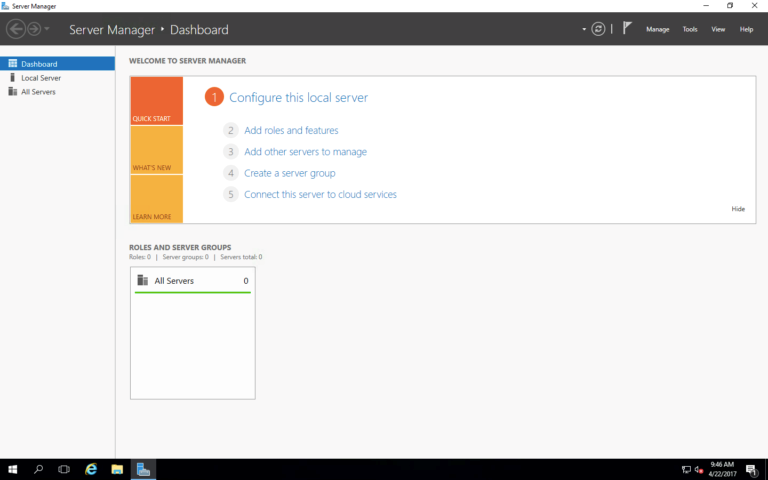
Cliquez sur " Serveur local" sur la gauche. Trouver configuration de sécurité renforcée d’IE sur la droite et cliquez sur "Activer".
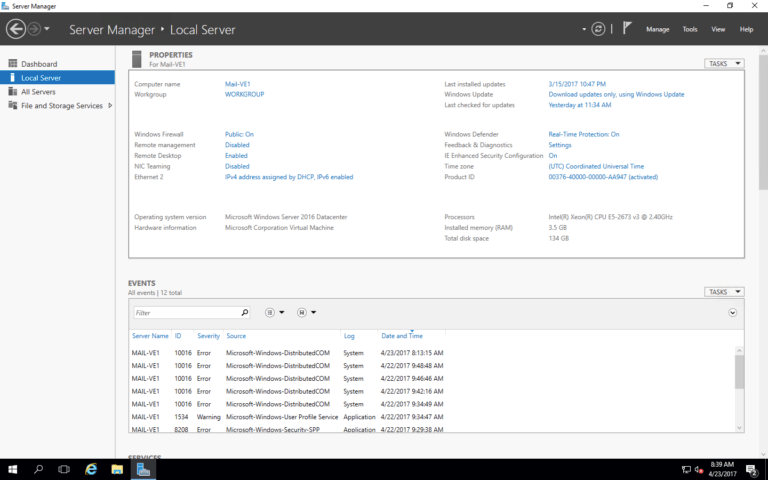
Dans une fenêtre contextuelle, réglez les administrateurs et les utilisateurs sur " Désactiver" et cliquez sur " OK ".
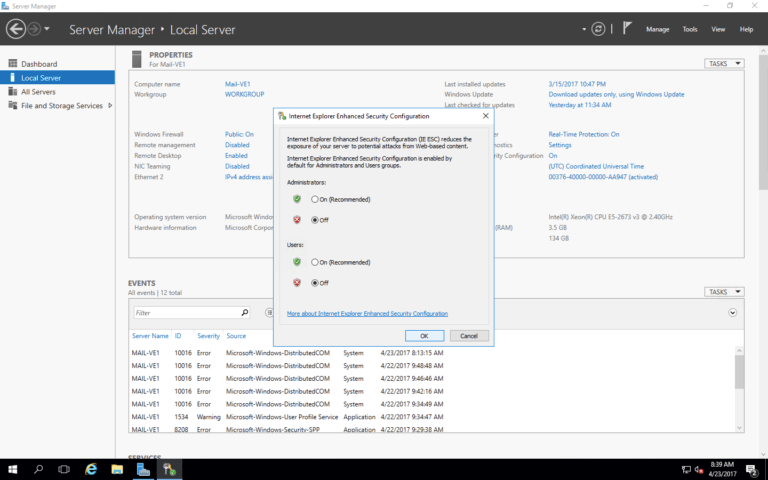
C'est tout! Fermez la fenêtre Gestionnaire de serveur et lancez Internet Explorer. Vous pourrez désormais accéder à tous les sites sans restriction.
Si vous ne pouvez toujours pas accéder à des sites Web et voir un écran comme celui-ci, assurez-vous d'avoir effectué les étapes ci-dessus correctement.
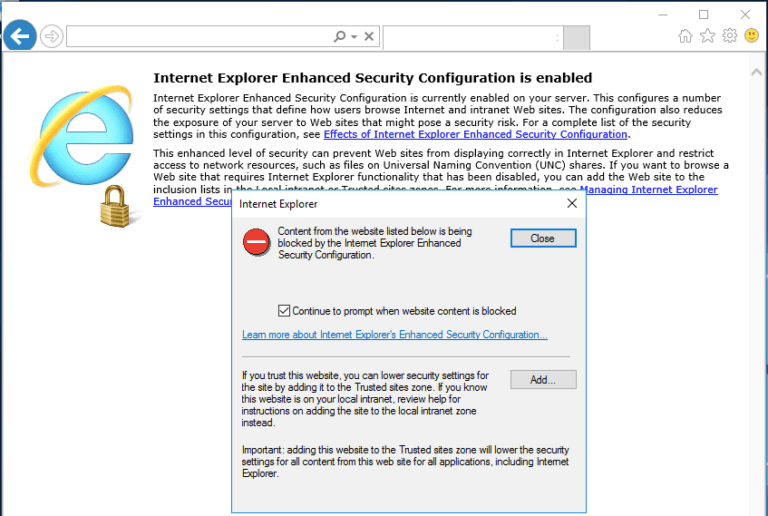
Nous sommes à présent prêts à télécharger et installer Acronis Backup 12.5!
En supposant que vous vous êtes déjà inscrit à Acronis Backup 12.5 , ouvrez un navigateur Web sur votre machine virtuelle et accédez à cette page: https://www.acronis.com/fr-fr/enterprise/download/acronis-backup-beta/ .
Le système d'exploitation de l’Environnement Virtuel devrait être reconnu automatiquement et vous devriez voir l'écran suivant. Cliquez sur le bouton " Programme d'installation complet pour Windows 64 bits " pour télécharger le fichier d'installation.
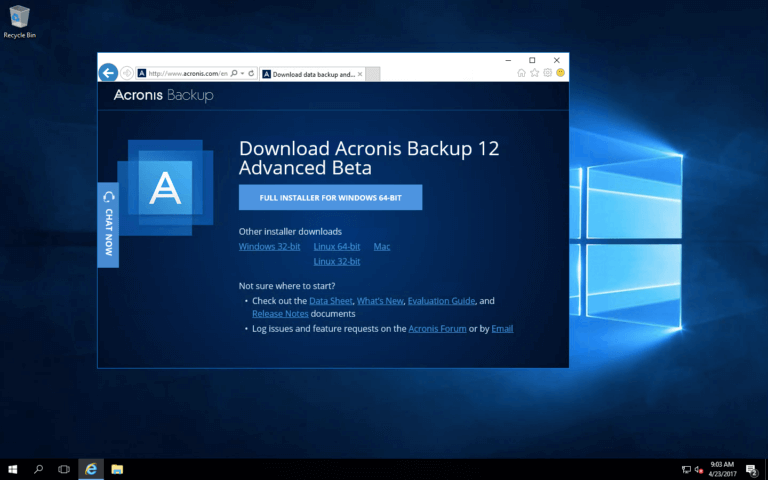
Cliquez sur " Enregistrer " et attendez que le fichier soit téléchargé.
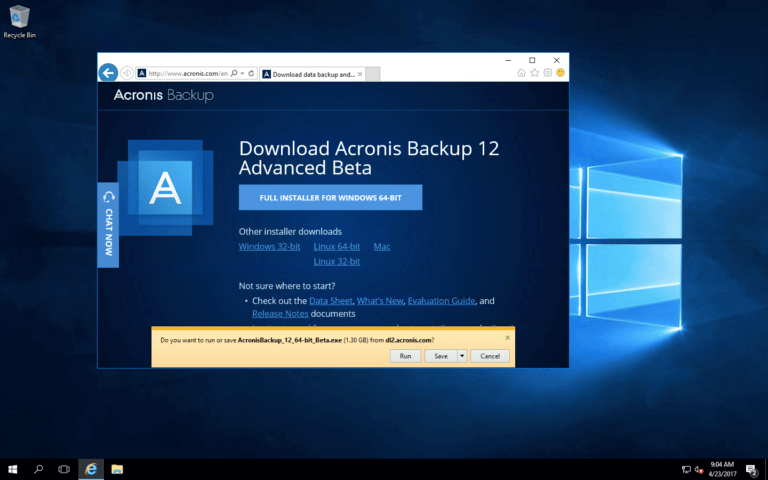
Exécutez le fichier d'installation que vous venez de télécharger et suivez les instructions.
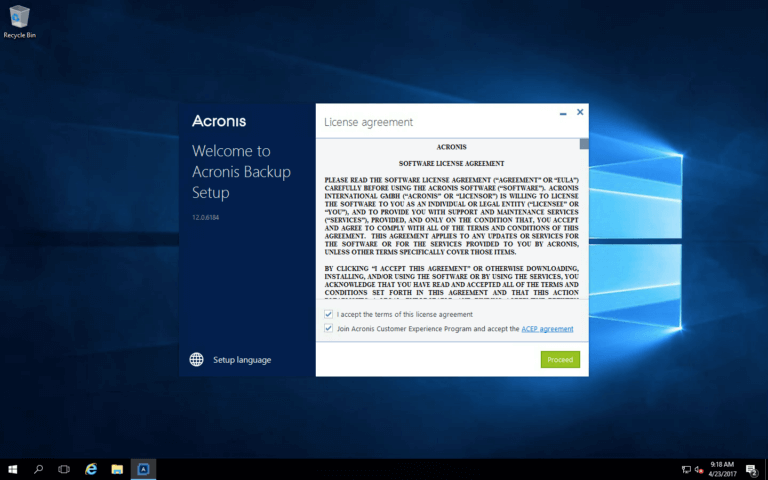
Sélectionnez la première option "Installer l'agent de sauvegarde et le serveur de gestion de sauvegarde Acronis". Cliquez sur le bouton " Installer Acronis Backup ".
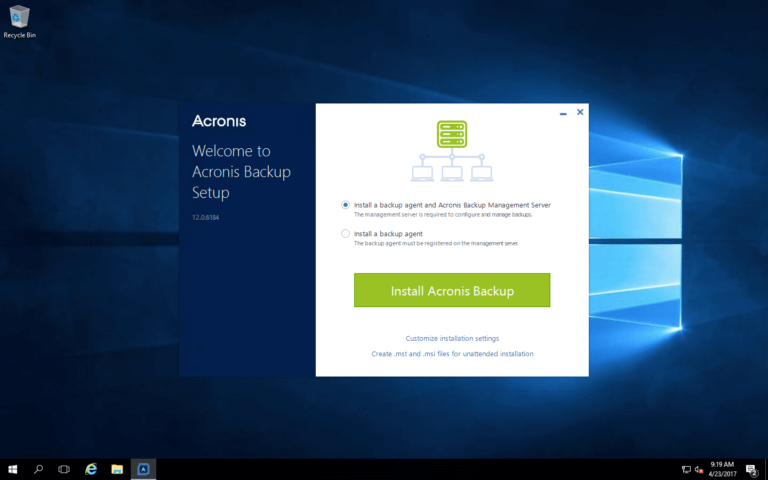
Une fois l'installation terminée, vous verrez un lien vers votre console de gestion (vous pouvez également y accéder avec une nouvelle icône de raccourci sur le bureau). Vous verrez également un avertissement indiquant que cet Environnement Virtuel n'est pas protégé (il disparaîtra après la création d'un plan de sauvegarde pour cette machine virtuelle).
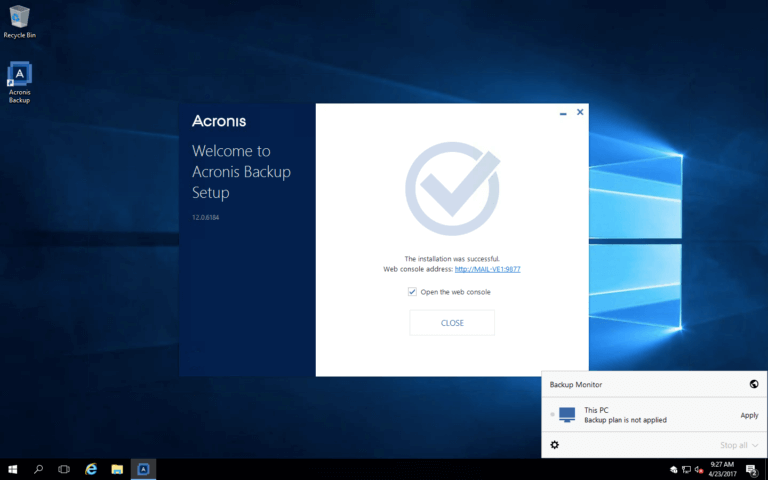
Ouvrez le gestionnaire en cliquant sur le lien ou en double-cliquant sur l'icône du bureau. Utilisez le nom d'utilisateur et le mot de passe de l’administrateur de votre Environnement Virtuel pour vous connecter si vous ne vous connectez pas automatiquement.
CONSEIL UTILE: Votre interface de gestion Acronis Backup est susceptible d'avoir l'URL suivante: http://localhost: 9877/. Si vous remplacez «localhost» par l'adresse IP de votre machine virtuelle, vous devriez pouvoir accéder à distance à cette interface de gestion Web, même à partir de votre ordinateur portable personnel.
Activez maintenant l'installation. Cliquez sur " Démarrer l'essai " en bas de la fenêtre:
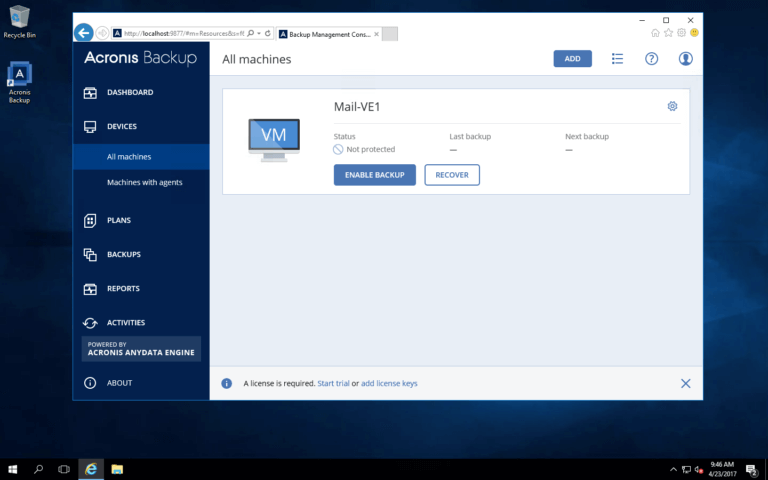
Vous aurez besoin d'un compte Acronis. Étant donné que le formulaire d'inscription à la version bêta ne nous permet pas de créer notre propre mot de passe, vous devrez le réinitialiser pour vous connecter. Cliquez sur le lien « Mot de passe oublié» et suivez les instructions.
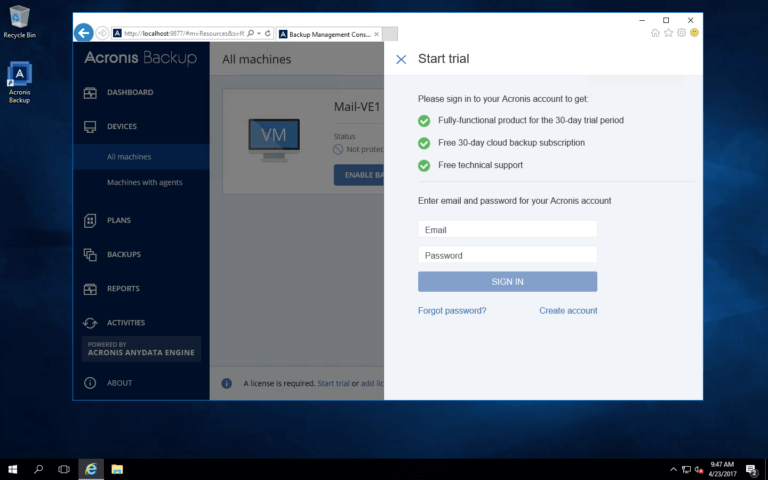
Dans quelques minutes, vous recevrez un email avec un lien pour réinitialiser votre mot de passe. Suivez simplement les instructions. Utilisez le nouveau mot de passe pour vous connecter. Vous verrez un signe de validation vert en bas de la page. Vous pouvez maintenant activer votre première sauvegarde.
Vous devriez déjà voir cette machine virtuelle répertoriée dans Périphériques - Toutes les machines avec le statut "Non protégé". Cliquez simplement sur " Activer la sauvegarde" et suivez les instructions pour configurer votre première sauvegarde.
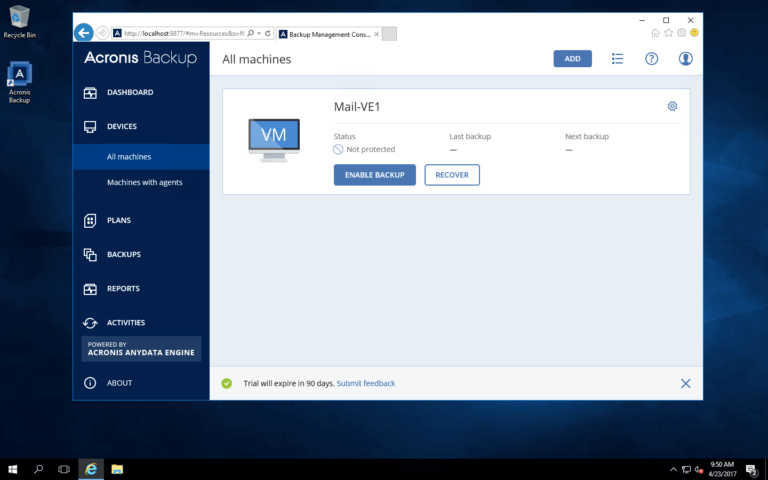
Vous pouvez également suivre le Guide utilisateur !
Vous devez à ce moment là décider d’où stocker vos sauvegardes - localement sur cette machine virtuelle ou à distance dans le cloud (Acronis offre 1 To gratuit de stockage dans le cloud pour la version de test beta).
Pour tester le stockage local, vous pouvez créer un dossier distinct à cette fin, simplement pour que cela soit plus simple.
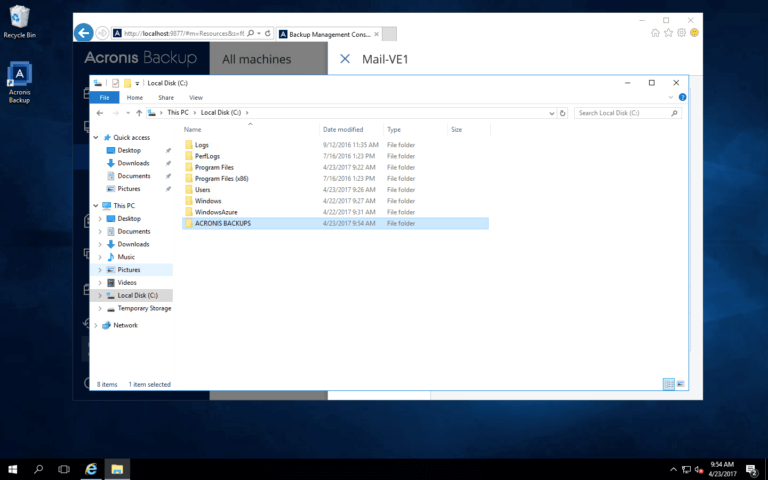
Il existe de nombreuses options dans les paramètres du plan de sauvegarde. Sélectionnez ce que vous voulez sauvegarder et où vous voulez stocker vos fichiers de sauvegarde puis cliquez sur " Enregistrer les modifications".
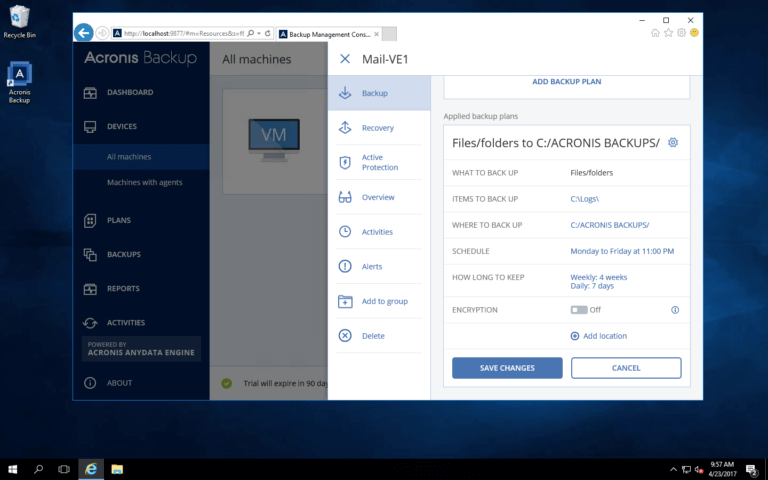
Cliquez sur " Exécuter maintenant " pour exécuter votre première sauvegarde!
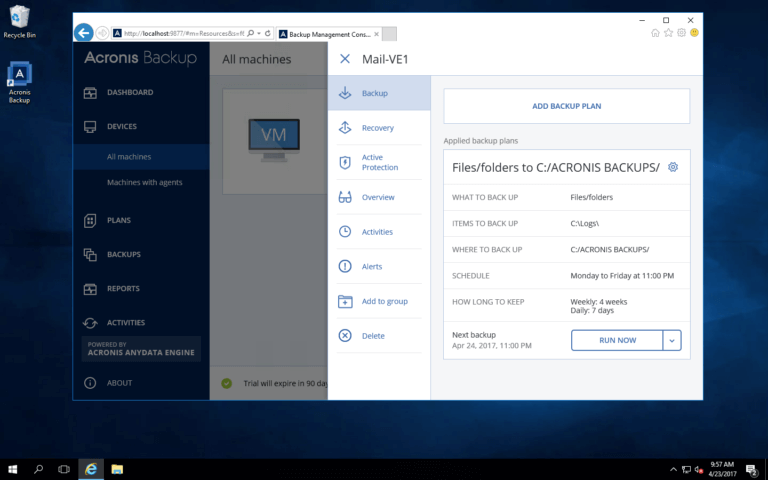
Vous pouvez maintenant fermer la boîte de dialogue des paramètres et voir la progression de votre sauvegarde sur l'écran principal.
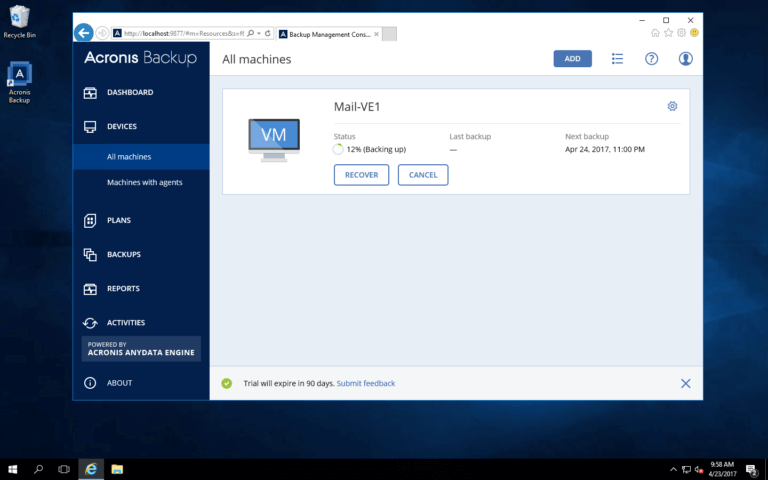
Il existe cependant un autre emplacement pour stocker vos sauvegardes: Acronis Cloud et 1 To d'espace libre est inclus gratuitement dans le programme Acronis Beta. Accédez à Sauvegardes , cliquez sur " Cloud Storage " et connectez-vous en utilisant le nom d'utilisateur et le mot de passe que vous avez utilisés pour activer votre abonnement d'évaluation.
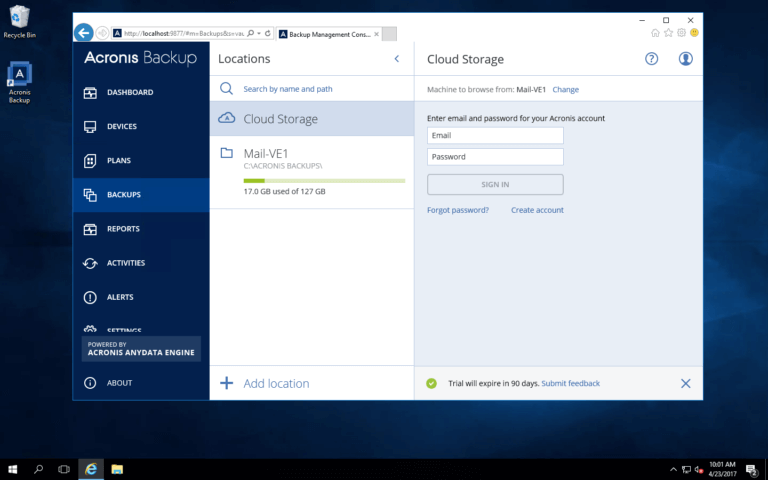
Revenons maintenant à notre premier environnement virtuel et changeons son emplacement de sauvegarde dans le Cloud. Sélectionnez la machine que vous souhaitez modifier et cliquez sur la petite roue dentée pour effectuer les modifications.
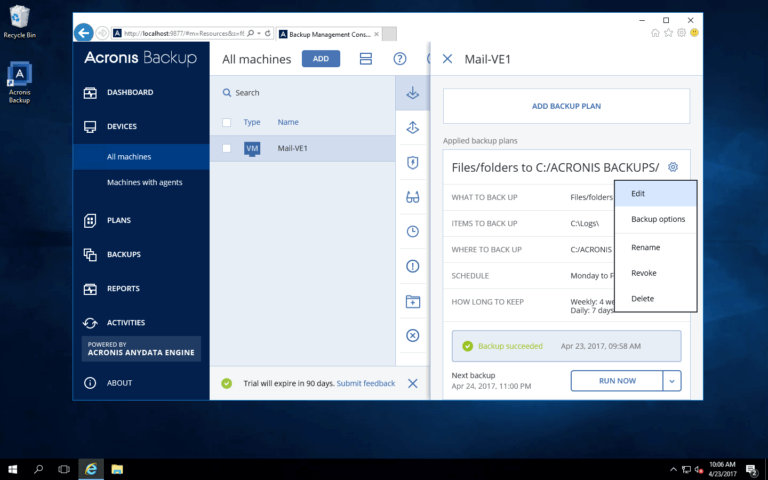
Cliquez sur " Où sauvegarder" et sélectionnez " Cloud Storage ".
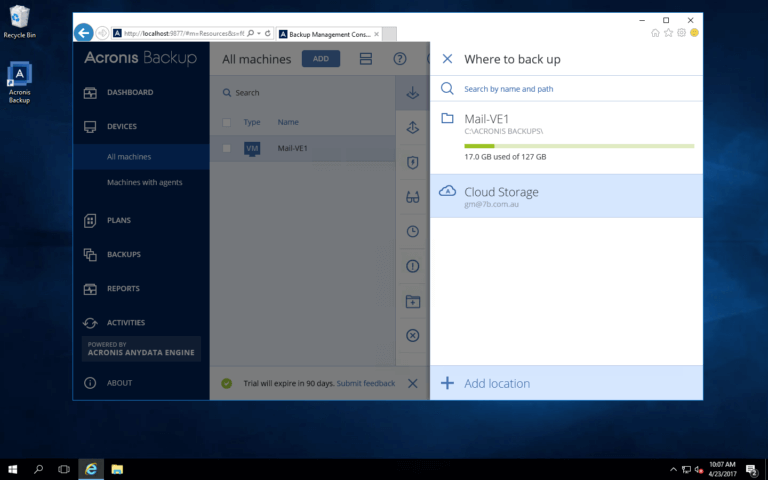
Enregistrez les modifications et exécutez à nouveau votre sauvegarde.
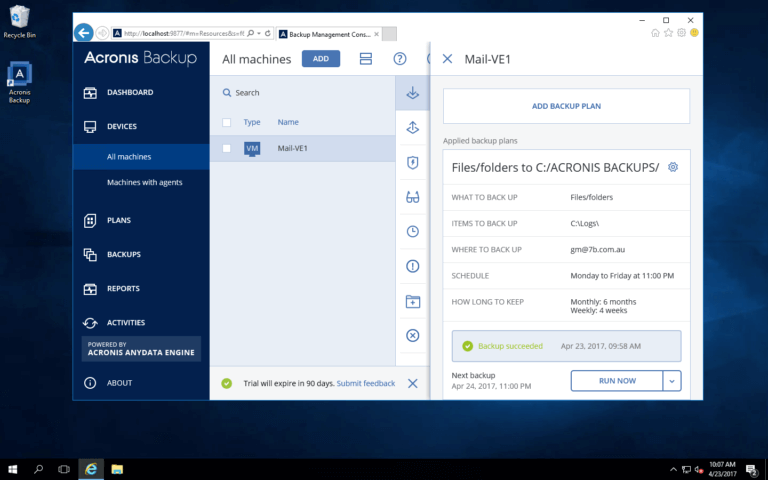
Maintenant, ces sauvegardes seront stockées dans le cloud Acronis!
SUIVANT: Comment ajouter une machine virtuelle Windows à un cluster Acronis Backup 12.5 existant




