Nehmen wir an, dass Sie Ihre Windows-VM in Microsoft Azure erstellt und die benötigten Ports ('Endpunkte') geöffnet haben. Sie können sich nun anmelden, um Acronis Backup 12.5 zu installieren.
Acronis Backup 12.5 besteht aus zwei Software-Hauptkomponenten, die beide auf dieselbe Art und über dieselbe Installationsdatei eingerichtet werden:
1. Der Acronis Backup Management Server – eine zentrale, webbasierte „Steuerungskonsole“, von der aus Sie all Ihre Backup-Tasks verwalten können. Der Management Server wird auf einer Windows- oder Linux-Maschine installiert. Der Zugriff erfolgt über eine Weboberfläche.
2. Der Acronis Backup Client – ein kleines Software-Modul, welches Remote-Server mit dem Acronis Backup Management Server-Hauptknoten verbindet. Sie müssen einen Acronis Backup Client auf jeder VM installieren, die Sie per Backup sichern wollen. Sie können den Acronis Backup Client auch auf dem Server installieren, der den Acronis Backup Management Server ausführt – wählen Sie während der Installation einfach beide Optionen.
Sind Sie bereit, sich anzumelden? Nehmen wir an, dass Sie die Anmeldedaten für Ihre VM zur Hand haben. Jetzt müssen Sie nur noch die IP-Adresse der VM ermitteln.
Suchen Sie Ihre Windows-VM im Azure-Portal und öffnen Sie die Übersichtsanzeige. Was Sie benötigen, ist die virtuelle IP-Adresse.
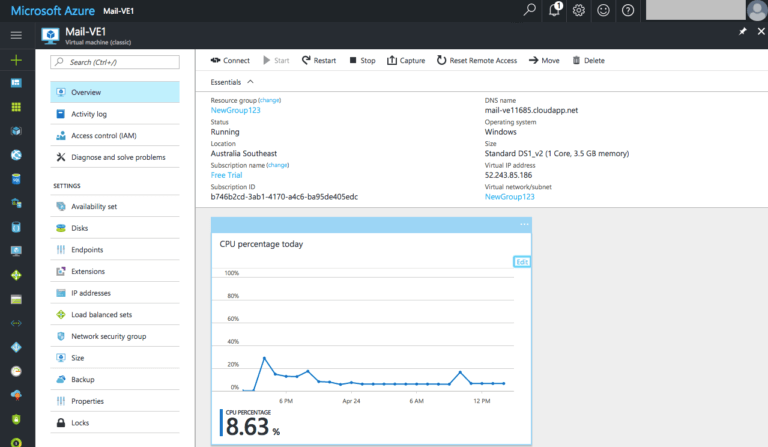
Wenn Sie sich mit einer entfernten Windows-VM verbinden wollen, verwenden Sie am besten einen Remote-Desktop-Client auf Basis von RDP (Remote Desktop Protocol). Auf dem Mac heißt die entsprechende Applikation 'Microsoft Remote Desktop' und bei Windows 'Remotedesktopverbindung'. Es ist egal, welchen RDP-Client Sie verwenden – sie funktionieren grundsätzlich gleich.
Auf einem Mac sieht es so aus:
Verbindungsname: geben Sie einen beschreibenden Namen für die Verbindung ein
PC-Name: geben Sie die IP-Adresse Ihrer VM in Microsoft Azure an
Benutzername: der Benutzername für Ihre VM
Kennwort: das Kennwort für Ihre VM
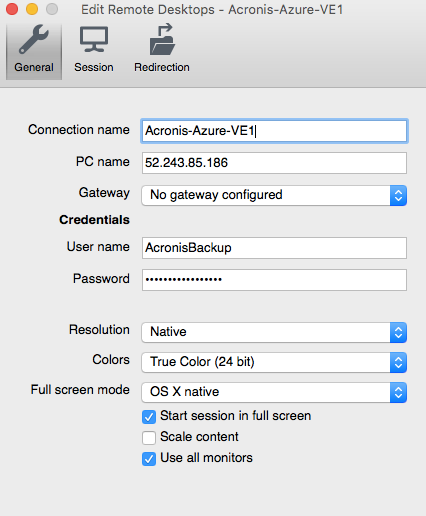
Auf einer Windows-Maschine (z.B. Ihrem Laptop) müssen Sie nur die IP-Adresse in das Feld 'Computer' eingeben, auf 'Verbinden' klicken und dann die Bildschirmanweisungen befolgen.
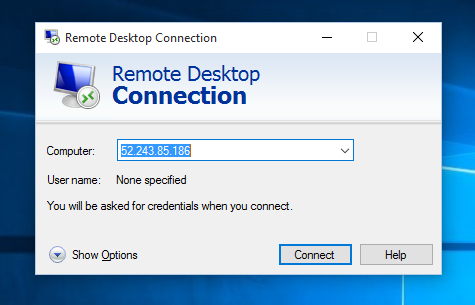
Bevor Sie Acronis Backup 12.5 installieren, müssen Sie noch die 'Verstärkte Sicherheitskonfiguration für IE' deaktivieren, was die Verwendung des Webbrowsers zum Herunterladen der Acronis Backup 12.5-Installationsdatei vereinfacht.
Wenn Sie sich das erste Mal an Ihrer VM anmelden, sehen Sie die Benutzeroberfläche des Server-Managers. Sollte dieser nicht angezeigt werden, dann starten Sie den Server-Manager manuell über das Start-Menü.
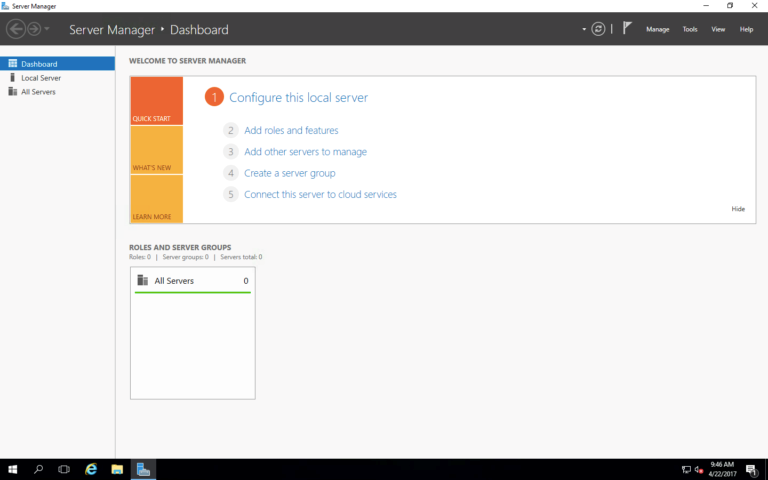
Klicken Sie in der linken Seitenleiste auf den Befehl 'Lokaler Server'. Suchen Sie auf der rechten Seite nach dem Eintrag 'Verstärkte Sicherheitskonfiguration für IE' und klicken Sie auf 'Ein'.
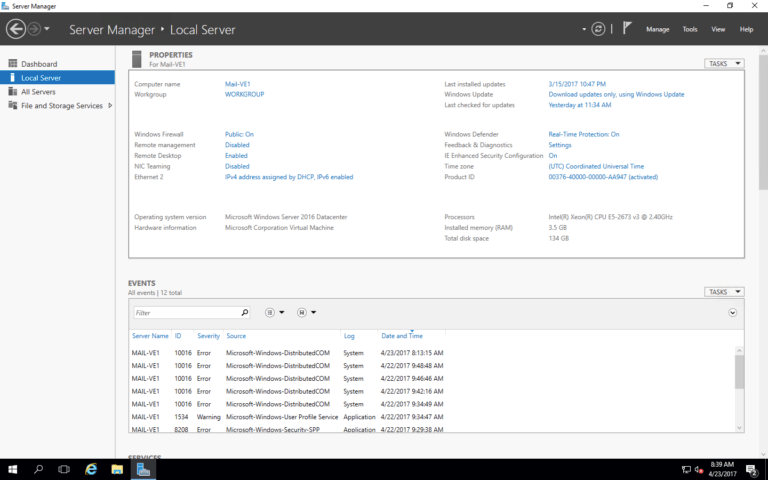
Setzen Sie im erscheinenden Dialogfenster die Konfiguration für 'Administratoren' und 'Benutzer' jeweils auf 'Aus' und klicken Sie zur Bestätigung auf 'OK'.
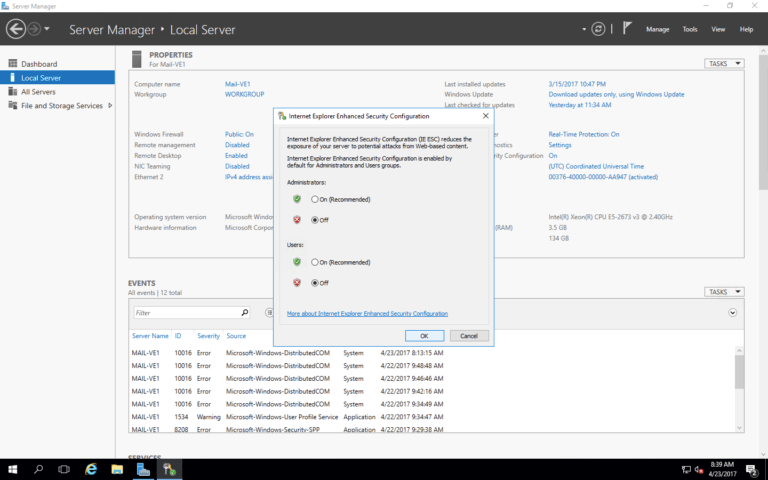
Das war's! Schließen Sie das Fenster des Server-Managers wieder und starten Sie den Internet Explorer. Sie können nun ohne Einschränkungen auf alle Websites zugreifen.
Falls Sie immer noch keine Websites aufrufen können, sondern einen Bildschirm wie den nachfolgenden sehen, dann überprüfen Sie, ob Sie die oberen Schritten wirklich korrekt durchgeführt haben.
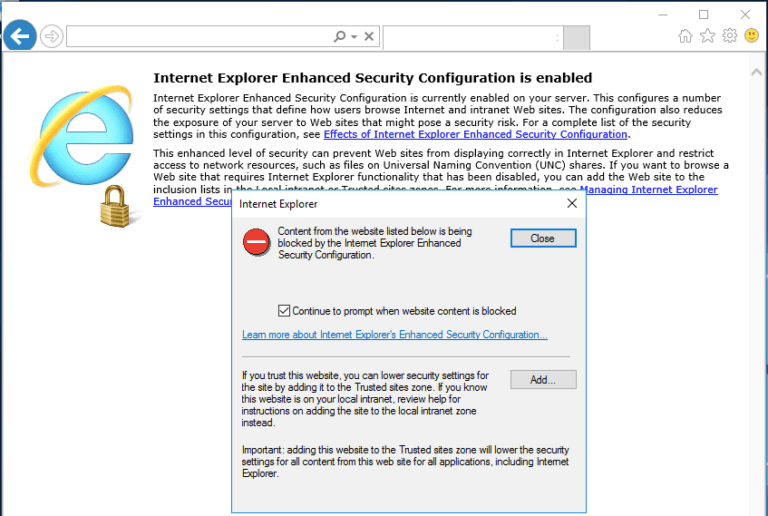
Nun ist alles bereit und Sie können Acronis Backup 12.5 herunterladen.
Nehmen wir an, dass Sie sich bereits für Acronis Backup 12.5 angemeldet haben. Öffnen Sie als Nächstes einen Webbrowser auf Ihrer VM und rufen Sie diese Seite auf: https://www.acronis.com/de-de/enterprise/download/acronis-backup-beta/.
Ihr Betriebssystem sollte automatisch erkannt werden, sodass Sie die nachfolgende Bildschirmanzeige sehen. Klicken Sie auf die Schaltfläche 'Vollständiger Installer für Windows 64 Bit', um die Installationsdatei herunterzuladen.
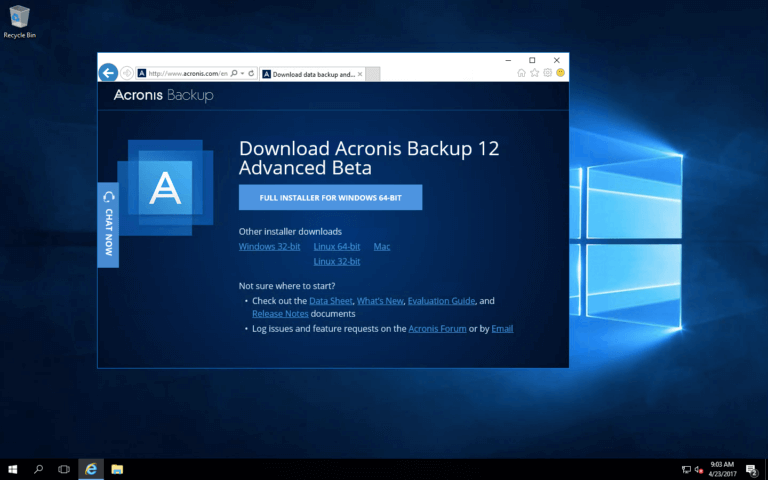
Klicken Sie auf 'Speichern' und warten Sie, bis die Datei heruntergeladen wurde.
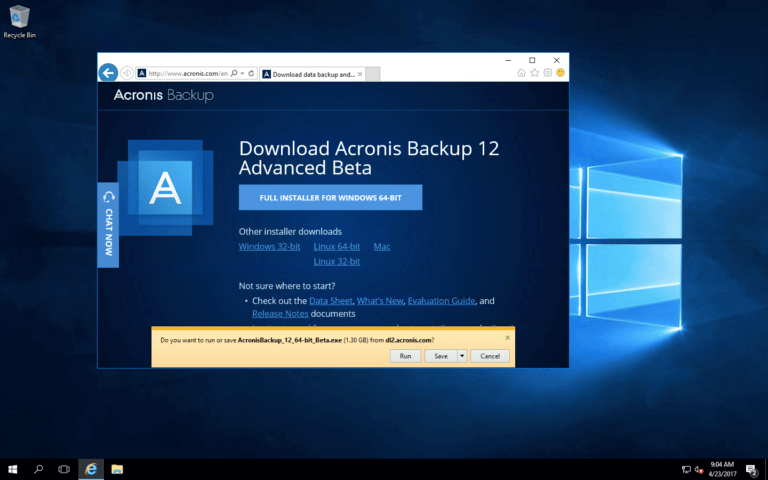
Starten Sie die heruntergeladene Installationsdatei und befolgen Sie die Bildschirmanweisungen.
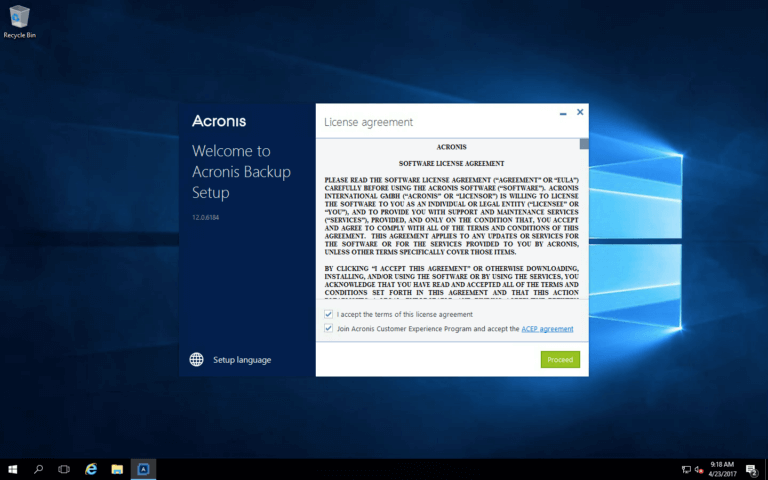
Wählen Sie die erste Option 'Backup Agent und Acronis Backup Management Server installieren'. Klicken Sie auf die Schaltfläche 'Acronis Backup installieren'.
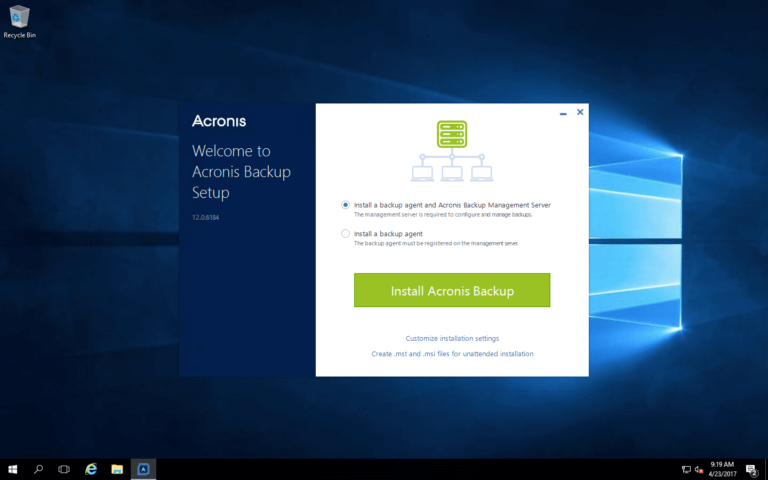
Nach Abschluss der Installation wird Ihnen ein Link zu Ihrer Management-Konsole angezeigt (die Sie auch über eine neue Desktop-Verknüpfung aufrufen können). Ihnen wird eine Warnung angezeigt, dass diese Maschine noch nicht gesichert wird. Die Warnung verschwindet, sobald Sie der VM einen Backup-Plan zuweisen.
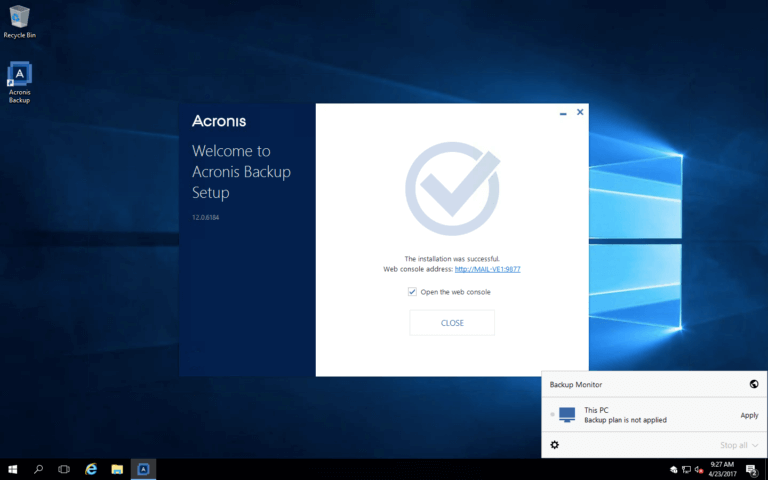
Öffnen Sie die die Management-Konsole, indem Sie auf den Link oder doppelt auf das entsprechende Desktop-Symbol klicken. Verwenden Sie die Ihre Administrator-Anmeldedaten, um sich an der VM anzumelden (falls Sie nicht automatisch angemeldet werden).
TIPP: Die URL Ihrer Acronis Backup-Verwaltungsoberfläche sieht vermutlich folgendermaßen aus: http://localhost:9877/. Wenn Sie 'localhost' gegen die IP-Adresse Ihrer VM austauschen, sollten Sie auf die Weboberfläche der Management-Konsole auch remote zugreifen können (beispielsweise mit einem Laptop von zu Hause aus).
Jetzt müssen Sie die Installation aktivieren. Klicken Sie im unteren Bereich des Fensters auf 'Test starten'.
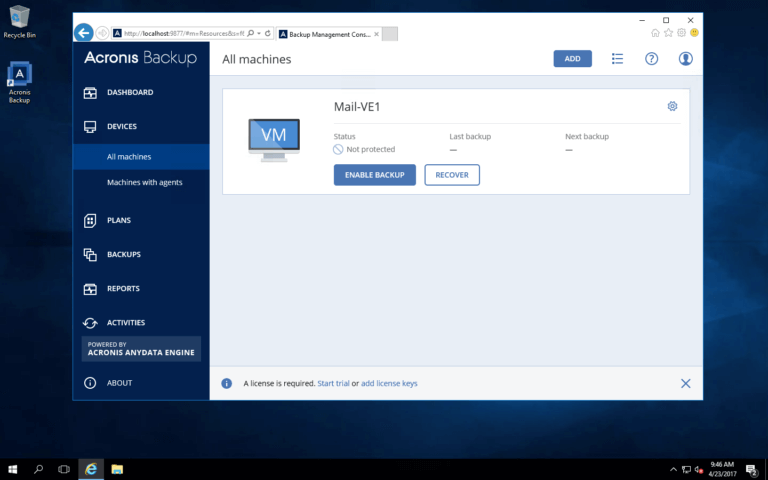
Sie benötigen ein Acronis Konto. Da das Beta-Anmeldeformular die Erstellung eines eigenen Kennworts nicht zulässt, müssen Sie das Kennwort zurücksetzen, um sich anmelden zu können. Klicken Sie dazu auf den Link 'Kennwort vergessen'' und befolgen Sie die Bildschirmanweisungen.
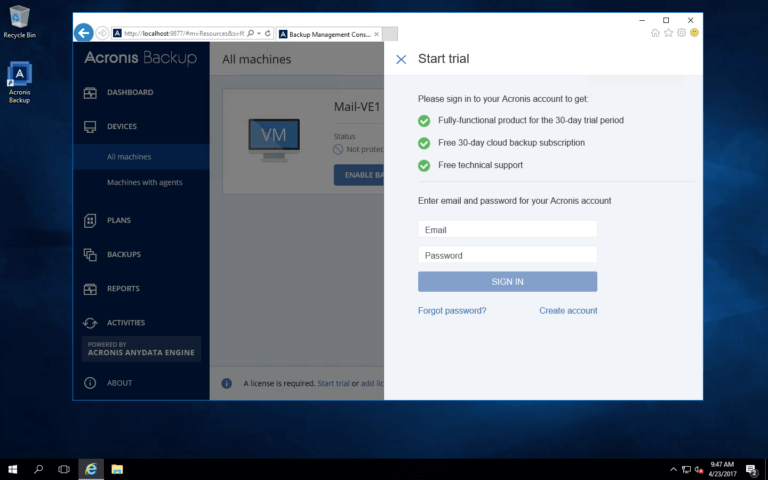
Sie erhalten innerhalb weniger Minuten eine E-Mail mit einem Link, über den Sie Ihr Kennwort zurücksetzen können. Befolgen Sie wieder die Bildschirmanweisungen. Verwenden Sie das neue Kennwort, um sich anzumelden. Anschließend wird Ihnen im unteren Bereich der Seite ein grünes Häkchen angezeigt. Nun können Sie Ihr erstes Backup erstellen.
Die VM sollte unter Geräte – Alle Maschinen aufgeführt sein und den Status 'Nicht geschützt' haben. Klicken Sie nun auf 'Backup aktivieren' und befolgen Sie die Bildschirmanweisungen, um Ihr erstes Backup einzurichten.
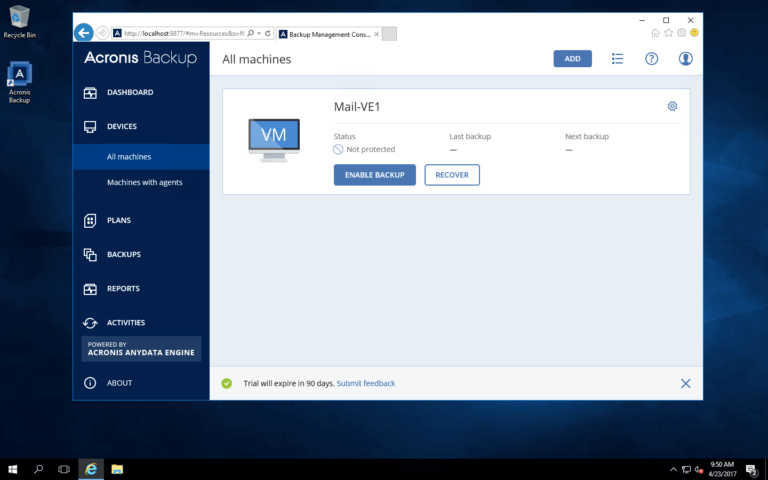
Weitere Anweisungen finden Sie außerdem in der Evaluierungsanleitung.
Nun müssen Sie das Backup-Ziel festlegen – lokal auf dieser VM oder remote in der Cloud (Acronis stellt Ihnen für den Test 1 TB freien Cloud-Speicher zur Verfügung).
Wenn Sie den lokalen Speicher verwenden wollen, sollten Sie zur Vereinfachung einen speziellen Ordner für diesen Zweck erstellen.
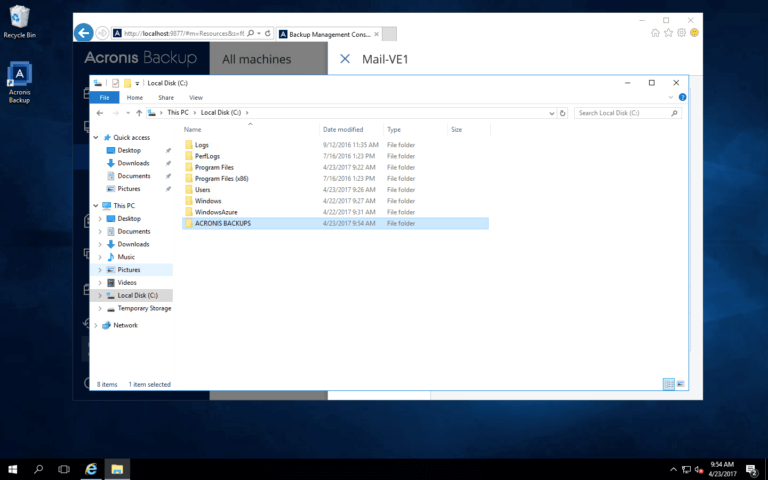
In den Backup-Plan-Einstellungen gibt es viele Optionen. Bestimmen Sie die insbesondere die Backup-Quelle sowie das Backup-Ziel – und klicken Sie dann auf 'Änderungen speichern'. Klicken Sie auf 'Jetzt ausführen', damit Ihr erstes Backup gestartet wird.
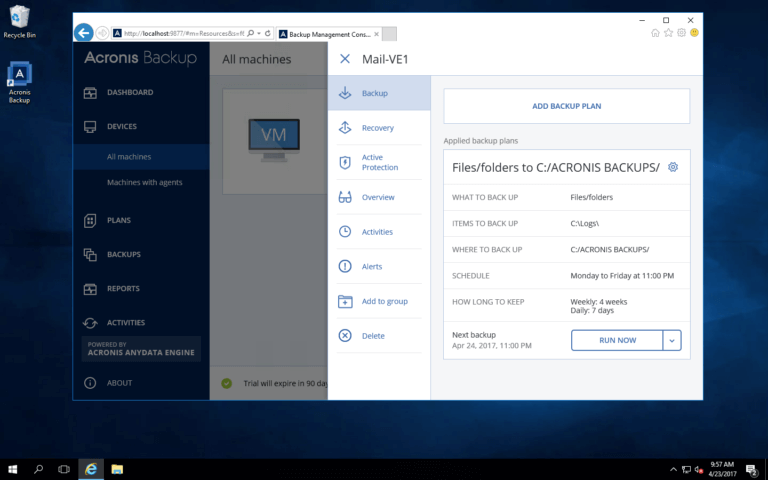
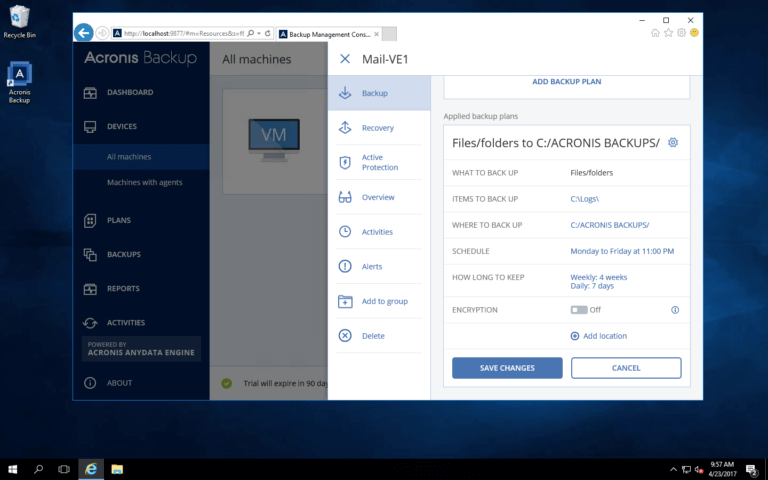
Sie können den Einstellungsdialog jetzt schließen und den Backup-Prozess auf dem Hauptbildschirm verfolgen.
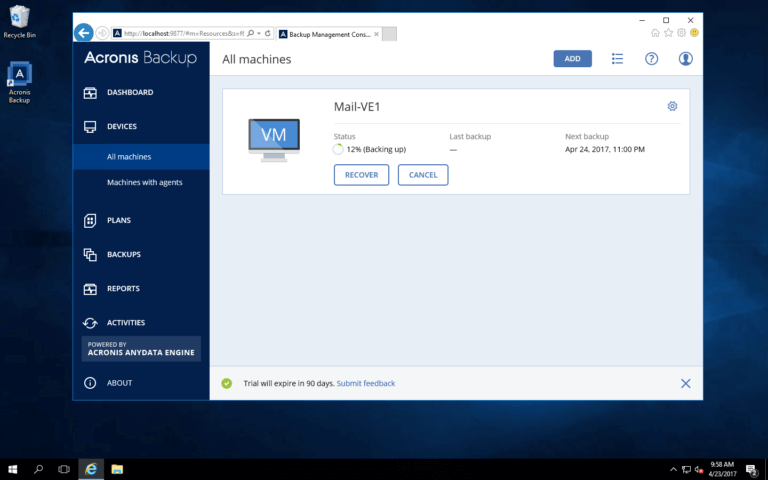
Sie können noch einen anderen Speicherort für Ihre Backups verwenden: die Acronis Cloud. Für den Test werden Ihnen 1 TB freier Speicherplatz von Acronis bereitgestellt. Gehen Sie zu 'Backups', klicken Sie auf 'Cloud Storage' und melden Sie sich mit den Anmeldedaten an, die Sie zur Aktivierung Ihres Testabonnements verwendet haben.
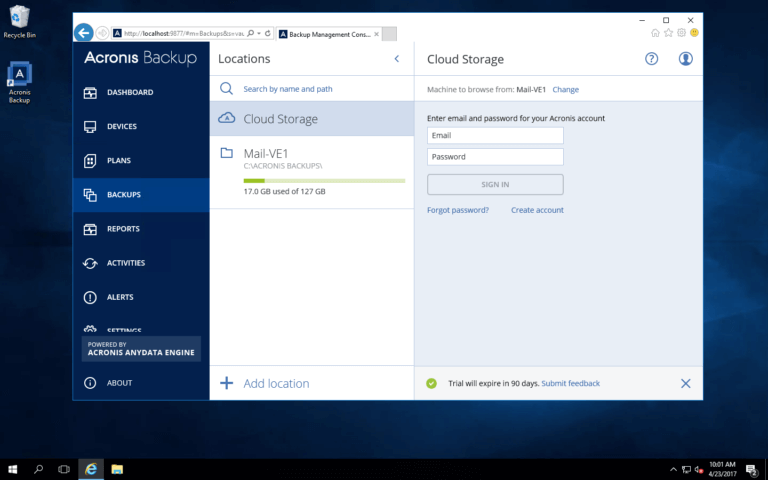
Gehen Sie nun zu Ihrer ersten VM zurück, um das Backup-Ziel auf 'Cloud' zu ändern. Wählen Sie die gewünschte Maschine aus und klicken Sie auf das kleine Zahnradsymbol, um die Änderungen vorzunehmen.
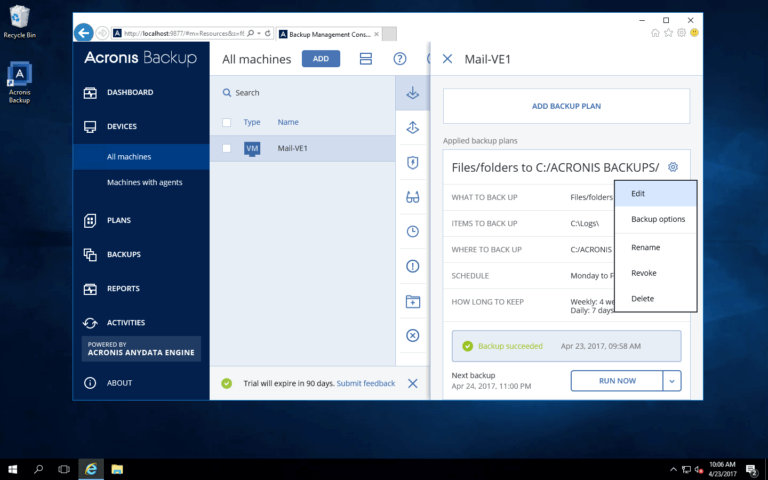
Klicken Sie auf 'Backup-Ziel' und wählen Sie 'Cloud Storage' aus.
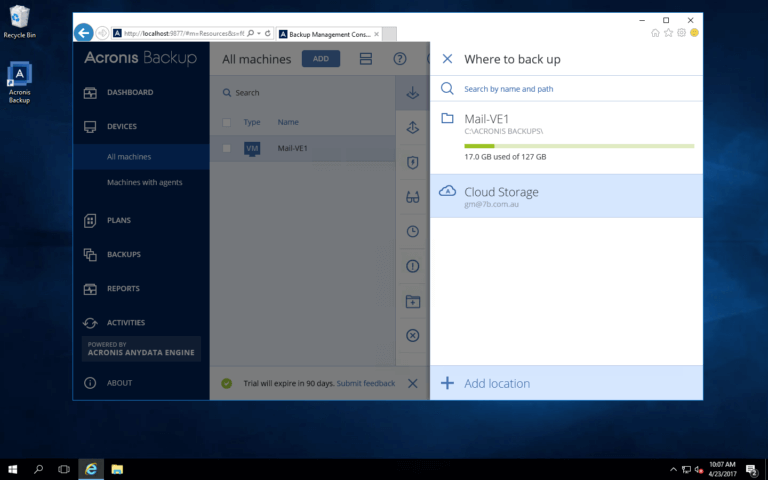
Speichern Sie Ihre Änderungen und starten Sie das Backup.
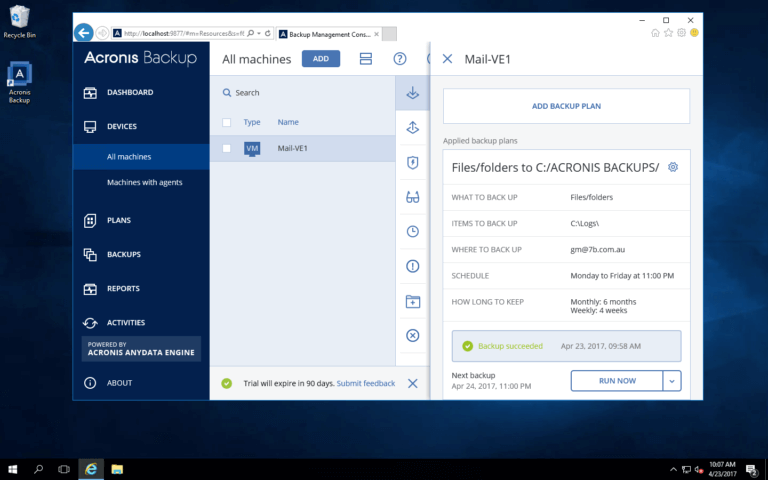
Diese Backups werden nun in der Acronis Cloud gespeichert.
WEITER: So fügen Sie eine Windows-VM einem vorhandenen Acroins Backup 12.5-Cluster hinzu
Über Acronis
Acronis ist ein Schweizer Unternehmen, das 2003 in Singapur gegründet wurde. Das Unternehmen hat weltweit 15 Standorte und beschäftigt Mitarbeiter:innen in über 50 Ländern. Acronis Cyber Protect Cloud ist in 26 Sprachen in 150 Ländern verfügbar und wird von mehr als 21,000 Service Providern zum Schutz von über 750,000 Unternehmen eingesetzt.



