En supposant que vous ayiez une machine virtuelle Linux déjà créée, c'est maintenant le moment de vous connecter.
Vous aurez besoin de l'adresse IP de votre machine virtuelle, de votre nom d'utilisateur et de votre mot de passe.
Ouvrez votre client SSH préféré (par exemple, Terminal sur un Mac ou Putty sous Windows), tapez la commande suivante, en remplaçant "username" par votre nom d'utilisateur et "IP-address" par l'adresse IP de votre machine virtuelle puis appuyez sur Entrée.
ssh username@IP-address
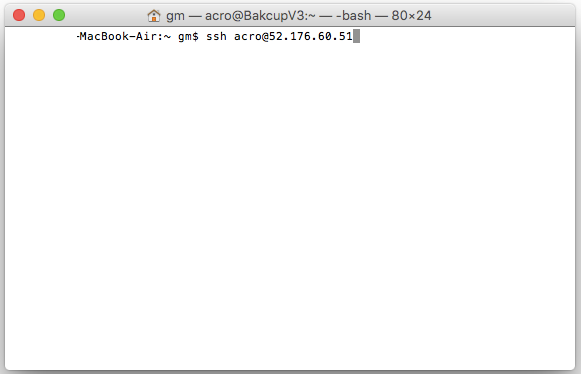
Ensuite, connectez-vous avec l'utilisateur principal "root" pour obtenir les droits d'accès complets à ce serveur:
sudo –i
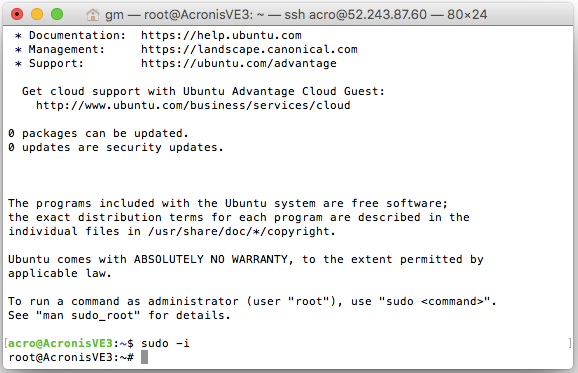
Puisque nous utilisons Ubuntu, nous devons nous assurer que nous avons bien tous les paquets requis pour cette sauvegarde (Voir https://dl.managed-protection.com/u/backup/help/12/user/en-US/index.html#22619.html )
Exécutez les commandes suivantes pour installer les packages requis:
sudo apt-get install rpm sudo apt-get update sudo apt-get install linux-headers-`uname -r` sudo apt-get install linux-image-`uname -r` sudo apt-get install gcc-<package version> sudo apt-get install make sudo apt-get install perl
Vous êtes maintenant prêt à installer le client Acronis.
Revenez à la page de téléchargement Acronis Backup 12.5 Bêta et copiez le lien pour télécharger le fichier d'installation.
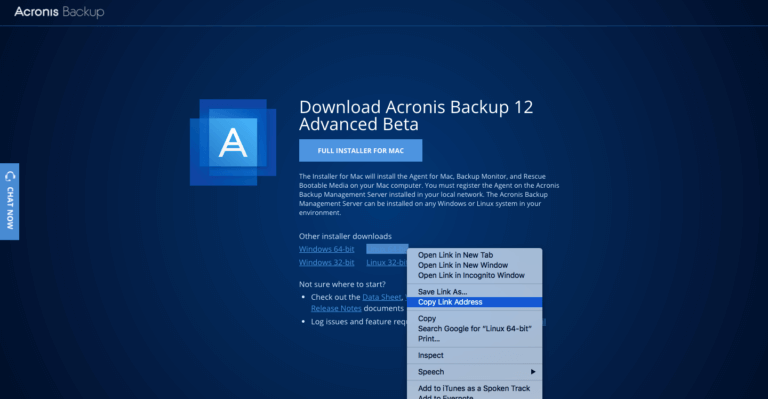
Dans mon cas, il s'agit de https://download.acronis.com/ABA12/Beta/Backup_Agent_for_Linux_x86_64_Beta.bin
Ensuite, tapez
wget https://download.acronis.com/ABA12/Beta/Backup_Agent_for_Linux_x86_64_Beta.bin
dans la fenêtre du terminal et appuyez sur Entrée pour télécharger le fichier.
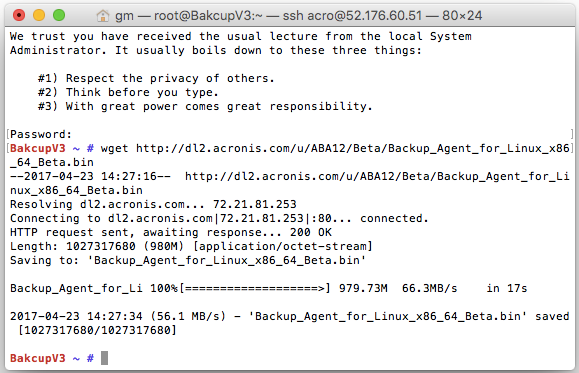
Puis rendez le fichier téléchargé exécutable:
chmod +x Backup_Agent_for_Linux_x86_64_Beta.bin
Ensuite, lancez l'installateur en tapant
./Backup_Agent_for_Linux_x86_64_Beta.bin
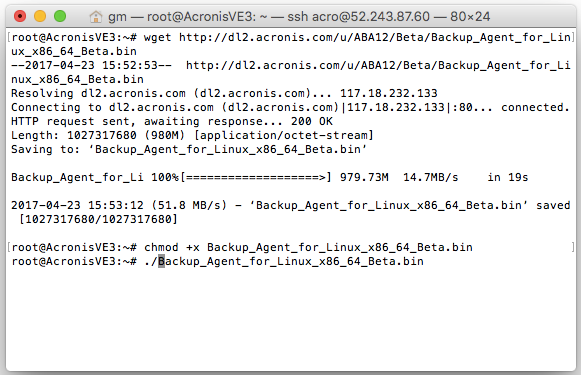
Le processus d'installation commencera et après quelques secondes vous verrez ceci:
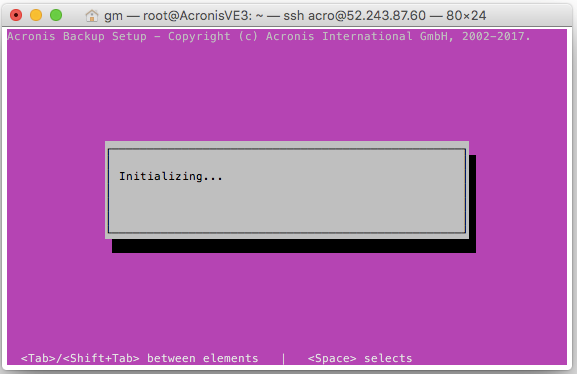
Puis suivez les instructions. Sélectionnez "Suivant" et appuyez sur Entrée.
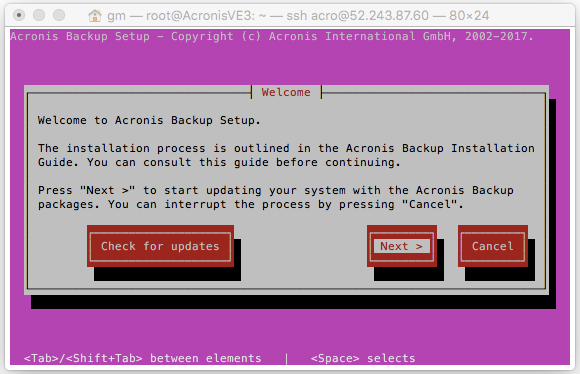
Nous avons seulement besoin de l'agent de sauvegarde, alors assurez-vous que c'est la seule option qui est cochée (utilisez les touches fléchées et l'espace pour la sélectionner). Appuyez sur "Suivant"
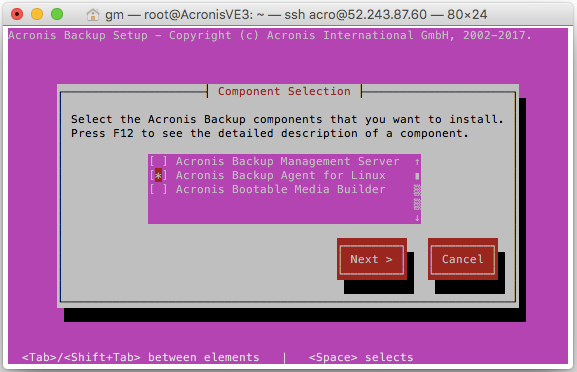
Entrez l'adresse IP du serveur de gestion (dans notre cas, il s'agit de la première machine virtuelle Windows créée ci-dessus). Appuyez sur "Suivant"
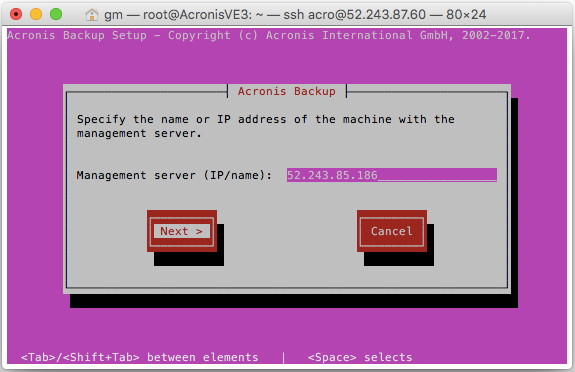
Quand vous verrez suivant, votre installation sera terminée.
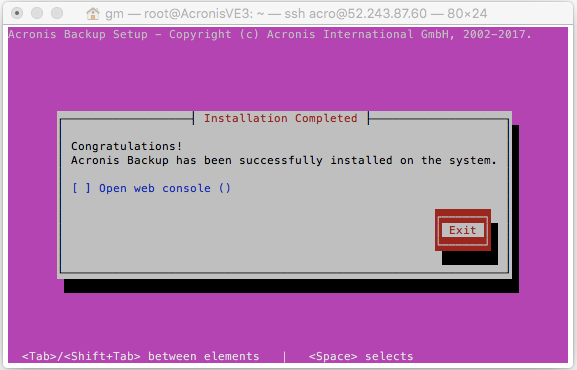
Vous pouvez maintenant quitter le programme d'installation et revenir à la console de gestion pour configurer vos plans de sauvegarde pour cette machine virtuelle.
À propos d'Acronis
Fondée en Suisse en 2003, Acronis est implantée dans 15 pays et emploie des collaborateurs dans plus de 50 pays. Acronis Cyber Protect Cloud est disponible en26 langues dans150 pays et utilisé par plus de21,000 fournisseurs de services pour assurer la protection de plus de750,000 entreprises.



