Falls Sie sich mit Linux auskennen oder Linux privat oder zum Arbeiten verwenden, möchten Sie Acronis Backup 12.5 vielleicht auf einem Linux Server ausprobieren.
Nehmen wir an, dass Sie bereits eine Linux-VM erstellt haben. Melden Sie sich jetzt an dieser VM an. Sie benötigen die IP-Adresse, den Benutzernamen und das Kennwort von dieser VM.
Öffnen Sie Ihr bevorzugtes SSH-Programm (wie Terminal beim Mac oder Putty bei Windows), geben Sie den nachfolgenden Befehl ein (ersetzen Sie 'benutzername' mit Ihrem Anmeldenamen und 'IP-adresse' mit der IP-Adresse Ihrer VM) und drücken Sie anschließend die Eingabetaste.
ssh benutzername@IP-adresse
Wechseln Sie nun zum Benutzer 'root', damit Sie vollständige Zugriffsrechte auf dem Server haben:
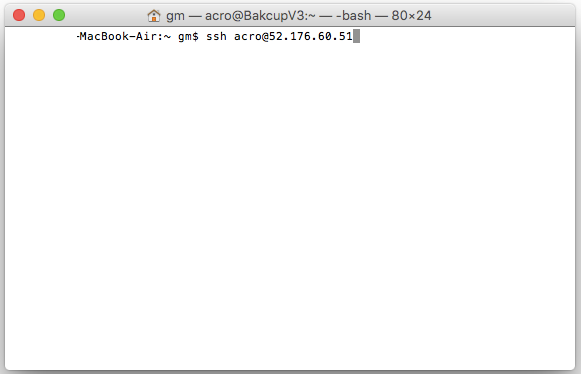
sudo –i
Wenn Sie – wie im vorliegenden Beispiel – Ubuntu verwenden, müssen Sie sicherstellen, dass Sie alle erforderlichen Pakete für dieses Backup haben (vergleiche http://dl.managed-protection.com/u/backup/help/12/user/de-DE/index.html#22619.html).
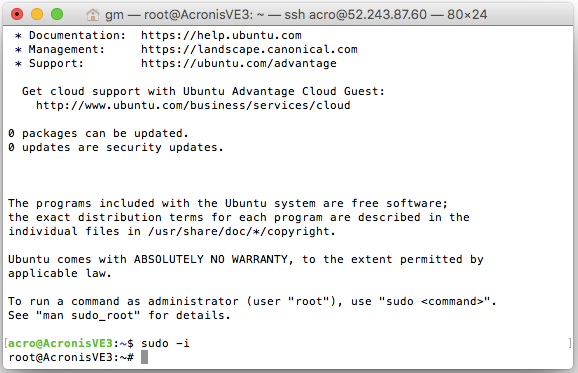
Installieren Sie die erforderlichen Pakete mit folgenden Befehlen:
sudo apt-get install rpm sudo apt-get update sudo apt-get install linux-headers-`uname -r` sudo apt-get install linux-image-`uname -r` sudo apt-get install gcc- sudo apt-get install make sudo apt-get install perl
Nun ist alles vorbereitet, sodass Sie den Acronis Client installieren können.
Gehen Sie zurück zu Ihrer Acronis Backup 12.5-Download-Seite und kopieren Sie den Download-Link der Installationsdatei.
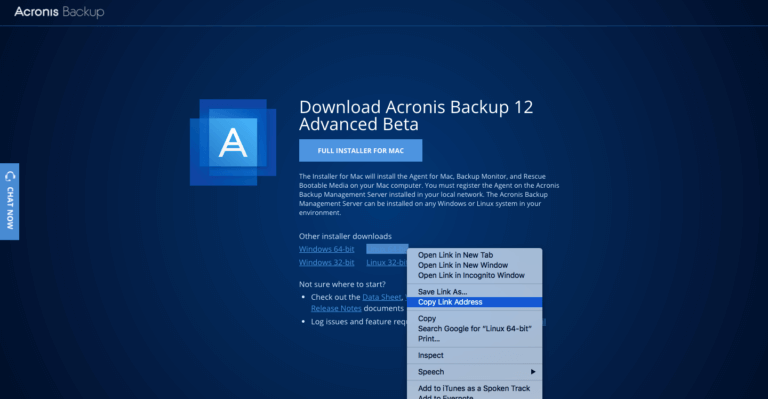
Dieser Link kann beispielsweise so aussehen: https://download.acronis.com/ABA12/Beta/Backup_Agent_for_Linux_x86_64_Beta.bin
Geben Sie nun
wget https://download.acronis.com/ABA12/Beta/Backup_Agent_for_Linux_x86_64_Beta.bin
in das Terminal-Fenster ein (tauschen Sie die Beispielsadresse gegen Ihren aktuellen Download-Link aus) und drücken Sie die Eingabetaste, um die Datei herunterzuladen.
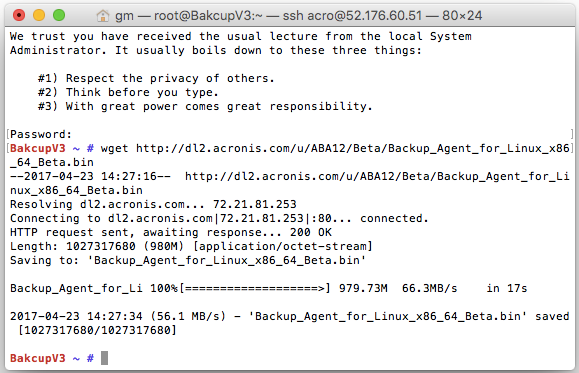
Machen Sie die heruntergeladene Datei ausführbar:
chmod +x Backup_Agent_for_Linux_x86_64_Beta.bin
Starten Sie den Installer mit folgendem Befehl:
./Backup_Agent_for_Linux_x86_64_Beta.bin
Der Installationsprozess startet und einige Sekunden später erhalten Sie folgende Anzeige:
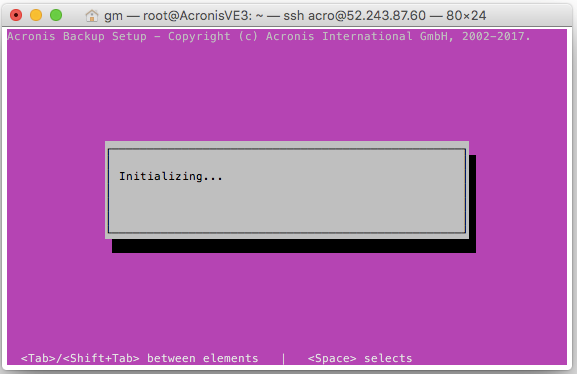
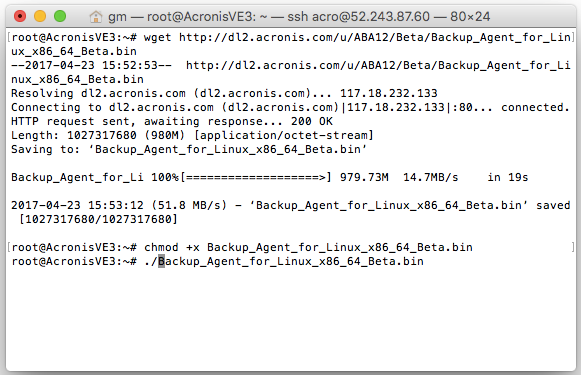
Befolgen Sie die Bildschirmanweisungen. Wählen Sie 'Weiter>' und drücken Sie die Eingabetaste.
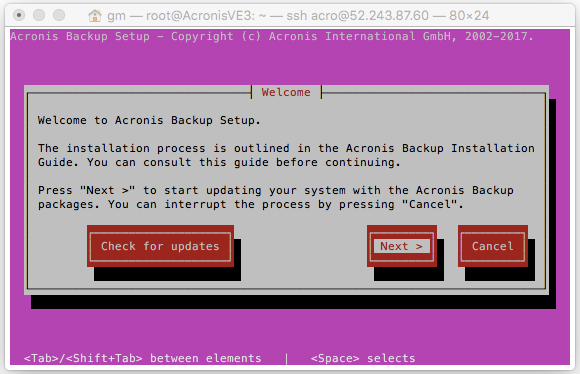
Da Sie nur den Backup Agenten benötigen, sollten Sie auch nur diese Option auswählen (mithilfe der Pfeiltasten und Leertaste). Wählen Sie 'Weiter>' Geben Sie die IP-Adresse des Management Servers ein (im vorliegenden Beispiel ist dies die erste, weiter oben erstellte Windows-VM). Wählen Sie 'Weiter>' Wenn Sie die folgende Anzeige sehen, ist Ihre Installation abgeschlossen.
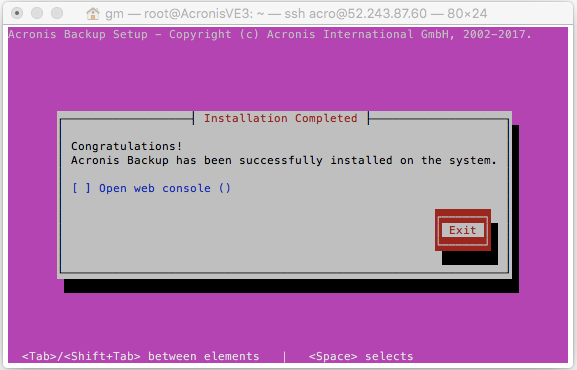
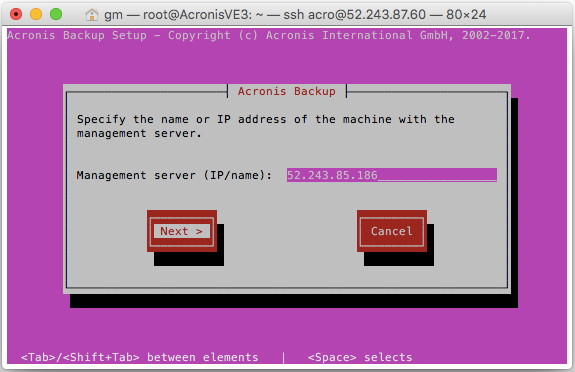
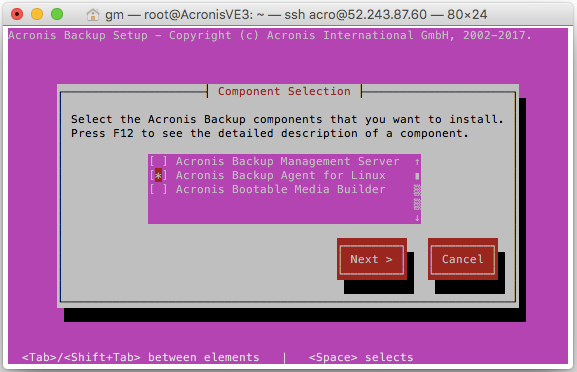
Sie können den Installer nun beenden und zurück zur Management-Konsole gehen, um Backup-Pläne für die VM zu erstellen.
Über Acronis
Acronis ist ein Schweizer Unternehmen, das 2003 in Singapur gegründet wurde. Das Unternehmen hat weltweit 15 Standorte und beschäftigt Mitarbeiter:innen in über 50 Ländern. Acronis Cyber Protect Cloud ist in 26 Sprachen in 150 Ländern verfügbar und wird von mehr als 21,000 Service Providern zum Schutz von über 750,000 Unternehmen eingesetzt.



