Linuxを使い慣れている場合や、職場やご自宅で使用されている場合は、LinuxサーバーでAcronis Backup 12.5をテストすることもできます。
すでにLinux VMを作成している場合は、ログインします。VMのIP、ユーザー名、パスワードが必要です。
使用するSSHクライアント(Macのターミナルや、WindowsのPuTTYなど)を開き、次のコマンドを入力します。このとき、「username」を使用しているユーザー名に、「IP-address」をVMのIPアドレスに置き換えて、Enterキーを押します。
ssh username@IP-address
次に、メインの「root」ユーザーに切り替え、このサーバーのフルアクセス権を取得します。
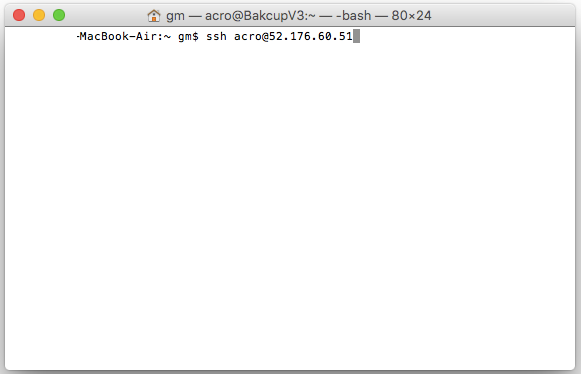
sudo –i
ここではUbuntuを使用しているため、このバックアップに必要なパッケージがすべて揃っていることを確認する必要があります(http://dl.managed-protection.com/u/backup/help/12/user/en-US/index.html#22619.htmlを参照)。
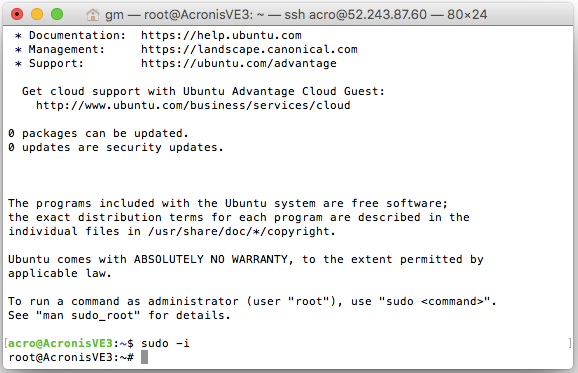
次のコマンドを実行して、必要なパッケージをインストールします。
sudo apt-get install rpm sudo apt-get update sudo apt-get install linux-headers-`uname -r` sudo apt-get install linux-image-`uname -r` sudo apt-get install gcc- sudo apt-get install make sudo apt-get install perl
これで、Acronis クライアントをインストールする準備が整いました。
Acronis Backup 12.5ベータ版ダウンロードページに移動し、インストールファイルのダウンロードリンクをコピーします。
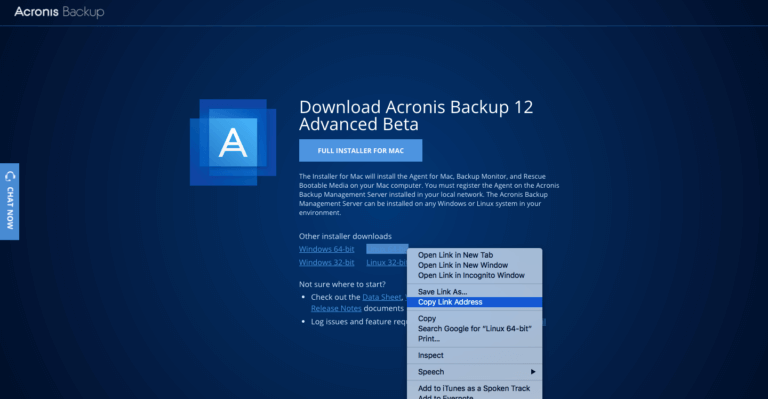
この例では、https://download.acronis.com/ABA12/Beta/Backup_Agent_for_Linux_x86_64_Beta.bin
になります。
次に、ターミナルウィンドウに以下を入力します。
wget https://download.acronis.com/ABA12/Beta/Backup_Agent_for_Linux_x86_64_Beta.bin
Enterキーを押し、ファイルをダウンロードします。
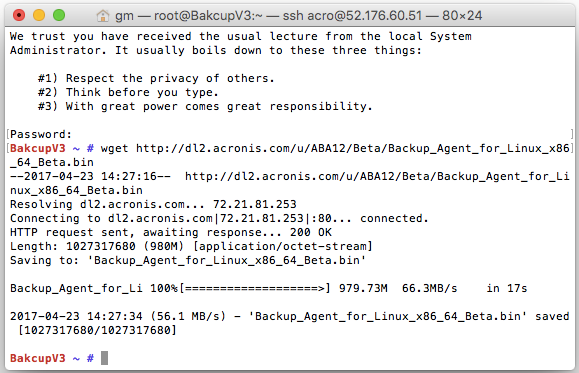
ダウンロードしたファイルを実行可能ファイルに変換します。
chmod +x Backup_Agent_for_Linux_x86_64_Beta.bin
次に、以下を入力してインストーラーを実行します。
./Backup_Agent_for_Linux_x86_64_Beta.bin
インストールプロセスが開始し、数秒後に以下の画面が表示されます。
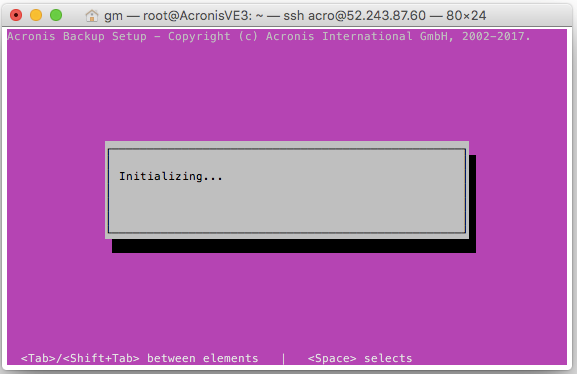
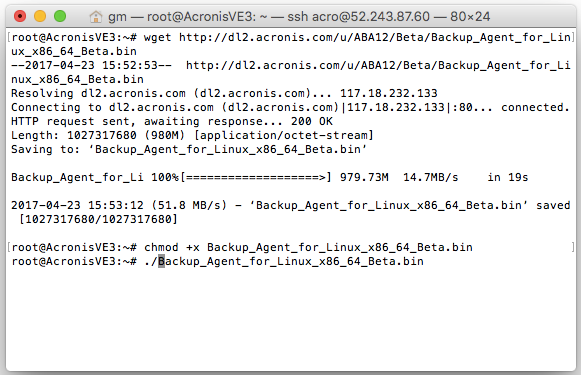
表示される指示に従います。[次へ>] を選択し、Enterキーを押します。
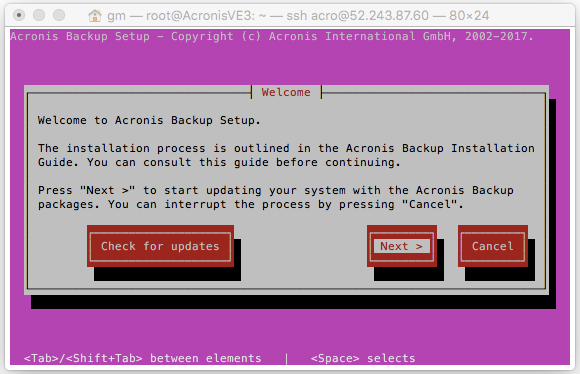
バックアップエージェントのみが必要なため、このオプションだけが選択されていることを確認します(矢印キーとスペースを使って選択)。[次へ>] を選択します。 管理サーバーのIPアドレスを入力します(この例では、前述の手順で作成した最初のWindows VMです)。[次へ>] を選択します。 次の画面が表示されたら、インストールは完了です。
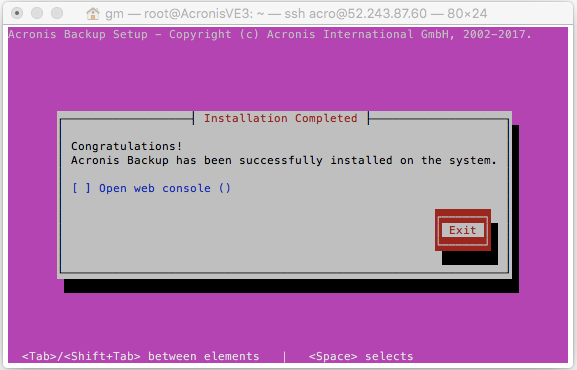
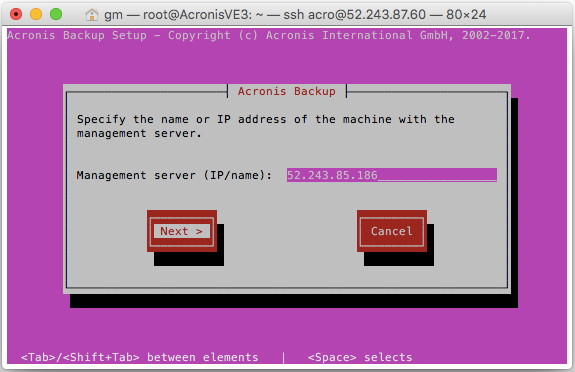
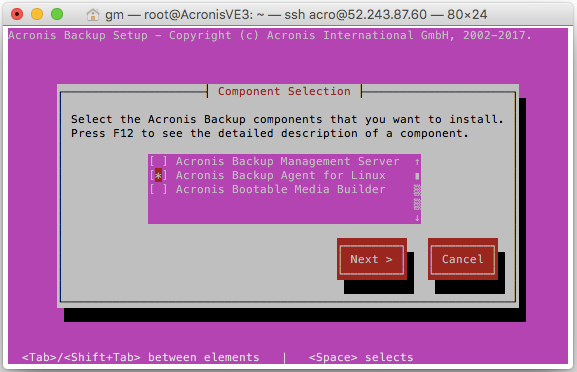
これで、インストーラーを終了して管理コンソールに戻り、このVMのバックアップ計画を設定できます。
Acronis について
Acronis は、2003 年にシンガポールで設立されたスイスの企業で、世界 15ヵ国にオフィスを構え、50ヵ国以上で従業員を雇用しています。Acronis Cyber Protect Cloud は、150の国の26の言語で提供されており、21,000を超えるサービスプロバイダーがこれを使って、750,000 以上の企業を保護しています。



