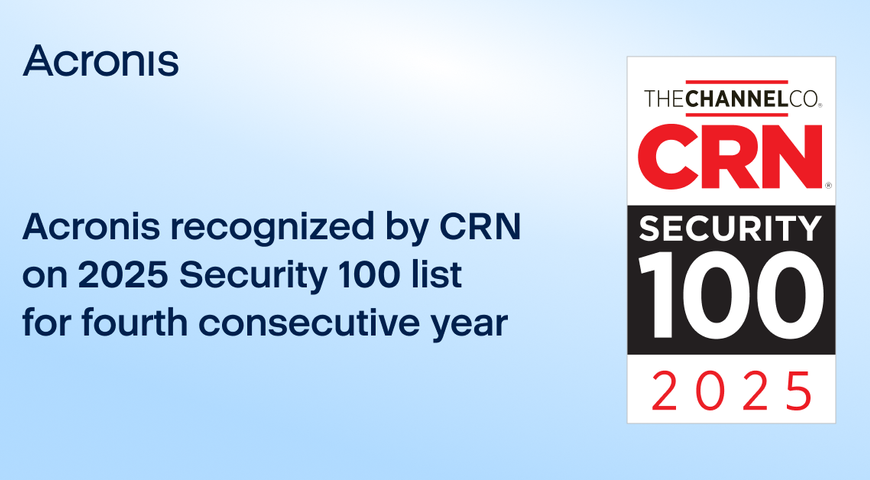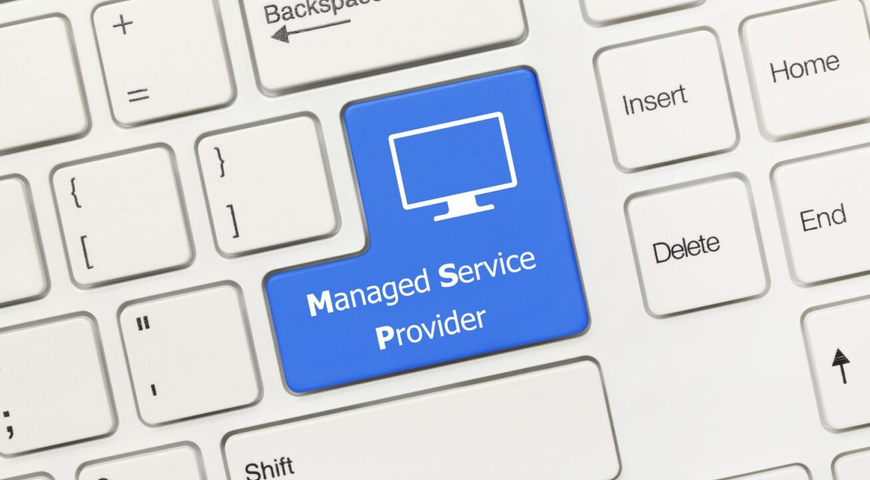
The demand for remote IT managed services has surged in recent years in parallel with the adoption of bring-your-own-device policies and hybrid workforces across small and mid-size businesses. Back in 2021, approximately 58% of managed service providers (MSPs) worldwide anticipated managing remote workers would be table stakes and a primary service for their clients.
Unsurprisingly, the prediction has held true. And Acronis remains at the forefront of cost-effective, MSP-centric cyber protection solutions in a new era of remote work and a mounting IT skills shortage. Acronis Cyber Protect Cloud with Advanced Management enables MSPs with fast, secure and stable remote desktop assistance, their IT experts do not need to make on-site visits to help clients — freeing up their time to focus on high priority activities and maximizing their efficiency.
Acronis Remote Desktop and Assistance capabilities can be used across all your clients’ endpoints, including Windows, Mac and Linux environments. You will need to enable Remote Desktop and Assistance and workload management features by creating a remote management plan and applying it to all workloads.
We've outlined the steps for you below:
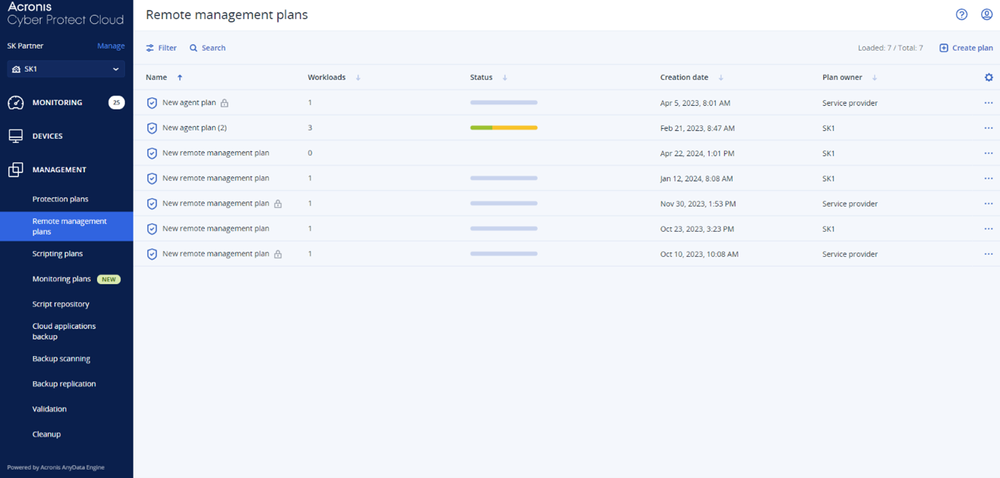
Enabling this feature is easy. In the main navigation menu, under “Management,” select “Remote management plans” and click “Create plan.”
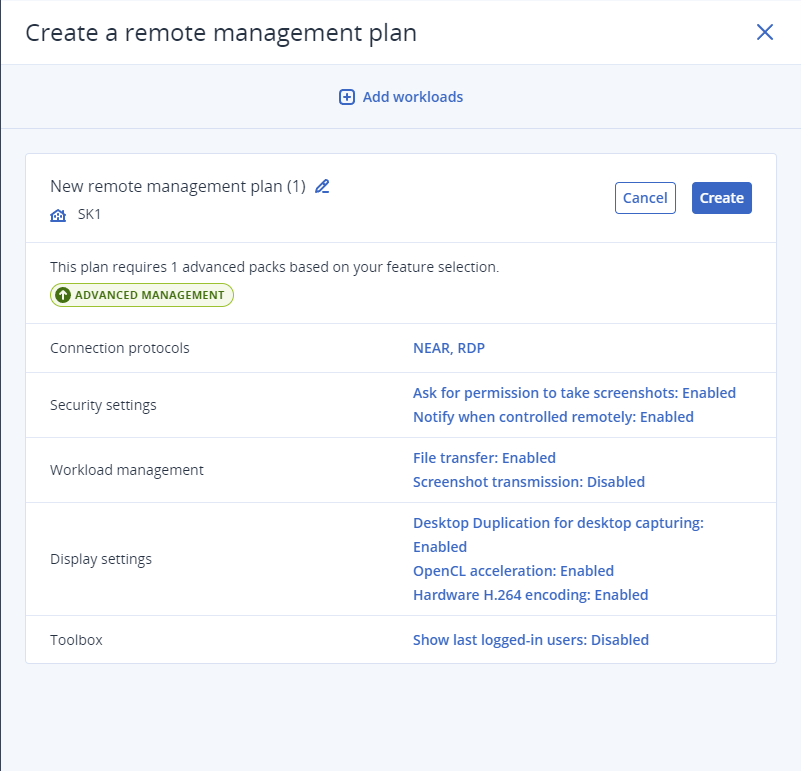
You can keep the default settings or customize the plan to your business and clients’ needs. When “Connection protocols” is selected, three options will appear: Near, RDP and Apple Screen Sharing. “Near” will be the default connection protocol, but this can be changed.
If you select, “Near,” you will leverage Acronis’ proprietary cross-platform and low-latency protocol for remote desktop configurations. In addition, to secure and low latency protocol, Acronis supports standard RDP connections. However, your MSP business should note that RDP is one of the most common vectors of attacks. To mitigate cyber risk, we recommend choosing the “Near” protocol. If you select “Apple screen sharing,” this protocol only supports macOS workloads. When you’ve selected the desired protocol, click “Done.”
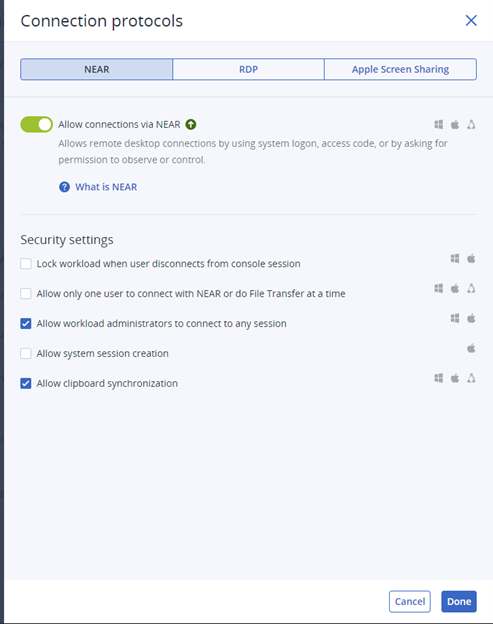
Under “Workload management,” you will be presented with two options. First, “File transfer” empowers you to exchange files between local and remote workloads. And second, “Screenshots transmission” enables you to take clear screenshots of the desktop of a remote workload and analyze them in the Cyber Protect Cloud console.
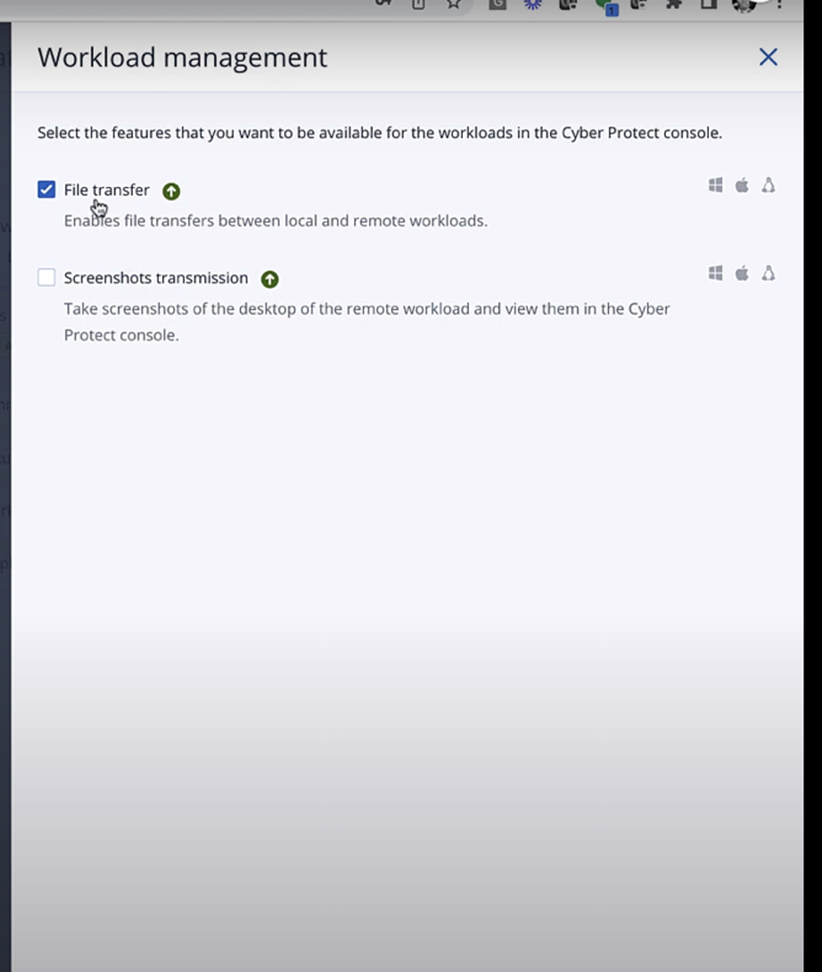
Exploring Acronis Remote Desktop and Assistance: Remote desktop option
Once you have cemented the plan settings, click “Add workloads” and you should be able to select the devices and workloads you want remote desktop to be applied to.
Subsequently, you will need to connect to the managed workload. Under “Devices,” select “All machines” and select the desired workload. A panel should appear on the right-hand side of the console. Click on “Remote desktop” option and observe the dropdown of several options and modes.
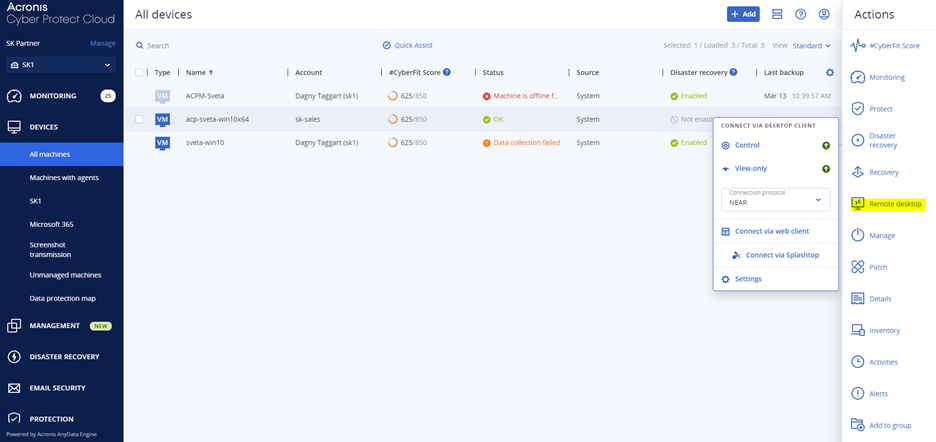
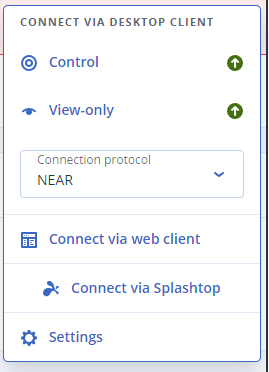
We’ve defined the “Near” remote desktop options below:
1. Control: Empowers the administrator to take full control of the selected remote workload.
2. View-only: Enables the administrator to remotely view the selected system without controlling it.
If you want to control a workstation, you will need to download Acronis Connect client, a desktop application that is required for establishing a remote desktop connection. After its installation, initiate the connection “Near” in the console.
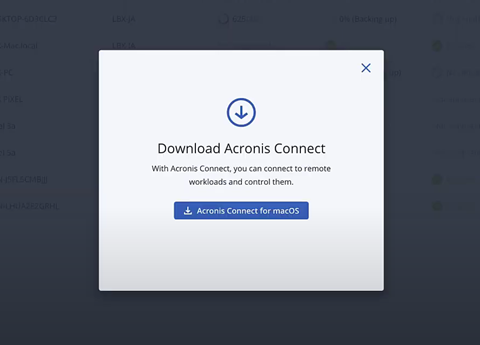
For instance, if the credentials are configured and saved in the credential store, authentication will be done automatically. In our example, credentials are not saved and must be entered manually.
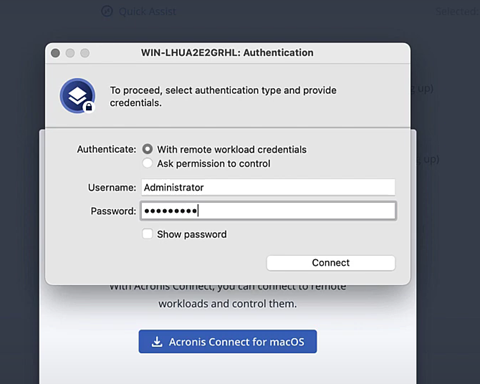
You will see the desktop of the remote workload in the viewer window. Here you will be empowered to perform different actions remotely and deliver swift, concise support to clients — keeping them on track and safeguarding their business continuity.
A real-world use case with Acronis Remote Desktop and Assistance and Quick Assist
In scenarios when a client doesn’t already have Acronis Cyber Protect Cloud agent installed, we’ve made it easy for your MSP business to get extra, hands-on assistance. With Quick Assist, Acronis empowers MSP technicians to connect to ANY workload and provide immediate support.
At the top and center of the console, click “Quick assist.”
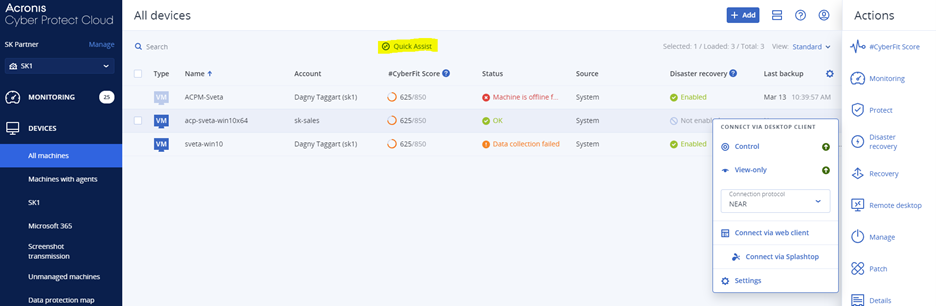
Click the link to download the Quick Assist application and copy and share it with the user who needs additional assistance. The user will receive an automatically generated workload ID and access code from the Quick Assist application. Ask the user for both the ID and code and enter them following the Quick Assist fields and prompts.
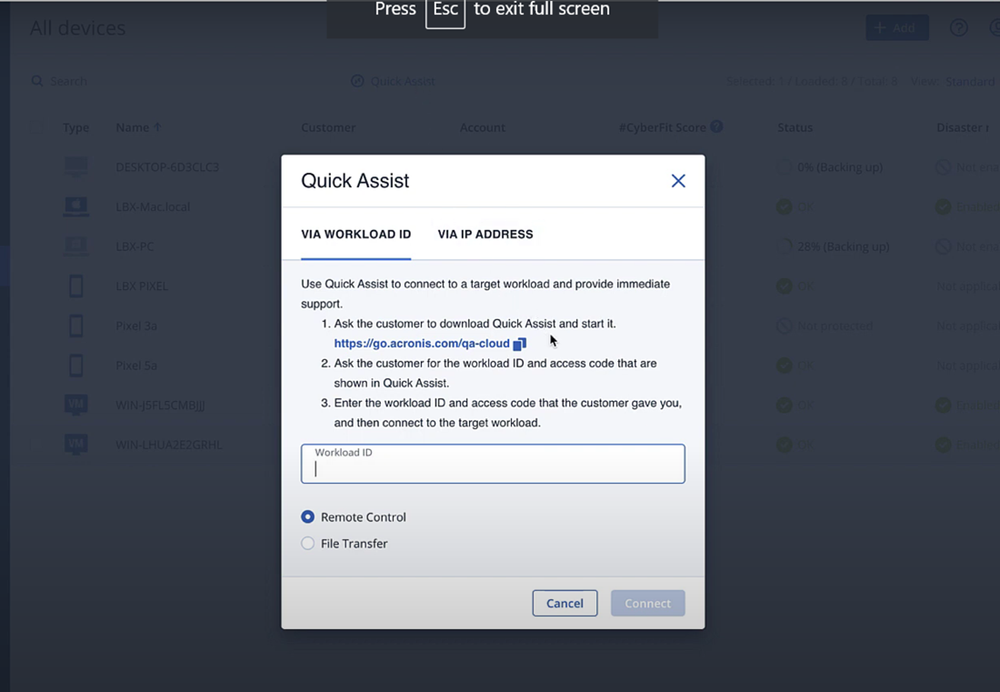
Ensure you’ve selected the type of connection needed, “remote control” or “file transfer.” Note, after clicking on “Connect,” you will be asked to provide the user’s access code.
The target workload will appear. You will then see a remote desktop such as the example below:
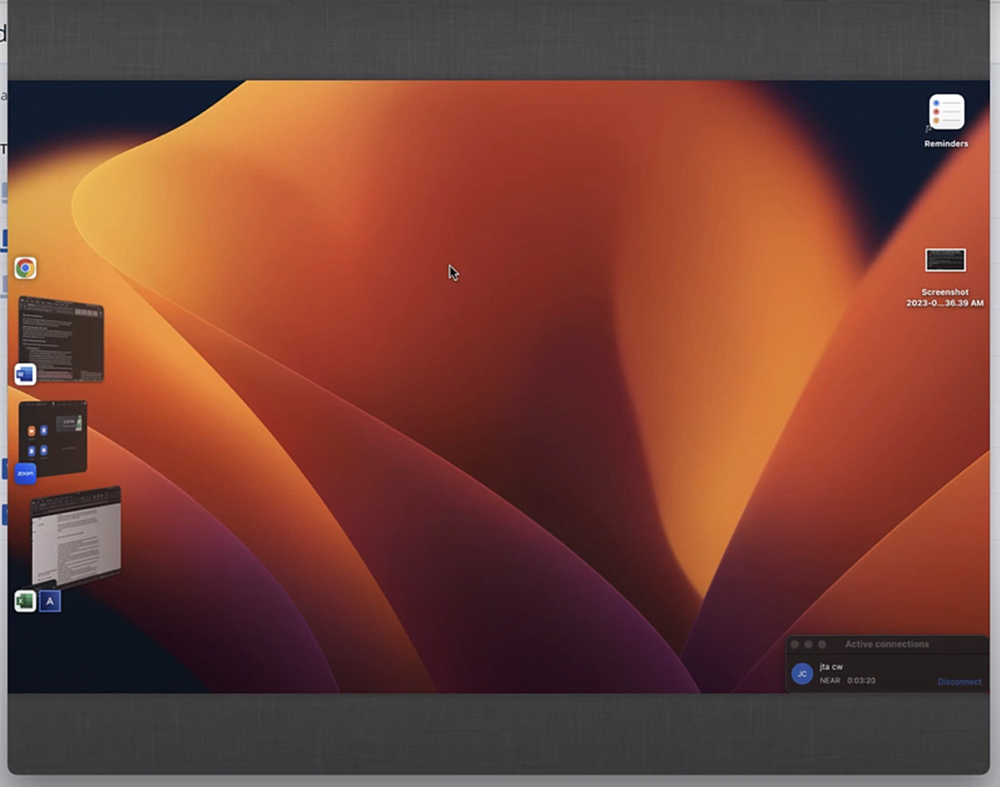
From there, you can continue to help your user resolve their issue in real time. With Acronis Remote Desktop and Assistance, you can even observe multiple remote workloads in one window simultaneously. This helps you maximize efficiency and save time.
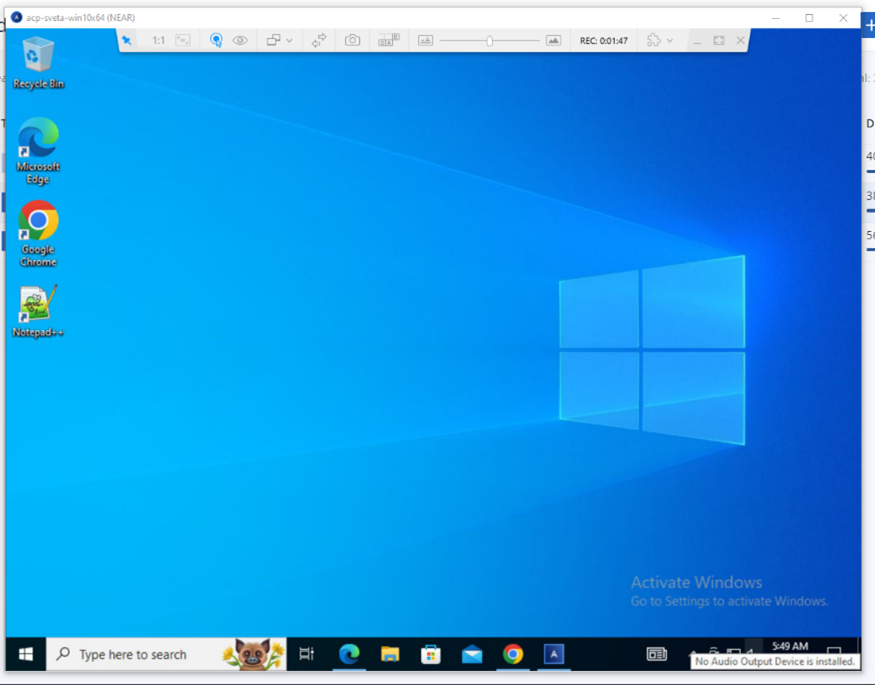
Use session recordings to improve service quality to clients and solve inefficiencies
One major advantage is the ability to monitor and assess service quality. By recording support sessions, MSPs can review the interactions between their technicians and clients, ensuring that the highest standards of customer service are maintained. These recordings also serve as a valuable resource for technical issue analysis. MSPs can revisit recorded sessions to identify patterns, troubleshoot recurring problems and develop more effective solutions. Additionally, session recordings can serve as crucial evidence in case of disputes or misunderstandings with clients. Recordings provide a clear and objective record of the support provided, helping to resolve conflicts and protect the MSP's reputation. Overall, leveraging session recordings through remote desktop support tools, such as the Near protocol, empowers MSPs to enhance service quality, improve technical issue analysis, and ensure transparency and accountability in their operations.
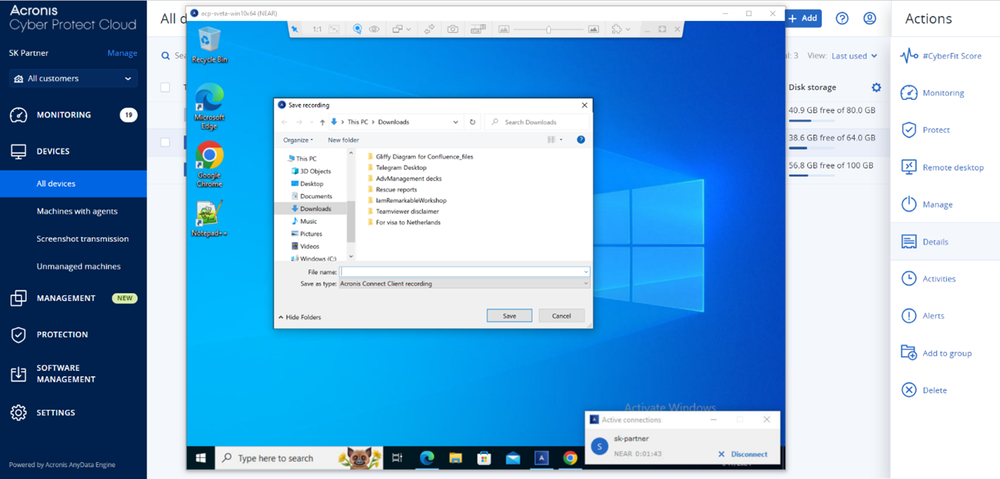
A swift and secure way to connect with your clients — and boost efficiency: Acronis Remote Desktop and Assistance
Today’s standalone remote support tools pose numerous challenges to MSPs. From high costs and complicated management to introducing security risks, the traditional remote desktop solutions can hinder the growth of your MSP business.
Acronis Advanced Management offers an efficient, time-saving solution that integrates the remote desktop feature into the unified web console. This eliminates the requirement for extra software installations and enables MSPs with immediate remote support from any location, at any time. Because Acronis’ remote desktop and assistance is integrated into Acronis Advanced Management and the Acronis Cyber Protect Cloud platform, this offers differentiated advantages to MSPs and enables them to consolidate and manage security, data protection and endpoint management from one console. Acronis’ approach not only saves time but also proves cost effective, as it eradicates the need for additional training and licensing expenses.
Remote desktop and assistance functionality is built in, making it available without extra cost. Moreover, the feature is highly reliable, fast and stable, trusted by numerous MSPs and corporate IT teams worldwide.
If you are an existing Acronis MSP partner, for more information and details on how to enable remote desktop and assistance, please read this documentation article.
About Acronis
A Swiss company founded in Singapore in 2003, Acronis has 15 offices worldwide and employees in 50+ countries. Acronis Cyber Protect Cloud is available in 26 languages in 150 countries and is used by over 20,000 service providers to protect over 750,000 businesses.