
Su computadora portátil puede contener diferentes volúmenes de datos importantes: archivos personales, información de pago, documentos, credenciales de cuenta, videos, archivos de música y más. También puede albergar contenido crítico relacionado con el negocio si su empresa fomenta los entornos de trabajo BYOD e híbridos. Si la computadora portátil se pierde, es robada, dañada o es víctima de un ataque cibernético, puede perder toda la información esencial para siempre.
Si un tercero malintencionado accede a los datos de su computadora portátil, puede aprovecharlos para impulsar una campaña de robo de identidad, violar la red de su empresa o bloquearlo de sus archivos hasta que pague un rescate. Es imperativo que usted, como usuario individual, proteja los datos en su computadora portátil a través de copias de seguridad periódicas, cifrado de datos y funciones de ciberseguridad para contrarrestar todos los posibles escenarios de pérdida de datos.
Este artículo explorará la importancia de la copia de seguridad de la computadora portátil, los diferentes enfoques y la mejor solución para ayudarlo a fortalecer su dispositivo contra diversas amenazas.
Comprender la importancia de la copia de seguridad de la computadora portátil
Solo un pequeño porcentaje de usuarios domésticos crea copias de seguridad de datos diarias, y algunas personas confían en una copia de seguridad anual para proteger los archivos esenciales de la computadora. La mayoría de los usuarios domésticos nunca crean copias de seguridad de sus archivos importantes.
Este enfoque es una forma segura de arriesgarse a perder todos sus archivos para siempre. Por otro lado, las copias de seguridad periódicas aportan varios beneficios para usted y sus datos.
- Seguridad de los datos: las copias de seguridad fiables garantizan la seguridad de sus datos y los protegen de infracciones, corrupción y pérdidas. También puede cifrar su disco de copia de seguridad para fortalecer aún más sus medios de almacenamiento.
- Tranquilidad: las copias de seguridad periódicas, ya sean manuales o automatizadas, proporcionan una fuerte sensación de seguridad de los datos. Siempre que cumpla con su programa de copia de seguridad, no tendrá que preocuparse por los diversos escenarios que conducen a la pérdida de datos.
- Recuperación rápida y confiable: incluso si de alguna manera pierde archivos en su computadora portátil, las copias de seguridad seguras son la forma más rápida y confiable de restaurar datos después de un bloqueo o infracción. Una copia de seguridad completa de la computadora portátil puede restaurar toda la información crítica sin muchos problemas. No obstante, los archivos creados o actualizados desde su última copia de seguridad no se reflejarán en el almacenamiento. Es por eso que debe elegir una frecuencia de copia de seguridad adecuada para garantizar que todos los datos nuevos se respalden lo antes posible.
- Reducción de costes, tiempo y esfuerzo: muchos usuarios perciben la copia de seguridad como una tarea engorrosa, que les cuesta tiempo y esfuerzo. Sin embargo, después de un evento de pérdida de datos, necesitaría gastar más tiempo y potencialmente dinero para recuperar sus archivos. Además, si la recuperación de otras fuentes no está disponible, puede perder sus datos para siempre. Por otro lado, las copias de seguridad fácilmente disponibles le permiten restaurar datos de manera rápida y eficiente. Esto significa que no tendrá que gastar recursos adicionales en recrearlo ni pagar por un costoso software de recuperación de datos. Descuidar la copia de seguridad como parte de su rutina de manejo de datos expone su computadora portátil y sus datos a varios riesgos. Si no está preparado, puede perder sus archivos y documentos esenciales en un instante.
- Eliminación accidental: la eliminación accidental es una de las razones más comunes de pérdida de datos. La mayoría de las veces, se debe a un error humano y no a uno técnico, lo que significa que puede sucederle a todos los usuarios. Supongamos que está limpiando el espacio de almacenamiento de la carpeta "Descargas" de su computadora portátil. Para obtener resultados más rápidos, utilice la opción "eliminación permanente" (Mayús + Supr); luego procede a hacer clic en "Sí" para confirmar el borrado de archivos innecesarios hasta que accidentalmente seleccione una carpeta importante y la borre por error. Si no tiene una copia de seguridad confiable para restaurarlo, no puede recuperarlo sin invertir en un costoso software de recuperación de datos (que puede no restaurar el 100% de los datos de ninguna manera).
- Bloqueo del dispositivo: su computadora portátil puede fallar debido a varias razones (problemas de pantalla o fuente de alimentación, sobrecalentamiento, etc.). Si eso sucede, recuperar documentos importantes puede ser un desafío, especialmente si no se realiza una copia de seguridad adecuada.
- Malware y virus: el malware molesto siempre acecha en páginas web defectuosas, archivos adjuntos de correo electrónico y enlaces de descarga sospechosos. Incluso si no causa tantos eventos de pérdida de datos como la eliminación accidental, también es un escenario prevenible. Contar con soluciones antivirus y antimalware fiables es imprescindible para proteger sus datos del software dañino. También lo es tener copias de seguridad seguras para restaurar todos los datos afectados, incluso si un virus logra escabullirse de sus defensas.
- Daños en el disco duro: desde el desgaste hasta las sobretensiones eléctricas y los daños infligidos por el hombre, el disco duro puede fallar y hacer que todos los datos sean inaccesibles. Incluso con servicios de reparación profesionales, su disco duro puede estar condenado, al igual que todos los archivos críticos que contiene.
- Cortes de energía: los usuarios no pueden controlar los fallas de energía. Ocurren al azar y pueden borrar todos los documentos abiertos en su computadora portátil. Incluso si puede encender su máquina con éxito después del evento, los archivos guardados incorrectamente pueden perderse para siempre.
- Daños accidentales en el ordenador portátil: los líquidos derramados, los impactos físicos e incluso el fuego son algunos de los posibles accidentes que pueden dañar su portátil sin posibilidad de reparación. Pueden ocurrir en cualquier momento y, a menos que tenga una copia de seguridad de todos los datos críticos en una unidad externa o almacenamiento en la nube, puede perder el acceso a ellos indefinidamente.
Elegir el método de copia de seguridad adecuado
Elegir el método de copia de seguridad más óptimo es esencial para un proceso de copia de seguridad optimizado. Las copias de seguridad manuales son convenientes para volúmenes de datos más pequeños, mientras que las copias de seguridad automatizadas son útiles para copias de datos más grandes y copias de seguridad más frecuentes. En cuanto a los dispositivos de almacenamiento, puede optar por una copia de seguridad local (disco duro externo, SSD, NAS, unidad flash USB, CD, DVD o cinta) o cargar copias de seguridad en el almacenamiento en la nube para acceder a los datos desde cualquier lugar.
Copia de seguridad manual en una unidad de almacenamiento externa
Las copias de seguridad manuales son exactamente lo que parecen: manuales. Tendrías que seleccionar y comprender los archivos e iniciar el proceso de copia de seguridad manualmente. También deberá recordar hacer copias de seguridad de los archivos importantes con regularidad para garantizar la protección de los datos. Además, debe tener un disco duro externo, una unidad flash, un SSD u otra opción de disco de copia de seguridad correctamente configurados para almacenar datos de forma segura.
Con todo, las copias de seguridad manuales pueden tardar más tiempo en prepararse y completarse, pero le brindan el máximo control sobre los datos de los que hacer una copia de seguridad.
Software de copia de seguridad automatizada
Las copias de seguridad automáticas son imprescindibles para las empresas y las grandes organizaciones, pero también pueden beneficiar a los usuarios individuales. La automatización significa que no tendrá que acordarse de crear una nueva copia de seguridad: la solución lo hará por usted.
Siempre que configure los ajustes de copia de seguridad a su gusto, puede estar seguro de que la herramienta realizará automáticamente una copia de seguridad de sus datos de forma continua. Sin embargo, debe asegurarse de que el dispositivo de almacenamiento elegido tenga suficiente espacio para contener nuevas copias de seguridad. De lo contrario, la solución no podrá escribir nuevos datos en ella y puede perder archivos esenciales.
Copia de seguridad local frente a almacenamiento en la nube
Las copias de seguridad locales se basan en dispositivos de almacenamiento físico: USB, CD, CINTA, UN DISCO DURO EXTERNO, etc. La copia de seguridad en unidades externas es conveniente porque normalmente lleva menos tiempo y permite una recuperación más rápida, incluso para volúmenes de datos más extensos. Sin embargo, son susceptibles de sufrir daños físicos, desastres naturales y ataques de piratería informática en su red principal.
Incluso si mantiene las unidades locales y la computadora portátil fuera de línea durante las copias de seguridad y la recuperación, si su dispositivo ya está infectado con malware, la infección también puede propagarse y dañar sus copias de seguridad. Además, la copia de seguridad local puede plantear serios problemas de escalabilidad, especialmente si maneja grandes cantidades de datos o necesita hacer una copia de seguridad de sus archivos desde más de una computadora.
Por otro lado, un sólido servicio de almacenamiento en la nube permite realizar copias de seguridad de datos, aplicaciones y sistemas en servidores remotos basados en la nube. Los servidores de copia de seguridad pueden ser públicos (por ejemplo, Google Drive) o privados; Sin embargo, la copia de seguridad en la nube privada requiere un amplio presupuesto para su creación y mantenimiento, lo que la convierte en una opción inadecuada para los usuarios domésticos. Por otro lado, los proveedores de almacenamiento en la nube pública gestionan toda la infraestructura de la nube, y los usuarios pagan una cuota fija o una suscripción mensual para utilizar sus recursos.
El almacenamiento en la nube puede ahorrarle dinero y esfuerzo, ya que no requiere la compra ni el mantenimiento de unidades de almacenamiento externas. Protege los datos contra desastres naturales, errores humanos y daños físicos, ya que todos sus archivos residen en una nube segura y remota. Además, puede acceder a su copia de seguridad en la nube desde cualquier lugar, siempre que tenga una conexión a Internet.
Los servicios de almacenamiento en la nube también emplean funciones de ciberseguridad de alto nivel para proteger las copias de seguridad contra los ciberataques y ofrecen una escalabilidad prácticamente infinita, por lo que no tiene que preocuparse por los volúmenes de copia de seguridad. No obstante, es mejor auditar sus copias de seguridad en la nube con regularidad para garantizar un uso óptimo del almacenamiento; De lo contrario, es posible que deba pagar tarifas adicionales por espacio de almacenamiento adicional.
Por último, una copia de seguridad en la nube requiere más tiempo para descargarse, ya que la nube carece de conexión física a su computadora portátil. Sin embargo, puede realizar fácilmente copias de seguridad de varios equipos, transferir archivos entre varios dispositivos y asegurarse de que todo el sistema esté disponible para la recuperación, independientemente del escenario de pérdida de datos.
"Quiero hacer una copia de seguridad de los archivos del sistema a través del Historial de archivos"; Pero, ¿es suficiente?
Windows 7 introdujo Copia de seguridad y restauración como una función de copia de seguridad nativa, que luego fue reemplazada por el Historial de archivos de Windows en Windows 8. Windows 8.1 revivió la función de copia de seguridad y restauración, pero también mantuvo el historial de archivos. Con el lanzamiento de Windows 10, Microsoft utilizó por defecto el Historial de archivos como el método preferido para la copia de seguridad de datos. Actualmente, el Historial de archivos también está disponible para Windows 11, pero debe acceder a él a través del Panel de control.
Las copias de seguridad del historial de archivos permiten a los usuarios realizar copias de seguridad y restaurar archivos personales en lugar de crear una imagen completa del sistema. La función es fácil de usar, pero solo crea copias de seguridad locales: no admite opciones de copia de seguridad en línea, lo que significa que no puede cargar copias de seguridad en la nube. No obstante, si ha conectado y configurado una unidad externa a su computadora, el Historial de archivos actualizará automáticamente las copias de archivos y las transferirá al almacenamiento.
Otra limitación del Historial de archivos (tanto en Windows 10 como en Windows 11) es que la función solo realiza copias de seguridad de carpetas específicas de forma predeterminada: carpetas Documentos, Imágenes, Videos, Escritorio y Música. También puede hacer una copia de seguridad de los archivos de OneDrive sin conexión almacenados en el disco duro de su computadora portátil, pero no puede agregar carpetas personalizadas a la copia de seguridad. Si desea hacer una copia de seguridad de archivos específicos, debe colocarlos en una de las opciones de copia de seguridad predeterminadas.
Con todo, el historial de archivos es conveniente y fácil de configurar, pero puede plantear problemas de almacenamiento, personalización y protección de datos. Es útil para copias de seguridad de bajo nivel, pero carece de las opciones avanzadas de las soluciones de copia de seguridad dedicadas.
Introducción a Acronis True Image
Acronis True Image es una solución completa de copia de seguridad y ciberseguridad, que incluye funciones avanzadas de copia de seguridad y automatización en un único agente fácil de pilotar. Es una forma eficiente y segura de hacer copias de seguridad de sus archivos, documentos, correos electrónicos, fotos, particiones individuales, sistema operativo o toda la computadora, incluidas las aplicaciones, las preferencias y configuraciones del sistema operativo y todos los datos críticos.
Además de la copia de seguridad local segura (in situ), la solución ofrece funciones de copia de seguridad en línea para almacenar archivos y discos en Acronis Cloud (copia de seguridad externa). De esta manera, sus datos estarán protegidos incluso si su computadora portátil se pierde, es robada o se corrompe; puede recuperar rápidamente las copias de seguridad de Acronis en un nuevo dispositivo si es necesario. Las características clave de Acronis True Image incluyen, entre otras, las siguientes:
- Copia de seguridad del disco en el almacenamiento local y en Acronis Cloud
- Copia de seguridad a nivel de archivo en el almacenamiento local y en Acronis Cloud
- Creación de medios de arranque de Acronis
- Protección antivirus y antimalware
- Archivo de datos
- Clonación de discos duros y creación de imágenes de disco duro
- Sincronización de archivos (sincroniza automáticamente las copias de seguridad en varios dispositivos de almacenamiento)
- Panel de control en línea
- Herramientas de ciberseguridad, protección de datos y privacidad
Acronis True Image incluye todas las herramientas necesarias para crear copias de seguridad periódicas y automatizadas de todos sus archivos y proteger su portátil de las amenazas al acecho. La solución es fácil de usar, por lo que incluso los usuarios no expertos en tecnología pueden administrarla de manera rápida y eficiente.
Elegir la forma correcta de hacer una copia de seguridad de su computadora portátil
Las soluciones de copia de seguridad dedicadas suelen tener tres formas principales de realizar copias de seguridad de los datos: copia de seguridad completa, copia de seguridad incremental y copia de seguridad diferencial. Si bien todos los enfoques tienen sus casos de uso, es mejor combinarlos para obtener una estrategia de copia de seguridad integral.
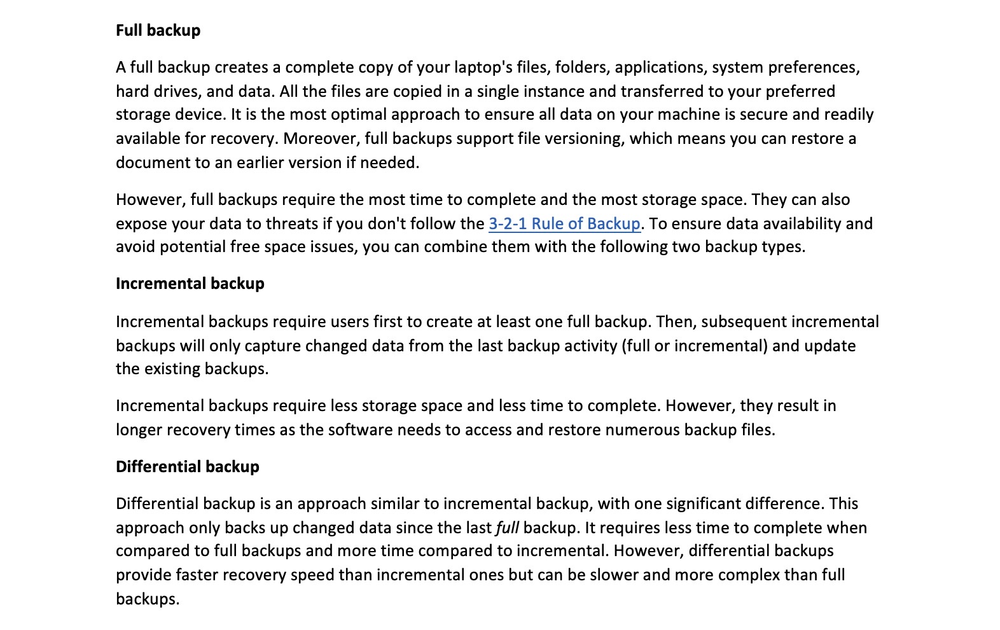
¿Qué enfoque utilizar?
Antes de crear una programación de copia de seguridad para un PC o portátil con Windows, debe calcular la cantidad de datos que crea diariamente. (o semanalmente)
Además, hay que tener en cuenta la capacidad de los medios de almacenamiento:
- Volumen de disco duro externo disponible para copias de seguridad locales
- Almacenamiento de copia de seguridad externo disponible (por ejemplo, Google Drive, copia de seguridad en la nube dedicada u otras opciones de copia de seguridad en línea)
Las copias de seguridad completas comprenden todas las carpetas, archivos, sistemas operativos y aplicaciones de su computadora portátil. Si bien son las copias de seguridad más convenientes, transferir tantos datos todos los días puede agotar rápidamente su almacenamiento físico o generar tarifas adicionales por el almacenamiento en la nube.
Para proteger todos los datos recién creados en su computadora portátil, es mejor combinar copias de seguridad completas (copia de seguridad inicial) con copias de seguridad incrementales o diferenciales. En función de sus hábitos y necesidades de creación de datos, puede iniciar una copia de seguridad completa mensual con la tecnología de diferenciales semanales y copias de seguridad incrementales diarias.
Si maneja cantidades de datos más significativas para sus tareas diarias, puede crear una copia de seguridad completa semanal impulsada por dos diferenciales y, nuevamente, incremental diaria para garantizar que se realice una copia de seguridad de todos los datos críticos. De esta manera, las copias de seguridad posteriores capturarán todos los cambios importantes en los datos y los almacenarán sin sobrecargar su unidad externa.
Independientemente del programa de copia de seguridad elegido, las copias de seguridad periódicas son imprescindibles para proteger todos los datos existentes y recién creados de la eliminación accidental, el error humano, el fallo de hardware o software, los desastres naturales y las amenazas cibernéticas. El almacenamiento de copias de seguridad continuas tanto en el almacenamiento local como en la nube garantiza que pueda acceder y recuperar rápidamente su sistema después de varios escenarios de pérdida de datos.
Configuración de la oficina doméstica de Acronis Cyber Protect
Para instalar Acronis Cyber Protect Home Office, descargue el archivo de instalación de su cuenta de Acronis (o del correo electrónico de confirmación de compra). A continuación, puede seguir varias pautas para garantizar una instalación eficiente:
- Realice la instalación con una cuenta de "Administrador" (o una con privilegios administrativos).
- Si está actualizando desde una versión de Acronis True Image 2019 o anterior, se recomienda eliminar la versión instalada actualmente antes de instalar la nueva.
- Para obtener un rendimiento óptimo, se recomienda cerrar otras aplicaciones en ejecución antes de iniciar la instalación.
- También se recomienda desactivar temporalmente el software antivirus antes de iniciar la instalación.
- Cuando se instala en una máquina con Windows (por ejemplo, Windows 10), es posible que el sistema requiera un reinicio de antemano. Si se le solicita, reinicie la computadora portátil antes de iniciar la instalación para evitar conflictos de archivos bloqueados.
Tenga en cuenta que el instalador de Acronis True Image es de 32 bits, pero se ejecuta en sistemas de 32 y 64 bits. Además, el software siempre está instalado en el disco del sistema.
Una vez que haya terminado con la preparación, puede seguir los pasos a continuación para instalar la solución:
- Haga doble clic en el archivo de instalación; El agente comprobará si hay actualizaciones disponibles y ofrecerá descargar las versiones más recientes (si están disponibles). Si no se detecta ninguna nueva versión, seleccione el modo de instalación que prefiera.
- Haga clic en "Instalar" para instalar con la configuración predeterminada, o haga clic en "Instalación personalizada" para elegir qué componentes instalar. Aquí, puedes elegir entre:
- Copia de seguridad y protección del núcleo
- Protección antiransomware, protección por videoconferencia y detección de criptominería
- Protección en tiempo real, filtrado web y análisis antivirus
- Try&Decide (que no está instalado de forma predeterminada en la computadora portátil)
- Después de la configuración, el producto se instalará en la partición del sistema (normalmente C:)
- Es posible que el agente requiera un reinicio para finalizar la instalación
Una vez que la instalación se haya realizado correctamente, debe activar la copia de Acronis Cyber Protect Home Office. Para ello, sigue los pasos que se indican aquí.
Preparación de su computadora portátil para la copia de seguridad
Antes de crear una copia de seguridad, lo mejor es preparar tu portátil para el proceso. En primer lugar, debe conectar y configurar correctamente una unidad de almacenamiento a su ordenador (HDD, cinta, unidad flash) y localizarla en la lista de medios de almacenamiento disponibles. Además, debe verificar si el medio de almacenamiento tiene suficiente espacio libre para albergar la copia de seguridad.
En segundo lugar, debe asegurarse de que la computadora portátil esté enchufada o tenga suficiente batería para completar la copia de seguridad. Luego, puede organizar archivos o carpetas para ahorrar espacio y garantizar un proceso de copia de seguridad rápido. Puede colocar todos los archivos de los que desea hacer una copia de seguridad en las carpetas correspondientes etiquetadas para optimizar el volumen de copia de seguridad y facilitar la búsqueda de archivos.
¿Cómo puedo hacer una copia de seguridad de mi portátil con Acronis True Image?
A continuación, te explicaremos cómo:
- Inicie su primera copia de seguridad y
- Seleccione los archivos y carpetas para realizar la copia de seguridad.
Para hacer una copia de seguridad de archivos o carpetas individuales, siga los pasos que se indican a continuación:
- Iniciar Acronis True Image
- En la barra lateral, selecciona "Copia de seguridad"
- Haga clic en "Agregar copia de seguridad"
- En el área "Fuente de copia de seguridad", seleccione "Archivos y carpetas"; en la siguiente ventana, seleccione las casillas de verificación correspondientes a los archivos o carpetas de los que desea hacer una copia de seguridad (por ejemplo, la carpeta Documentos) > haga clic en "Aceptar"
- Seleccione un destino de copia de seguridad en el área "Destino de copia de seguridad": Acronis Cloud, la unidad externa elegida, NAS o "Examinar" para seleccionar un destino del árbol de carpetas
- [Opcional] Haga clic en "Opciones" para seleccionar la configuración de la copia de seguridad, incluida la protección de programación, esquema y contraseña.
- Para ejecutar la copia de seguridad inmediatamente, seleccione "Hacer copia de seguridad ahora"; para ejecutar la copia de seguridad más tarde (o según una programación), haga clic en la flecha hacia abajo (a la derecha del botón "Hacer copia de seguridad ahora") y seleccione "Más tarde"
Si encuentra algún problema durante el proceso de copia de seguridad, puede consultar las alertas de estado de copia de seguridad aquí para solucionarlo.
Garantizar la seguridad de los datos
Las copias de seguridad periódicas son un elemento primordial de cualquier plan de protección de datos sensato. Sin embargo, las copias de seguridad mal protegidas pueden ser víctimas de corrupción de datos, ciberataques o daños físicos, lo que hace que sus datos de recuperación sean inaccesibles. Si bien puede contrarrestar los daños físicos y los cortes de energía almacenando varias copias de seguridad en diferentes ubicaciones, también puede usar el cifrado para asegurarse de que ninguna parte malintencionada pueda "leer" sus copias de seguridad, incluso si de alguna manera las intercepta.
El cifrado de datos hace que solo usted tenga la clave de descifrado para acceder a sus copias de seguridad. A menos que un tercero logre obtener esa clave, no podrá acceder, modificar o dañar los datos de copia de seguridad. Por otro lado, puede insertar la clave de descifrado siempre que sea necesario para restaurar su copia de seguridad de forma segura en cualquier dispositivo.
Además, puede emplear la protección con contraseña para todas las copias de seguridad (agregando un paso de seguridad adicional) y la autenticación multifactor para fortalecer sus copias de seguridad hasta sus dientes.
Proteja los datos con Acronis
Acronis True Image proporciona cifrado de datos de primer nivel para los datos en reposo y en tránsito para garantizar la integridad de los datos dondequiera que residan. Además, la solución integra la copia de seguridad y la recuperación, así como la protección antimalware de última generación basada en IA en un solo agente.
La integración y la automatización reducen los costos y el esfuerzo y aumentan la seguridad en toda la red. Con una consola de administración basada en la web (y una sola licencia), puede implementar los cinco elementos críticos de una protección cibernética sólida: prevención, detección, respuesta, recuperación y análisis forense.
Restaurar su computadora portátil desde una copia de seguridad
Con Acronis, puede restaurar los datos de copia de seguridad a partir de copias de seguridad a nivel de archivo, de disco y de todo el equipo. Para ello, siga los pasos que se indican a continuación:
- Inicie Acronis True Image > haga clic en "Copia de seguridad" (en la barra lateral).
- De la lista de copias de seguridad disponibles, seleccione la que contenga los archivos/carpetas que desea recuperar.
- En el panel derecho, haz clic en "Recuperación".
- El software mostrará posibles modelos de recuperación de copias de seguridad; dependiendo del tipo de copia de seguridad, estos pueden incluir PC completo, discos, particiones o archivos. Para recuperar archivos individuales de la copia de seguridad, seleccione "Archivos".
- La solución ahora mostrará los datos de copia de seguridad. Si es necesario, seleccione una versión de copia de seguridad específica. De lo contrario, el agente utilizará de forma predeterminada la versión de copia de seguridad más reciente.
- Navegue por el panel de la izquierda para seleccionar las carpetas y los archivos que desea restaurar en el panel de la derecha. Después de seleccionar todos los elementos necesarios, haga clic en "Siguiente".
- Proceda a seleccionar un destino en su computadora portátil donde el software recuperará los archivos / carpetas seleccionados; aquí, puede recuperar los datos a su ubicación original (por configuración predeterminada) o elegir una nueva ruta a través del botón "Examinar".
- Si es necesario, abra el menú "Opciones de recuperación" para establecer las opciones del proceso de recuperación (configuración de seguridad a nivel de archivo, prioridad del proceso de recuperación, etc.).
- Inicie el proceso de recuperación a través del botón "Recuperar ahora"; puede cancelar la recuperación a través del botón "Cancelar"; Tenga en cuenta que los procesos de recuperación cancelados aún pueden producir cambios en el disco o carpeta de destino.
Mantenimiento y actualizaciones periódicas
Incluso la solución de copia de seguridad más sólida se beneficia de las actualizaciones periódicas de software para mejorar las funciones existentes, agregar nuevas funcionalidades, corregir vulnerabilidades de seguridad, agregar correcciones de errores y mejorar el rendimiento general de los dispositivos de los usuarios.
Puede actualizar Acronis True Image de forma automática o manual. Cada vez que inicia el agente, busca actualizaciones automáticamente y le notifica a través de una ventana emergente. Puede hacer clic en "Descargar" en la ventana de notificación o navegar a la pestaña "Cuenta" y hacer clic en "Hay una nueva versión disponible".
También puede descargar la última versión manualmente a través de su cuenta de Acronis. Una vez que haya iniciado sesión, puede hacer clic en "Ir a descargas" (en "Acronis Cyber Protect Home Office") y hacer clic en "Descargar" en la sección del archivo de instalación.
Independientemente de cómo descargue el nuevo parche, el agente lo instalará y conservará todas las configuraciones y tareas anteriores. Después de una actualización correcta, se recomienda volver a crear una copia de seguridad de Acronis Bootable Media y actualizar Acronis Survival Kit para garantizar una versión actualizada.
Conclusión y reflexiones finales
Las copias de seguridad periódicas de los portátiles proporcionan una sólida protección de datos, integridad, disponibilidad y un proceso de recuperación seguro. Confiar en múltiples opciones de almacenamiento (discos duros externos, SSD, la nube) garantiza que siempre tendrá al menos una copia de seguridad operativa para iniciar la restauración. La combinación de copias de seguridad completas con opciones incrementales o diferenciales garantiza que todos los datos existentes y recién creados estén sanos y salvos en el almacenamiento y se puedan utilizar para reanudar las operaciones diarias sin muchos problemas.
Para garantizar copias de seguridad seguras y automatizadas en un horario único, lo mejor es confiar en una solución de copia de seguridad dedicada, como Acronis Cyber Protect Home Office. Su interfaz fácil de usar, sus opciones avanzadas de copia de seguridad y sus funciones de ciberseguridad de primer nivel pueden fortalecer los datos esenciales desde todos los ángulos para contrarrestar diversos escenarios de pérdida de datos. Con Acronis, puede estar seguro de que sus datos están siempre seguros dondequiera que residan.
Acerca de Acronis
Acronis es una empresa suiza fundada en Singapur en 2003, con 15 oficinas en todo el mundo y empleados en más de 50 países. Acronis Cyber Protect Cloud está disponible en 26 idiomas y en 150 países, y más de 21,000 proveedores de servicios lo utilizan para brindar protección a más de 750,000 empresas.



