
Votre ordinateur portable peut contenir différents volumes de données importantes : fichiers personnels, informations de paiement, documents, informations d'identification de compte, vidéos, fichiers musicaux, etc. Il peut également héberger du contenu essentiel lié à l'entreprise si votre entreprise encourage le BYOD et les environnements de travail hybrides. Si l'ordinateur portable est perdu, volé, endommagé ou victime d'une cyberattaque, vous risquez de perdre définitivement toutes les informations essentielles.
Si un tiers malveillant accède aux données de votre ordinateur portable, il peut l'exploiter pour lancer une campagne d'usurpation d'identité, pénétrer dans le réseau de votre entreprise ou vous empêcher d'accéder à vos fichiers jusqu'à ce que vous payiez une rançon. Il est impératif pour vous, en tant qu'utilisateur individuel, de protéger les données de votre ordinateur portable via des sauvegardes régulières, le cryptage des données et des fonctionnalités de cybersécurité pour contrer tous les scénarios potentiels de perte de données.
Cet article explorera l'importance de la sauvegarde d'ordinateur portable, les différentes approches et la meilleure solution pour vous aider à renforcer votre appareil contre diverses menaces.
Comprendre l'importance de la sauvegarde d'un ordinateur portable
Seul un petit pourcentage d'utilisateurs à domicile crée des sauvegardes de données quotidiennes, certaines personnes s'appuyant sur une sauvegarde annuelle pour protéger les fichiers informatiques essentiels. La plupart des utilisateurs à domicile ne créent jamais de sauvegardes de leurs fichiers importants.
Une telle approche est un moyen sûr de risquer de perdre tous vos fichiers pour de bon. D'autre part, des sauvegardes régulières apportent plusieurs avantages pour vous et vos données.
- Sécurité des données - Des sauvegardes fiables garantissent la sécurité de vos données et les protègent contre les violations, la corruption et la perte. Vous pouvez également chiffrer votre disque de sauvegarde pour renforcer davantage votre support de stockage.
- Tranquillité d'esprit - Des sauvegardes régulières, manuelles ou automatisées, procurent un fort sentiment de sécurité des données. Tant que vous respectez votre calendrier de sauvegarde, vous n'aurez pas à vous soucier des différents scénarios entraînant une perte de données.
- Récupération rapide et fiable - Même si vous perdez des fichiers sur votre ordinateur portable, les sauvegardes sécurisées sont le moyen le plus rapide et le plus fiable de restaurer les données après une panne ou une violation. Une sauvegarde complète de l'ordinateur portable peut restaurer toutes les informations critiques sans trop de tracas. Néanmoins, les fichiers créés ou mis à jour depuis votre dernière sauvegarde ne seront pas reflétés dans le stockage. C'est pourquoi vous devez choisir une fréquence de sauvegarde adéquate pour vous assurer que toutes les nouvelles données sont sauvegardées dès que possible.
- Réduction des coûts, du temps et des efforts - De nombreux utilisateurs perçoivent la sauvegarde comme une tâche fastidieuse, qui leur coûte du temps et des efforts. Cependant, à la suite d'une perte de données, vous devrez consacrer plus de temps et potentiellement d'argent à la récupération de vos fichiers. De plus, si la récupération à partir d'autres sources n'est pas disponible, vous pouvez perdre vos données pour de bon. D'autre part, les sauvegardes facilement disponibles vous permettent de restaurer les données rapidement et efficacement. Cela signifie que vous n'aurez pas à dépenser de ressources supplémentaires pour le recréer ou à payer pour un logiciel de récupération de données coûteux. Négliger la sauvegarde dans le cadre de votre routine de traitement des données expose votre ordinateur portable et vos données à plusieurs risques. Si vous n'êtes pas préparé, vous pouvez perdre vos fichiers et documents essentiels en un instant.
- Suppression accidentelle - La suppression accidentelle est l'une des raisons les plus courantes de perte de données. La plupart du temps, il s'agit d'une erreur humaine et non technique, ce qui signifie que cela peut arriver à tous les utilisateurs. Supposons que vous vidiez de l'espace de stockage dans le dossier « Téléchargements » de votre ordinateur portable. Pour des résultats plus rapides, vous utilisez l'option « suppression permanente » (Maj + Suppr) ; vous cliquez ensuite sur « Oui » pour confirmer l'effacement des fichiers inutiles jusqu'à ce que vous sélectionniez accidentellement un dossier important et l'effaciez par erreur. Si vous ne disposez pas d'une sauvegarde fiable pour les restaurer, vous ne pouvez pas les récupérer sans investir dans un logiciel de récupération de données coûteux (qui peut ne pas restaurer 100% des données de toute façon).
- Plantage de l'appareil - Votre ordinateur portable peut tomber en panne pour diverses raisons (problèmes d'affichage ou d'alimentation, surchauffe, etc.). Si cela se produit, la récupération de documents importants peut être difficile, surtout s'ils ne sont pas sauvegardés correctement.
- Logiciels malveillants et virus - Les logiciels malveillants embêtants se cachent toujours sur les pages Web défectueuses, les pièces jointes aux e-mails et les liens de téléchargement suspects. Même s'il n'entraîne pas autant d'événements de perte de données qu'une suppression accidentelle, il s'agit également d'un scénario évitable. Il est indispensable de disposer de solutions antivirus et anti-malware fiables pour protéger vos données contre les logiciels nuisibles. Il en va de même pour les sauvegardes sécurisées afin de restaurer toutes les données affectées, même si un virus parvient à se faufiler à travers vos défenses.
- Dommages au disque dur - De l'usure aux surtensions électriques en passant par les dommages causés par l'homme, votre disque dur peut tomber en panne, rendant toutes les données inaccessibles. Même avec des services de réparation professionnels, votre disque dur peut être condamné, comme tous les fichiers critiques qu'il contient.
- Pannes de courant : les utilisateurs ne peuvent pas contrôler les pannes de courant. Ils se produisent de manière aléatoire et peuvent effacer tous les documents ouverts sur votre ordinateur portable. Même si vous parvenez à mettre votre machine sous tension après l'événement, les fichiers mal enregistrés peuvent être perdus pour de bon.
- Dommages accidentels à l'ordinateur portable - Les liquides renversés, les chocs physiques et même les incendies font partie des accidents potentiels qui peuvent endommager votre ordinateur portable de manière irréparable. Ils peuvent se produire à tout moment, et à moins que vous n'ayez sauvegardé toutes les données critiques sur un disque externe ou un stockage en nuage, vous pouvez en perdre l'accès indéfiniment.
Choisir la bonne méthode de sauvegarde
Le choix de la méthode de sauvegarde la plus optimale est essentiel pour un processus de sauvegarde rationalisé. Les sauvegardes manuelles sont pratiques pour les petits volumes de données, tandis que les sauvegardes automatisées sont utiles pour les copies de données plus volumineuses et les sauvegardes plus fréquentes. En ce qui concerne les périphériques de stockage, vous pouvez opter pour une sauvegarde locale - disque dur externe, SSD, NAS, clé USB, CD, DVD ou bande - ou télécharger des sauvegardes sur le stockage en nuage pour un accès aux données n'importe où.
Sauvegarde manuelle sur un disque de stockage externe
Les sauvegardes manuelles sont exactement ce à quoi elles ressemblent : manuelles. Vous devez sélectionner et inclure des fichiers et lancer le processus de sauvegarde manuellement. N'oubliez pas non plus de sauvegarder régulièrement les fichiers importants pour garantir la protection des données. De plus, vous devez disposer d'un disque dur externe, d'une clé USB, d'un SSD ou d'une autre option de disque de sauvegarde correctement configurée pour stocker les données en toute sécurité.
Dans l'ensemble, les sauvegardes manuelles peuvent prendre plus de temps à préparer et à terminer, mais vous donnent un contrôle ultime sur les données à sauvegarder.
Logiciel de sauvegarde automatisé
Les sauvegardes automatiques sont indispensables pour les entreprises et les grandes organisations, mais elles peuvent également profiter aux utilisateurs individuels. L'automatisation signifie que vous n'aurez pas à vous souvenir de créer une nouvelle sauvegarde - la solution le fera pour vous.
Tant que vous configurez les paramètres de sauvegarde à votre guise, vous pouvez être assuré que l'outil sauvegardera automatiquement vos données en continu. Cependant, vous devez vous assurer que le périphérique de stockage que vous avez choisi dispose de suffisamment d'espace pour contenir de nouvelles sauvegardes. Sinon, la solution ne sera pas en mesure d'écrire de nouvelles données dessus, et vous risquez de perdre des fichiers essentiels.
Sauvegarde locale vs. stockage dans le cloud
Les sauvegardes locales s'appuient sur des périphériques de stockage physiques : USB, CD, bande, disque dur externe, etc. La sauvegarde sur des disques externes est pratique car elle prend généralement moins de temps et permet une récupération plus rapide, même pour des volumes de données plus importants. Cependant, ils sont susceptibles de subir des dommages physiques, des catastrophes naturelles et des attaques de piratage sur votre réseau principal.
Même si vous gardez les disques locaux et l'ordinateur portable hors ligne pendant les sauvegardes et la récupération, si votre appareil est déjà infecté par un logiciel malveillant, l'infection peut également se propager et corrompre vos sauvegardes. De plus, la sauvegarde locale peut poser de sérieux problèmes d'évolutivité, en particulier si vous gérez de plus grandes quantités de données ou si vous devez sauvegarder vos fichiers à partir de plusieurs ordinateurs.
D'autre part, un service de stockage cloud robuste permet des sauvegardes de données, d'applications et de systèmes sur des serveurs distants basés sur le cloud. Les serveurs de sauvegarde peuvent être publics (par exemple, Google Drive) ou privés ; Cependant, la sauvegarde dans le cloud privé nécessite un budget important pour sa création et sa maintenance, ce qui en fait une option inadaptée aux utilisateurs à domicile. D'autre part, les fournisseurs de stockage dans le cloud public gèrent l'ensemble de l'infrastructure cloud, les utilisateurs payant des frais fixes ou un abonnement mensuel pour utiliser leurs ressources.
Le stockage dans le cloud peut vous faire économiser de l'argent et des efforts, car il ne nécessite pas d'achat ou d'entretien de disques de stockage externes. Il protège les données contre les catastrophes naturelles, les erreurs humaines et les dommages physiques, car tous vos fichiers résident dans un cloud distant et sécurisé. De plus, vous pouvez accéder à votre sauvegarde dans le cloud de n'importe où, tant que vous disposez d'une connexion Internet.
Les services de stockage dans le cloud utilisent également des fonctionnalités de cybersécurité de haut niveau pour protéger les sauvegardes contre les cyberattaques et offrent une évolutivité pratiquement infinie, de sorte que vous n'avez pas à vous soucier des volumes de sauvegarde. Néanmoins, il est préférable d'auditer régulièrement vos sauvegardes dans le cloud pour garantir une utilisation optimale du stockage ; Sinon, vous devrez peut-être payer des frais supplémentaires pour un espace de stockage supplémentaire.
Enfin, le téléchargement d'une sauvegarde dans le cloud nécessite plus de temps, car le cloud ne dispose pas d'une connexion physique à votre ordinateur portable. Cependant, vous pouvez facilement sauvegarder plusieurs ordinateurs, transférer des fichiers entre plusieurs appareils et vous assurer que l'ensemble de votre système est facilement disponible pour la récupération, quel que soit le scénario de perte de données.
« Je veux sauvegarder les fichiers système via l'historique des fichiers » ; Mais est-ce suffisant ?
Windows 7 a introduit la sauvegarde et la restauration en tant que fonctionnalité de sauvegarde native, qui a ensuite été remplacée par l'historique des fichiers Windows dans Windows 8. Windows 8.1 a relancé la fonction de sauvegarde et de restauration, mais a également conservé l'historique des fichiers. Avec la sortie de Windows 10, Microsoft a choisi par défaut l'historique des fichiers comme méthode préférée pour la sauvegarde des données. Actuellement, l'historique des fichiers est également disponible pour Windows 11, mais vous devez y accéder via le Panneau de configuration.
Les sauvegardes de l'historique des fichiers permettent aux utilisateurs de sauvegarder et de restaurer des fichiers personnels plutôt que de créer une image système complète. La fonctionnalité est facile à utiliser, mais elle ne crée que des sauvegardes locales - elle ne prend pas en charge les options de sauvegarde en ligne, ce qui signifie que vous ne pouvez pas télécharger de sauvegardes dans le cloud. Néanmoins, si vous avez connecté et configuré un disque externe à votre ordinateur, l'historique des fichiers mettra automatiquement à jour les copies de fichiers et les transférera vers le stockage.
Une autre limitation de l'historique des fichiers (à la fois dans Windows 10 et Windows 11) est que la fonctionnalité ne sauvegarde que des dossiers spécifiques par défaut - Documents, Images, Vidéos, Bureau et Musique. Vous pouvez également sauvegarder des fichiers OneDrive hors connexion stockés sur le disque dur de votre ordinateur portable, mais vous ne pouvez pas ajouter de dossiers personnalisés à la sauvegarde. Si vous souhaitez sauvegarder des fichiers spécifiques, vous devez les placer dans l'une des options de sauvegarde par défaut.
Dans l'ensemble, l'historique des fichiers est pratique et facile à configurer, mais peut poser des problèmes de stockage, de personnalisation et de protection des données. Il est utile pour les sauvegardes de bas niveau, mais ne dispose pas des options avancées des solutions de sauvegarde dédiées.
Présentation d'Acronis True Image
Acronis True Image est une solution complète de sauvegarde et de cybersécurité, qui intègre des fonctionnalités avancées de sauvegarde et d'automatisation dans un seul agent facile à piloter. Il s'agit d'un moyen efficace et sécurisé de sauvegarder vos fichiers, documents, e-mails, photos, partitions individuelles, système d'exploitation ou l'ensemble de l'ordinateur, y compris les applications, les préférences et les paramètres du système d'exploitation et toutes les données critiques.
Outre la sauvegarde locale sécurisée (sur site), la solution offre des fonctionnalités de sauvegarde en ligne pour stocker des fichiers et des disques sur Acronis Cloud (sauvegarde hors site). De cette façon, vos données seront protégées même si votre ordinateur portable est perdu, volé ou corrompu ; vous pouvez rapidement récupérer les sauvegardes Acronis sur un nouvel appareil si nécessaire. Les principales fonctionnalités d'Acronis True Image comprennent, sans s'y limiter :
- Sauvegarde sur disque sur le stockage local et le cloud Acronis
- Sauvegarde au niveau des fichiers sur le stockage local et le cloud Acronis
- Création d'un support de démarrage Acronis
- Protection antivirus et anti-malware
- Archivage des données
- Clonage de disque dur et création d'images de disque dur
- Synchronisation des fichiers (synchronisation automatique des sauvegardes sur plusieurs périphériques de stockage)
- Tableau de bord en ligne
- Outils de cybersécurité, de protection des données et de protection de la vie privée
Acronis True Image comprend tous les outils nécessaires pour créer des sauvegardes régulières et automatisées de tous vos fichiers et protéger votre ordinateur portable contre les menaces qui vous attendent. La solution est facile à utiliser, de sorte que même les utilisateurs non férus de technologie peuvent la gérer rapidement et efficacement.
Choisir la bonne façon de sauvegarder votre ordinateur portable
Les solutions de sauvegarde dédiées disposent généralement de trois méthodes principales pour sauvegarder les données : la sauvegarde complète, la sauvegarde incrémentielle et la sauvegarde différentielle. Bien que toutes les approches aient leurs cas d'utilisation, il est préférable de les combiner pour obtenir une stratégie de sauvegarde complète.
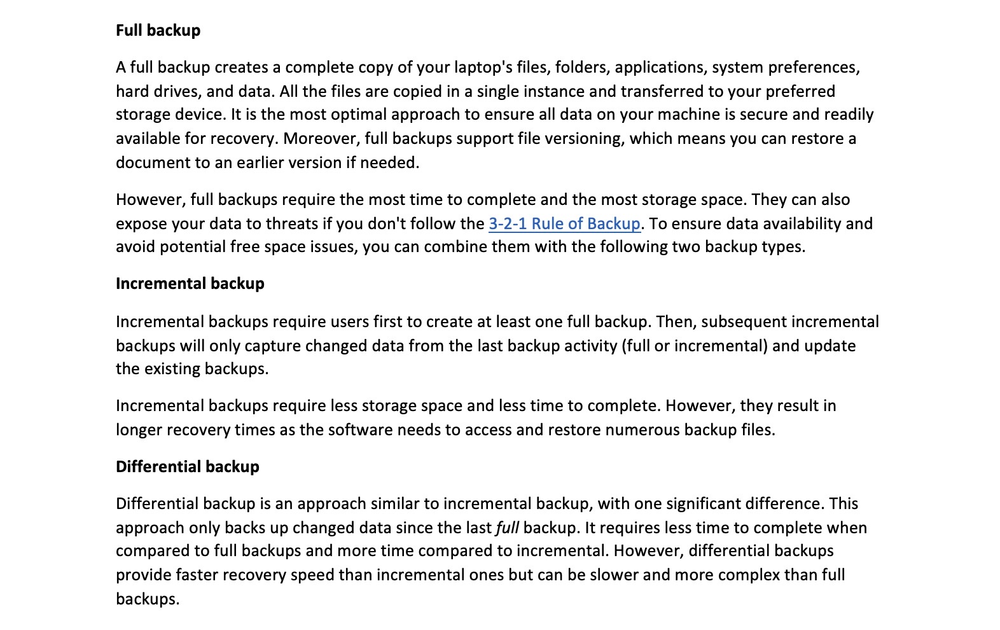
Quelle approche utiliser ?
Avant de créer une planification de sauvegarde pour un PC ou un ordinateur portable Windows, vous devez calculer la quantité de données que vous créez quotidiennement. (ou hebdomadaire)
De plus, vous devez prendre en compte la capacité des supports de stockage :
- Volume de disque dur externe disponible pour la sauvegarde sur site
- Stockage de sauvegarde hors site disponible (par exemple, Google Drive, sauvegarde cloud dédiée ou autres options de sauvegarde en ligne)
Les sauvegardes complètes comprennent tous les dossiers, fichiers, systèmes d'exploitation et applications de votre ordinateur portable. Bien qu'il s'agisse des sauvegardes les plus pratiques, le transfert d'une telle quantité de données chaque jour peut rapidement épuiser votre stockage physique ou entraîner des frais supplémentaires pour le stockage dans le cloud.
Pour protéger toutes les données nouvellement créées sur votre ordinateur portable, il est préférable de combiner des sauvegardes complètes (sauvegarde initiale) avec des sauvegardes incrémentielles ou différentielles. En fonction de vos habitudes et de vos besoins en matière de création de données, vous pouvez lancer une sauvegarde complète mensuelle alimentée par des différentiels hebdomadaires et des sauvegardes incrémentielles quotidiennes.
Si vous gérez des quantités de données plus importantes pour vos tâches quotidiennes, vous pouvez créer une sauvegarde complète hebdomadaire alimentée par deux différentiels et, encore une fois, une sauvegarde incrémentielle quotidienne pour vous assurer que toutes les données critiques sont sauvegardées. De cette façon, les sauvegardes ultérieures captureront toutes les modifications de données importantes et les stockeront sans surcharger votre disque externe.
Quel que soit le calendrier de sauvegarde que vous choisissez, des sauvegardes régulières sont impératives pour protéger toutes les données existantes et nouvellement créées contre la suppression accidentelle, l'erreur humaine, les défaillances matérielles ou logicielles, les catastrophes naturelles et les cybermenaces. Le stockage continu des sauvegardes sur le stockage local et dans le cloud vous permet d'accéder rapidement à votre système et de le récupérer en cas de perte de données à la suite de divers scénarios de perte de données.
Configuration d'Acronis True Image
Pour installer Acronis Cyber Protect Home Office, téléchargez le fichier d'installation à partir de votre compte Acronis (ou à partir de l' e-mail de confirmation d'achat). Ensuite, vous pouvez suivre plusieurs directives pour assurer une installation efficace :
- Effectuez l'installation sous un compte « Administrateur » (ou un compte avec des privilèges d'administrateur).
- Si vous effectuez une mise à niveau à partir d'une version d'Acronis True Image 2019 ou d'une version antérieure, il est recommandé de supprimer la version actuellement installée avant d'installer la nouvelle.
- Pour des performances optimales, nous vous recommandons de fermer les autres applications en cours d'exécution avant de lancer l'installation.
- Il est également recommandé de désactiver temporairement votre logiciel antivirus avant de lancer l'installation.
- Lors de l'installation sur une machine Windows (par exemple, Windows 10), le système peut nécessiter un redémarrage au préalable. Si vous y êtes invité, redémarrez l'ordinateur portable avant de lancer l'installation pour éviter les conflits de fichiers verrouillés.
Gardez à l'esprit que le programme d'installation d'Acronis True Image est 32 bits, mais fonctionne sur les systèmes 32 bits et 64 bits. De plus, le logiciel est toujours installé sur le disque système.
Une fois la préparation terminée, vous pouvez suivre les étapes ci-dessous pour installer la solution :
- Double-cliquez sur le fichier d'installation ; L'agent vérifiera les mises à jour disponibles et proposera de télécharger les versions plus récentes (si disponibles). Si aucune nouvelle version n'est détectée, sélectionnez votre mode d'installation préféré.
- Cliquez sur « Installer » pour installer avec les paramètres par défaut, ou cliquez sur « Installation personnalisée » pour choisir les composants à installer. Ici, vous avez le choix entre :
- Sauvegarde et protection du noyau
- Protection anti-ransomware, protection par vidéoconférence et détection du minage de cryptomonnaies
- Protection en temps réel, filtrage Web et analyse antivirus
- Try&Decide (qui n'est pas installé par défaut sur l'ordinateur portable)
- Après la configuration, le produit sera installé sur la partition système (généralement C :)
- L'agent peut avoir besoin d'un redémarrage pour terminer l'installation
Une fois l'installation réussie, vous devez activer votre copie d'Acronis True Image. Pour ce faire, suivez les étapes ici.
Préparation de votre ordinateur portable pour la sauvegarde
Avant de créer une sauvegarde, il est préférable de préparer votre ordinateur portable pour le processus. Tout d'abord, vous devez connecter et configurer correctement un lecteur de stockage à votre ordinateur (disque dur, bande, lecteur flash) et le localiser dans la liste des supports de stockage disponibles. De plus, vous devez vérifier si le support de stockage dispose de suffisamment d'espace libre pour héberger la sauvegarde.
Deuxièmement, vous devez vous assurer que l'ordinateur portable est branché ou qu'il dispose de suffisamment de batterie pour effectuer la sauvegarde. Ensuite, vous pouvez organiser des fichiers ou des dossiers pour économiser de l'espace et assurer un processus de sauvegarde rapide. Vous pouvez placer tous les fichiers que vous souhaitez sauvegarder dans des dossiers correspondants étiquetés afin d'optimiser le volume de sauvegarde et de faciliter la recherche de fichiers.
Comment puis-je sauvegarder mon ordinateur portable avec Acronis True Image ?
Ci-dessous, nous allons vous expliquer comment :
- Lancez votre première sauvegarde et
- Sélectionnez les fichiers et les dossiers à sauvegarder.
Pour sauvegarder des fichiers ou des dossiers individuels, suivez les étapes ci-dessous :
- Démarrer Acronis True Image
- Dans la barre latérale, sélectionnez « Sauvegarder »
- Cliquez sur « Ajouter une sauvegarde »
- Dans la zone « Source de sauvegarde », sélectionnez « Fichiers et dossiers » ; dans la fenêtre suivante, cochez les cases correspondant aux fichiers ou dossiers que vous souhaitez sauvegarder (par exemple, le dossier Documents) > cliquez sur « OK »
- Sélectionnez une destination de sauvegarde dans la zone « Destination de sauvegarde » : Acronis Cloud, le disque externe de votre choix, le NAS ou « Parcourir » pour sélectionner une destination dans l'arborescence des dossiers
- [Facultatif] Cliquez sur « Options » pour sélectionner les paramètres de sauvegarde, y compris la planification, le schéma et la protection par mot de passe.
- Pour exécuter la sauvegarde immédiatement, sélectionnez « Sauvegarder maintenant » ; pour exécuter la sauvegarde ultérieurement (ou en fonction d'un calendrier), cliquez sur la flèche vers le bas (à droite du bouton « Sauvegarder maintenant ») et sélectionnez « Plus tard »
Si vous rencontrez des problèmes pendant le processus de sauvegarde, vous pouvez consulter les alertes d'état de la sauvegarde ici pour les résoudre.
Assurer la sécurité des données
Des sauvegardes régulières sont un élément essentiel de tout plan de protection des données judicieux. Cependant, les sauvegardes mal protégées peuvent être victimes de corruption de données, de cyberattaques ou de dommages physiques, rendant vos données de récupération inaccessibles. Bien que vous puissiez contrer les dommages physiques et les pannes de courant en stockant plusieurs copies de sauvegarde à différents endroits, vous pouvez également utiliser le chiffrement pour vous assurer qu'aucune partie malveillante ne peut « lire » vos sauvegardes, même si elle les intercepte d'une manière ou d'une autre.
Le chiffrement des données fait en sorte que vous êtes le seul à détenir la clé de déchiffrement pour accéder à vos sauvegardes. À moins qu'un tiers ne parvienne à obtenir cette clé, il ne sera pas en mesure d'accéder aux données de sauvegarde, de les modifier ou de les endommager. D'autre part, vous pouvez insérer la clé de décryptage chaque fois que nécessaire pour restaurer votre sauvegarde en toute sécurité sur n'importe quel appareil.
De plus, vous pouvez utiliser une protection par mot de passe pour toutes les sauvegardes (en ajoutant une étape de sécurité supplémentaire) et une authentification multifactorielle pour renforcer vos sauvegardes jusqu'aux dents.
Protégez vos données avec Acronis
Acronis True Image fournit un chiffrement de données de premier ordre pour les données au repos et en transit afin de garantir l'intégrité des données, où qu'elles se trouvent. De plus, la solution intègre la sauvegarde et la restauration, ainsi qu' une protection anti-malware de nouvelle génération basée sur l'IA dans un seul agent.
L'intégration et l'automatisation réduisent les coûts et les efforts et renforcent la sécurité sur l'ensemble de votre réseau. À l'aide d'une console de gestion Web (et d'une licence unique), vous pouvez mettre en œuvre les cinq éléments essentiels d'une cyberprotection robuste : la prévention, la détection, la réponse, la récupération et la criminalistique.
Restauration de votre ordinateur portable à partir d'une sauvegarde
Avec Acronis, vous pouvez restaurer des données de sauvegarde à partir de sauvegardes au niveau des fichiers, du disque et de l'ensemble du PC. Pour ce faire, suivez les étapes ci-dessous :
- Démarrez Acronis True Image > cliquez sur « Sauvegarde » (dans la barre latérale).
- Dans la liste des sauvegardes disponibles, sélectionnez celle qui contient les fichiers/dossiers que vous souhaitez récupérer.
- Dans le panneau de droite, cliquez sur « Récupération ».
- Le logiciel affichera les modèles de récupération de sauvegarde possibles ; selon le type de sauvegarde, il peut s'agir d'un PC entier, de disques, de partitions ou de fichiers. Pour récupérer des fichiers individuels à partir de la sauvegarde, sélectionnez « Fichiers ».
- La solution affichera désormais les données de sauvegarde. Si nécessaire, sélectionnez une version de sauvegarde spécifique. Si ce n'est pas le cas, l'agent utilisera par défaut la dernière version de sauvegarde.
- Naviguez via le panneau de gauche pour sélectionner les dossiers et les fichiers que vous souhaitez restaurer dans le panneau de droite. Après avoir sélectionné tous les éléments nécessaires, cliquez sur « Suivant ».
- Sélectionnez une destination sur votre ordinateur portable où le logiciel récupérera les fichiers/dossiers sélectionnés ; ici, vous pouvez récupérer les données à leur emplacement d'origine (paramètres par défaut) ou choisir un nouveau chemin via le bouton « Parcourir ».
- Si nécessaire, ouvrez le menu « Options de récupération » pour définir les options du processus de récupération (paramètres de sécurité au niveau du fichier, priorité du processus de récupération, etc.).
- Lancez le processus de récupération via le bouton « Récupérer maintenant » ; vous pouvez annuler la récupération via le bouton « Annuler » ; Gardez à l'esprit que les processus de récupération annulés peuvent toujours entraîner des modifications du disque/dossier de destination.
Maintenance et mises à jour régulières
Même la solution de sauvegarde la plus robuste bénéficie de mises à jour logicielles régulières pour améliorer les fonctionnalités existantes, ajouter de nouvelles fonctionnalités, corriger les vulnérabilités de sécurité, ajouter des corrections de bogues et améliorer les performances globales des appareils des utilisateurs.
Vous pouvez mettre à jour Acronis True Image automatiquement ou manuellement. Chaque fois que vous lancez l'agent, il vérifie automatiquement les mises à jour et vous en informe via une fenêtre contextuelle. Vous pouvez cliquer sur « Télécharger » dans la fenêtre de notification ou naviguer dans l'onglet « Compte » et cliquer sur « Une nouvelle version est disponible ».
Vous pouvez également télécharger la dernière version manuellement via votre compte Acronis. Une fois connecté, vous pouvez cliquer sur « Accéder aux téléchargements » (sous « Acronis Cyber Protect Home Office ») et cliquer sur « Télécharger » dans la section du fichier d'installation.
Quelle que soit la façon dont vous téléchargez le nouveau correctif, l'agent l'installera et conservera tous les paramètres et tâches précédents. Une fois la mise à jour réussie, il est recommandé de recréer une sauvegarde du support de démarrage Acronis et de mettre à jour le kit de survie Acronis pour garantir une version à jour.
Conclusion et réflexions finales
Les sauvegardes régulières des ordinateurs portables offrent une protection robuste des données, l'intégrité, la disponibilité et un processus de récupération sécurisé. En vous appuyant sur plusieurs options de stockage (disques durs externes, SSD, cloud), vous vous assurez de toujours disposer d'au moins une sauvegarde opérationnelle pour lancer la restauration. La combinaison de sauvegardes complètes avec des options incrémentielles ou différentielles garantit que toutes les données existantes et nouvellement créées sont en sécurité dans le stockage et peuvent être utilisées pour reprendre les opérations quotidiennes sans trop de tracas.
Pour garantir des sauvegardes sécurisées et automatisées selon un calendrier unique, il est préférable de s'appuyer sur une solution de sauvegarde dédiée, telle qu'Acronis Cyber Protect Home Office. Son interface conviviale, ses options de sauvegarde avancées et ses fonctionnalités de cybersécurité de premier plan peuvent renforcer les données essentielles sous tous les angles pour contrer divers scénarios de perte de données. Avec Acronis, vous pouvez être assuré que vos données sont toujours en sécurité, où qu'elles se trouvent.




