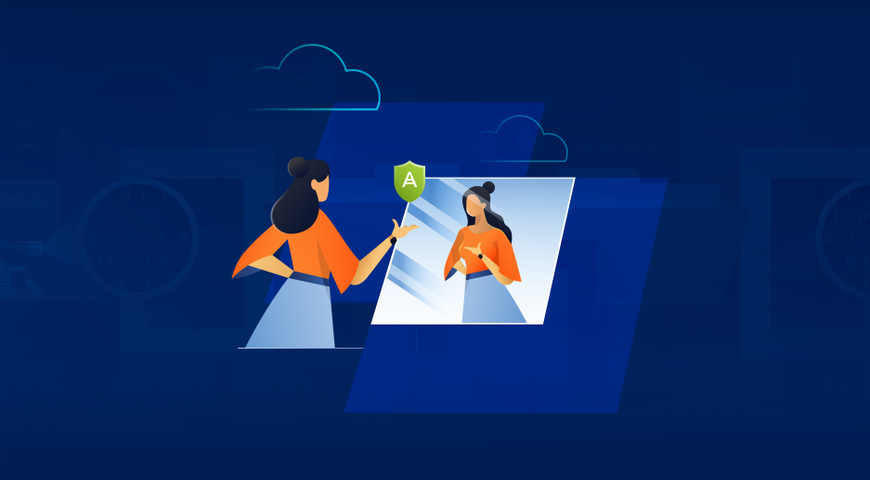Your laptop can hold different volumes of important data - personal files, payment info, documents, account credentials, videos, music files, and more. It can also house critical business-related content if your company encourages BYOD and hybrid work environments. If the laptop is lost, stolen, damaged, or falls victim to a cyberattack, you may lose all essential information for good.
If a malicious third party accesses data on your laptop, they can leverage it to power an identity theft campaign, breach your company network, or lock you out of your files until you pay a ransom. It is imperative for you, as an individual user, to safeguard data on your laptop via regular backups, data encryption, and cybersecurity features to counter all potential data-loss scenarios.
This article will explore the importance of laptop backup, the different approaches to it, and the best solution to help you fortify your device against various threats.
Understanding the Importance of Laptop Backup
Only a small percentage of home users create daily data backups, with some individuals relying on a yearly backup to protect essential computer files. Most home users never create backups of their important files.
Such an approach is a sure way to risk losing all your files for good. On the other hand, regular backups bring several benefits for you and your data.
- Data security - Reliable backups ensure your data's safety and protect it from breaches, corruption, and loss. You can also encrypt your backup disk to fortify your storage media further.
- Peace of mind - Regular backups, either manual or automated, provide a strong sense of data security. As long as you stick to your backup schedule, you won't have to worry about the various scenarios leading to data loss.
- Quick and reliable recovery - Even if you somehow lose files on your laptop, secure backups are the fastest and most reliable way to restore data after a crash or breach. A complete laptop backup can restore all critical information without much hassle. Nonetheless, files created or updated since your last backup won't be reflected in storage. This is why you must choose an adequate backup frequency to ensure all new data is backed up as soon as possible.
- Reduced costs, time, and effort - Many users perceive backup as a cumbersome task, costing them time and effort. However, following a data-loss event, you'd need to spend extra time and potentially money to recover your files. Moreover, if recovery from other sources is unavailable, you can lose your data for good.On the other hand, readily available backups let you restore data quickly and efficiently. This means you won't have to spend extra resources on recreating it or pay for expensive data recovery software. Neglecting backup as part of your data-handling routine exposes your laptop and data to several risks. If you're unprepared, you can lose your essential files and documents in an instant.
- Accidental deletion - Accidental deletion is among the most common reasons for data loss. Most of the time, it is due to human error and not a technical one, meaning it can happen to every user. Suppose you're clearing out storage space from the "Downloads" folder on your laptop. For quicker results, you use the "permanent delete" option (Shift + Del); you then proceed to click "Yes" to confirm erasing unneeded files until you accidentally select an important folder and erase it by mistake. If you lack a reliable backup to restore it, you can't recover it without investing in expensive data recovery software (which may not restore 100% of the data either way).
- Device crash - Your laptop can crash due to various reasons (display or power supply issues, overheating, etc.). If that happens, recovering important documents can be challenging, especially if they're not backed up properly.
- Malware and viruses - Pesky malware always lurks on faulty web pages, email attachments, and suspicious download links. Even if it doesn't cause as many data-loss events as accidental deletion, it is also a preventable scenario. Having reliable antivirus and anti-malware solutions is a must to protect your data from harmful software. So is having secure backups to restore all affected data even if a virus manages to sneak past your defenses.
- Hard drive damage - From wear and tear to electrical surges and human-inflicted damage, your hard drive can crash, rendering all data inaccessible. Even with professional repair services, your HDD may be doomed, just like all critical files on it.
- Power failures - Users can't control power failures. They happen randomly and can wipe all open documents on your laptop. Even if you can successfully power up your machine after the event, unproperly saved files can be lost for good.
- Accidental laptop damage - Spilled liquids, physical impact, and even fire are among the potential accidents that can damage your laptop beyond repair. They can occur at any time, and unless you have all critical data backed up on an external drive or cloud storage, you can lose access to it indefinitely.
Choosing the Right Backup Method
Choosing the most optimal backup method is essential for a streamlined backup process. Manual backups are convenient for smaller data volumes, while automated backups serve well for larger data copies and more frequent backups. As for storage devices, you can go for local backup - external hard drive, SSD, NAS, USB flash drive, CD, DVD, or tape - or upload backups to cloud storage for anywhere data access.
Manual backup to an external storage drive
Manual backups are just what they sound like - manual. You'd need to select and comprise files and initiate the backup process manually. You'd also need to remember to backup important files regularly to ensure data protection. Moreover, you must have a properly configured external hard drive, flash drive, SSD, or other backup disk option to store data securely.
All in all, manual backups can take more time to prepare and complete but give you ultimate control over what data to back up.
Automated backup software
Automatic backups are a must for businesses and large organizations, but they can also benefit individual users. Automation means you won't have to remember to create a new backup - the solution will do it for you.
As long as you configure the backup settings to your liking, you can rest assured that the tool will automatically back up your data continuously. However, you must ensure your chosen storage device has enough space to contain new backups. Otherwise, the solution won't be able to write new data on it, and you can lose essential files.
Local backup vs. Cloud storage
Local backups rely on physical storage devices - USBs, CDs, tape, an external hard drive, etc. Backup to external drives is convenient because they typically take less time and enable quicker recovery, even for more extensive data volumes. However, they are liable to physical damage, natural disasters, and hacking attacks on your primary network.
Even if you keep local drives and the laptop offline during backups and recovery, if your device is already infected with malware, the infection may spread and corrupt your backups as well. Moreover, local backup may pose serious scalability issues, especially if you handle larger data amounts or need to back up your files from more than one computer.
On the other hand, a robust cloud storage service enables data, application, and system backups to cloud-based remote servers. The backup servers can be public (e.g., Google Drive) or private; however, private cloud backup requires an extensive budget to build and maintain, making it an unfit option for home users. On the other hand, public cloud storage providers manage the entire cloud infrastructure, with users paying a fixed fee or a monthly subscription to use their resources.
Cloud storage can save you money and effort as it doesn't require purchasing or maintaining external storage drives. It protects data against natural disasters, human error, and physical damage, as all your files reside in a secure, remote cloud. Moreover, you can access your cloud backup from anywhere, as long as you have an internet connection.
Cloud storage services also employ high-tier cybersecurity features to safeguard backups against cyber-attacks and offer virtually infinite scalability, so you don't have to worry about backup volumes. Nonetheless, it's best to audit your cloud backups regularly to ensure optimal storage usage; otherwise, you may need to pay extra fees for additional storage space.
Lastly, a cloud backup requires more time to download as the cloud lacks the physical connection to your laptop. However, you can easily back up multiple computers, transfer files between multiple devices, and ensure your entire system is readily available for recovery, regardless of the data-loss scenario.
"I want to back up system files via File History"; But is it enough?
Windows 7 introduced Backup and Restore as a native backup feature, which was then replaced by Windows File History in Windows 8. Windows 8.1 revived the Backup and Restore feature but also kept File History. With the release of Windows 10, Microsoft defaulted to File History as the preferred method for data backup. Currently, File History is also available for Windows 11, but you need to access it via the Control Panel.
File History backups allow users to back up and restore personal files rather than creating a full system image. The feature is easy to use, but it only creates local backups - it doesn't support online backup options, meaning you can't upload backups to the cloud. Nonetheless, if you have connected and configured an external drive to your computer, File History will automatically update file copies and transfer them to storage.
Another limitation of File History (both in Windows 10 and Windows 11) is that the feature only backs up specific folders by default - Documents, Pictures, Videos, Desktop, and Music folders. You can also back up offline OneDrive files stored on your laptop's hard drive, but you can't add custom folders to the backup. If you want to back up specific files, you must place them in one of the default backup options.
All in all, File History is convenient and easy to set up but can pose storage, customization, and data protection issues. It is useful for low-level backups but lacks the advanced options of dedicated backup solutions.
Introduction to Acronis True Image
Acronis True Image is a complete backup and cybersecurity solution, packing advanced backup and automation features in a single, easy-to-pilot agent. It is an efficient, secure way to back up your files, documents, emails, photos, individual partitions, operating system, or the entire computer, including applications, operating system preferences and settings, and all critical data.
Apart from secure local (onsite) backup, the solution offers online backup features to store files and disks on the Acronis Cloud (offsite backup). This way, your data will be protected even if your laptop is lost, stolen, or corrupted; you can quickly recover Acronis backups to a new device if needed. Acronis True Image key features include but are not limited to:
- Disk backup to local storage and the Acronis Cloud
- File-level backup to local storage and the Acronis Cloud
- Acronis bootable media creation
- Antivirus and anti-malware protection
- Data archiving
- Hard disk cloning and hard disk image creation
- File synchronization (automatically sync backups across multiple storage devices)
- Online dashboard
- Cybersecurity, data protection, and privacy tools
Acronis True Image comprises all the required tools to create regular, automated backups of all your files and protect your laptop from lurking threats. The solution is easy to use, so even non-tech-savvy users can quickly and efficiently manage it.
Choosing the Right Way to Back Up Your Laptop
Dedicated backup solutions typically have three primary ways to back up data - full backup, incremental backup, and differential backup. While all approaches have their use cases, it's best to combine them for a comprehensive backup strategy.
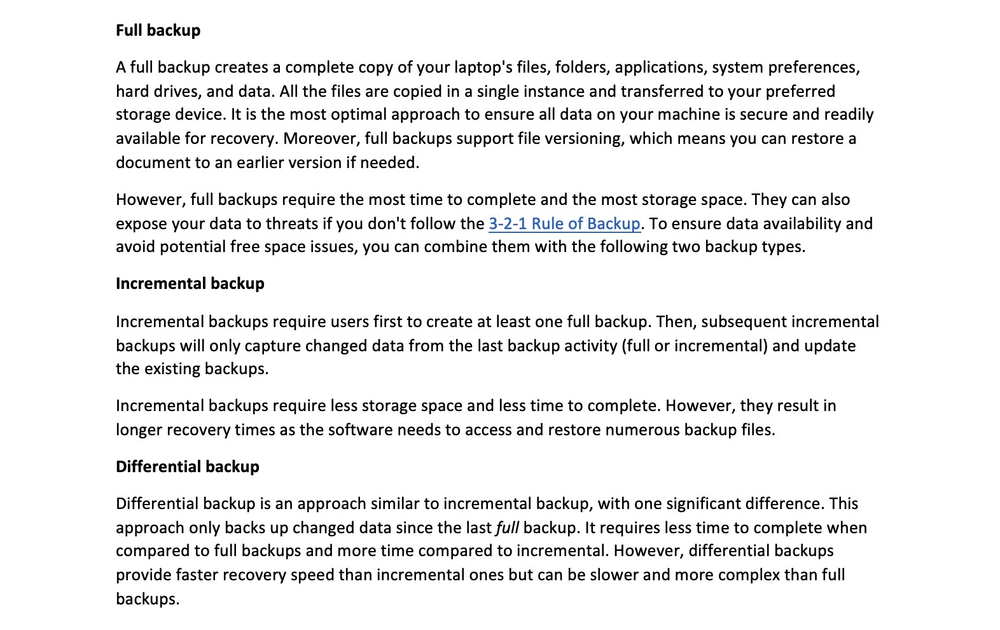
Which approach to use?
Before you create a backup schedule for a Windows PC or laptop, you need to calculate how much data you create daily. (or weekly)
Moreover, you must take into account storage media capacity:
- External hard drive volume available for on-premises backup
- Available offsite backup storage (e.g., Google Drive, dedicated cloud backup, or other online backup options)
Full backups comprise all the folders, files, OS, and apps on your laptop. While they are the most convenient backups, transferring so much data every day can quickly exhaust your physical storage or lead to additional fees for cloud storage.
To protect all newly created data on your laptop, it's best to combine full backups (initial backup) with incremental or differential backups. Depending on your data-creation habits and needs, you can initiate a monthly full backup powered by weekly differentials and daily incremental backups.
If you handle more significant data amounts for your day-to-day tasks, you can create a weekly full backup powered by two differentials and, again, daily incremental to ensure all critical data is backed up. This way, subsequent backups will capture all important data changes and store them without overwhelming your external drive.
Regardless of your chosen backup schedule, regular backups are imperative to protect all existing and newly created data from accidental deletion, human error, hardware or software failure, natural disasters, and cyber threats. Storing continuous backups on both local and cloud storage ensures you can quickly access and recover your system following various data-loss scenarios.
Setting Up Acronis True Image
To install Acronis True Image, download the installation file from your Acronis account (or from the purchase confirmation email). Then, you can follow several guidelines to ensure efficient installation:
- Perform the installation under an "Administrator" account (or one with administrative privileges).
- If you're upgrading from an Acronis True Image 2019 or earlier version, it's recommended to remove the currently installed version before installing the new one.
- For optimal performance, we recommend closing other running applications before initiating the installation.
- It's also recommended to temporarily deactivate your antivirus software before initiating the installation.
- When installing on a Windows machine (e.g., Windows 10), the system may require a reboot beforehand. If prompted, reboot the laptop before initiating the installation to avoid locked file conflicts.
Keep in mind, the Acronis True Image installer is 32-bit but runs on 32-bit and 64-bit systems. Also, the software is always installed on the system disk.
Once you're done with preparation, you can follow the steps below to install the solution:
- Double-click the installation file; the agent will check for available updates and offer to download newer versions (if available). If no new version is detected, select your preferred installation mode.
- Click "Install" to install with the default settings, or click "Custom installation" to choose which components to install. Here, you can choose from:
- Backup and core protection
- Anti-ransomware protection, Videoconference protection, and Cryptomining detection
- Real-time protection, Web filtering, and Antivirus scan
- Try&Decide (which is not installed by default on the laptop)
- After configuration, the product will be installed on the system partition (typically C:)
- The agent may require a reboot to finish the installation
After successful installation, you must activate your Acronis True Image copy. To do so, follow the steps here.
Preparing Your Laptop for Backup
Before creating a backup, it's best to prepare your laptop for the process. First, you must correctly connect and configure a storage drive to your computer (HDD, tape, flash drive) and locate it in the available storage media list. Moreover, you must check if the storage media has enough free space to house the backup.
Secondly, you need to make sure the laptop is plugged in or has enough battery to complete the backup. Then, you can organize files or folders to save space and ensure a quick backup process. You can put all the files you want to back up in corresponding, labeled folders to optimize the backup volume and ease file search.
How do I backup my laptop with Acronis True Image?
Below, we will explain how to:
- Initiate your first backup and
- Select files and folders for backup.
To back up individual files or folders, follow the steps below:
- Start Acronis True Image
- On the sidebar, select "Backup"
- Click "Add backup"
- From the "Backup source" area, select "Files and folders"; in the following window, select the check boxes corresponding to the files or folders you want to back up (e.g., the Documents folder) -> click "OK"
- Select a backup destination from the "Backup destination" area: the Acronis Cloud, your chosen external drive, NAS, or "Browse" to select a destination from the folder tree
- [Optional] Click "Options" to select backup settings, including Schedule, Scheme, and Password protection.
- To run the backup immediately, select "Back up now"; to run the backup later (or based on a schedule), click the Down arrow (to the right of the "Back up now" button) and select "Later"
If you encounter any issues during the backup process, you can check the Backup Status Alerts here to troubleshoot them.
Ensuring Data Security
Regular backups are a primary element of any sensible data protection plan. However, poorly protected backups can fall victim to data corruption, cyber-attacks, or physical damage, rendering your recovery data inaccessible. While you can counter physical damage and power outages by storing multiple backup copies in different locations, you can also use encryption to ensure no malicious party can "read" your backups, even if they somehow intercept them.
Data encryption makes it so that only you hold the decryption key to access your backups. Unless a third party manages to get that key, they won't be able to access, modify, or harm backup data. On the other hand, you can insert the decryption key whenever needed to restore your backup securely onto any device.
Moreover, you can employ password protection for all backups (adding an extra security step) and multi-factor authentication to fortify your backups to their teeth.
Safeguard data with Acronis
Acronis True Image provides top-tier data encryption for data at rest and in transit to ensure data integrity wherever it resides. Moreover, the solution integrates backup and recovery and next-gen, AI-based anti-malware protection in a single agent.
Integration and automation decrease costs and effort and increase security across your entire network. With one web-based management console (and a single license), you can implement the five critical elements of robust cyber protection - prevention, detection, response, recovery, and forensics.
Restoring Your Laptop from a Backup
With Acronis, you can restore backup data from file-level, disk, and Entire PC backups. To do so, follow the steps below:
- Start Acronis True Image -> click "Backup" (on the sidebar).
- From the available backup list, select the one that contains the files/folders you wish to recover.
- On the right panel, click "Recovery".
- The software will display possible backup recovery models; depending on the backup type, these can include Entire PC, Disks, Partitions, or Files. To recover individual files from the backup, select "Files".
- The solution will now display backup data. If needed, select a specific backup version. If not, the agent will default to the latest backup version.
- Navigate via the left-hand panel to select the folders and files you want to restore to the panel on the right. After selecting all necessary items, click "Next".
- Proceed to select a destination on your laptop to where the software will recover selected files/folders; here, you can recover data to its original location (by default settings) or choose a new path via the "Browse" button.
- If needed, open the "Recovery options" menu to set recovery process options (file-level security settings, recovery process priority, etc.).
- Start the recovery process via the "Recover now" button; you can cancel the recovery via the "Cancel" button; keep in mind, canceled recovery processes may still yield changes to the destination disk/folder.
Regular Maintenance and Updates
Even the most robust backup solution benefits from regular software updates to enhance existing features, add new functionalities, fix security vulnerabilities, add bug fixes, and improve overall performance for user devices.
You can update Acronis True Image automatically or manually. Every time you launch the agent, it checks for updates automatically and notifies you via pop-up. You can click "Download" in the notification window or navigate to the "Account" tab and click on "A new version is available".
You can also download the latest build manually via your Acronis account. Once you're logged in, you can click "Go to Downloads" (under "Acronis True Image") and click "Download" in the installation file section.
Regardless of how you download the new patch, the agent will install it and preserve all previous settings and tasks. Following a successful update, it's recommended to recreate an Acronis Bootable Media backup and update the Acronis Survival Kit to ensure an up-to-date version.
Conclusion and Final Thoughts
Regular laptop backups provide robust data protection, integrity, availability, and a secure recovery process. Relying on multiple storage options - external HDDs, SSD, the cloud - ensures you will always have at least one operational backup to initiate restoration. Combining full backups with incremental or differential options ensures all existing and newly-created data is safe and sound in storage and can be used to resume day-to-day operations without much hassle.
To ensure secure, automated backups on a unique schedule, it's best to rely on a dedicated backup solution, such as Acronis True Image. Its user-friendly interface, advanced backup options, and top-tier cybersecurity features can fortify essential data from all angles to counter various data-loss scenarios. With Acronis, you can rest assured your data is always safe wherever it resides.
Backup Your Laptop: Discover Our Personal Solution Now!
About Acronis
A Swiss company founded in Singapore in 2003, Acronis has 15 offices worldwide and employees in 50+ countries. Acronis Cyber Protect Cloud is available in 26 languages in 150 countries and is used by over 20,000 service providers to protect over 750,000 businesses.