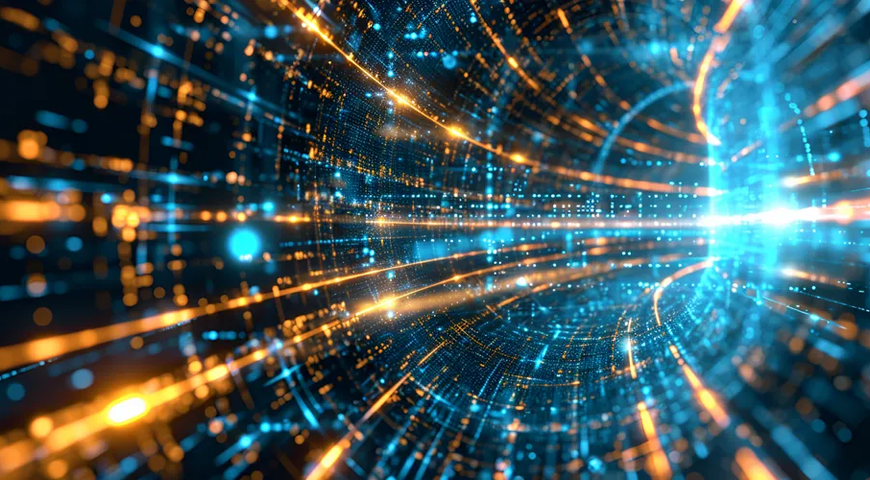Il tuo laptop può contenere diversi volumi di dati importanti: file personali, informazioni di pagamento, documenti, credenziali dell'account, video, file musicali e altro ancora. Può anche ospitare contenuti critici relativi al business se la tua azienda incoraggia il BYOD e gli ambienti di lavoro ibridi. Se il laptop viene smarrito, rubato, danneggiato o vittima di un attacco informatico, potresti perdere definitivamente tutte le informazioni essenziali.
Se una terza parte malintenzionata accede ai dati sul tuo laptop, può sfruttarli per alimentare una campagna di furto di identità, violare la tua rete aziendale o bloccarti fuori dai tuoi file fino a quando non paghi un riscatto. È imperativo per te, come singolo utente, salvaguardare i dati sul tuo laptop tramite backup regolari, crittografia dei dati e funzionalità di sicurezza informatica per contrastare tutti i potenziali scenari di perdita di dati.
Questo articolo esplorerà l'importanza del backup del laptop, i diversi approcci ad esso e la soluzione migliore per aiutarti a fortificare il tuo dispositivo contro varie minacce.
Comprendere l'importanza del backup del laptop
Solo una piccola percentuale di utenti domestici crea backup giornalieri dei dati, con alcune persone che si affidano a un backup annuale per proteggere i file essenziali del computer. La maggior parte degli utenti domestici non crea mai backup dei propri file importanti.
Un tale approccio è un modo sicuro per rischiare di perdere tutti i tuoi file per sempre. D'altra parte, i backup regolari offrono diversi vantaggi per te e per i tuoi dati.
- Sicurezza dei dati - I backup affidabili garantiscono la sicurezza dei dati e li proteggono da violazioni, danneggiamenti e perdite. È inoltre possibile crittografare il disco di backup per rafforzare ulteriormente i supporti di archiviazione.
- Tranquillità - I backup regolari, manuali o automatizzati, forniscono un forte senso di sicurezza dei dati. Finché ti attieni alla tua pianificazione di backup, non dovrai preoccuparti dei vari scenari che portano alla perdita di dati.
- Ripristino rapido e affidabile - Anche se in qualche modo perdi file sul tuo laptop, i backup sicuri sono il modo più veloce e affidabile per ripristinare i dati dopo un arresto anomalo o una violazione. Un backup completo del laptop può ripristinare tutte le informazioni critiche senza troppi problemi. Tuttavia, i file creati o aggiornati dall'ultimo backup non si rifletteranno nell'archiviazione. Questo è il motivo per cui è necessario scegliere una frequenza di backup adeguata per garantire che venga eseguito il backup di tutti i nuovi dati il prima possibile.
- Riduzione dei costi, del tempo e dell'impegno - Molti utenti percepiscono il backup come un'attività ingombrante, che costa loro tempo e fatica. Tuttavia, a seguito di un evento di perdita di dati, è necessario spendere tempo e potenzialmente denaro extra per recuperare i file. Inoltre, se il recupero da altre fonti non è disponibile, puoi perdere i tuoi dati per sempre. D'altra parte, i backup prontamente disponibili consentono di ripristinare i dati in modo rapido ed efficiente. Ciò significa che non dovrai spendere risorse extra per ricrearlo o pagare costosi software di recupero dati. Trascurare il backup come parte della routine di gestione dei dati espone il laptop e i dati a diversi rischi. Se non sei preparato, puoi perdere i tuoi file e documenti essenziali in un istante.
- Eliminazione accidentale - L'eliminazione accidentale è tra i motivi più comuni per la perdita di dati. Il più delle volte, è dovuto a un errore umano e non tecnico, il che significa che può accadere a tutti gli utenti. Supponiamo che tu stia liberando spazio di archiviazione dalla cartella "Download" sul tuo laptop. Per risultati più rapidi, si utilizza l'opzione "eliminazione permanente" (Maiusc + Canc); procedi quindi a fare clic su "Sì" per confermare la cancellazione dei file non necessari fino a quando non selezioni accidentalmente una cartella importante e la cancelli per errore. Se non disponi di un backup affidabile per ripristinarlo, non puoi ripristinarlo senza investire in costosi software di recupero dati (che potrebbero non ripristinare il 100% dei dati in entrambi i casi).
- Arresto anomalo del dispositivo: il laptop può bloccarsi a causa di vari motivi (problemi di visualizzazione o alimentazione, surriscaldamento, ecc.). In tal caso, il recupero di documenti importanti può essere difficile, soprattutto se non viene eseguito correttamente il backup.
- Malware e virus - Il fastidioso malware si nasconde sempre su pagine Web difettose, allegati e-mail e collegamenti per il download sospetti. Anche se non causa tanti eventi di perdita di dati quanto l'eliminazione accidentale, è anche uno scenario prevenibile. Disporre di soluzioni antivirus e anti-malware affidabili è un must per proteggere i tuoi dati da software dannosi. Lo stesso vale per i backup sicuri per ripristinare tutti i dati interessati, anche se un virus riesce a superare le difese.
- Danni al disco rigido - Dall'usura alle sovratensioni elettriche e ai danni causati dall'uomo, il disco rigido può bloccarsi, rendendo tutti i dati inaccessibili. Anche con servizi di riparazione professionali, il tuo HDD potrebbe essere condannato, proprio come tutti i file critici su di esso.
- Interruzioni di corrente: gli utenti non possono controllare le interruzioni di corrente. Si verificano in modo casuale e possono cancellare tutti i documenti aperti sul tuo laptop. Anche se riesci ad accendere con successo la tua macchina dopo l'evento, i file salvati in modo errato possono andare persi per sempre.
- Danni accidentali al laptop - Liquidi versati, impatto fisico e persino incendio sono tra i potenziali incidenti che possono danneggiare il laptop in modo irreparabile. Possono verificarsi in qualsiasi momento e, a meno che non si disponga di un backup di tutti i dati critici su un'unità esterna o su un archivio cloud, è possibile perderne l'accesso a tempo indeterminato.
Scelta del metodo di backup corretto
La scelta del metodo di backup più ottimale è essenziale per un processo di backup semplificato. I backup manuali sono utili per volumi di dati più piccoli, mentre i backup automatici sono utili per copie di dati più grandi e backup più frequenti. Per quanto riguarda i dispositivi di archiviazione, è possibile eseguire il backup locale - disco rigido esterno, SSD, NAS, USB unità flash, CD, DVD o nastro - oppure caricare i backup su cloud storage per l'accesso ai dati ovunque.
Backup manuale su un'unità di archiviazione esterna
I backup manuali sono proprio quello che sembrano: manuali. È necessario selezionare e comprendere i file e avviare manualmente il processo di backup. Dovresti anche ricordarti di eseguire regolarmente il backup dei file importanti per garantire la protezione dei dati. Inoltre, è necessario disporre di un disco rigido esterno, un'unità flash, un SSD o un'altra opzione di disco di backup correttamente configurata per archiviare i dati in modo sicuro.
Tutto sommato, i backup manuali possono richiedere più tempo per la preparazione e il completamento, ma offrono il massimo controllo sui dati di cui eseguire il backup.
Software di backup automatizzato
I backup automatici sono un must per le aziende e le grandi organizzazioni, ma possono anche avvantaggiare i singoli utenti. L'automazione significa che non dovrai ricordarti di creare un nuovo backup: la soluzione lo farà per te.
Finché configuri le impostazioni di backup a tuo piacimento, puoi essere certo che lo strumento eseguirà automaticamente il backup dei tuoi dati in modo continuo. Tuttavia, è necessario assicurarsi che il dispositivo di archiviazione scelto disponga di spazio sufficiente per contenere nuovi backup. In caso contrario, la soluzione non sarà in grado di scrivere nuovi dati su di essa e potresti perdere file essenziali.
Backup locale e archiviazione cloud
I backup locali si basano su dispositivi di archiviazione fisici: USB, CD, nastro, un disco rigido esterno, ecc. Il backup su unità esterne è conveniente perché in genere richiedono meno tempo e consentono un ripristino più rapido, anche per volumi di dati più estesi. Tuttavia, sono soggetti a danni fisici, disastri naturali e attacchi di hacking alla rete principale.
Anche se mantieni offline le unità locali e il laptop durante i backup e il ripristino, se il tuo dispositivo è già infetto da malware, l'infezione potrebbe diffondersi e danneggiare anche i tuoi backup. Inoltre, il backup locale può comportare seri problemi di scalabilità, soprattutto se si gestiscono grandi quantità di dati o se è necessario eseguire il backup dei file da più di un computer.
D'altra parte, un robusto servizio di archiviazione cloud consente backup di dati, applicazioni e sistemi su server remoti basati su cloud. I server di backup possono essere pubblici (ad esempio, Google Drive) o privati; Tuttavia, il backup su cloud privato richiede un budget elevato per la creazione e la manutenzione, il che lo rende un'opzione inadatta per gli utenti domestici. D'altra parte, i fornitori di cloud storage pubblico gestiscono l'intera infrastruttura cloud, con gli utenti che pagano una tariffa fissa o un abbonamento mensile per utilizzare le loro risorse.
L'archiviazione cloud può farti risparmiare denaro e fatica in quanto non richiede l'acquisto o la manutenzione di unità di archiviazione esterne. Protegge i dati da disastri naturali, errori umani e danni fisici, poiché tutti i tuoi file risiedono in un cloud remoto e sicuro. Inoltre, puoi accedere al tuo backup su cloud da qualsiasi luogo, purché tu disponga di una connessione Internet.
I servizi di cloud storage utilizzano anche funzionalità di sicurezza informatica di alto livello per salvaguardare i backup dagli attacchi informatici e offrono una scalabilità virtualmente infinita, in modo da non doversi preoccupare dei volumi di backup. Tuttavia, è meglio controllare regolarmente i backup su cloud per garantire un utilizzo ottimale dello spazio di archiviazione; In caso contrario, potrebbe essere necessario pagare costi aggiuntivi per lo spazio di archiviazione aggiuntivo.
Infine, un backup su cloud richiede più tempo per il download poiché il cloud non dispone della connessione fisica al tuo laptop. Tuttavia, è possibile eseguire facilmente il backup di più computer, trasferire file tra più dispositivi e garantire che l'intero sistema sia prontamente disponibile per il ripristino, indipendentemente dallo scenario di perdita di dati.
"Voglio eseguire il backup dei file di sistema tramite Cronologia file"; Ma è sufficiente?
Windows 7 ha introdotto Backup e ripristino come funzionalità di backup nativa, che è stata poi sostituita da Cronologia file di Windows in Windows 8. Windows 8.1 ha ripristinato la funzione di backup e ripristino, ma ha anche mantenuto la cronologia dei file. Con il rilascio di Windows 10, Microsoft ha scelto per impostazione predefinita Cronologia file come metodo preferito per il backup dei dati. Attualmente, Cronologia file è disponibile anche per Windows 11, ma è necessario accedervi tramite il Pannello di controllo.
I backup della cronologia dei file consentono agli utenti di eseguire il backup e il ripristino dei file personali anziché creare un'immagine di sistema completa. La funzione è facile da usare, ma crea solo backup locali: non supporta le opzioni di backup online, il che significa che non è possibile caricare i backup sul cloud. Tuttavia, se hai collegato e configurato un'unità esterna al tuo computer, Cronologia file aggiornerà automaticamente le copie dei file e le trasferirà nell'archivio.
Un'altra limitazione di Cronologia file (sia in Windows 10 che in Windows 11) è che la funzione esegue il backup solo di cartelle specifiche per impostazione predefinita: cartelle Documenti, Immagini, Video, Desktop e Musica. Puoi anche eseguire il backup dei file di OneDrive offline archiviati sul disco rigido del tuo laptop, ma non puoi aggiungere cartelle personalizzate al backup. Se si desidera eseguire il backup di file specifici, è necessario inserirli in una delle opzioni di backup predefinite.
Tutto sommato, Cronologia file è comoda e facile da configurare, ma può porre problemi di archiviazione, personalizzazione e protezione dei dati. È utile per i backup di basso livello, ma non dispone delle opzioni avanzate delle soluzioni di backup dedicate.
Introduzione ad Acronis True Image
Acronis True Image è una soluzione completa per il backup e la sicurezza informatica, che racchiude funzionalità avanzate di backup e automazione in un unico agente facile da pilotare. È un modo efficiente e sicuro per eseguire il backup di file, documenti, e-mail, foto, singole partizioni, sistema operativo o l'intero computer, comprese le applicazioni, le preferenze e le impostazioni del sistema operativo e tutti i dati critici.
Oltre al backup locale sicuro (onsite), la soluzione offre funzionalità di backup online per archiviare file e dischi su Acronis Cloud (backup offsite). In questo modo, i tuoi dati saranno protetti anche in caso di smarrimento, furto o danneggiamento del tuo laptop; è possibile ripristinare rapidamente i backup Acronis su un nuovo dispositivo, se necessario. Le funzionalità principali di Acronis True Image includono, a titolo esemplificativo ma non esaustivo:
- Backup su disco su storage locale e Acronis Cloud
- Backup a livello di file su storage locale e Acronis Cloud
- Creazione di supporti avviabili Acronis
- Protezione antivirus e anti-malware
- Archiviazione dei dati
- Clonazione del disco rigido e creazione dell'immagine del disco rigido
- Sincronizzazione dei file (sincronizza automaticamente i backup su più dispositivi di archiviazione)
- Dashboard online
- Strumenti per la sicurezza informatica, la protezione dei dati e la privacy
Acronis True Image comprende tutti gli strumenti necessari per creare backup regolari e automatizzati di tutti i file e proteggere il laptop dalle minacce in agguato. La soluzione è facile da usare, quindi anche gli utenti non esperti di tecnologia possono gestirla in modo rapido ed efficiente.
Scegliere il modo giusto per eseguire il backup del laptop
Le soluzioni di backup dedicate hanno in genere tre modi principali per eseguire il backup dei dati: backup completo, backup incrementale e backup differenziale. Sebbene tutti gli approcci abbiano i loro casi d'uso, è meglio combinarli per una strategia di backup completa.
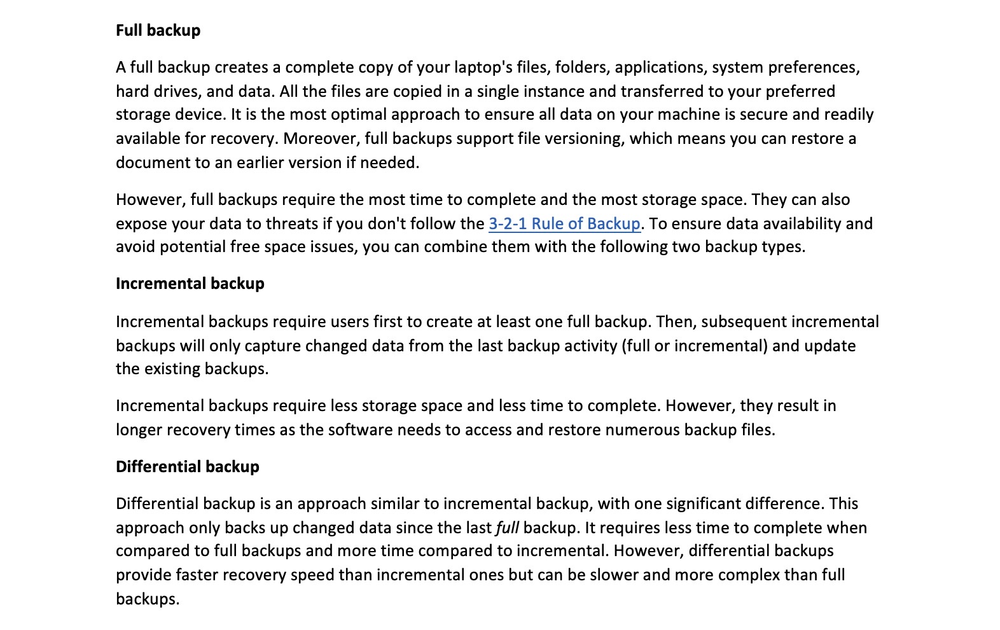
Quale approccio utilizzare?
Prima di creare una pianificazione di backup per un PC o laptop Windows, è necessario calcolare la quantità di dati creati quotidianamente. (o settimanale)
Inoltre, è necessario tenere conto della capacità dei supporti di memorizzazione:
- Volume del disco rigido esterno disponibile per il backup locale
- Archiviazione di backup offsite disponibile (ad esempio, Google Drive, backup cloud dedicato o altre opzioni di backup online)
I backup completi comprendono tutte le cartelle, i file, il sistema operativo e le app sul tuo laptop. Sebbene siano i backup più convenienti, il trasferimento di così tanti dati ogni giorno può esaurire rapidamente lo spazio di archiviazione fisico o portare a costi aggiuntivi per l'archiviazione cloud.
Per proteggere tutti i dati appena creati sul laptop, è meglio combinare i backup completi (backup iniziale) con backup incrementali o differenziali. A seconda delle abitudini e delle esigenze di creazione dei dati, è possibile avviare un backup completo mensile basato su differenziali settimanali e backup incrementali giornalieri.
Se si gestiscono quantità di dati più significative per le attività quotidiane, è possibile creare un backup completo settimanale alimentato da due differenziali e, di nuovo, incrementale giornaliero per garantire il backup di tutti i dati critici. In questo modo, i backup successivi acquisiranno tutte le modifiche importanti ai dati e le archivieranno senza sovraccaricare l'unità esterna.
Indipendentemente dalla pianificazione di backup scelta, i backup regolari sono indispensabili per proteggere tutti i dati esistenti e di nuova creazione da cancellazioni accidentali, errori umani, guasti hardware o software, disastri naturali e minacce informatiche. L'archiviazione di backup continui sia nell'archiviazione locale che in quella cloud garantisce l'accesso rapido e il ripristino del sistema in seguito a vari scenari di perdita di dati.
Configurazione di Acronis True Image
Per installare Acronis Cyber Protect Home Office, scaricare il file di installazione dal proprio account Acronis (o dall' e-mail di conferma dell'acquisto). Quindi, puoi seguire diverse linee guida per garantire un'installazione efficiente:
- Eseguire l'installazione con un account "Amministratore" (o con privilegi di amministratore).
- Se si esegue l'aggiornamento da Acronis True Image 2019 o versione precedente, si consiglia di rimuovere la versione attualmente installata prima di installare quella nuova.
- Per ottenere prestazioni ottimali, si consiglia di chiudere le altre applicazioni in esecuzione prima di avviare l'installazione.
- Si consiglia inoltre di disattivare temporaneamente il software antivirus prima di avviare l'installazione.
- Quando si esegue l'installazione su un computer Windows (ad esempio, Windows 10), il sistema potrebbe richiedere un riavvio preliminare. Se richiesto, riavviare il laptop prima di avviare l'installazione per evitare conflitti di file bloccati.
Tenere presente che il programma di installazione di Acronis True Image è a 32 bit ma funziona su sistemi a 32 bit e 64 bit. Inoltre, il software è sempre installato sul disco di sistema.
Una volta terminata la preparazione, puoi seguire i passaggi seguenti per installare la soluzione:
- Fare doppio clic sul file di installazione; L'agente verificherà la disponibilità di aggiornamenti e offrirà di scaricare le versioni più recenti (se disponibili). Se non viene rilevata alcuna nuova versione, selezionare la modalità di installazione preferita.
- Fare clic su "Installa" per eseguire l'installazione con le impostazioni predefinite oppure fare clic su "Installazione personalizzata" per scegliere quali componenti installare. Qui puoi scegliere tra:
- Protezione del backup e del core
- Protezione anti-ransomware, protezione in videoconferenza e rilevamento del cryptomining
- Protezione in tempo reale, filtro Web e scansione antivirus
- Try&Decide (che non è installato di default sul portatile)
- Dopo la configurazione, il prodotto verrà installato nella partizione di sistema (in genere C:)
- L'agente potrebbe richiedere un riavvio per completare l'installazione
Al termine dell'installazione, è necessario attivare la copia di Acronis True Image. Per fare ciò, segui i passaggi qui.
Preparazione del laptop per il backup
Prima di creare un backup, è meglio preparare il laptop per il processo. Innanzitutto, è necessario collegare e configurare correttamente un'unità di archiviazione al computer (HDD, nastro, unità flash) e individuarla nell'elenco dei supporti di archiviazione disponibili. Inoltre, è necessario verificare se il supporto di archiviazione dispone di spazio libero sufficiente per ospitare il backup.
In secondo luogo, è necessario assicurarsi che il laptop sia collegato o abbia una batteria sufficiente per completare il backup. Quindi, puoi organizzare file o cartelle per risparmiare spazio e garantire un rapido processo di backup. È possibile inserire tutti i file di cui si desidera eseguire il backup nelle cartelle corrispondenti ed etichettate per ottimizzare il volume di backup e facilitare la ricerca dei file.
Come posso eseguire il backup del mio laptop con Acronis True Image?
Di seguito, spiegheremo come:
- Avviare il primo backup e
- Selezionare i file e le cartelle per il backup.
Per eseguire il backup di singoli file o cartelle, procedi nel seguente modo:
- Avviare Acronis True Image
- Nella barra laterale, seleziona "Backup"
- Fai clic su "Aggiungi backup"
- Dall'area "Origine backup", selezionare "File e cartelle"; nella finestra successiva, selezionare le caselle di controllo corrispondenti ai file o alle cartelle di cui si desidera eseguire il backup (ad esempio, la cartella Documenti) -> fare clic su "OK"
- Selezionare una destinazione di backup dall'area "Destinazione di backup": Acronis Cloud, l'unità esterna scelta, il NAS o "Sfoglia" per selezionare una destinazione dall'albero delle cartelle
- [Facoltativo] Fare clic su "Opzioni" per selezionare le impostazioni di backup, tra cui Pianificazione, Schema e Protezione con password.
- Per eseguire immediatamente il backup, selezionare "Esegui backup ora"; per eseguire il backup in un secondo momento (o in base a una pianificazione), fare clic sulla freccia giù (a destra del pulsante "Esegui backup ora") e selezionare "Più tardi"
Se riscontri problemi durante il processo di backup, puoi controllare gli avvisi di stato del backup qui per risolverli.
Garantire la sicurezza dei dati
I backup regolari sono un elemento primario di qualsiasi piano di protezione dei dati sensato. Tuttavia, i backup scarsamente protetti possono essere vittime di danneggiamento dei dati, attacchi informatici o danni fisici, rendendo inaccessibili i dati di ripristino. Sebbene sia possibile contrastare i danni fisici e le interruzioni di corrente archiviando più copie di backup in posizioni diverse, è anche possibile utilizzare la crittografia per garantire che nessun malintenzionato possa "leggere" i backup, anche se in qualche modo li intercetta.
La crittografia dei dati fa in modo che solo tu possieda la chiave di decrittazione per accedere ai tuoi backup. A meno che una terza parte non riesca a ottenere tale chiave, non sarà in grado di accedere, modificare o danneggiare i dati di backup. D'altra parte, puoi inserire la chiave di decrittazione ogni volta che è necessario per ripristinare il backup in modo sicuro su qualsiasi dispositivo.
Inoltre, puoi utilizzare la protezione con password per tutti i backup (aggiungendo un ulteriore passaggio di sicurezza) e l'autenticazione a più fattori per rafforzare i tuoi backup fino ai denti.
Proteggi i dati con Acronis
Acronis True Image offre una crittografia dei dati di alto livello per i dati inattivi e in transito per garantire l'integrità dei dati ovunque si trovino. Inoltre, la soluzione integra il backup e il ripristino e la protezione anti-malware di nuova generazione basata sull'intelligenza artificiale in un unico agente.
L'integrazione e l'automazione riducono i costi e gli sforzi e aumentano la sicurezza dell'intera rete. Con una console di gestione basata sul Web (e un'unica licenza), è possibile implementare i cinque elementi critici di una solida protezione informatica: prevenzione, rilevamento, risposta, ripristino e analisi forense.
Ripristino del laptop da un backup
Con Acronis è possibile ripristinare i dati di backup da backup a livello di file, su disco e su tutto il PC. Per fare ciò, procedi nel seguente modo:
- Avviare Acronis True Image > fare clic su "Backup" (nella barra laterale).
- Dall'elenco dei backup disponibili, selezionare quello che contiene i file/cartelle che si desidera ripristinare.
- Nel pannello di destra, fai clic su "Ripristino".
- Il software visualizzerà i possibili modelli di ripristino del backup; a seconda del tipo di backup, questi possono includere l'intero PC, i dischi, le partizioni o i file. Per recuperare singoli file dal backup, selezionare "File".
- La soluzione visualizzerà ora i dati di backup. Se necessario, selezionare una versione di backup specifica. In caso contrario, l'agente utilizzerà per impostazione predefinita la versione di backup più recente.
- Naviga tramite il pannello di sinistra per selezionare le cartelle e i file che desideri ripristinare nel pannello di destra. Dopo aver selezionato tutti gli elementi necessari, fare clic su "Avanti".
- Procedi a selezionare una destinazione sul tuo laptop in cui il software recupererà i file/cartelle selezionati; qui è possibile ripristinare i dati nella loro posizione originale (con le impostazioni predefinite) o scegliere un nuovo percorso tramite il pulsante "Sfoglia".
- Se necessario, apri il menu "Opzioni di ripristino" per impostare le opzioni del processo di ripristino (impostazioni di sicurezza a livello di file, priorità del processo di ripristino, ecc.).
- Avvia il processo di ripristino tramite il pulsante "Recupera ora"; è possibile annullare il ripristino tramite il pulsante "Annulla"; Tenere presente che i processi di ripristino annullati possono comunque apportare modifiche al disco o alla cartella di destinazione.
Manutenzione e aggiornamenti regolari
Anche la soluzione di backup più affidabile beneficia di aggiornamenti software regolari per migliorare le funzionalità esistenti, aggiungere nuove funzionalità, correggere vulnerabilità di sicurezza, aggiungere correzioni di bug e migliorare le prestazioni complessive dei dispositivi degli utenti.
È possibile aggiornare Acronis True Image automaticamente o manualmente. Ogni volta che avvii l'agente, verifica automaticamente la presenza di aggiornamenti e ti avvisa tramite popup. Puoi fare clic su "Download" nella finestra di notifica o accedere alla scheda "Account" e fare clic su "È disponibile una nuova versione".
È inoltre possibile scaricare manualmente la build più recente tramite l'account Acronis. Una volta effettuato l'accesso, è possibile fare clic su "Vai a Download" (in "Acronis True Image") e fare clic su "Download" nella sezione del file di installazione.
Indipendentemente dalla modalità di download della nuova patch, l'agente la installerà e manterrà tutte le impostazioni e le attività precedenti. A seguito di un aggiornamento riuscito, si consiglia di ricreare un backup del supporto di avvio Acronis e aggiornare Acronis Survival Kit per garantire una versione aggiornata.
Conclusione e considerazioni finali
I backup regolari dei laptop forniscono una solida protezione dei dati, integrità, disponibilità e un processo di ripristino sicuro. Affidarsi a più opzioni di archiviazione - HDD esterni, SSD, cloud - garantisce sempre almeno un backup operativo per avviare il ripristino. La combinazione di backup completi con opzioni incrementali o differenziali garantisce che tutti i dati esistenti e di nuova creazione siano al sicuro nell'archiviazione e possano essere utilizzati per riprendere le operazioni quotidiane senza troppi problemi.
Per garantire backup sicuri e automatizzati in base a una pianificazione univoca, è meglio affidarsi a una soluzione di backup dedicata, come Acronis True Image. La sua interfaccia user-friendly, le opzioni di backup avanzate e le funzionalità di sicurezza informatica di alto livello possono fortificare i dati essenziali da tutte le angolazioni per contrastare vari scenari di perdita di dati. Con Acronis puoi essere certo che i tuoi dati siano sempre al sicuro, ovunque si trovino.
Informazioni su Acronis
Società svizzera fondata a Singapore nel 2003, Acronis ha 15 sedi e dipendenti in oltre 50 paesi. Acronis Cyber Protect Cloud è disponibile in 26 lingue in 150paesi, ed è utilizzato da oltre 21,000 service provider per la protezione di più di 750,000 aziende.