
Ihr Laptop kann verschiedene Mengen wichtiger Daten speichern - persönliche Dateien, Zahlungsinformationen, Dokumente, Kontoanmeldeinformationen, Videos, Musikdateien und mehr. Es kann auch wichtige geschäftsbezogene Inhalte enthalten, wenn Ihr Unternehmen BYOD- und hybride Arbeitsumgebungen fördert. Wenn der Laptop verloren geht, gestohlen oder beschädigt wird oder Opfer eines Cyberangriffs wird, können Sie alle wichtigen Informationen für immer verlieren.
Wenn ein böswilliger Dritter auf Daten auf Ihrem Laptop zugreift, kann er diese nutzen, um eine Identitätsdiebstahlkampagne durchzuführen, in Ihr Unternehmensnetzwerk einzudringen oder Sie von Ihren Dateien auszusperren, bis Sie ein Lösegeld zahlen. Für Sie als einzelner Benutzer ist es unerlässlich, die Daten auf Ihrem Laptop durch regelmäßige Backups, Datenverschlüsselung und Cybersicherheitsfunktionen zu schützen, um allen potenziellen Datenverlustszenarien entgegenzuwirken.
In diesem Artikel erfahren Sie mehr über die Bedeutung von Laptop-Backups, die verschiedenen Ansätze und die beste Lösung, mit der Sie Ihr Gerät gegen verschiedene Bedrohungen schützen können.
Die Bedeutung von Laptop-Backups verstehen
Nur ein kleiner Prozentsatz der Privatanwender erstellt tägliche Datensicherungen, wobei einige Personen auf ein jährliches Backup angewiesen sind, um wichtige Computerdateien zu schützen. Die meisten Privatanwender erstellen nie Backups ihrer wichtigen Dateien.
Ein solcher Ansatz ist ein sicherer Weg, um zu riskieren, alle Ihre Dateien für immer zu verlieren. Auf der anderen Seite bringen regelmäßige Backups mehrere Vorteile für Sie und Ihre Daten.
- Datensicherheit - Zuverlässige Backups sorgen für die Sicherheit Ihrer Daten und schützen sie vor Verstößen, Beschädigungen und Verlusten. Sie können auch Ihr Backup-Volume verschlüsseln, um Ihre Speichermedien weiter zu verstärken.
- Sorgenfreiheit - Regelmäßige Backups, entweder manuell oder automatisiert, sorgen für ein starkes Gefühl der Datensicherheit. Solange Sie sich an Ihren Backup-Zeitplan halten, müssen Sie sich keine Gedanken über die verschiedenen Szenarien machen, die zu Datenverlust führen.
- Schnelle und zuverlässige Wiederherstellung - Selbst wenn Sie Dateien auf Ihrem Laptop verlieren, sind sichere Backups der schnellste und zuverlässigste Weg, um Daten nach einem Absturz oder einer Sicherheitsverletzung wiederherzustellen. Ein vollständiges Laptop-Backup kann alle wichtigen Informationen ohne großen Aufwand wiederherstellen. Nichtsdestotrotz werden Dateien, die seit dem letzten Backup erstellt oder aktualisiert wurden, nicht im Speicher angezeigt. Aus diesem Grund müssen Sie eine angemessene Backup-Häufigkeit wählen, um sicherzustellen, dass alle neuen Daten so schnell wie möglich gesichert werden.
- Reduzierte Kosten, Zeit und Aufwand - Viele Benutzer empfinden Backups als umständliche Aufgabe, die sie Zeit und Mühe kostet. Nach einem Datenverlust müssten Sie jedoch zusätzliche Zeit und möglicherweise Geld aufwenden, um Ihre Dateien wiederherzustellen. Wenn die Wiederherstellung aus anderen Quellen nicht verfügbar ist, können Sie Ihre Daten für immer verlieren. Auf der anderen Seite können Sie mit sofort verfügbaren Backups Daten schnell und effizient wiederherstellen. Das bedeutet, dass Sie keine zusätzlichen Ressourcen für die Neuerstellung aufwenden oder für teure Datenwiederherstellungssoftware bezahlen müssen. Wenn Sie die Datensicherung als Teil Ihrer Datenverarbeitungsroutine vernachlässigen, setzen Sie Ihren Laptop und Ihre Daten mehreren Risiken aus. Wenn Sie nicht vorbereitet sind, können Sie Ihre wichtigen Dateien und Dokumente im Handumdrehen verlieren.
- Versehentliches Löschen - Versehentliches Löschen gehört zu den häufigsten Gründen für Datenverlust. In den meisten Fällen ist dies auf menschliches Versagen und nicht auf technisches Versagen zurückzuführen, was bedeutet, dass es jedem Benutzer passieren kann. Angenommen, Sie löschen Speicherplatz aus dem Ordner "Downloads" auf Ihrem Laptop. Für schnellere Ergebnisse verwenden Sie die Option "Dauerhaftes Löschen" (Umschalt + Entf); Klicken Sie dann auf "Ja", um das Löschen nicht benötigter Dateien zu bestätigen, bis Sie versehentlich einen wichtigen Ordner auswählen und versehentlich löschen. Wenn Sie kein zuverlässiges Backup haben, um sie wiederherzustellen, können Sie sie nicht wiederherstellen, ohne in eine teure Datenwiederherstellungssoftware zu investieren (die möglicherweise nicht 100 % der Daten wiederherstellt).
- Geräteabsturz - Ihr Laptop kann aus verschiedenen Gründen abstürzen (Probleme mit dem Display oder der Stromversorgung, Überhitzung usw.). In diesem Fall kann die Wiederherstellung wichtiger Dokumente eine Herausforderung sein, insbesondere wenn sie nicht ordnungsgemäß gesichert sind.
- Malware und Viren - Lästige Malware lauert immer auf fehlerhaften Webseiten, E-Mail-Anhängen und verdächtigen Download-Links. Auch wenn es nicht so viele Datenverlustereignisse verursacht wie versehentliches Löschen, ist es auch ein vermeidbares Szenario. Zuverlässige Antiviren- und Anti-Malware-Lösungen sind ein Muss, um Ihre Daten vor schädlicher Software zu schützen. Das Gleiche gilt für sichere Backups, um alle betroffenen Daten wiederherzustellen, selbst wenn es einem Virus gelingt, sich an Ihrer Abwehr vorbeizuschleichen.
- Festplattenschäden - Von Verschleiß bis hin zu Überspannungen und von Menschen verursachten Schäden kann Ihre Festplatte abstürzen und alle Daten unzugänglich machen. Selbst mit professionellen Reparaturdiensten kann Ihre Festplatte dem Untergang geweiht sein, genau wie alle wichtigen Dateien darauf.
- Stromausfälle: Benutzer können Stromausfälle nicht kontrollieren. Sie treten zufällig auf und können alle geöffneten Dokumente auf Ihrem Laptop löschen. Selbst wenn Sie Ihren Computer nach dem Ereignis erfolgreich hochfahren können, können nicht ordnungsgemäß gespeicherte Dateien für immer verloren gehen.
- Versehentliche Beschädigung des Laptops - Verschüttete Flüssigkeiten, physische Stöße und sogar Feuer gehören zu den potenziellen Unfällen, die Ihren Laptop irreparabel beschädigen können. Sie können jederzeit auftreten, und wenn Sie nicht alle wichtigen Daten auf einem externen Laufwerk oder Cloud-Speicher gesichert haben, können Sie den Zugriff darauf auf unbestimmte Zeit verlieren.
Auswahl der richtigen Backup-Methode
Die Wahl der optimalen Backup-Methode ist für einen optimierten Backup-Prozess von entscheidender Bedeutung. Manuelle Backups eignen sich für kleinere Datenmengen, während automatisierte Backups für größere Datenkopien und häufigere Backups gut geeignet sind. Was die Speichergeräte betrifft, so können Sie sich für ein lokales Backup entscheiden - externe Festplatte, SSD, NAS, USB-Flash-Laufwerk, CD, DVD oder Band - oder Backups in einen Cloud-Speicher hochladen, um von überall aus auf Daten zugreifen zu können.
Manuelles Backup auf ein externes Speicherlaufwerk
Manuelle Backups sind genau das, wonach sie klingen - manuell. Sie müssten Dateien auswählen und zusammenstellen und den Sicherungsprozess manuell initiieren. Sie müssen auch daran denken, wichtige Dateien regelmäßig zu sichern, um den Datenschutz zu gewährleisten. Darüber hinaus müssen Sie über eine ordnungsgemäß konfigurierte externe Festplatte, ein Flash-Laufwerk, eine SSD oder eine andere Backup-Festplattenoption verfügen, um Daten sicher zu speichern.
Alles in allem können manuelle Backups mehr Zeit in Anspruch nehmen, um vorbereitet und abgeschlossen zu werden, aber Sie haben die ultimative Kontrolle darüber, welche Daten gesichert werden sollen.
Automatisierte Backup-Software
Automatische Backups sind ein Muss für Unternehmen und große Organisationen, können aber auch einzelnen Benutzern zugute kommen. Automatisierung bedeutet, dass Sie nicht daran denken müssen, ein neues Backup zu erstellen - die Lösung erledigt dies für Sie.
Solange Sie die Backup-Einstellungen nach Ihren Wünschen konfigurieren, können Sie sicher sein, dass das Tool Ihre Daten automatisch kontinuierlich sichert. Sie müssen jedoch sicherstellen, dass das von Ihnen gewählte Speichergerät über genügend Speicherplatz für neue Sicherungen verfügt. Andernfalls ist die Lösung nicht in der Lage, neue Daten darauf zu schreiben, und Sie können wichtige Dateien verlieren.
Lokales Backup vs. Cloud-Speicher
Lokale Backups basieren auf physischen Speichergeräten wie USBs, CDs, Bändern, einer externen Festplatte usw. Backups auf externen Laufwerken sind praktisch, da sie in der Regel weniger Zeit in Anspruch nehmen und eine schnellere Wiederherstellung ermöglichen, selbst bei umfangreicheren Datenmengen. Sie sind jedoch anfällig für physische Schäden, Naturkatastrophen und Hackerangriffe auf Ihr primäres Netzwerk.
Selbst wenn Sie lokale Laufwerke und den Laptop während der Backups und Wiederherstellung offline lassen, kann sich die Infektion ausbreiten und auch Ihre Backups beschädigen, wenn Ihr Gerät bereits mit Malware infiziert ist. Darüber hinaus kann die lokale Sicherung ernsthafte Probleme mit der Skalierbarkeit mit sich bringen, insbesondere wenn Sie größere Datenmengen verarbeiten oder Ihre Dateien von mehr als einem Computer sichern müssen.
Auf der anderen Seite ermöglicht ein robuster Cloud-Speicherdienst Daten-, Anwendungs- und Systemsicherungen auf Cloud-basierten Remote-Servern. Die Backup-Server können öffentlich (z. B. Google Drive) oder privat sein. Private Cloud-Backups erfordern jedoch ein umfangreiches Budget für den Aufbau und die Wartung, was sie zu einer ungeeigneten Option für Privatanwender macht. Auf der anderen Seite verwalten Public-Cloud-Speicheranbieter die gesamte Cloud-Infrastruktur, wobei die Benutzer eine feste Gebühr oder ein monatliches Abonnement zahlen, um ihre Ressourcen zu nutzen.
Cloud-Speicher kann Ihnen Geld und Mühe sparen, da Sie keine externen Speicherlaufwerke kaufen oder warten müssen. Es schützt Daten vor Naturkatastrophen, menschlichem Versagen und physischen Schäden, da sich alle Ihre Dateien in einer sicheren, entfernten Cloud befinden. Darüber hinaus können Sie von überall aus auf Ihr Cloud-Backup zugreifen , solange Sie über eine Internetverbindung verfügen.
Cloud-Speicherdienste nutzen auch hochrangige Cybersicherheitsfunktionen, um Backups vor Cyberangriffen zu schützen, und bieten praktisch unbegrenzte Skalierbarkeit, sodass Sie sich keine Sorgen um Backup-Volumes machen müssen. Nichtsdestotrotz ist es am besten, Ihre Cloud-Backups regelmäßig zu überprüfen, um eine optimale Speichernutzung zu gewährleisten. Andernfalls müssen Sie möglicherweise zusätzliche Gebühren für zusätzlichen Speicherplatz zahlen.
Schließlich benötigt ein Cloud-Backup mehr Zeit für den Download, da der Cloud die physische Verbindung zu Ihrem Laptop fehlt. Sie können jedoch problemlos mehrere Computer sichern, Dateien zwischen mehreren Geräten übertragen und sicherstellen, dass Ihr gesamtes System unabhängig vom Datenverlustszenario für die Wiederherstellung verfügbar ist.
"Ich möchte Systemdateien über den Dateiversionsverlauf sichern"; Aber reicht das aus?
Mit Windows 7 wurde Sichern und Wiederherstellen als native Sicherungsfunktion eingeführt, die dann in Windows 8 durch den Windows-Dateiversionsverlauf ersetzt wurde. Windows 8.1 hat die Sicherungs- und Wiederherstellungsfunktion wiederbelebt, aber auch den Dateiversionsverlauf beibehalten. Mit der Veröffentlichung von Windows 10 hat Microsoft standardmäßig den Dateiversionsverlauf als bevorzugte Methode für die Datensicherung verwendet. Derzeit ist der Dateiversionsverlauf auch für Windows 11 verfügbar, aber Sie müssen über die Systemsteuerung darauf zugreifen.
Sicherungen des Dateiversionsverlaufs ermöglichen es Benutzern, persönliche Dateien zu sichern und wiederherzustellen, anstatt ein vollständiges Systemabbild zu erstellen. Die Funktion ist einfach zu bedienen, erstellt aber nur lokale Backups - sie unterstützt keine Online-Backup-Optionen, was bedeutet, dass Sie keine Backups in die Cloud hochladen können. Wenn Sie jedoch ein externes Laufwerk an Ihren Computer angeschlossen und konfiguriert haben, aktualisiert der Dateiversionsverlauf automatisch die Dateikopien und überträgt sie in den Speicher.
Eine weitere Einschränkung des Dateiversionsverlaufs (sowohl in Windows 10 als auch in Windows 11) besteht darin, dass die Funktion standardmäßig nur bestimmte Ordner sichert - Dokumente, Bilder, Videos, Desktop und Musikordner. Sie können auch Offline-OneDrive-Dateien sichern, die auf der Festplatte Ihres Laptops gespeichert sind, aber Sie können der Sicherung keine benutzerdefinierten Ordner hinzufügen. Wenn Sie bestimmte Dateien sichern möchten, müssen Sie sie in einer der Standardsicherungsoptionen ablegen.
Alles in allem ist der Dateiversionsverlauf bequem und einfach einzurichten, kann jedoch Probleme bei der Speicherung, Anpassung und dem Datenschutz aufwerfen. Es ist nützlich für Low-Level-Backups, aber es fehlen die erweiterten Optionen dedizierter Backup-Lösungen.
Einführung in Acronis True Image
Acronis True Image ist eine umfassende Backup- und Cybersecurity-Lösung, die fortschrittliche Backup- und Automatisierungsfunktionen in einem einzigen, einfach zu steuernden Agenten vereint. Es ist eine effiziente und sichere Möglichkeit, Ihre Dateien, Dokumente, E-Mails, Fotos, einzelne Partitionen, das Betriebssystem oder den gesamten Computer zu sichern, einschließlich Anwendungen, Betriebssystemeinstellungen und -einstellungen sowie aller wichtigen Daten.
Neben dem sicheren lokalen (Onsite-)Backup bietet die Lösung Online-Backup-Funktionen zum Speichern von Dateien und Festplatten in der Acronis Cloud (Offsite-Backup). Auf diese Weise sind Ihre Daten auch dann geschützt, wenn Ihr Laptop verloren geht, gestohlen oder beschädigt wird. Sie können Acronis-Backups bei Bedarf schnell auf einem neuen Gerät wiederherstellen. Zu den wichtigsten Funktionen von Acronis Cyber Protect Home Office gehören unter anderem:
- Festplatten-Backup auf lokalem Storage und in der Acronis Cloud
- Backup auf Dateiebene auf lokalem Storage und in der Acronis Cloud
- Erstellung von bootfähigen Acronis-Medien
- Antiviren- und Anti-Malware-Schutz
- Datenarchivierung
- Klonen von Festplatten und Erstellen von Festplatten-Images
- Dateisynchronisierung (automatische Synchronisierung von Backups über mehrere Speichergeräte hinweg)
- Online-Dashboard
- Tools für Cybersicherheit, Datenschutz und Privatsphäre
Acronis True Image enthält alle erforderlichen Tools, um regelmäßige, automatisierte Backups all Ihrer Dateien zu erstellen und Ihren Laptop vor lauernden Bedrohungen zu schützen. Die Lösung ist einfach zu bedienen, so dass auch technisch nicht versierte Benutzer sie schnell und effizient verwalten können.
Den richtigen Weg zum Sichern Ihres Laptops wählen
Dedizierte Backup-Lösungen bieten in der Regel drei Hauptmethoden zum Sichern von Daten: vollständige Sicherung, inkrementelle Sicherung und differenzielle Sicherung. Obwohl alle Ansätze ihre Anwendungsfälle haben, ist es am besten, sie für eine umfassende Backup-Strategie zu kombinieren.
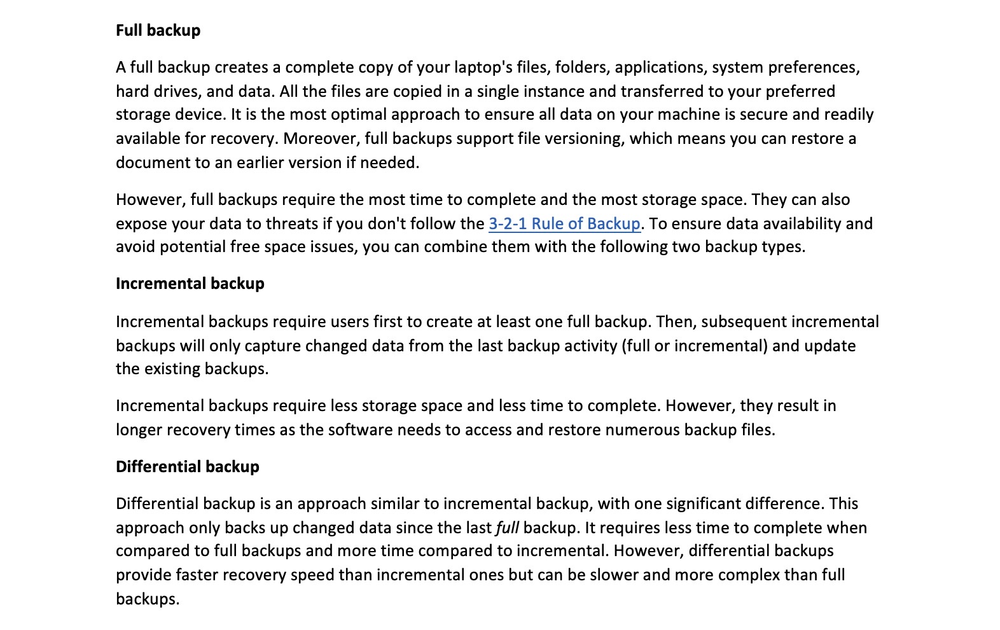
Welcher Ansatz soll verwendet werden?
Bevor Sie einen Sicherungszeitplan für einen Windows-PC oder -Laptop erstellen, müssen Sie berechnen, wie viele Daten Sie täglich erstellen. (oder wöchentlich)
Darüber hinaus müssen Sie die Speichermedienkapazität berücksichtigen:
- Externes Festplattenvolume für lokale Sicherungen verfügbar
- Verfügbarer externer Backup-Speicher (z. B. Google Drive, dediziertes Cloud-Backup oder andere Online-Backup-Optionen)
Vollständige Backups umfassen alle Ordner, Dateien, Betriebssysteme und Apps auf Ihrem Laptop. Obwohl es sich um die bequemsten Backups handelt, kann die tägliche Übertragung so vieler Daten Ihren physischen Speicher schnell erschöpfen oder zu zusätzlichen Gebühren für den Cloud-Speicher führen.
Um alle neu erstellten Daten auf Ihrem Laptop zu schützen, kombinieren Sie am besten vollständige Backups (Erstsicherung) mit inkrementellen oder differenziellen Backups. Abhängig von Ihren Gewohnheiten und Anforderungen bei der Datenerstellung können Sie eine monatliche vollständige Sicherung initiieren, die auf wöchentlichen Differenzialen und täglichen inkrementellen Sicherungen basiert.
Wenn Sie größere Datenmengen für Ihre täglichen Aufgaben verarbeiten, können Sie ein wöchentliches vollständiges Backup erstellen, das auf zwei differenziellen und wiederum auf täglichen inkrementellen Daten basiert, um sicherzustellen, dass alle kritischen Daten gesichert werden. Auf diese Weise erfassen nachfolgende Backups alle wichtigen Datenänderungen und speichern sie, ohne Ihr externes Laufwerk zu überlasten.
Unabhängig vom gewählten Backup-Zeitplan sind regelmäßige Backups unerlässlich, um alle vorhandenen und neu erstellten Daten vor versehentlichem Löschen, menschlichem Versagen, Hardware- oder Softwarefehlern, Naturkatastrophen und Cyberbedrohungen zu schützen. Das Speichern kontinuierlicher Backups sowohl auf lokalem als auch auf Cloud-Speicher stellt sicher, dass Sie nach verschiedenen Datenverlustszenarien schnell auf Ihr System zugreifen und es wiederherstellen können.
Acronis True Image einrichten
Um Acronis True Image zu installieren, laden Sie die Installationsdatei von Ihrem Acronis-Konto herunter (oder aus der Kaufbestätigungs-E-Mail). Anschließend können Sie mehrere Richtlinien befolgen, um eine effiziente Installation zu gewährleisten:
- Führen Sie die Installation unter einem "Administrator"-Konto (oder einem Konto mit Administratorrechten) durch.
- Wenn Sie ein Upgrade von einer Acronis True Image 2019 oder einer früheren Version durchführen, wird empfohlen, die aktuell installierte Version zu entfernen, bevor Sie die neue installieren.
- Um eine optimale Leistung zu erzielen, wird empfohlen, andere laufende Anwendungen zu schließen, bevor Sie die Installation starten.
- Es wird auch empfohlen, Ihre Antivirensoftware vorübergehend zu deaktivieren, bevor Sie mit der Installation beginnen.
- Bei der Installation auf einem Windows-Rechner (z.B. Windows 10) kann es sein, dass das System vorher neu gestartet werden muss. Wenn Sie dazu aufgefordert werden, starten Sie den Laptop neu, bevor Sie die Installation starten, um Konflikte mit gesperrten Dateien zu vermeiden.
Beachten Sie, dass das Installationsprogramm für Acronis True Image eine 32-Bit-Version ist, aber auf 32-Bit- und 64-Bit-Systemen ausgeführt werden kann. Außerdem wird die Software immer auf der Systemfestplatte installiert.
Sobald Sie mit der Vorbereitung fertig sind, können Sie die folgenden Schritte ausführen, um die Lösung zu installieren:
- Doppelklicken Sie auf die Installationsdatei. Der Agent prüft, ob Updates verfügbar sind, und bietet an, neuere Versionen herunterzuladen (falls verfügbar). Wenn keine neue Version erkannt wird, wählen Sie Ihren bevorzugten Installationsmodus.
- Klicken Sie auf "Installieren", um die Installation mit den Standardeinstellungen durchzuführen, oder klicken Sie auf "Benutzerdefinierte Installation", um auszuwählen, welche Komponenten installiert werden sollen. Hier haben Sie die Wahl zwischen:
- Backup- und Core-Schutz
- Anti-Ransomware-Schutz, Videokonferenz-Schutz und Cryptomining-Erkennung
- Echtzeitschutz, Webfilterung und Antivirus-Scan
- Try&Decide (das nicht standardmäßig auf dem Laptop installiert ist)
- Nach der Konfiguration wird das Produkt auf der Systempartition (in der Regel C:) installiert.
- Der Agent erfordert möglicherweise einen Neustart, um die Installation abzuschließen
Nach erfolgreicher Installation müssen Sie Ihre Acronis True Image-Kopie aktivieren. Führen Sie dazu die folgenden Schritte aus.
Vorbereiten Ihres Laptops für die Datensicherung
Bevor Sie ein Backup erstellen, bereiten Sie Ihren Laptop am besten auf den Vorgang vor. Zuerst müssen Sie ein Speicherlaufwerk (HDD, Band, Flash-Laufwerk) korrekt an Ihren Computer anschließen und konfigurieren und es in der Liste der verfügbaren Speichermedien suchen. Darüber hinaus müssen Sie prüfen, ob auf dem Speichermedium genügend freier Speicherplatz für das Backup vorhanden ist.
Zweitens müssen Sie sicherstellen, dass der Laptop angeschlossen ist oder über genügend Akku verfügt, um die Sicherung abzuschließen. Anschließend können Sie Dateien oder Ordner organisieren, um Speicherplatz zu sparen und einen schnellen Sicherungsprozess zu gewährleisten. Sie können alle Dateien, die Sie sichern möchten, in entsprechenden, beschrifteten Ordnern ablegen, um das Sicherungsvolumen zu optimieren und die Dateisuche zu vereinfachen.
Wie erstelle ich ein Backup meines Laptops mit Acronis True Image?
Im Folgenden erklären wir Ihnen, wie Sie:
- Initiieren Sie Ihr erstes Backup und
- Wählen Sie Dateien und Ordner für die Sicherung aus.
Um einzelne Dateien oder Ordner zu sichern, führen Sie die folgenden Schritte aus:
- Starten Sie Acronis True Image
- Wählen Sie in der Seitenleiste "Backup"
- Klicken Sie auf "Backup hinzufügen"
- Wählen Sie im Bereich "Backup-Quelle" die Option "Dateien und Ordner"; Aktivieren Sie im folgenden Fenster die Kontrollkästchen für die Dateien oder Ordner, die Sie sichern möchten (z. B. den Ordner Dokumente) -> klicken Sie auf "OK"
- Wählen Sie ein Backup-Ziel aus dem Bereich "Backup-Ziel" aus: die Acronis Cloud, das von Ihnen gewählte externe Laufwerk, NAS oder "Durchsuchen", um ein Ziel aus dem Ordnerbaum auszuwählen
- [Optional] Klicken Sie auf "Optionen", um die Sicherungseinstellungen auszuwählen, einschließlich Zeitplan, Schema und Passwortschutz.
- Um das Backup sofort auszuführen, wählen Sie "Jetzt sichern"; Um das Backup später (oder basierend auf einem Zeitplan) auszuführen, klicken Sie auf den Pfeil nach unten (rechts neben der Schaltfläche "Jetzt sichern") und wählen Sie "Später"
Wenn während des Sicherungsvorgangs Probleme auftreten, können Sie die Sicherungsstatuswarnungen hier überprüfen, um diese zu beheben.
Gewährleistung der Datensicherheit
Regelmäßige Backups sind ein primäres Element eines jeden vernünftigen Datenschutzplans. Schlecht geschützte Backups können jedoch Opfer von Datenbeschädigungen, Cyberangriffen oder physischen Schäden werden, wodurch Ihre Wiederherstellungsdaten nicht mehr zugänglich sind. Während Sie physischen Schäden und Stromausfällen entgegenwirken können, indem Sie mehrere Sicherungskopien an verschiedenen Orten speichern, können Sie auch Verschlüsselung verwenden, um sicherzustellen, dass keine böswillige Partei Ihre Sicherungen "lesen" kann, selbst wenn sie sie irgendwie abfängt.
Die Datenverschlüsselung sorgt dafür, dass nur Sie über den Entschlüsselungsschlüssel verfügen, um auf Ihre Backups zuzugreifen. Wenn es einem Dritten nicht gelingt, an diesen Schlüssel zu gelangen, kann er nicht auf Backup-Daten zugreifen, diese ändern oder beschädigen. Auf der anderen Seite können Sie den Entschlüsselungsschlüssel bei Bedarf einfügen, um Ihr Backup sicher auf jedem Gerät wiederherzustellen.
Darüber hinaus können Sie einen Passwortschutz für alle Backups (mit einem zusätzlichen Sicherheitsschritt) und eine Multi-Faktor-Authentifizierung verwenden, um Ihre Backups bis an die Zähne zu sichern.
Schützen Sie Ihre Daten mit Acronis
Acronis True Image bietet erstklassige Datenverschlüsselung für ruhende und übertragene Daten, um die Datenintegrität zu gewährleisten, unabhängig davon, wo sie sich befinden. Darüber hinaus integriert die Lösung Backup und Recovery sowie KI-basierten Anti-Malware-Schutz der nächsten Generation in einem einzigen Agenten.
Integration und Automatisierung senken Kosten und Aufwand und erhöhen die Sicherheit in Ihrem gesamten Netzwerk. Mit einer webbasierten Verwaltungskonsole (und einer einzigen Lizenz) können Sie die fünf entscheidenden Elemente eines robusten Cyberschutzes implementieren: Prävention, Erkennung, Reaktion, Wiederherstellung und Forensik.
Wiederherstellen Ihres Laptops aus einem Backup
Mit Acronis können Sie Backup-Daten von Backups auf Datei-, Festplatten- und Gesamt-PC-Ebene wiederherstellen. Führen Sie dazu die folgenden Schritte aus:
- Starten Sie Acronis True Image > klicken Sie auf "Backup" (in der Seitenleiste).
- Wählen Sie aus der Liste der verfügbaren Sicherungen diejenige aus, die die Dateien/Ordner enthält, die Sie wiederherstellen möchten.
- Klicken Sie im rechten Bereich auf "Wiederherstellung".
- Die Software zeigt mögliche Backup-Wiederherstellungsmodelle an. Je nach Sicherungstyp können dies der gesamte PC, Festplatten, Partitionen oder Dateien sein. Um einzelne Dateien aus dem Backup wiederherzustellen, wählen Sie "Dateien".
- Die Lösung zeigt nun Sicherungsdaten an. Wählen Sie bei Bedarf eine bestimmte Sicherungsversion aus. Ist dies nicht der Fall, verwendet der Agent standardmäßig die neueste Sicherungsversion.
- Navigieren Sie über das linke Bedienfeld, um die Ordner und Dateien auszuwählen, die Sie im rechten Bedienfeld wiederherstellen möchten. Nachdem Sie alle erforderlichen Elemente ausgewählt haben, klicken Sie auf "Weiter".
- Wählen Sie auf Ihrem Laptop ein Ziel aus, an dem die Software ausgewählte Dateien/Ordner wiederherstellen soll. Hier können Sie Daten an ihrem ursprünglichen Speicherort wiederherstellen (Standardeinstellungen) oder über die Schaltfläche "Durchsuchen" einen neuen Pfad auswählen.
- Öffnen Sie bei Bedarf das Menü "Wiederherstellungsoptionen", um die Optionen für den Wiederherstellungsprozess festzulegen (Sicherheitseinstellungen auf Dateiebene, Priorität des Wiederherstellungsprozesses usw.).
- Starten Sie den Wiederherstellungsprozess über die Schaltfläche "Jetzt wiederherstellen"; Sie können die Wiederherstellung über die Schaltfläche "Abbrechen" abbrechen. Beachten Sie, dass abgebrochene Wiederherstellungsprozesse immer noch zu Änderungen an der Zielfestplatte/dem Zielordner führen können.
Regelmäßige Wartung und Updates
Selbst die robusteste Backup-Lösung profitiert von regelmäßigen Software-Updates, um vorhandene Funktionen zu erweitern, neue Funktionen hinzuzufügen, Sicherheitslücken zu schließen, Fehlerbehebungen hinzuzufügen und die Gesamtleistung für Benutzergeräte zu verbessern.
Sie können Acronis True Image automatisch oder manuell aktualisieren. Jedes Mal, wenn Sie den Agenten starten, sucht er automatisch nach Updates und benachrichtigt Sie per Popup. Sie können im Benachrichtigungsfenster auf "Herunterladen" klicken oder zum Reiter "Konto" navigieren und auf "Eine neue Version ist verfügbar" klicken.
Sie können den neuesten Build auch manuell über Ihr Acronis-Konto herunterladen. Sobald Sie eingeloggt sind, können Sie auf "Zu Downloads gehen" (unter "Acronis Cyber Protect Home Office") und im Abschnitt "Installationsdatei" auf "Herunterladen" klicken.
Unabhängig davon, wie Sie den neuen Patch herunterladen, installiert der Agent ihn und behält alle vorherigen Einstellungen und Aufgaben bei. Nach einem erfolgreichen Update wird empfohlen, ein Acronis Bootable Media Backup neu zu erstellen und das Acronis Survival Kit zu aktualisieren, um eine aktuelle Version zu gewährleisten.
Fazit und abschließende Gedanken
Regelmäßige Laptop-Backups bieten robusten Datenschutz, Integrität, Verfügbarkeit und einen sicheren Wiederherstellungsprozess. Wenn Sie sich auf mehrere Speicheroptionen verlassen - externe Festplatten, SSDs, die Cloud - stellen Sie sicher, dass Sie immer mindestens ein operatives Backup haben, um die Wiederherstellung zu initiieren. Die Kombination von vollständigen Backups mit inkrementellen oder differenziellen Optionen stellt sicher, dass alle vorhandenen und neu erstellten Daten sicher gespeichert sind und ohne großen Aufwand für die Wiederaufnahme des täglichen Betriebs verwendet werden können.
Um sichere, automatisierte Backups nach einem einzigartigen Zeitplan zu gewährleisten, ist es am besten, sich auf eine dedizierte Backup-Lösung wie Acronis True Image zu verlassen. Die benutzerfreundliche Oberfläche, die erweiterten Backup-Optionen und die erstklassigen Cybersicherheitsfunktionen können wichtige Daten aus allen Blickwinkeln sichern, um verschiedenen Datenverlustszenarien entgegenzuwirken. Mit Acronis können Sie sicher sein, dass Ihre Daten immer sicher sind, egal wo sie sich befinden.
Über Acronis
Acronis ist ein Schweizer Unternehmen, das 2003 in Singapur gegründet wurde. Das Unternehmen hat weltweit 15 Standorte und beschäftigt Mitarbeiter:innen in über 50 Ländern. Acronis Cyber Protect Cloud ist in 26 Sprachen in 150 Ländern verfügbar und wird von mehr als 21,000 Service Providern zum Schutz von über 750,000 Unternehmen eingesetzt.



