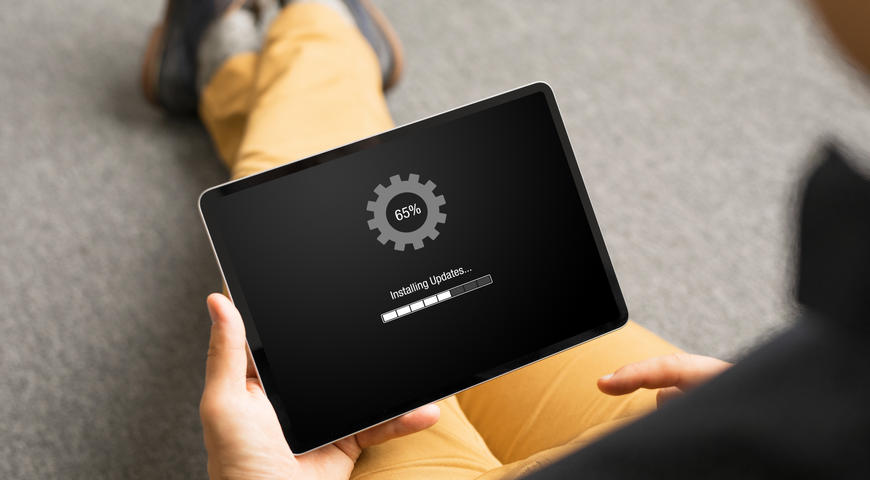
Esencialmente, la copia de seguridad sirve para preservar sus datos confidenciales de posibles ataques y fugas de datos. Algunas soluciones de copia de seguridad solo hacen copias de seguridad de archivos y carpetas específicos, mientras que otras pueden tomar una imagen instantánea de todo el dispositivo para habilitar la recuperación totalmente arrancable. Otras soluciones se centran en las preferencias del usuario para hacer copias de seguridad solo en PC o Mac, pero no admiten dispositivos móviles.
Sin embargo, algunos servicios pueden proteger todos los dispositivos dentro de su red. iPad entra dentro de esta categoría. Exploremos cómo hacer una copia de seguridad correcta.
¿Por qué es importante y útil una copia de seguridad para iPad?
Cuando se habla de copias de seguridad, la mayoría de las personas piensan inmediatamente en imágenes y vídeos en sus dispositivos. Mientras que su iPad los contiene, sus datos también incluyen la configuración del dispositivo, la pantalla de inicio y la organización de la aplicación, los datos de la aplicación, iMessages, mensajes de texto, contraseñas visuales, tonos de llamada, datos de salud y más.
Para proteger toda su información al actualizar a un modelo más nuevo, iMore le sugiere que haga una copia de seguridad de la totalidad de su dispositivo antes de transferir los datos al nuevo. Lo mejor es hacer una copia de seguridad de imagen completa una vez que haya llegado su nuevo dispositivo, para que incluya fotos, mensajes de texto o configuraciones recientes del dispositivo.
Además, cualquier dispositivo conectado a Internet es vulnerable a ataques maliciosos. Ahora, las posibilidades de un ataque aleatorio designado en su dispositivo son pequeñas. Sin embargo, su iPad puede ser víctima de un ataque de dispersión en miles de dispositivos. Es más, si lo pierde o alguien lo roba, puede despedirse de todos sus datos, a menos que tenga una copia de seguridad viable esperando.
¿Cómo hacer una copia de seguridad del iPad?
Hay varias soluciones de copia de seguridad disponibles para hacer copias de seguridad de su iPad de manera eficiente. Por ejemplo, iTunes y iCloud son los servicios de copia de seguridad nativos de Apple. Además de ellos, puede confiar en proveedores de terceros para fortalecer sus copias de seguridad.
Acronis True Image permite realizar copias de seguridad intuitivas y completas, con opciones para almacenar copias de seguridad en su ordenador o en la nube. Además, puede realizar copias de seguridad de varios dispositivos, ejecutar análisis antivirus, recuperar archivos eliminados accidentalmente, automatizar actualizaciones y más.
Es importante decir: iTunes y iCloud tienen sus ventajas y todos estamos a favor de usarlas. Pero para los usuarios que desean alcanzar la total tranquilidad mientras hacen copias de seguridad de su iPad, Acronis True Image ofrece copias de seguridad rápidas y una fácil recuperación.
Copia de seguridad de iTunes
Muchos usuarios de iOS confían en iTunes para comprar música, aplicaciones y libros en Apple Store. Además de descargar contenido, puede usar iTunes para hacer copias de seguridad de sus datos.
Para realizar copias de seguridad a través de iTunes, conecte su iPad a un Mac o PC, inicie iTunes e inicie la sincronización entre los archivos de su dispositivo y iTunes.
Puede hacer una copia de seguridad de todas las imágenes, fotos, archivos multimedia comprados fuera de iTunes, historial de llamadas, mensajes, datos de la aplicación, calendario, marcadores, notas y configuración del dispositivo en iTunes. Sin embargo, no puede usar iTunes para copiar copias de seguridad en la nube.
Cómo hacer una copia de seguridad con iTunes:
1. Abra iTunes y conecte su iPad a un ordenador
2. Por lo general, el ordenador le pedirá el código de acceso de su dispositivo o le presentará la opción "Confiar en este ordenador". Para completar el paso, siga las instrucciones en pantalla (si ha olvidado su código de acceso, puede obtener ayuda aquí)
3. Seleccione su iPad cuando aparezca en el menú de iTunes
Si, por alguna razón, su ordenador no reconoce su iPad, puede seguir los pasos de resolución aquí.
Copia de seguridad de iCloud
Si desea todos sus datos en iCloud, puede automatizar las copias de seguridad siempre que tenga una conexión WiFi activa. Puede hacer una copia de seguridad de:
· Fotos y vídeos.
· Configuración del dispositivo y datos de la aplicación.
· Pantalla principal.
· iMessage, mensajes de texto y mensajes multimedia.
· Tonos de llamada.
· Historial de compras (música, libros, películas, compras en iTunes Store, App Store o iBook Store).
Puede hacer una copia de seguridad de los datos en iCloud seleccionando la opción en su aplicación iTunes o en el propio iPad. Puede elegir hacer copias de seguridad manualmente o automáticamente. iCloud no realiza copias de seguridad de la música, las aplicaciones, los libros y las películas descargados; sin embargo, descargará todos los listados de su historial de compras una vez que los restaure desde una copia de seguridad de iCloud en cualquier dispositivo iOS.
Tenga en cuenta que Apple proporciona 5 GB de espacio de almacenamiento en la nube gratuito por ID de Apple único. Ahora, 5 GB no suena como mucho si está constantemente haciendo copias de seguridad de fotos y vídeos. Si necesita espacio de almacenamiento adicional, puede comprar almacenamiento adicional en iCloud (las tarifas varían según el volumen de almacenamiento).
Lo más importante que debe recordar es que iCloud sincroniza los archivos automáticamente. Lo que eso significa es que su copia de seguridad refleja los datos actuales de su iPad. Si borra una foto de su iPad por accidente, se eliminará de iCloud una vez que llegue la próxima sincronización programada. Con una solución de copia de seguridad dedicada, puede recuperar todos los archivos eliminados de la ubicación de copia de seguridad.
Cómo hacer una copia de seguridad con iCloud:
1. Conecte su iPad a una red WiFi.
2. Pulse sucesivamente Configuración > [su nombre] > iCloud. Si está ejecutando iOS 10.2 o una versión anterior, pulse el menú de iCloud en Configuración.
3. Desplácese hacia abajo y pulse Copia de seguridad de iCloud. Una vez más, si está ejecutando iOS 10.2 o anterior, vaya a Copia de seguridad. Asegúrese de que la Copia de seguridad de iCloud esté activada.
4. Toque la opción Copia de seguridad ahora y no desactive la conexión WiFi hasta que se complete la copia de seguridad.
5. Asegúrese de haber terminado la copia de seguridad. Pulse Configuración > [su nombre] > iCloud > Almacenamiento de iCloud > Gestionar almacenamiento y seleccione su iPad. Los detalles de la copia de seguridad deben aparecer en la pantalla, incluida la hora de finalización y el tamaño de la copia de seguridad. Si ejecuta iOS 10.2 o anterior, la ruta para comprobar las copias de seguridad es Configuración > iCloud > Almacenamiento > Administrar almacenamiento.
Copia de seguridad automática con iCloud:
1. Asegúrese de que la copia de seguridad de iCloud esté activada pulsando Configuración > [su nombre] > iCloud > Copia de seguridad de iCloud. Si está ejecutando iOS 10.2 o una versión anterior, vaya a Configuración > iCloud > Copia de seguridad.
2. Conecte su iPad a una fuente de alimentación.
3. Conecte el iPad a una red WiFi segura.
4. Asegúrese de que la pantalla de su iPad esté bloqueada.
5. Asegúrese de tener suficiente espacio disponible en iCloud para terminar la copia de seguridad.
Explicar la solución de Acronis como la mejor
iTunes y iCloud hacen un excelente trabajo haciendo copias de seguridad de aplicaciones y configuraciones específicas. Aun así, Acronis True Image cubre completamente todo el contenido generado por el usuario: fotos, vídeos, calendarios, recordatorios y contactos.
Puede descargar la aplicación Acronis en Apple App Store. Busque Acronis True Image. Si desea almacenar copias de seguridad de iPad en Acronis Cloud Storage, necesitará una cuenta de Acronis de prueba o suscrita.
Con él, puede realizar copias de seguridad en cualquier lugar: la nube, su PC o Mac. Además, puede realizar copias de seguridad de varios dispositivos en Acronis Cloud. Además, puede migrar datos entre iOS y Android si lo necesita.
También puede optar por hacer una copia de seguridad solo de los datos actualizados en su dispositivo. No necesita una copia de seguridad completa cada vez que desee actualizar su almacenamiento. Además, puede automatizar las copias de seguridad en Acronis Cloud siempre que tenga una conexión a Internet.
Por último, puede restaurar archivos individuales de copia de seguridad en lugar de una restauración completa cada vez que elimina accidentalmente un archivo en su iPad.
Características adicionales de True Image
Las copias de seguridad fáciles de datos son geniales, pero hay más en la solución de Acronis.
Con True Image, puede detectar y anular ciberataques en tiempo real. Nuestro antimalware y antivirus basado en aprendizaje automático puede detectar cualquier amenaza potencial para su dispositivo a través de escaneos programados, monitoreo 24/7, filtrado web y más.
Además, puede utilizar la solución en más de un dispositivo y simplificar la protección de datos a través de una consola todo en uno. Incluso si los atacantes logran poner en peligro su sistema, puede recuperar rápidamente todos sus datos de Acronis Cloud a uno o más dispositivos.
Conclusión
Acronis True Image permite realizar copias de seguridad integrales de dispositivos móviles junto con opciones de ciberseguridad de alto nivel. Puede estar tranquilo de que los datos de su iPad están seguros y listos para recuperarse en caso de compromiso, pérdida o eliminación accidental.
Si bien iTunes y iCloud sincronizarán y protegerán sus datos con éxito, True Image protege los datos generados por el usuario de forma más conveniente, rápida y detallada. Con la solución completa, puede restaurar archivos individuales o copias de seguridad completas desde la nube a un PC, Mac o iPad de forma inalámbrica.
Ya sea que alguien robe su iPad, lo corrompa o lo pierda o elimine archivos accidentalmente, siempre puede iniciar una recuperación fácil y rápida con Acronis True Image.





