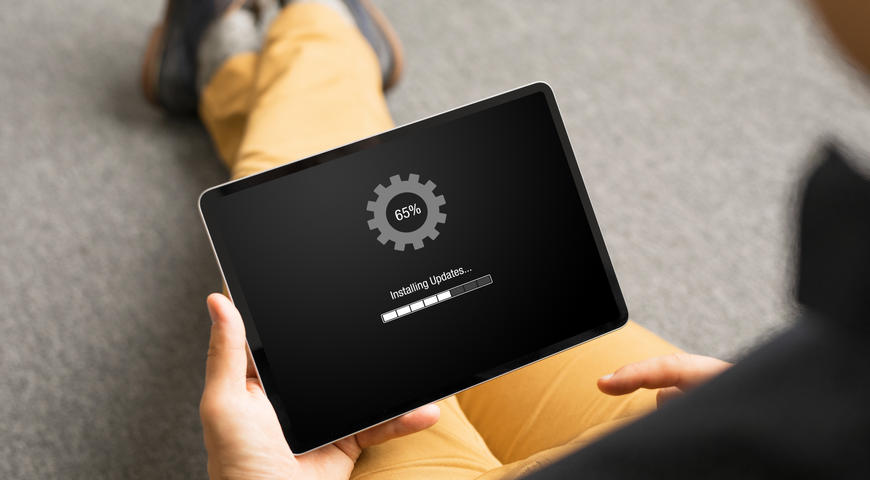
iPadをバックアップする
バックアップは基本的に、潜在的な攻撃やデータ漏えいから機密データを保護する役割を果たします。バックアップソリューションの中には、特定のファイルやフォルダーのみをバックアップするものや、デバイス全体のスナップショットを取得して完全に起動可能なリカバリを可能にするものがあります。また、ユーザーの好みに合わせてPCやMacのみをバックアップし、モバイルデバイスはサポートしないソリューションもあります。
ただし、ネットワーク内のすべてのデバイスを保護できるサービスもあり、iPadはこのカテゴリに属します。ここでは、iPad を正しくバックアップする方法について説明します。
なぜiPadのバックアップは重要で便利なのでしょうか?
バックアップというと、デバイス上の写真やビデオをすぐに思い浮かべる人が多いでしょう。iPadのデータには、デバイスの設定、ホーム画面とアプリケーションの構成、アプリケーションデータ、iMessage、テキスト、ビジュアルパスコード、着信音、健康データなどが含まれます。
新しいモデルにアップグレードする際にすべての情報を保護するために、iMoreは、新しいモデルにデータを転送する前に、デバイスの全体をバックアップすることをお勧めします。新しいデバイスが到着したら、フルイメージバックアップを行うのが一番です。そうすれば、最近の写真、テキスト、デバイス設定も含まれることになります。
さらに、インターネットに接続されているデバイスは、悪意のある攻撃を受ける可能性があります。現在、お使いのデバイスが無作為に指定された攻撃を受ける可能性は低くなっています。しかし、あなたのiPadは、何千台ものデバイスに広がる攻撃の犠牲になる可能性があります。さらに、iPadを紛失したり、誰かに盗まれたりした場合、実行可能なバックアップがない限り、すべてのデータに別れを告げることになります。
iPadのバックアップはどのように行うのですか?
iPadを効率的にバックアップするために、いくつかのバックアップソリューションが存在します。例えば、iTunesとiCloudはAppleのネイティブバックアップサービスです。これらに加えて、サードパーティベンダーを利用してバックアップを強化することができます。
Acronis True Imageでは、直感的で包括的なバックアップが可能で、バックアップをコンピュータまたはクラウドに保存するオプションが用意されています。さらに、複数のデバイスのバックアップ、アンチウイルス・スキャンの実行、誤って削除したファイルの復元、アップデートの自動化などを行うことができます。
iTunesとiCloudにはそれぞれ利点があり、私たちはそれらを使用することに賛成です。しかし、iPadをバックアップする際に完全な安心感を得たいユーザーにとって、Acronis True Image は迅速なバックアップと簡単なリカバリを実現します。
iTunesでバックアップ
多くのiOSユーザーは、Apple Storeから音楽、アプリケーション、書籍を購入するためにiTunesを利用しています。コンテンツのダウンロードと同時に、iTunesを使ってデータをバックアップすることができます。
iTunes経由でバックアップするには、iPadをMacまたはPCに接続し、iTunesを起動して、デバイスとiTunesのファイル間の同期を開始します。
画像、写真、iTunes外で購入したメディアファイル、通話履歴、メッセージ、アプリデータ、カレンダー、ブックマーク、メモ、デバイス設定をiTunes上にバックアップすることができます。それにもかかわらず、iTunesを使ってクラウド上にバックアップをコピーすることはできません。
iTunesを使ってバックアップする方法
- iTunesを起動し、iPadをコンピュータに接続します。
- コンピュータは通常、デバイスのパスコードを要求するか、「このコンピュータを信頼する」オプションを提示します。このステップを完了するには、画面上の指示に従います。(パスコードを忘れてしまった場合は、こちらでヘルプを得ることができます)。
- iTunesメニューに表示されたiPadを選択します。
何らかの理由でコンピュータがiPadを認識しない場合は、こちらの解決手順をご覧ください。
iCloudでバックアップ
すべてのデータをiCloudに保存したい場合は、Wi-Fi接続が有効な状態であれば、バックアップを自動化することができます。バックアップできるのは、以下の通りです。
- 写真とビデオ
- デバイスの設定とアプリケーションのデータ
- ホーム画面
- iMessage、SMSテキスト、MMS
- 着信音
- 購入履歴(音楽、書籍、映画、iTunes Store、App Store、iBook Storeで購入したもの)
iTunesアプリケーションまたはiPad本体からオプションを選択することで、iCloudにデータをバックアップすることができます。バックアップは手動または自動で行うことができます。iCloudはダウンロードした音楽、アプリケーション、本、映画をバックアップしませんが、iCloudバックアップからすべてのiOSデバイスに復元すると、購入履歴のすべてのリストをダウンロードすることができます。
Appleは、Apple ID1つにつき5GBの無料クラウドストレージスペースを提供しています。写真やビデオを常にバックアップしているのであれば、5GBはそれほど多くないと思われます。追加のストレージ容量が必要な場合は、追加のiCloudストレージを購入することができます。(料金はストレージ容量によって異なります)。
重要なことは、iCloudは自動的にファイルを同期させるということです。つまり、バックアップは現在のiPadのデータを反映します。誤ってiPadから写真を消してしまった場合、次の同期が予定されている時点でiCloudから削除されます。専用のバックアップソリューションがあれば、バックアップロケーションからすべての削除されたファイルを復元することができます。
iCloudを使ったバックアップの方法
1. iPadをWi-Fiネットワークに接続します。
2. [設定] > [自分の名前] > [iCloud]を連続してタップします。iOS 10.2以前のバージョンをお使いの場合は、「設定」から「iCloud」メニューをタップしてください。
3. スクロールダウンして、「iCloudバックアップ」をタップします。ここでも、iOS 10.2またはそれ以前のバージョンを実行している場合、「バックアップ」に進みます。iCloudバックアップがオンになっていることを確認します。
4. 「今すぐバックアップ」オプションをタップし、バックアップが完了するまでWi-Fi接続をオフにしないでください。
5. バックアップが完了したことを確認します。「設定」>「名前」>「iCloud」>「iCloudストレージ」>「ストレージを管理」をタップし、iPadを選択します。バックアップの詳細が画面に表示され、完了時刻やバックアップサイズなどが表示されます。iOS 10.2以前をお使いの場合、バックアップを確認するパスは、「設定」→「iCloud」→「ストレージ」→「ストレージを管理」です。
iCloudを使った自動バックアップ
1. [設定] > [自分の名前] > [iCloud] > [iCloudバックアップ]をタップして、iCloudバックアップがオンになっていることを確認します。iOS 10.2またはそれ以前のバージョンを実行している場合、「設定」>「iCloud」>「バックアップ」の順に進みます。
2. iPadを電源に接続します。
3. iPadを安全なWi-Fiネットワークに接続します。
4. iPadの画面がロックされていることを確認します。
5. バックアップを完了するために、iCloudに十分な空き容量があることを確認してください。
Acronis True Imageをお勧めする理由は?
iTunesとiCloudは、特定のアプリや設定をバックアップするのに優れた機能を備えています。しかし、Acronis True Image は、写真、ビデオ、カレンダー、リマインダー、連絡先など、ユーザーが作成したすべてのコンテンツを完全にカバーします。
Acronis True Imageを検索して、Apple App StoreでAcronisアプリをダウンロードすることができます。iPadのバックアップをAcronis Cloud Storageに保存したい場合は、トライアルまたはサブスクライブしたAcronisアカウントが必要です。
このアカウントがあれば、クラウド、PC、Macなど、どこにでもバックアップを取ることができます。さらに、複数のデバイスをAcronis Cloudにバックアップすることができます。さらに、必要に応じてiOSとAndroidの間でデータを移行することができます。
また、デバイスの更新データのみをバックアップするように選択することもできます。ストレージを更新したいときに毎回フルバックアップする必要はありません。さらに、インターネットに接続しているときはいつでも、Acronis Cloudへのバックアップを自動化できます。
最後に、iPad で誤ってファイルを削除してしまった場合、完全な復元ではなく、バックアップから単一のファイルを復元することができます。
True Imageの追加機能
シームレスなデータバックアップは素晴らしいですが、アクロニスのソリューションにはそれ以上のものがあります。
True Imageを使用すれば、サイバー攻撃をリアルタイムで検出し、阻止することができます。機械学習ベースのアンチマルウェアとアンチウイルスは、スケジュールスキャン、24時間365日の監視、Webフィルタリングなどを介して、デバイスに対するあらゆる潜在的な脅威を発見することができます。
また、複数のデバイスでこのソリューションを使用することができ、オールインワンコンソールによってデータ保護を簡素化することができます。攻撃者がシステムを危険にさらしたとしても、アクロニスクラウドから1台または複数のデバイスにすべてのデータを迅速に復元することができます。
Acronis True Image は、高度なサイバーセキュリティオプションとともに、包括的なモバイルデバイスのバックアップを可能にします。あなたのiPadのデータは安全であり、漏洩、紛失、または不慮の削除の際に回復する準備が整っていることを保証します。
iTunes と iCloud はデータを正常に同期し保護しますが、True Image はユーザーが作成したデータをより便利に、素早く、きめ細かく保護します。この完全なソリューションでは、単一のファイルまたはバックアップ全体をクラウドからPC、Mac、またはiPadにワイヤレスで復元することができます。
iPadを盗まれたり、破損したり、紛失したり、誤ってファイルを削除してしまっても、Acronis True Imageがあれば、いつでも簡単かつ迅速に復元を開始することができます。
※このブログは2022年8月8日付英文ブログHow to backup an iPadの抄訳です。
Acronis について
Acronis は、2003 年にシンガポールで設立されたスイスの企業で、世界 15ヵ国にオフィスを構え、50ヵ国以上で従業員を雇用しています。Acronis Cyber Protect Cloud は、150の国の26の言語で提供されており、21,000を超えるサービスプロバイダーがこれを使って、750,000 以上の企業を保護しています。




