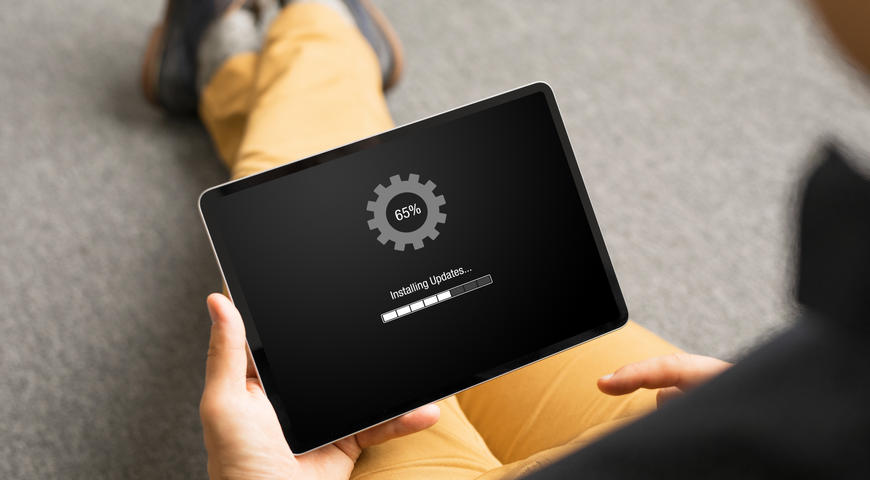
Essenzialmente, il backup serve a preservare i tuoi dati sensibili da potenziali attacchi e perdite di dati. Alcune soluzioni di backup eseguono il backup solo di file e cartelle specifici, mentre altre possono scattare un'istantanea dell'intero dispositivo per consentire un ripristino completo. Altre soluzioni si concentrano sulle preferenze dell'utente per eseguire il backup solo su PC o Mac, ma non offrono supporto per i dispositivi mobili.
Tuttavia, alcuni servizi possono proteggere tutti i dispositivi all'interno della tua rete. L'iPad rientra in questa categoria. Esploriamo come eseguire correttamente un backup.
Perché è importante e utile fare il backup dell'iPad?
Quando si parla di backup, la maggior parte delle persone pensa immediatamente alle foto e ai video sui loro dispositivi. Sebbene il tuo iPad contenga questi dati, i suoi dati comprendono anche le impostazioni del dispositivo, l'organizzazione della schermata iniziale e delle app, i dati delle app, iMessages, i messaggi di testo, i codici visivi, le suonerie, i dati sanitari e molto altro ancora.
Per proteggere tutte le tue informazioni durante l'aggiornamento a un modello più recente, iMore ti suggerisce di eseguire il backup dell'intero dispositivo prima di trasferire i dati su quello nuovo. È meglio fare un backup dell'immagine completa all'arrivo del tuo nuovo dispositivo, in modo da includere foto, messaggi o impostazioni del dispositivo recenti.
Inoltre, qualsiasi dispositivo connesso a Internet è vulnerabile agli attacchi malevoli. Il tuo iPad potrebbe essere vittima di un attacco diffuso su migliaia di dispositivi. In piú, se perdi il tuo iPad o qualcuno te lo ruba, puoi dire addio a tutti i tuoi dati a meno che tu non abbia un backup valido a cui accedere.
Come puoi eseguire il backup del tuo iPad?
Ci sono diverse soluzioni di backup disponibili per eseguire il backup del tuo iPad in modo efficiente. Ad esempio, iTunes e iCloud sono i servizi di backup nativi di Apple. Oltre a questi, puoi fare affidamento su fornitori di terze parti per rafforzare i tuoi backup.
Acronis True Image consente di eseguire un backup intuitivo e completo, con opzioni per archiviare i backup sul tuo computer o nel cloud. Puoi eseguire anche il backup di più dispositivi, eseguire scansioni antivirus, recuperare file cancellati accidentalmente, automatizzare gli aggiornamenti e altro ancora.
È importante sottolineare che iTunes e iCloud hanno i loro vantaggi e siamo assolutamente favorevoli al loro utilizzo. Ma per gli utenti che desiderano raggiungere la massima tranquillità durante il backup del proprio iPad, Acronis Cyber Protect Home Office offre backup rapidi e ripristino semplice.
Backup per iPad tramite iTunes
Molti utenti iOS si affidano a iTunes per acquistare musica, app e libri dall'Apple Store. Oltre a scaricare contenuti, puoi usare iTunes per fare il backup dei tuoi dati.
Per eseguire il backup tramite iTunes, collega il tuo iPad a un Mac o a un PC, avvia iTunes e inizia la sincronizzazione tra i file sul tuo dispositivo e iTunes.
Puoi eseguire il backup di tutte le immagini, foto, file multimediali acquistati fuori da iTunes, cronologia delle chiamate, messaggi, dati delle app, calendario, segnalibri, memo e impostazioni del dispositivo sul tuo computer utilizzando iTunes. Tuttavia, non puoi utilizzare iTunes per copiare i backup nel cloud.
Come posso fare il backup dell'iPad utilizzando iTunes?
1. Apri iTunes e collega il tuo iPad a un computer
2. Il computer chiederà tipicamente il passcode del tuo dispositivo o ti presenterà l'opzione "Fidati di questo computer". Per completare il passaggio, segui le istruzioni sullo schermo (se hai dimenticato il tuo passcode, puoi ottenere aiuto qui)
3. Seleziona il tuo iPad quando appare nel menu iTunes
Se per qualche motivo il tuo computer non riconosce il tuo iPad, puoi seguire i passaggi per la risoluzione qui.
Come fare il backup dell'iPad utilizzando iCloud Backup?
Se vuoi tutti i tuoi dati su iCloud, puoi automatizzare i backup purché tu abbia una connessione Wi-Fi attiva. Puoi fare il backup di:
· foto e video
· impostazioni del dispositivo e dati dell'app
· schermata principale
· iMessage, SMS e MMS
· suonerie
· storico degli acquisti (musica, libri, film, acquistati da iTunes Store, App Store o iBook Store)
Puoi eseguire il backup dei dati su iCloud sia selezionando l'opzione dall'app iTunes sia dall'iPad stesso, e puoi scegliere di eseguire i backup manualmente o automaticamente. iCloud non esegue il backup della tua musica scaricata, app, libri e film; tuttavia, scaricherà tutti gli articoli nella cronologia degli acquisti, una volta ripristinate da un backup iCloud, su qualsiasi dispositivo iOS.
Si noti che Apple fornisce 5GB di spazio di storage cloud gratuito per ogni ID Apple unico. Ora, 5GB non sembrano molti se fai costantemente il backup di foto e video. Se hai bisogno di spazio di storage extra, puoi acquistare storage aggiuntivo di iCloud (le tariffe variano a seconda del volume di storage).
Una cosa fondamentale da ricordare è che iCloud sincronizza i file automaticamente. Ciò significa che il tuo backup riflette i dati attuali del tuo iPad. Se cancelli accidentalmente una foto dal tuo iPad, verrà eliminata dall'iCloud una volta che avverrà la prossima sincronizzazione pianificata. Con una soluzione di backup dedicata, puoi recuperare tutti i file cancellati dalla posizione del backup.
Come si esegue il backup dell'iPad utilizzando iCloud?
1. Connetti il tuo iPad a una rete Wi-Fi
2. Tocca successivamente su Impostazioni > [your name] > iCloud. Se stai utilizzando iOS 10.2 o una versione precedente, tocca il menu iCloud dalle Impostazioni.
3. Scorri verso il basso e tocca Backup iCloud. Anche qui, se stai utilizzando iOS 10.2 o versioni precedenti, opta per il Backup. Assicurati che il backup di iCloud sia attivo.
4. Tocca l'opzione Esegui Backup Ora e non spegnere la tua connessione Wi-Fi fino a quando il backup non è completo.
5. Assicurati di aver terminato il backup - tocca Impostazioni > [your name] > iCloud > iCloud Storage > Gestione Storage, e seleziona il tuo iPad. I dettagli del backup dovrebbero apparire sul tuo schermo, inclusi il tempo di completamento e la dimensione del backup. Se stai utilizzando iOS 10.2 o versioni precedenti, il percorso per controllare i backup è Impostazioni > iCloud > Storage > Gestione Storage.
Backup Automatico dell'iPad con iCloud:
1. Assicurati che il backup di iCloud sia attivo toccando Impostazioni > [your name] > iCloud > Backup iCloud. Se stai utilizzando iOS 10.2 o una versione precedente, vai su Impostazioni > iCloud > Backup
2. Collega il tuo iPad all'alimentazione
3. Collega l'iPad a una rete Wi-Fi sicura
4. Assicurati che lo schermo del tuo iPad sia bloccato
5. Assicurati di avere abbastanza spazio disponibile nell'iCloud per completare il backup
Come posso ripristinare il backup del mio iPad?
Se non stai utilizzando una soluzione di backup dedicata, hai due opzioni principali per ripristinare i backup dell'iPad - dall'iCloud o dal tuo computer. Vediamo come procedere per entrambi:
Ripristinare il backup dell'iPad da iCloud
Per ripristinare un backup da iCloud, segui questi passaggi:
- Accendi il tuo iPad; in genere, vedrai una schermata "Ciao".
Se l'iPad è già configurato, devi cancellare tutto il suo contenuto prima di procedere al ripristino del backup.
- Segui i passaggi di configurazione sullo schermo fino a quando raggiungi la schermata "App & Dati" -> tocca "Ripristina da backup iCloud"
- Accedi a iCloud tramite il tuo Apple ID
- Sfoglia i backup e scegli quello che desideri ripristinare.
Puoi scegliere il backup più rilevante controllando la data e la dimensione di tutti i backup disponibili.
- Dopo aver scelto un backup, inizierà il trasferimento di ripristino
A volte, potrebbe essere necessario aggiornare il tuo dispositivo prima di ripristinare il backup. In tal caso, segui i passaggi mostrati sullo schermo per aggiornare a una versione del software più recente. Se non vedi le istruzioni a schermo per abilitare un aggiornamento, puoi trovare i passaggi per risolvere il problema qui.
- Se hai aggiornato con successo il tuo iPad, accedi tramite il tuo ID Apple per ripristinare le app disponibili e gli acquisti.
Se hai utilizzato più ID Apple per acquistare diverso contenuto su iTunes e App Store, dovrai accedere con ogni ID Apple individualmente.
Se non ricordi tutte le tue password, puoi scegliere "Salta questo Passaggio" e accedere più tardi. Ricorda, non sarai in grado di utilizzare le app acquistate fino a quando non effettuerai l'accesso tramite l'ID Apple corrispondente.
- Assicurati di avere una connessione Wi-Fi stabile; poi aspetta che appaia la barra di avanzamento e che completi il ripristino
A seconda della dimensione del backup e della velocità della tua rete, l'elaborazione potrebbe richiedere da pochi minuti a un'ora. Se la tua connessione Wi-Fi viene interrotta, il ripristino si sospende e aspetta fino a quando la connessione non viene ristabilita.
- Dopo il completamento del ripristino, puoi terminare l'impostazione e iniziare a utilizzare il tuo iPad.
Le app, la musica, le foto e altri dati continueranno a essere ripristinati silenziosamente sul tuo dispositivo nelle ore successive (o anche giorni, a seconda del tuo volume di dati).
Per garantire il ripristino più rapido e completo, mantieni l'iPad collegato all'alimentazione e a una connessione Wi-Fi stabile.
Ripristinare il backup dell'iPad da un computer
Il ripristino dei backup dell'iPad da un computer si divide in due categorie principali.
Se vuoi recuperare un backup da un Mac che esegue macOS Catalina (o successivo), apri "Finder".
Se vuoi recuperare un backup da un Mac con macOS Mojave (o precedente) o da un PC, apri iTunes.
- Ora, collega l'iPad al computer tramite un cavo USB.
Se ricevi un messaggio che richiede un passcode del dispositivo o l'opzione "Fidati di questo Computer", segui i passaggi sullo schermo per autorizzare l'accesso.
- Seleziona l'iPad quando appare nella finestra "Finder" o iTunes; se il tuo iPad non appare nell'elenco dei dispositivi disponibili, puoi risolvere il problema qui.
- Una volta trovato il tuo iPad, vai su "Ripristina Backup"
Se il tuo iPad esegue un software più vecchio, ti verrà chiesto di aggiornarlo per procedere con il ripristino.
- Sfoglia i backup e seleziona il più rilevante utilizzando gli indicatori di data e dimensione.
- Seleziona "Ripristina"
- Attendi che il processo sia completato; se stai ripristinando i dati da un backup crittografato, dovrai anche inserire il tuo passcode di decrittografia
- Mantieni l'iPad collegato al Wi-Fi e al computer fino a quando non si riavvia e si sincronizza con il tuo Mac o PC; dopo la completa sincronizzazione, puoi scollegare l'iPad e usarlo liberamente
Come posso aggiornare manualmente l'iPad?
A volte, il tuo iPad non ti offre le opzioni per un aggiornamento automatico in preparazione al recupero dei dati. Se ciò accade, segui i passaggi sottostanti per aggiornare il dispositivo e procedere con il ripristino.
- Vai alla schermata "App e dati" -> tocca "Non trasferire app e dati" invece di " Ripristina da backup iCloud"
Se hai già selezionato "Ripristina da backup iCloud", tocca "Indietro" per tornare alla schermata "Imposta".
- Segui il resto delle istruzioni per completare l'installazione; puoi saltare le azioni relative all'Apple ID, Touch ID e passcode per ora
- Una volta terminata l'installazione, puoi aggiornare il tuo dispositivo all'ultima versione di iPadOS
- Aspetta che l'aggiornamento sia completo e che il tuo dispositivo si riavvii
- Cancella l'iPad procedendo come segue: tocca "Impostazioni" -> "Generale " -> " Trasferisci o Ripristina (dispositivo)" -> " Cancella tutto il contenuto e le impostazioni"
Dopo che l'iPad è stato cancellato, si riavvierà e vedrai la schermata "Ciao" nell'Assistente di Configurazione. Ora, dovresti essere in grado di configurare di nuovo l'iPad, scegliere un backup appropriato e ripristinarlo con successo.
Cosa devo fare quando il mio storage iCloud è pieno?
Come probabilmente già sai, iCloud offre agli utenti 5GB di memoria gratuita al momento della configurazione dell'account. Puoi archiviare backup, foto, video e altri dati. Poiché iCloud consente di eseguire backup automatici, è comodo per molti utenti che vogliono solo sincronizzare i propri file sul cloud.
Per quanto comodo possa essere, iCloud può riempirsi rapidamente, a seconda della quantità di dati che crei sul tuo iPad.
Puoi controllare la capacità di storage di iCloud dal menu "Impostazioni" sull'iPad o direttamente su iCloud.com. Se stai esaurendo lo spazio di storage di iCloud, hai due opzioni principali: acquistare più spazio di storage o ottimizzare i dati sul tuo iPad e dei backup.
Se non riesci a fare quanto sopra, iCloud interromperà i backup automatici poiché non avrà abbastanza spazio per archiviare i nuovi dati creati. Inoltre, non sarai in grado di inviare (o ricevere) e-mail tramite il tuo indirizzo e-mail iCloud.
Se desideri acquistare spazio aggiuntivo su iCloud, puoi verificare i prezzi nell'elenco delle opzioni di prezzo di iCloud.
Se preferisci risparmiare e ottimizzare il tuo storage, puoi provare diverse tattiche. Indipendentemente dal metodo scelto tra le opzioni seguenti, è meglio eseguire prima il backup di tutti i dati archiviati in iCloud su un HDD esterno o un backup cloud dedicato.
Detto questo, vediamo come ottimizzare al meglio il tuo storage iCloud.
Come si riduce il volume del backup di iCloud?
Quando imposti i backup di iCloud per il tuo iPad, la piattaforma eseguirà automaticamente il backup di tutti i dati critici sul dispositivo. Inoltre, molte app consentono di aggiornare automaticamente su iCloud dopo che le hai installate con il programma di installazione.
Puoi ridurre la dimensione dei backup di iCloud interrompendo i backup automatici dalle app che non utilizzi. Puoi anche eliminare i backup obsoleti di iCloud per liberare ulteriore spazio.
Per selezionare quali app ricevono backup automatici su iCloud, segui i passaggi sottostanti:
- Vai su “Impostazioni” ->[your name] -> iCloud
- Tocca "Gestisci Spazio di Archiviazione dell'Account" o "Gestisci Spazio di Archiviazione" -> tocca "Backup"
- Seleziona l'iPad che stai utilizzando
- Sfoglia l'elenco e disattiva i backup automatici di iCloud per qualsiasi app per la quale non hai bisogno del backup
- Seleziona "Disattiva ed Elimina"
L'ultima azione disabiliterà i backup automatici per le app selezionate e cancellerà tutti i loro dati già salvati nel backup dallo storage di iCloud.
Ricorda, alcune app non possono negare gli aggiornamenti automatici di iCloud, quindi dovresti avere quelle nel backup a prescindere.
Per eliminare i backup di iCloud esistenti e disattivare i backup automatici per il tuo iPad, segui questi passaggi:
- Vai su “Impostazioni” ->[your name] -> tocca "iCloud"
- Tocca "Gestisci Spazio di Archiviazione dell'Account" o "Gestisci Spazio di Archiviazione" -> tocca "Backup"
- Sfoglia i nomi dei dispositivi e seleziona quello di cui desideri eliminare i backup da iCloud
- Tocca "Elimina Backup", quindi tocca " Disattiva ed Elimina"
Dopo aver eliminato un backup, disattiva anche il backup di iCloud per il tuo iPad. Puoi riattivare la funzione dalle impostazioni di iCloud sul tuo dispositivo.
Se vuoi eliminare i backup di iCloud tramite Mac, segui questi passaggi:
- Seleziona “Menu Apple” -> “Preferenze di Sistema” -> “ID Apple” -> clicca su “iCloud”
- Clicca su "Gestisci" -> seleziona "Backup"
- Scegli quali backup desideri eliminare e procedi; se desideri disattivare completamente il Backup (rimuovendo tutti i backup dal dispositivo selezionato da iCloud), seleziona "Elimina" quando ti viene chiesto di confermare l'opzione
Ancora, quando elimini un backup attraverso questi passaggi, disattivi anche il backup di iCloud per il dispositivo specifico. Puoi riattivare l'opzione di backup nelle impostazioni di iCloud sul tuo dispositivo.
Come eliminare i dati in iCloud Photos?
iCloud Photos si basa sui backup di iCloud per mantenere foto e video aggiornati su tutti i tuoi dispositivi. Se non hai bisogno di foto o video sul tuo iPad (o su qualsiasi altro dispositivo connesso), puoi rimuoverli dallo storage di iCloud per liberare spazio.
Una volta che elimini una foto o un video da iCloud Photos, verrà eliminato su tutti i dispositivi collegati con l'ID Apple specifico, quindi procedi solo se sei sicuro di non aver bisogno della foto o del video su nessuno dei tuoi dispositivi.
Se sei sicuro di voler optare per quel metodo, segui i passaggi sottostanti:
- Apri l'app "Foto" -> tocca "Libreria" (si trova in fondo allo schermo)
- Tocca "Tutte le foto"
- Tocca "Seleziona" -> scegli le foto e i video che desideri eliminare
- Tocca "Elimina" -> tocca "Elimina Foto"
Ora, se non usi iCloud Photos, le tue foto da Fotocamera andranno direttamente nel backup di iCloud. In pochi passi puoi controllare quanto spazio è occupato dal contenuto creato dalla fotocamera nel backup di iCloud.
- Vai su "Impostazioni" -> [il tuo nome] -> tocca "iCloud"
- Tocca "Gestisci Spazio di Archiviazione dell'Account" o "Gestisci Spazio di Archiviazione" -> tocca "Backup"
- Tocca il nome del tuo iPad e controlla le statistiche di "Foto".
Puoi mantenere ottimale il backup di iCloud Backup eseguendo il backup di foto e video sul computer o su una memoria esterna. In questo modo, avrai le tue foto e video in un storage sicuro, mantenendo l'iCloud libero per altri dati.
Una volta che hai trasferito le foto e i video su uno storage esterno, puoi eliminarli dal tuo iPad. Per farlo, procedi nel modo seguente:
- Apri "Foto"
- Seleziona quali foto e video vuoi eliminare
- Premi il tasto cancella sulla tastiera dell'iPad; puoi anche usare un control-click o un click destro e poi scegliere "Elimina Foto" -> clicca "Elimina" per confermare l'azione
Puoi anche eliminare foto e video tramite iCloud.com
Per farlo, procedi nel modo seguente:
- Accedi a iCloud.com dal tuo iPad
- Tocca l'app "Foto"
- Seleziona quali foto o video desideri eliminare
- Tocca "Elimina" -> tocca "Elimina" per confermare
È possibile selezionare più file toccando "Seleziona"; per selezionare tutti gli elementi, tocca "Seleziona Tutto".
Ricorda, puoi recuperare foto e video recentemente eliminati per 30 giorni tramite l'album "Eliminati di Recente". Se vuoi cancellare il contenuto dell'album, tocca "Seleziona" e scegli quali elementi rimuovere. Una volta selezionati, tocca "Elimina" e di nuovo "Elimina" per confermare.
Un'altra cosa da notare qui: se hai superato il limite di spazio di archiviazione di iCloud, il tuo iPad rimuoverà automaticamente tutte le foto o i video dall'album "Eliminati di Recente".
Come eliminare testi e allegati in "Messaggi"?
Se utilizzi "Messaggi" in iCloud, viene eseguito il backup di tutte le tue comunicazioni nell'archivio iCloud. Questo include i messaggi che scrivi e ricevi e qualsiasi allegato che li accompagna. Puoi eseguire regolarmente un audit dei tuoi backup di "Messaggi" per eliminare foto, video e altri file di cui non hai più bisogno.
Per liberare spazio con questo approccio, segui questi passaggi:
- Apri una conversazione di messaggi sul tuo iPad -> tocca e tieni premuto il fumetto del messaggio (o un allegato) che desideri eliminare
- Tocca "Altro"
- Tocca “Elimina” -> tocca “Elimina Messaggio”
Per eliminare tutti i messaggi qui, tocca "Elimina Tutto" (nell'angolo in alto a sinistra) -> tocca "Elimina Conversazione"
È possibile eliminare anche più allegati da una conversazione o da un contatto. Per farlo, procedi nel modo seguente:
- Apri una conversazione di messaggi -> tocca il nome del contatto (in cima allo schermo)
- Tocca "Info"
- Trova la sezione "Foto" -> tocca "Vedi Tutto"
- Tocca "Seleziona" -> tocca le immagini che desideri eliminare
- Tocca "Elimina" -> tocca "Elimina Allegato" per confermare l'azione
Per eliminare un'intera conversazione:
- Scorri a sinistra sulla discussione che desideri eliminare
- Tocca "Elimina"
- Tocca di nuovo "Elimina" per confermare l'azione
Come eliminare file o cartelle nell'Unità iCloud?
Un altro approccio è eliminare file o intere cartelle dall'Unità iCloud tramite il tuo iPad. Se sei un partecipante in una cartella condivisa (non gestita da te), i dati che archivi lì non conteranno per il tuo storage iCloud, quindi tienilo a mente.
Per eliminare file e cartelle dall'Unitá iCloud:
- Vai all'app "File" -> tocca "Esplora"
- Tocca "iCloud Drive" (si trova sotto "Posizioni")
- Tocca "Altro" -> tocca "Seleziona"
- Seleziona quali file o cartelle vuoi eliminare -> tocca "Elimina"
- Vai su "Posizioni" > "Eliminati di Recente"
- Tocca "Altro" -> tocca "Seleziona"
- Scegli quali file vuoi eliminare -> tocca "Elimina" -> tocca di nuovo "Elimina" per confermare l'azione
Perché l'iPad non sta eseguendo il backup? Motivi per cui il backup dell'iPad non funziona
A volte, il tuo iPad potrebbe non riuscire a completare un backup, non sincronizzando i dati che hai appena creato con lo storage di iCloud. Potrebbero esserci diverse ragioni che causano il fallimento dei backup.
Li elencheremo qui e li discuteremo uno per uno qui sotto.
- Non hai abbastanza spazio di storage iCloud per completare il backup
- La tua connessione Wi-Fi non è stabile
- La tua velocità di caricamento è scarsa
- Il ripristino dei dati è ancora in corso
- Il tuo account iCloud richiede un riavvio
- Le impostazioni di rete dell'iPad devono essere ripristinate
Ora che abbiamo elencato le principali ragioni per un backup di iCloud fallito, esploriamo come risolvere ogni problema.
Non hai abbastanza storage iCloud
Se vedi un avviso che indica che non c'è abbastanza storage iCloud per completare un backup, fai quanto segue:
- Vai su "Impostazioni" sul tuo iPad > [il tuo nome]
- Tocca "iCloud"; in cima al menu, puoi vedere quanto spazio di backup iCloud hai utilizzato
- Tocca "Gestisci Spazio di Archiviazione dell'Account" o "Gestisci Spazio di Archiviazione"
- Tocca "Backup" -> tocca il dispositivo che stai utilizzando
- Sotto "Ultimo Backup" e "Dimensione Backup", ispeziona "Dimensione Prossimo Backup"; tieni presente che potrebbe volerci qualche minuto perché l'iPad calcoli la dimensione del backup.
- Dopo il calcolo, puoi confrontare lo spazio disponibile con la dimensione del backup in sospeso; se hai bisogno di liberare spazio per completare il backup, puoi:
- eliminare i dati di cui non hai bisogno per ridurre la dimensione del backup
- passare a un piano iCloud+ per garantire di avere più spazio di backup
- eliminare i dati dal backup di iCloud per liberare spazio di storage
La tua connessione Wi-Fi non è stabile
Un messaggio che dice "il tuo ultimo backup non può essere completato" potrebbe significare che la tua connessione Wi-Fi è instabile. Per verificare se è così:
- Vai su "Impostazioni" > Wi-Fi per controllare se sei correttamente connesso a una rete Wi-Fi
- Vai su “Impostazioni” > Generale -> tocca “Aggiornamento Software”
- Scarica e installa tutti gli aggiornamenti disponibili per iPad tramite il programma di installazione
- Prova a completare il backup su un altro network Wi-Fi; se non hai accesso ad un altro network Wi-Fi, prova a riconnetterti a quello primario
Qui, se la tua unica altra opzione è una rete Wi-Fi pubblica, è meglio evitarla, poiché le reti pubbliche permettono interferenze dannose ai tuoi dati.
- Se il problema persiste, controlla se hai abbastanza spazio di storage disponibile su iCloud
La tua velocità di caricamento è scarsa
Se il tuo backup impiega più tempo del solito, puoi controllare la velocità del Wi-Fi per determinare se è quella la causa del ritardo. Per farlo, procedi nel modo seguente:
- Vai su "Impostazioni" > Wi-Fi per controllare se sei correttamente connesso a una rete Wi-Fi
- Controlla la velocità di caricamento della connessione
- Lascia l'iPad collegato all'alimentazione e alla rete Wi-Fi per 24 ore. Se il backup non è completo dopo quel periodo, archivia i tuoi dati critici e cerca di individuare il problema con un altro metodo. Se sei indeciso su come procedere, contatta il supporto Apple per ricevere aiuto.
Il ripristino dei dati è ancora in corso
Altre volte, vedrai l'opzione di backup iCloud non abilitata. Questo potrebbe essere dovuto a un ripristino dei dati in corso per lo stesso dispositivo. Per verificare se è così:
- Vai su "Impostazioni" >[your name] > iCloud > Backup iCloud
- Se il tuo iPad è in fase di ripristino, vedrai un messaggio che dice "Questo iPad è attualmente in fase di ripristino e il backup verrà eseguito automaticamente quando questo sarà terminato."
- Qui, è meglio aspettare che il ripristino sia completo e creare un nuovo backup successivamente
- Inoltre, puoi controllare se hai installato un profilo che limita il backup di iCloud; vai su "Impostazioni"> Generale > VPN & Gestione dispositivo e ispeziona l'elenco dei profili installati
Il tuo account iCloud richiede un riavvio
Se nessuna delle correzioni sopra indicate funziona, potresti fare un test per verificare che non ci sia un problema con la connessione tra il tuo iPad e iCloud. Per risolvere questo problema:
- Vai alle impostazioni di iCloud
- Scorri verso il basso fino all'opzione "Esci" per l'account iCloud -> tocca per confermare la tua scelta
- Aspetta un po' e accedi nuovamente all'account iCloud; ciò dovrebbe resettare l'account e permetterti di completare il backup
Le impostazioni di rete dell'iPad devono essere ripristinate
A volte, le impostazioni di rete dell'iPad sono confuse e necessitano di un ripristino. Per abilitarlo:
- Vai su "Impostazioni" > Generali > Ripristina -> tocca "Ripristina Impostazioni di Rete" e inserisci il codice di accesso del tuo iPad per confermare l'azione
- Attendi il riavvio dell'iPad con le impostazioni di rete predefinite e prova a completare il backup
Dove trovo le impostazioni di backup sul mio iPad?
Se vuoi gestire le impostazioni di backup del tuo iPad, segui i passaggi sottostanti:
- Sblocca il tuo iPad e vai a "Impostazioni"
- Tocca [il tuo nome] per accedere al tuo profilo Apple (si trova in cima allo schermo)
- Tocca "iCloud"; qui, potresti essere invitato a inserire il tuo ID Apple e la password -> tocca "Accedi"
- Tocca "Foto" -> tocca l'interruttore "Foto di iCloud" per disattivarlo o attivarlo
- Mentre l'interruttore è attivato, puoi selezionare un'opzione per contrassegnarla e abilitarla; le opzioni qui sono "Ottimizza iPad Storage" e "Scarica e Conserva Originali"
- Potresti anche toccare l'interruttore "Carica sul mio Flusso di Foto" per spegnerlo o accenderlo.
- Inoltre, puoi toccare l'interruttore "Album in Condivisione" per spegnerlo o accenderlo.
- Ora puoi tornare al menu precedente toccando "iCloud"
- Qui, puoi toccare gli interruttori che preferisci per attivare o disattivare varie opzioni di backup - Contatti, Mail, Messaggi, ecc.
- Tocca "Keychain"
- Tocca l'interruttore "iCloud Keychain" per spegnerlo o accenderlo (se lo approvi, mantiene i passcode e le informazioni della carta di credito salvate sul tuo iPad)
- Tocca di nuovo "iCloud" per tornare al menu precedente
- Tocca "iCloud Backup" -> tocca l'interruttore "iCloud Backup" per disattivare o attivare i backup
- Puoi anche toccare "Esegui Backup Ora" per avviare un backup manuale
Poiché l'ultima opzione può essere eseguita attraverso un paio di alternative, esploriamole più nei dettagli di seguito.
Posso fare un backup manuale del mio iPad?
I backup automatici di iCloud avvengono almeno una volta ogni 24 ore. Si attivano quando il tuo iPad è collegato all'alimentazione e connesso a una rete Wi-Fi. Ad ogni modo, puoi avviare backup manuali più di una volta al giorno se necessario.
Vediamo come procedere:
- Vai su "Impostazioni" -> tocca "ID Apple" (in cima allo schermo) -> tocca "iCloud"
- Ora, tocca "iCloud Backup" -> tocca "Esegui Backup Ora"; dopo aver effettuato l'accesso con successo a un account iCloud, il backup inizierà
Come si esegue manualmente il backup dell'iPad su Mac?
Se non vuoi fare il backup su iCloud, puoi migrare i dati su un computer Mac. Poiché non è più possibile eseguire il backup su iTunes su macOS Catalina (poiché la funzionalità è stata ora suddivisa nelle app Musica, TV e Podcast), devi utilizzare la funzionalità "Finder" per abilitare un backup su Mac.
Ecco come procedere:
- Collega il tuo iPad al tuo Mac
- Fai clic sull'icona "Finder"
- Fai clic sull'icona del tuo iPad sotto "Posizioni" nella barra laterale "Finder"
- Seleziona "Esegui il Backup Adesso" per avviare un backup manuale
- Se desideri che il tuo iPad favorisca i backup su Mac invece di iCloud, seleziona il pulsante accanto a "Esegui il backup di tutti i dati del tuo iPad su questo dispositivo"
- Spunta la casella per abilitare o disabilitare la crittografia sui tuoi backup locali; è meglio consentire l'opzione, specialmente se hai in piano di spostare i tuoi dati dal Mac a un nuovo iPad, dal momento che la migrazione dei dati non crittografati può comportare una perdita di dati
Se vuoi gestire i backup dell'iPad sul Mac:
- Fai clic su "Gestisci backup..." per visualizzare e controllare tutti i backup iPad disponibili sul computer
- Seleziona un backup del dispositivo -> tocca "Elimina Backup" per eliminarlo; a questo punto il backup potrebbe rimanere visibile fino a quando non visiti nuovamente la visualizzazione "Gestisci Backup…"
- Clicca su "OK"
Backup manuale dell'iPad su Mac (macOS Mojave o precedenti)
Se il tuo Mac esegue una versione precedente di macOS, puoi comunque eseguire il backup del tuo iPad su di esso. Ecco come fare:
- Collega il tuo iPad al Mac
- Apri "iTunes"
- Fai clic sull'icona Dispositivo (si trova accanto al menu a tendina delle categorie sulla sinistra della finestra di iTunes)
- Seleziona "Riassunto" dalla barra laterale
- Seleziona "Questo computer" (si trova sotto "Backup Automatico")
- Seleziona la casella "Crittografa il backup dell'iPad" per garantire che le password, i dati sanitari e i dati di HomeKit vengano archiviati; dovrai creare una password di crittografia che verrà automaticamente archiviata in "Portachiavi"
- Seleziona "Esegui il Backup Adesso" per avviare il backup
- Attendi il completamento del backup e fai clic su "Fatto"
Come posso vedere cosa è archiviato nel backup di iCloud per il mio iPad?
Se ti affidi al backup di iCloud per i dati del tuo iPad, non troverai l'elenco dei backup disponibili su iCloud.com. Piuttosto, segui i passaggi sottostanti per controllare tutti i backup disponibili per il tuo dispositivo.
- Vai su "Impostazioni" sul tuo iPad > [il tuo nome] > iCloud
- Tocca "Gestisci spazio di archiviazione" -> tocca "Backup"
- Ora puoi toccare un backup per espandere i dettagli su di esso, scegliere per quali dati eseguire il backup o eliminarlo
Come abbiamo discusso, puoi selezionare quali elementi salvare nel tuo storage iCloud tramite il menu "Impostazioni" sul tuo iPad. Ricorda, puoi visualizzare i tuoi backup dell'iPad da qualsiasi dispositivo iOS collegato al tuo account iCloud; tuttavia, puoi modificare le impostazioni di backup per l'iPad solo dall'iPad stesso.
Quanto spesso iCloud esegue il backup del mio iPad?
Se hai abilitato il backup di iCloud sul tuo iPad, la funzionalità eseguirà automaticamente un backup del tuo iPad una volta ogni 24 ore, a condizione che l'iPad sia collegato all'alimentazione, connesso a una rete Wi-Fi e abbia lo schermo bloccato.
Ogni volta che iCloud Backup rileva l'iPad in uno stato di inattività (cioè "con lo schermo bloccato) e ha a disposizione una connessione Wi-Fi, eseguirà un backup automatico se non lo ha fatto nelle ultime 24 ore.
Se non hai collegato il tuo iPad a una sorgente di alimentazione per più di 24 ore, iCloud Backup terrà traccia del timer e inizierà un backup una volta che tutte le condizioni per l'avvio di un backup saranno soddisfatte.
Il più delle volte, i backup avvengono di notte, quando stai caricando il tuo iPad mentre dormi, quindi potresti non accorgertene nemmeno. La prima volta che esegui il backup del tuo iPad, il processo potrebbe richiedere più tempo poiché iCloud trasferirà tutti i dati approvati allo storage.
Una volta terminato, i backup successivi richiederanno molto meno tempo, poiché il loro scopo è solo di sincronizzare le modifiche che hai apportato al tuo iPad dall'ultimo backup.
Riguardo all'automazione, non puoi cambiare la frequenza dei backup da iPad a iCloud storage. Tuttavia, puoi avviare un backup manuale del tuo dispositivo in qualsiasi momento, a condizione che sia collegato all'alimentazione e abbia una connessione Wi-Fi stabile.
Durante il backup manuale, puoi utilizzare l'iPad in quello che viene definito come "uso semplice". Evita di aggiungere o eliminare contenuto all'iPad, poiché il backup potrebbe non rilevare le modifiche e lasciarle fuori dal backup in corso. Inoltre, evita di interrompere forzatamente il processo di backup poiché potrebbe danneggiare o perdere i tuoi dati.
Eliminare e gestire i messaggi in "Posta"
Quando utilizzi l'e-mail iCloud, i tuoi messaggi (e eventuali allegati) vengono sincronizzati con il tuo storage iCloud. Puoi liberare spazio di backup eliminando le e-mail che non hai più bisogno di conservare nello storage.
Puoi anche trasferire i messaggi di e-mail dal tuo iPad al tuo computer (Mac o PC), in modo che non pesino piú nello spazio di storage gratuito di iCloud. Potrebbe non sembrare molto, poiché la maggior parte dei messaggi di testo sono piccoli, ma i messaggi con allegati di grandi dimensioni occupano più spazio di quanto si possa immaginare, specialmente se si accumulano quando non si esegue un audit su di essi.
Se il tuo iPad può accedere all'e-mail di iCloud, puoi eliminare il contenuto da qualsiasi casella di posta e svuotare il "Cestino" per liberare spazio.
Per rimuovere i messaggi di e-mail dal tuo account, segui questi passaggi:
- Scorri a sinistra su un messaggio per eliminarlo
- Vai a "Caselle di posta" e apri la cartella "Cestino"
- Per eliminare i messaggi uno per uno, scorri a sinistra su ciascuno di essi. Per eliminare tutti i messaggi in "Cestino", tocca "Modifica" -> tocca "Seleziona Tutto" -> tocca "Elimina"; tocca "Elimina Tutto" per confermare l'azione
Eliminare memo vocali
Se utilizzi Voice Memos in iCloud, tutte le tue registrazioni vocali saranno archiviate in iCloud. Puoi eliminarle per liberare spazio.
Per farlo, procedi nel modo seguente:
- Tocca "Modifica" -> seleziona le memo vocali che desideri eliminare
- Tocca "Elimina"
- Apri la cartella "Eliminati di Recente" -> tocca "Modifica"
- Tocca "Elimina Tutto" o seleziona le note vocali una per una e poi tocca "Elimina"
Utilizzare una soluzione di backup dedicata
Sebbene il backup di iCloud possa essere comodo, le sue limitazioni superano la sua utilità in scenari specifici.
Ad esempio, se lavori con volumi significativi di contenuto creato, dovresti ispezionare regolarmente i tuoi backup di iCloud e liberare spazio utilizzando una qualsiasi delle tattiche sopra menzionate. Inoltre, la sincronizzazione dei file sul tuo iPad su iCloud non protegge i tuoi dati da cancellazioni accidentali o infezioni da malware.
Se ti affidi a un servizio di backup robusto, sarai in grado di conservare tutti i dati critici in modo sicuro nello storage esterno, sia fisico (locale) che un cloud dedicato. In questo modo, puoi utilizzare iCloud solo per i file più recenti che crei e facilmente eseguire il backup su un supporto di tua scelta. Inoltre, non dovrai preoccuparti dello spazio di storage, poiché la maggior parte delle soluzioni di backup moderne offrono volumi di storage molto più significativi rispetto alle opzioni gratuite.
Infine, sarebbe possibile salvare tutti i messaggi, allegati, foto, video, file, ecc., in un storage sicuro e non dover riflettere su quali file cancellare e quali conservare.
Caratteristiche aggiuntive di True Image
I backup dei dati senza interruzioni sono fantastici, ma c'è di più nella soluzione di Acronis.
Con Acronis True Image, puoi rilevare e neutralizzare gli attacchi informatici in tempo reale. Il nostro antivirus e anti-malware basato su machine learning può individuare qualsiasi potenziale minaccia per il tuo dispositivo tramite scansioni programmate, monitoraggio 24/7, filtraggio web e altro ancora.
Inoltre, puoi utilizzare la soluzione su più di un dispositivo e semplificare la tua protezione dati tramite una console tutto-in-uno. Anche se gli aggressori riescono a compromettere il tuo sistema, puoi recuperare rapidamente tutti i tuoi dati dal cloud di Acronis su uno o più dispositivi.
Acronis Cyber Protect Home Office consente un completo backup del dispositivo mobile insieme a opzioni di cyber security di alto livello. Puoi stare tranquillo che i dati del tuo iPad saranno al sicuro e pronti per il ripristino in caso di compromissione, perdita o cancellazione accidentale.
Mentre iTunes e iCloud sincronizzano e proteggono con successo i tuoi dati, Cyber Protection Home Office protegge i dati generati dall'utente in modo più conveniente, rapido e granulare. Con questa soluzione completa, potrai ripristinare singoli file o interi backup dal cloud a un PC, Mac o al tuo iPad senza fili.
Che qualcuno rubi il tuo iPad, lo corrompa, che tu lo perda, o cancelli accidentalmente dei file, potrai sempre avviare un ripristino facile e veloce con Acronis Cyber Protect Home Office.
Informazioni su Acronis
Società svizzera fondata a Singapore nel 2003, Acronis ha 15 sedi e dipendenti in oltre 50 paesi. Acronis Cyber Protect Cloud è disponibile in 26 lingue in 150paesi, ed è utilizzato da oltre 21,000 service provider per la protezione di più di 750,000 aziende.




