
Hay pocas experiencias tan universalmente familiares como perder un documento de Word. Todos, desde los estudiantes de secundaria con informes del libro El guardián entre el centeno hasta ejecutivos de negocios con ganancias trimestrales, saben el pánico que implica que su trabajo desaparezca cuando está a solo unos pocos pasos de ser culminado.
Afortunadamente, existen formas fiables de recuperar documentos de Word de forma rápida y confiable. Si su trabajo fue borrado accidentalmente, se perdió en una falla de Microsoft Word, o simplemente desapareció, aquí hay una guía simple sobre cómo recuperar documentos de Word no guardados.
¿Puedo recuperar un documento de Word que no se haya guardado?
Ya sea que confíe en Word para tareas personales o comerciales, perder un documento no guardado es terrible.
Si no guarda sus documentos de Word manualmente, sus archivos pueden ser víctimas de una falla inesperada. Si ya ha experimentado tal pérdida, es probable que tenga el hábito de presionar el botón "Guardar" una vez (o dos veces) cada ciertos minutos. Sin embargo, no muchos usuarios tienen ese hábito.
Aun así, incluso si su sistema falla con un documento no guardado abierto, aún puede recuperarlo a través de varias opciones.
Puede recuperar archivos no guardados a través de archivos temporales, archivos de recuperación automática, recuperación de documentos, papelera de reciclaje y soluciones de recuperación de datos. Exploraremos todas esas opciones más profundamente un poco más adelante en el artículo.
¿Word guarda archivos de copia de seguridad?
Al igual que la mayoría de los programas de su clase, Microsoft Word tiene una función incorporada de "AutoSave" (AutoGuardado, en español) para respaldar automáticamente su progreso cada pocos minutos. La carpeta de AutoGuardado predeterminada que admite esta función es la carpeta AppData.
Ejemplos de la ruta del archivo para recolectar copias de su trabajo son:
C:\Users\Your_Username\AppData\Local\Microsoft\Word
O
C:\Users\Your_Username\AppData\Local\Temp
O
C:\Users\Your_Username\AppData\Local\Microsoft\Office\UnsavedFiles
Los archivos de copia de seguridad de Word llevan la extensión ".wbk". Si no ha desactivado la opción de copia de seguridad en Word, el programa hará copias de sus documentos con regularidad.
Para comprobar si la opción de copia de seguridad está activa, vaya a "Archivo" -> "Opciones" -> "Avanzado"; luego desplácese hacia abajo hasta la sección "Guardar" -> seleccione "Crear siempre copia de seguridad".
¿Puede Word guardar en la nube?
Sí que puede. Si confía en la opción nativa de Windows, sus documentos se cargarán en OneDrive.
Tener sus documentos en la nube permite compartir más fácilmente y mejora la colaboración. También permite un acceso móvil más fácil (desde un PC, portátil, teléfono inteligente o tableta) y mejora la protección de datos.
Para guardar archivos en la nube, haga lo siguiente:
1. Seleccione el menú "Archivo" y vaya a la opción "Guardar como";
2. Elija "OneDrive";
3. Elija un nombre de archivo descriptivo y vaya a "Guardar".
Puede guardar información personal y de pago en OneDrive – Personal, con archivos relacionados con el trabajo que se envían al OneDrive de una empresa. También puede elegir una ubicación alternativa en la lista o "Añadir un lugar" de su preferencia.
Si está utilizando una solución de copia de seguridad de terceros como Acronis Cyber Protect Home Office, puede cargar archivos de copia de seguridad en la nube de Acronis. Almacenar sus archivos con un servicio dedicado de copia de seguridad en la nube proporciona una ciberseguridad mejorada a través del cifrado de copias de seguridad, copias de seguridad automatizadas y procesos de recuperación de datos concretos.
¿Cómo puedo restaurar un archivo eliminado permanentemente?
La multitarea en un dispositivo puede provocar la pérdida de datos críticos (archivos, documentos, imágenes, audio, vídeo, etc.).
A veces, puede distraerse y eliminar accidentalmente archivos y carpetas. Las razones más comunes para una eliminación accidental son:
· Vaciar accidentalmente la papelera de reciclaje;
· Borrar documentos mediante las teclas "Shift+Supr";
· Eliminar archivos a través de la línea de comandos;
· Eliminar archivos con la opción "No mover archivos eliminados a la papelera de reciclaje" habilitada
La eliminación de archivos o la corrupción también pueden ser el resultado de malware o infección de virus en su dispositivo.
Afortunadamente, puede recuperar datos y documentos eliminados permanentemente de varias maneras viables. No todos ellos están garantizados para recuperar documentos eliminados permanentemente, pero puede intentarlos todos en orden cuando sea necesario.
Todavía puede recuperar archivos borrados aparentemente de forma permanente debido a cómo funciona el disco duro. Cada archivo de su dispositivo reside en una parte específica del disco duro. Cuando se elimina un archivo de su disco duro, la unidad elimina los datos eliminados y marca el espacio que solía ocupar como "libre" para escribir nuevos datos.
Sin embargo, el archivo se puede restaurar a su ubicación original, a menos que escriba nuevos datos en el espacio recién disponible. Recuerde que debe actuar rápidamente, incluso si no guarda datos nuevos en el disco duro manualmente, su equipo puede iniciar actualizaciones o guardar datos del sistema en el espacio disponible recientemente.
En tal escenario, la recuperación de archivos borrados permanentemente se convierte en casi imposible.
1. Recuperación de documentos de Word eliminados a través de copia de seguridad
Windows 10 y 11 incluyen una nueva función llamada Copia de Seguridad y Restauración.
La opción permite a los usuarios crear copias de seguridad de sus datos para restaurarlos más tarde si es necesario. Para recuperar archivos eliminados permanentemente a través de Copia de Seguridad y Restauración, tendría que haber habilitado la opción en su dispositivo Windows.
Estas son las instrucciones:
· Conecte el soporte multimedia externo que contiene la copia de seguridad a su dispositivo principal
· Vaya a "Panel de control" -> seleccione "Sistema y seguridad" -> haga clic en la opción "Copia de seguridad y restauración (Windows 7)"
· Una vez que esté en el menú de Copia de Seguridad y Restauración, vaya a la opción "Restaurar mis archivos" -> un asistente de restauración aparecerá para iniciar la recuperación de archivos
· Si no puede encontrar la opción "Restaurar mis archivos", vaya a la opción "Seleccionar otra copia de seguridad para restaurar archivos". Una vez más, un asistente aparecerá para ayudarle con su recuperación
La recuperación a través de Copia de Seguridad y Restauración reemplazará todos los datos en su dispositivo Windows con datos de copia de seguridad. Por lo tanto, para evitar una mayor pérdida de datos, asegúrese de que la copia de seguridad contiene todos sus datos cruciales.
2. Recuperación de documentos de Word eliminados a través de la versión anterior de Windows 10/11
Windows 10 y 11 ofrecen otra característica conveniente para restaurar archivos eliminados permanentemente, la opción "Historial de archivos". Si hubiera habilitado la opción antes de eliminar un documento, podría utilizarla para recuperar archivos eliminados permanentemente sin software adicional.
Para hacerlo:
· Escriba "Historial de archivos" en el menú Inicio o en la barra de búsqueda de Windows
· Seleccione "Configuración del historial de archivos"
· En el panel izquierdo de la ventana emergente, elija "Restaurar archivos personales"
· Navegue por la función hasta la copia de seguridad que desea restaurar. Puede hacerlo a través de los botones de navegación izquierda y derecha en la parte inferior de la ventana. Mientras cambia entre copias de seguridad, puede previsualizar las fechas de copia de seguridad y las carpetas dentro de ellas
· Una vez que haya localizado la copia de seguridad específica que almacena los documentos eliminados, pulse el botón "Restaurar" para recuperar los archivos a su ubicación original
· Si Windows sugiere que ya tiene un archivo con el mismo nombre en la carpeta de destino, vaya a la opción "Reemplazar el archivo en el destino"
Por último, cierre la ventana y compruebe si la recuperación se ha realizado correctamente.
3. Recuperación de documentos de Word eliminados a través del Símbolo del Sistema
A veces, los archivos y carpetas se pueden ocultar debido a la función "Archivos y carpetas ocultos" en Windows. Puede usar el Símbolo del Sistema para intentar recuperarlos.
Para hacerlo:
· Escriba "cmd" en la barra de búsqueda en el menú Inicio
· Elija la opción "Ejecutar como administrador"
· Escriba chkdsk *: /f en el Símbolo del Sistema. El * representa la letra de su disco duro, así que reemplácelo correctamente. Una vez que lo haga, pulse "Enter"
· Escriba ATTRIB -H -R -S /S /D D:*.* en la ventana del Símbolo del Sistema. Aquí, reemplace la "D" con la letra correspondiente a su disco duro. Una vez que lo haga, pulse "Enter" de nuevo
Un proceso de recuperación debe comenzar inmediatamente si ha seguido los pasos anteriores con éxito. Deje que termine y compruebe si sus archivos han sido restaurados.
4. Recuperación de documentos de Word eliminados a través de la Restauración del Sistema
Si está ejecutando Windows 10 u 11, puede optar por una Restauración del Sistema para recuperar archivos eliminados permanentemente. A medida que la Restauración del Sistema toma fotos instantáneas regulares (automatizadas) de todo su sistema operativo, puede revertir cualquier cambio no deseado en su sistema revirtiéndolo a un punto anterior en el tiempo.
Sin embargo, debería haber activado la opción Restauración del Sistema de antemano.
Para recuperar archivos borrados permanentemente a través de la Restauración del Sistema, debe:
· Escribir "crear un punto de restauración" en el menú Inicio o en la barra de búsqueda de Windows y hacer clic en "Enter"
· Seleccionar "Restauración del sistema"
· Revisar los posibles puntos de restauración del sistema a tiempo y seleccionar el más apropiado para recuperar el documento eliminado; luego, hacer clic en "Siguiente"
· Confirmar el punto de restauración específico y elegir "Finalizar"
· Su PC o portátil se reiniciará para permitir que Windows aplique los cambios
Aunque esta opción es conveniente, debe recordar que la Restauración del Sistema puede afectar a las unidades, los programas y las actualizaciones del navegador instalados recientemente. Como su objetivo principal es reparar el entorno de Windows, se revertirá su dispositivo a una versión anterior de sí mismo. Y esa versión anterior puede no tener algunos programas o aplicaciones instalados o actualizados correctamente.
Sin embargo, antes de que comience el proceso de Restauración del Sistema, la función le mostrará una ventana que contiene todos los programas que se verán afectados por ella. De esta manera, puede hacer una copia de seguridad de todos los programas y archivos potencialmente afectados antes de revertir el sistema.
5. Recuperación de documentos de Word eliminados a través de la Recuperación de Imagen del Sistema
La Copia de Seguridad de Imagen del Sistema permite a los usuarios hacer copias de seguridad de la totalidad de un sistema operativo Windows 10 u 11. Sin embargo, la función no permite copias de seguridad de archivos y carpetas individuales, por lo que no podrá restaurar documentos individuales si es necesario.
Aquí podría o recuperar todo o no recuperar nada.
Para recuperar documentos a través de la Recuperación de Imagen del Sistema, debe:
· Escribir "configuración" en el menú Inicio o en la barra de búsqueda de Windows y hacer clic en "Enter"
· Navegar y seleccionar "Actualización y seguridad"
· Desde la lista de opciones a la izquierda, ir a "Recuperación"
· Guardar el progreso de cualquier documento o programa abierto
· Luego, ir al botón "Reiniciar ahora" (puede encontrarlo en "Inicio avanzado")
· Después, seleccionar "Solucionar problemas" -> "Opciones avanzadas" -> "Ver más opciones de recuperación" -> "Recuperación de imagen del sistema"
· Navegar a través de la lista de archivos de copia de seguridad de la imagen del sistema y seleccionar el que contiene el documento eliminado, luego hacer clic en "Siguiente"
· Elegir opciones de restauración adicionales, luego hacer clic en "Siguiente"
· Revisar todas las propiedades de la imagen del sistema y hacer clic en "Finalizar" para iniciar el proceso de restauración
Una vez culminada la restauración, el documento eliminado debe restaurarse a su ubicación original (o una ubicación alternativa, si así lo ha elegido en la configuración Restaurar)
6. Recuperación de documentos de Word eliminados a través de una solución de copia de seguridad de terceros
Si está utilizando una solución de copia de seguridad dedicada, puede iniciar la recuperación de datos y restaurar archivos eliminados permanentemente desde su dispositivo.
Por ejemplo, Acronis Backup and Recovery permite a los usuarios iniciar copias de seguridad eficientes con más de 20 plataformas compatibles. A través de la nube, sus datos se almacenan de forma segura en entornos físicos, en la nube, virtuales y móviles.
Si necesita recuperar archivos de la copia de seguridad de Acronis, puede hacerlo a través de la interfaz fácil de usar.
Para hacerlo:
· Inicie Acronis True Image -> seleccione "Copia de seguridad" en la barra lateral
· Seleccione la copia de seguridad que contiene los documentos eliminados de la lista de copias de seguridad
· En el panel de la derecha, seleccione "Recuperación"
· La interfaz le presentará posibles modelos de recuperación para la copia de seguridad seleccionada; dependiendo del tipo de copia de seguridad, podrá elegir entre las opciones "PC entero", "Discos", "Particiones" y "Archivos". Para recuperar uno o más documentos, seleccione "Archivos"
· True Image mostrará las propiedades de la copia de seguridad y los datos dentro de ella. A continuación, seleccione una versión específica de la copia de seguridad en función de la fecha y la hora. La opción predeterminada aquí es la última copia de seguridad
· El panel de la izquierda le permite navegar por los archivos que desea restaurar en el panel de la derecha; después de seleccionar todos los documentos necesarios, pulse "Siguiente"
· Elija un destino de recuperación en su dispositivo para colocar los documentos seleccionados después de la restauración. Aquí, usted tiene dos opciones: recuperar los datos a su ubicación original o elegir una nueva ubicación a través del botón "Examinar"
· Puede personalizar la configuración de recuperación para la sesión actual a través del menú "Opciones de recuperación".
· Una vez que haya terminado con la configuración, vaya al botón "Recuperar ahora".
Puede finalizar la recuperación a través del botón "Cancelar" en cualquier momento. Sin embargo, las recuperaciones canceladas todavía pueden causar cambios en la carpeta de destino seleccionada, así que solo vaya a la opción si es absolutamente necesario.
Recuperación de documentos de Word no guardados
Dependemos en gran medida de los autoguardados, sin embargo, grandes trozos de progreso y versiones completas de documentos pueden perderse cuando no guardamos manualmente nuestro trabajo. La buena noticia es que este problema es tan común que Microsoft ha hecho que sea fácil recuperar documentos de Word no guardados:
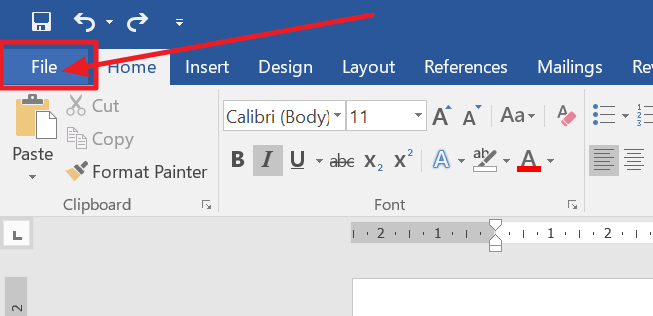
Pestaña de archivo en MS Word
1. En MS Word, haga clic en la pestaña Archivo en la parte superior izquierda.
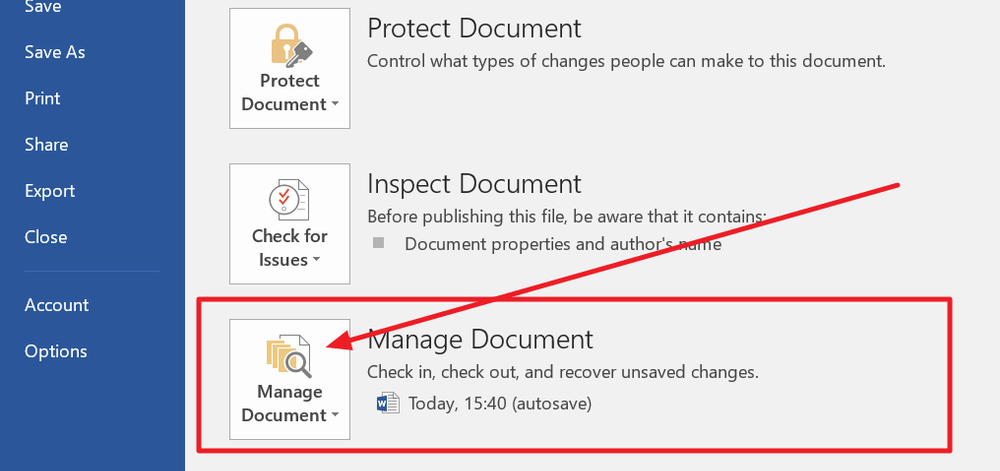
Botón administrar documento
2. Haga clic en Administrar documento y seleccione Recuperar documentos no guardados de la lista desplegable.
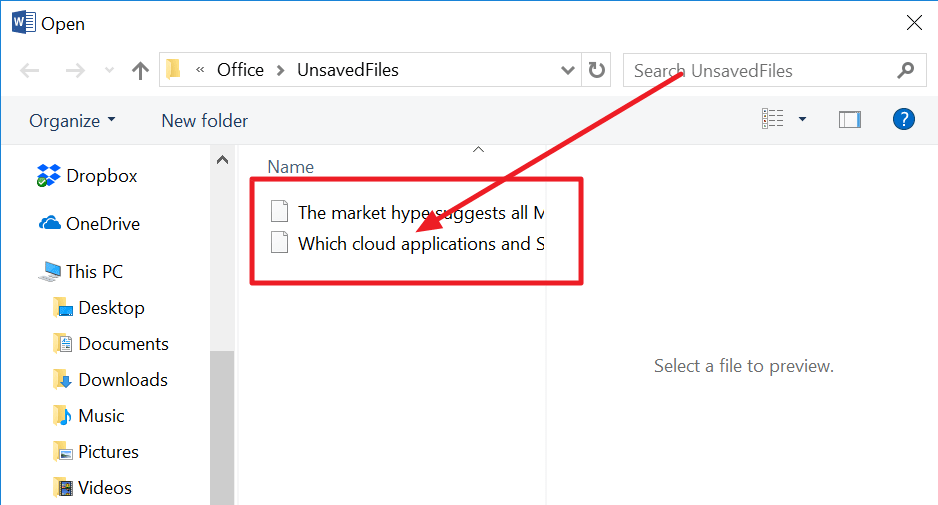
3. Busque el archivo que falta en el cuadro de diálogo. Si fue una pérdida reciente, debería aparecer.
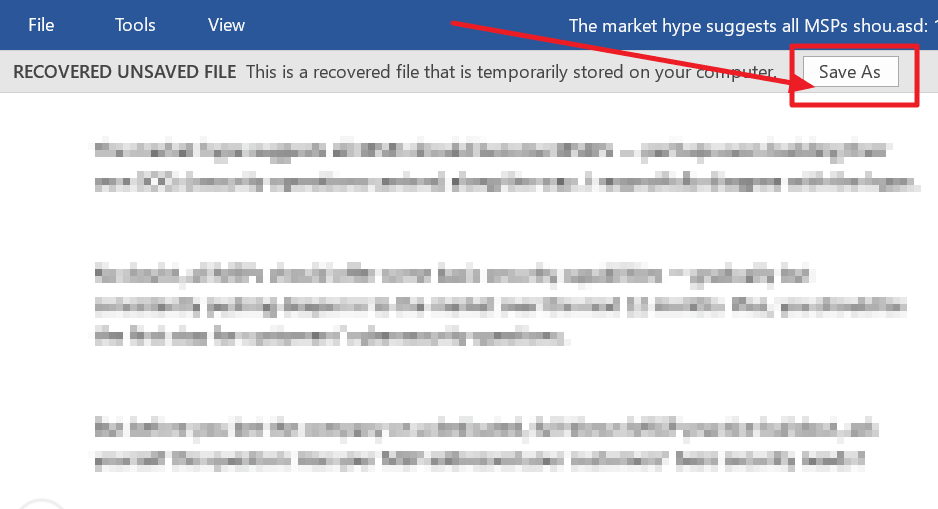
4. Abra el documento de Word recuperado y haga clic en el botón Guardar como en el banner superior.
¿Sabía qué?
Puede actualizar la frecuencia con la que Microsoft Word guarda automáticamente sus documentos. Haga clic en Archivo > Opciones > Guardar y cambiar el número de minutos para asegurarse de que tiene una versión recuperable de todos los documentos disponibles en caso de que necesite recuperar documentos de Word en el futuro.
A continuación, exploraremos más a fondo las opciones para recuperar los documentos no guardados.
Recuperación de documentos de Word eliminados
Saber cómo recuperar documentos de Word eliminados le hará ver como un genio frente a muchas de las personas en su oficina, pero no es complicado en absoluto. Ya sea que esté tratando de recuperar documentos de MS Word que fueron borrados accidentalmente o comprometidos por malware, hay algunos pasos fáciles que podrían ayudarle a recuperarlos.
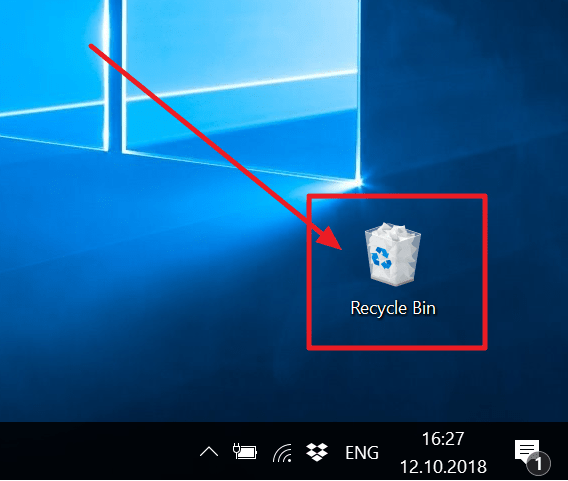
1. En su escritorio, abra la papelera de reciclaje
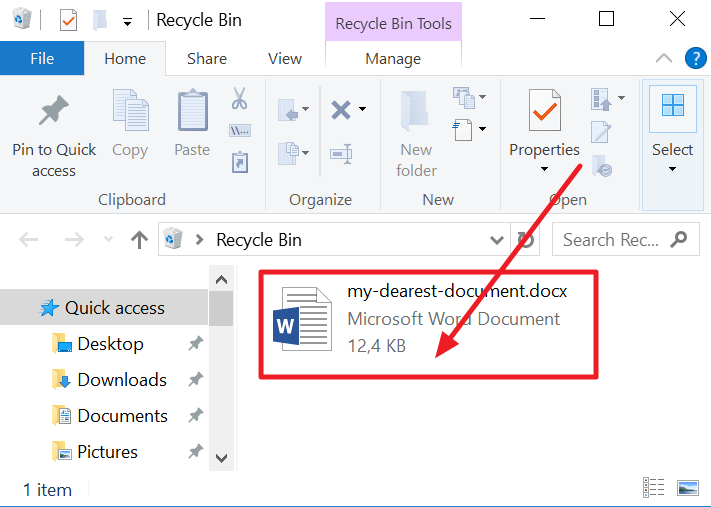
2. Busque su archivo por nombre de documento, tipo de archivo o fecha de eliminación. Si encuentra el archivo que falta, tenga en cuenta la ubicación original. Cuando se recuperan documentos de Word eliminados, se restauran automáticamente a esa ubicación.
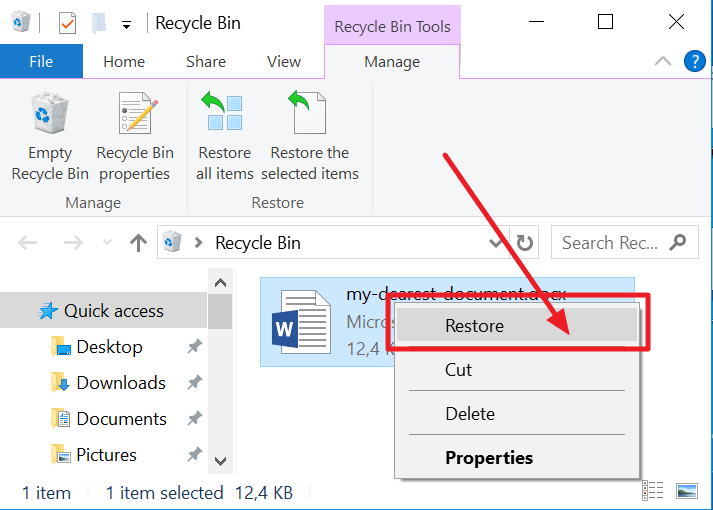
3. Restaure el documento eliminado y encuéntrelo en su ubicación original o haga clic en Acceso Rápido para encontrarlo en la lista de Archivos Recientes.
¿Sabía qué?
Cuando se elimina un archivo, en realidad solo está eliminando un marcador que apunta a donde se almacenó el archivo en el disco. El archivo realmente existe en el disco hasta que su espacio se sobrescribe con nueva información. Hasta que eso suceda, usted tiene la oportunidad de recuperar documentos de Word.
A veces, los archivos eliminados son más difíciles de localizar. Vamos a repasar cómo recuperar dichos archivos más profundamente a lo largo del artículo.
Recuperación de documentos de Word después de una falla
La recuperación de documentos de Word que no se guardaron no siempre se debe a errores del usuario. Si su sistema se cayó inesperadamente o Microsoft Word falló, los documentos de Word se pueden recuperar si busca rápidamente los archivos perdidos antes de que otros archivos puedan tomar su espacio en disco.
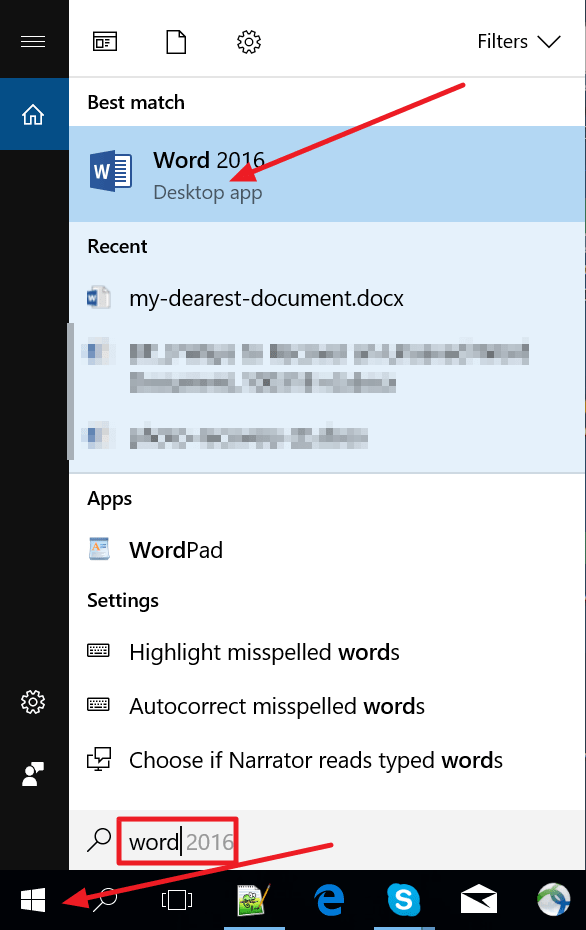
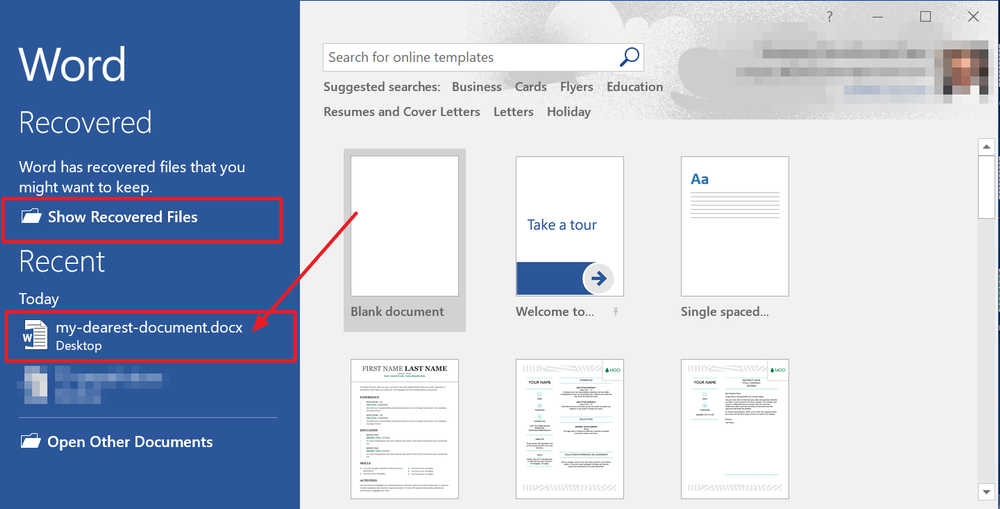
1. Cuando su sistema vuelva a estar en línea, vuelva a abrir Microsoft Word. El programa recupera automáticamente los documentos de Word no guardados en la mayoría de los casos.
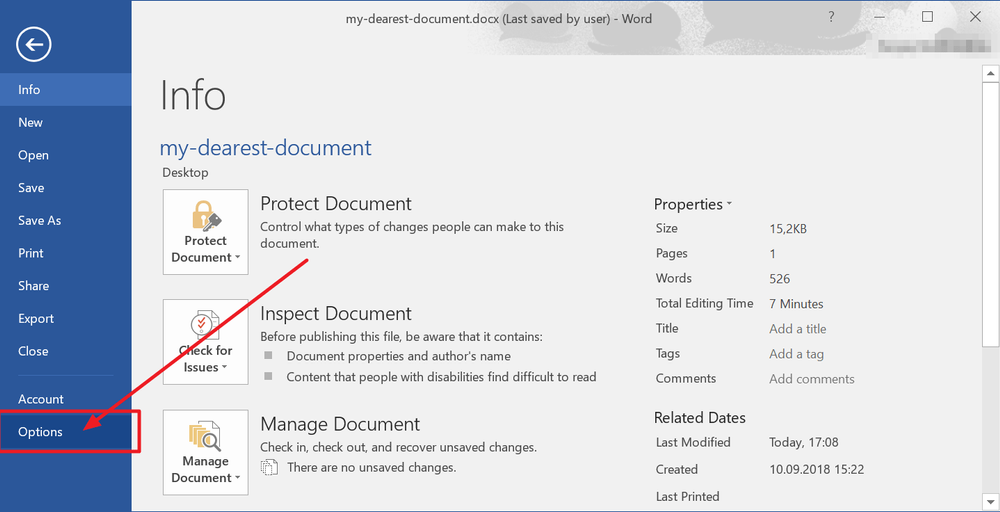
2. Si el documento no aparece en la lista de recuperación automática, haga clic en Archivo, luego en Opciones y luego en Guardar.
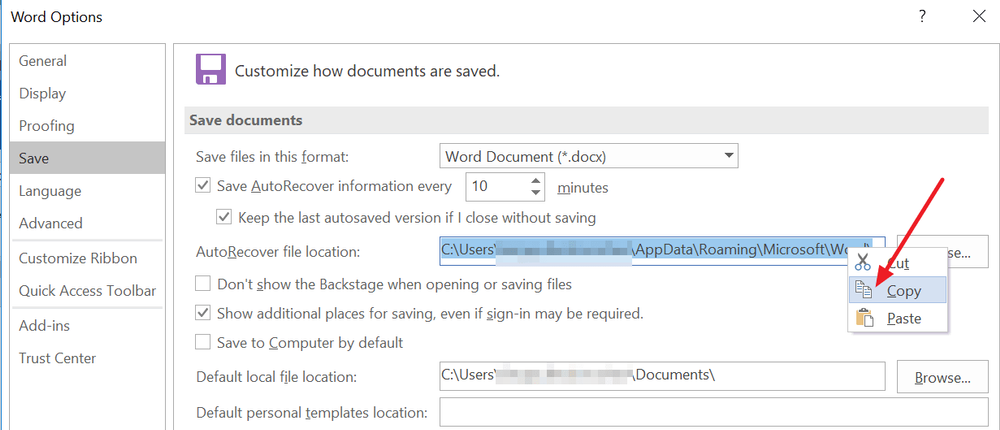
3. Copie la ruta de archivo de la ubicación del archivo de AutoRecuperar y péguelo en el Explorador de Archivos.
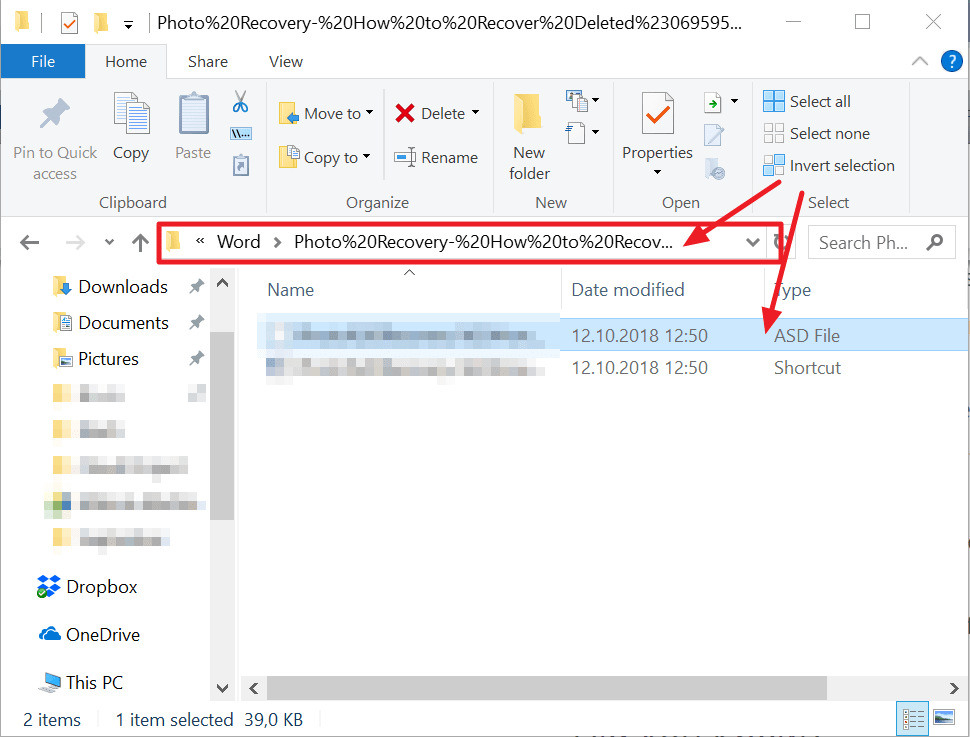
Abra la carpeta con el nombre de su documento y copie el archivo .asd con la fecha y hora de modificación más reciente.
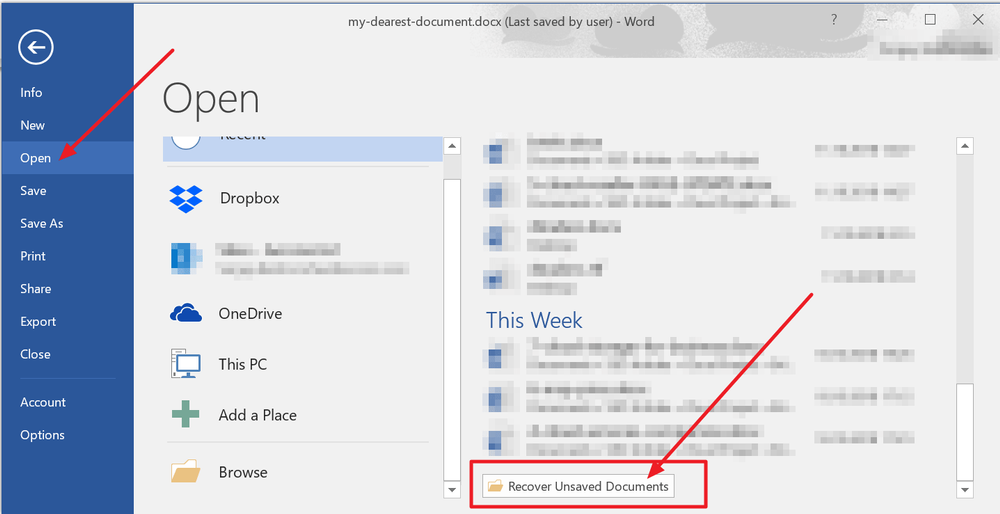
5. Regrese a MS Word, haga clic en Archivo, luego en Abrir, luego desplácese hasta la parte inferior de la lista de documentos recientes y haga clic en Recuperar documentos no guardados.
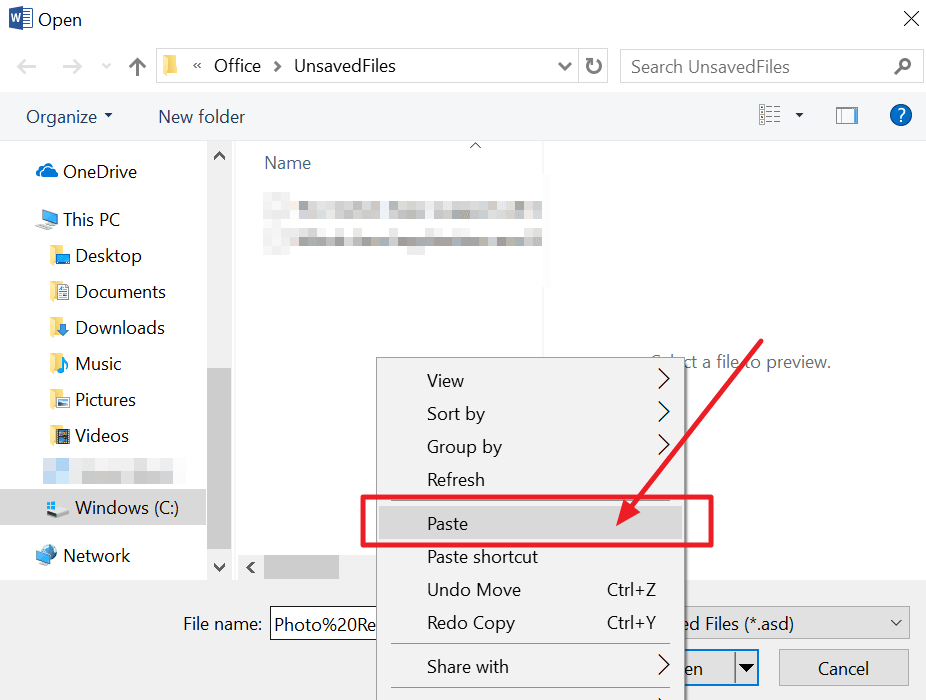
6. Pegue el archivo copiado en la carpeta que aparece y abra el archivo para recuperarlo.
¿Sabía qué?
Una de las razones más comunes para el fallo de Microsoft Word es un complemento o una plantilla que se corrompió. Si su programa falla constantemente, intente ejecutar Word sin ninguna de estas características cargadas para ver si eso ayuda a mejorar la confiabilidad.
¿Puedo recuperar un documento de Word eliminado permanentemente sin una copia de seguridad?
Recuperar un archivo eliminado permanentemente a través de una copia de seguridad es la opción más fácil y confiable. Sin embargo, a veces, los usuarios no tienen la oportunidad de añadir un documento específico a la copia de seguridad. Si luego eliminan accidentalmente el documento, la recuperación se vuelve mucho más complicada.
En tal escenario, tiene dos opciones principales.
La primera es utilizar el software de recuperación de datos. Hoy en día, muchas herramientas de recuperación afirman tener una tasa excepcionalmente alta de recuperación de archivos eliminados permanentemente. Por lo general, tales soluciones pueden recuperar más de 1000 tipos de archivos y formatos y pretender restaurar los datos incluso de particiones dañadas o sectores defectuosos en su disco duro.
Normalmente, operan recopilando los datos perdidos poco a poco hasta que pueden restaurar completamente su estado original. Tal enfoque puede resultar útil de vez en cuando, pero eso depende en gran medida del estado del disco duro de su ordenador.
Si pierde un documento debido a un sector defectuoso en su disco duro, el software puede no ser capaz de recuperar todas las piezas del documento con éxito. Esto puede dar lugar a una versión alterada del documento o puede no ser capaz de restaurarlo en absoluto. En tal caso, el documento se perdería, a menos que lo tenga almacenado en alguna forma de copia de seguridad.
Esto nos lleva a la segunda opción.
Supongamos que un usuario elimina un documento de forma permanente por accidente. En ese caso, la mayoría de las veces, su reacción es de pánico, especialmente si no tiene el documento almacenado en una copia de seguridad fuera de su dispositivo principal.
Sin embargo, vivimos en un mundo tecnológicamente conectado, cualquiera puede enviar documentos a múltiples destinatarios a través de correo electrónico, plataformas de redes sociales o servicios gratuitos en la nube.
Puede revisar correos electrónicos antiguos, comprobar el almacenamiento compartido de DropBox o OneDrive, o revisar su correspondencia en Facebook e Instagram para encontrar el archivo eliminado. Sin embargo, si está 100% seguro de que no ha enviado el documento a nadie, puede optar por la opción de software de recuperación de datos.
¿Microsoft Word se guarda automáticamente?
Como hemos mencionado, AutoGuardar es una característica incorporada disponible en Word, Excel y PowerPoint (dado que tiene una suscripción de Microsoft 365)
AutoGuardar guarda el progreso en sus archivos de Word cada pocos segundos, a menos que usted le diga lo contrario. Si almacena sus archivos de Word en OneDrive, SharePoint o OneDrive for Business, AutoGuardar está habilitado de forma predeterminada.
Para guardar una copia de su trabajo antes de implementar cualquier cambio, es mejor usar el comando "Archivo -> Guardar una copia" en lugar de "Archivo -> Guardar como". De esta manera, AutoGuardar no sobrescribirá el documento original con los cambios que realice posteriormente.
Si omite ese paso y termina con un documento sobrescrito, aún puede restaurar el original a través del Historial de Versiones. Para hacerlo:
· Abra el archivo de Word que desea restaurar a una versión anterior
· En la parte superior de las ventanas, haga clic en el nombre del archivo y vaya a "Historial de versiones"
· Revise las fechas y horas de todas las versiones para encontrar la que desea restaurar -> haga clic en "Abrir versión"
· Aparecerá una ventana adicional que le mostrará la versión específica del documento
· Una vez que se haya asegurado de que esta es la versión que desea restaurar, haga clic en "Restaurar"
Cada vez que abra un documento de Word y realice los primeros cambios, AutoGuardar guardará esos cambios añadiendo una nueva versión de archivo al Historial de Versiones. Después, AutoGuardar guardará regularmente los cambios en el documento, pero solo añadirá nuevas versiones al Historial de Versiones aproximadamente cada 10 minutos hasta que finalice la sesión (finalizar la sesión significa cerrar el documento de Word).
¿Cómo consigo que Microsoft Word guarde las versiones de AutoRecuperar cada minuto?
Si está manejando información crítica a través de documentos de Word, guardar una versión del archivo cada 10 minutos puede parecer arriesgado. Sin embargo, Microsoft ha pensado en eso, usted puede cambiar la frecuencia de AutoRecuperar a cualquier número que se adapte a usted.
Estas son las instrucciones:
· Abra Word y vaya a Archivo -> Opciones -> Guardar
· Verá una sección de configuración llamada "Guardar documentos"
· Bajo la línea "Guardar documentos", escriba el número elegido (de minutos) en el cuadro "Guardar información de AutoRecuperar cada (...)"
· Una vez hecho esto, pulse "Aceptar"
Si desea cambiar la ubicación de los documentos de AutoRecuperar, vaya a:
· Archivo -> Opciones -> Guardar
· Bajo la línea "Guardar documentos", busque o escriba la ruta de guardado de los documentos guardados en el campo "Ubicación del archivo AutoRecuperar"
· Una vez hecho esto, pulse "Aceptar"
La ventana de configuración de AutoRecuperar también permite:
· Deshabilitar AutoGuardar para archivos en línea de OneDrive y SharePoint de forma predeterminada
· Cambiar la ubicación de la caché para los archivos AutoRecuperar. La predeterminada debería ser "C:\Users\Your_Username\AppData\Roaming\Microsoft\[OFFICEAPPFOLDER]
· Habilitar AutoGuardar en el ordenador de forma predeterminada
De acuerdo con Microsoft, sin embargo, no hay opción para usar AutoGuardar localmente en Office 2019 o 2021. Sin embargo, la función AutoRecuperación todavía está activa para guardar periódicamente copias de sus archivos de Word para anular la pérdida de datos accidental debido a un fallo.
¿Puedo activar AutoRecuperar en Word para Mac?
Al igual que con Windows, AutoRecuperar está disponible para Mac para proteger el progreso de sus documentos de Word. Su función predeterminada aquí es la misma: hace una copia de su documento cada 10 minutos.
Para habilitar AutoRecuperar y establecer el marco de tiempo para hacer copias, debe:
· Con Word abierto en su Mac, ir al submenú "Word" en la parte superior
· Seleccionar "Preferencias"
· Seleccionar la opción "Guardar"
· Seleccionar "Guardar información de AutoRecuperación" y escribir la duración que desea establecer para la creación de copia de AutoRecuperar
Microsoft aconseja a los usuarios que no confíen en AutoRecuperar como un sustituto para guardar manualmente sus documentos (haciendo clic en el icono "Guardar").
La forma más óptima de conservar los cambios en el documento es guardarlo manualmente después de cada cambio significativo. Sin embargo, no está de más establecer el temporizador de AutoRecuperar en 5 minutos en lugar de 10 para garantizar que no perderá progreso debido a un fallo.
Tenga en cuenta que, al guardar manualmente un documento, se eliminan sus versiones anteriores de AutoRecuperar.
Por otro lado, AutoGuardar es una función que guarda sus documentos a medida que trabaja en ellos. Funciona como si hubiera guardado manualmente su progreso. Para Mac, AutoGuardar está disponible en Word, Excel y PowerPoint para suscriptores de Mac y Microsoft 365.
Si tiene AutoGuardar habilitado, es menos probable que tenga que confiar en los archivos de AutoRecuperar.
¿Dónde se encuentra el AutoGuardar de Word en Mac?
Las funciones AutoGuardar y AutoRecuperar están enlazadas en el menú Word. La ruta para habilitar AutoGuardar sigue los mismos pasos que con AutoRecuperar. Sin embargo, tendrá que completar algunos pasos adicionales antes de que AutoGuardar esté activo para Word en su Mac.
Estas son las instrucciones:
· Abra Word
· En el menú superior, elija "Word" -> "Preferencias"
· Haga clic en el icono "Guardar"
· Marque la casilla de verificación "Activar AutoGuardar de forma predeterminada"
· Desde el documento de Word, habilite la opción AutoGuardar para guardar su progreso en la nube (OneDrive o SharePoint)
· Explore más opciones desde la pestaña AutoGuardar y seleccione la opción "Guardar automáticamente"
· El botón AutoGuardar aparecerá en la parte superior de la barra de herramientas de Word
· Nombre el documento en el que está trabajando y elija OneDrive o SharePoint como la ubicación de almacenamiento del archivo de Word
· Haga clic en "Guardar" para habilitar AutoGuardar para almacenar los cambios en la ubicación deseada en tiempo real
· El documento luego se cargará en la ubicación elegida
· Una vez hecho esto, AutoGuardar está activado y todos los cambios que realice en el documento se guardarán en OneDrive o SharePoint
¿Dónde puedo encontrar documentos Word de AutoGuardar en mi ordenador?
Si se produce un fallo de alimentación o un bloqueo, AutoRecuperar normalmente recuperará la última versión de su documento de Word automáticamente cuando inicie la aplicación. Una vez AutoRecuperar abre el archivo de recuperación existente, es mejor guardarlo antes de editarlo o cerrarlo inmediatamente.
Sin embargo, es posible que deba encontrar archivos AutoRecuperar en su ordenador por otras razones. Para hacerlo:
· Cambie a Finder
· Haga clic en "Ir"
· Haga clic en "Ir a la carpeta" (también puede usar la combinación SHIFT + COMANDO + G)
· Introduzca la ruta de la carpeta específica correspondiente a Word, Excel o PowerPoint
Para Word:
/Users/Your_Username/Library/Containers/com.Microsoft/Data/Library/Preferences/AutoRecovery
Para Excel:
/Users/Your_Username/Library/Containers/com.microsoft.Excel/Data/Library/Application Support/Microsoft
Para PowerPoint: /Users/Your_Username/Library/Containers/com.Microsoft.Powerpoint/Data/Library/Preferences/AutoRecovery
Solo un recordatorio: Reemplace "Your_Username" (su nombre de usuario, en español) con su nombre de usuario real.
Como la carpeta AutoRecuperar está oculta, normalmente no podrá encontrarla navegando por el Finder. Es por eso que necesita utilizar la función "Ir a la carpeta" y escribir la ruta completa para llegar a la carpeta.
Además, si cierra un documento de Word y hace clic en "No guardar", la opción de AutoRecuperar no estará activa. La función eliminará el archivo AutoRecuperar porque asume que todo está bien y no necesitaría el archivo AutoRecuperar.
¿Puede Microsoft Word recuperar versiones anteriores de mi documento?
Si ha activado la opción AutoRecuperar, guardará automáticamente versiones de sus documentos con regularidad (por lo general, a intervalos de 10 minutos).
Una vez que tenga los archivos de AutoRecuperar para su documento, puede recuperarlos dependiendo de cuándo los guardó.
Hay dos opciones: recuperar un archivo guardado o uno no guardado.
Si ha guardado el documento, tiene que:
· Abrir el documento en el que estaba trabajando
· Seleccionar "Archivo" -> "Información"
· Buscar "Administrar documentos" y elegir el archivo etiquetado (cuando cerré sin guardar)
· Aparecerá una barra en la parte superior del archivo; elija "Restaurar" para sobrescribir cualquier versión guardada anteriormente
También puede comparar las versiones de AutoRecuperar eligiendo "Comparar" en lugar de "Restaurar".
Si no ha guardado el documento, tiene que:
· Abrir Word e ir a "Archivo" -> "Información" -> "Administrar documento" -> "Recuperar documentos no guardados"
· Seleccionar el archivo específico y hacer clic en "Abrir"
· En la barra superior del archivo, elegir "Guardar como" para guardar el documento
Si ha almacenado archivos de AutoRecuperar en OneDrive o SharePoint en Microsoft 365, puede ver todas las versiones históricas de un documento.
Para hacerlo en Microsoft 365:
· Abra el archivo que desea inspeccionar
· Seleccione "Archivo" -> "Información" -> "Historial de versiones"
· Navegue por las versiones y selecciónelas para abrirlas en una ventana separada
· Si desea restaurar el documento a una de las versiones anteriores, elija "Restaurar"
Tenga en cuenta que, si opera a través de una cuenta de Microsoft, podrá recuperar las últimas 25 versiones de un documento. Si inicia sesión con una cuenta de la escuela o del trabajo, el volumen de la versión recuperable dependerá de la configuración de la biblioteca.
Para ver las versiones de AutoRecuperar en Office 2019-2016:
· Abra el documento que desea inspeccionar
· Haga clic en "Archivo" -> "Historial"
· Elija una versión para abrir en una ventana separada
Si no puede localizar la pestaña "Historial" en el panel de navegación de Word, es posible que tenga una versión de suscripción de Microsoft Office. Si ese es el caso, haga clic en el botón "Información" e intente acceder al Historial de Versiones desde allí.
Para ver las versiones de AutoRecuperar en Mac:
· Abra el documento que desea ver
· Si utiliza Microsoft 365 para Mac, elija el nombre del documento en la barra de título de la aplicación -> haga clic en "Examinar historial de versiones"
Si está ejecutando Office 2016 o 2019 para Mac, vaya a "Archivo" -> "Examinar historial de versiones"
· Examine las versiones de AutoRecuperar y elija cuáles desea abrir en una ventana separada.
Para ver las versiones de AutoRecuperar en la web:
· Abra el documento que desea ver
· Vaya a "Archivo" -> "Información" -> "Historial de versiones"
· Navegue por las versiones de AutoRecuperar y abra las que desee en una ventana separada
· Cuando encuentre la versión que está buscando, elija "Restaurar"
Si utiliza SharePoint en Microsoft 365 para gestionar documentos, puede realizar un seguimiento de las versiones de AutoRecuperar, compartirlas con otras personas y comprobar el almacenamiento en la papelera de reciclaje si elimina accidentalmente un archivo.
¿Cómo buscar el documento de Word que sé que he guardado?
Si está seguro de que ha guardado un documento de Word, pero no ha podido localizarlo, no se preocupe. Hay varias maneras de desplegar documentos guardados, incluso cuando su ordenador está inundado de archivos de Word.
Puede buscar un archivo a través de la barra de tareas, la pestaña Documentos o el Explorador de Archivos.
Para encontrar un documento de Word a través de la barra de tareas, escriba el nombre del documento (si lo recuerda correctamente) en el cuadro de búsqueda de la barra de tareas de Windows. Si no conoce el nombre completo del documento, puede utilizar una palabra clave del mismo.
Puede obtener resultados incluso si recuerda una palabra clave del cuerpo del texto del documento (y no su nombre).
Una vez que escriba el nombre o la palabra clave, Windows mostrará todas las coincidencias en su dispositivo y OneDrive.
Puede seleccionar la pestaña Documentos si desea restringir la búsqueda. Una vez que lo haga, los resultados de búsqueda solo mostrarán Documentos.
Además, puede abrir el Explorador de Archivos desde un acceso directo de la barra de tareas o hacer clic con el botón derecho en el menú Inicio de Windows y seleccionar Explorador de Archivos. Después, puede seleccionar una ubicación en el disco duro desde el panel de la ventana izquierda.
A continuación, puede buscar o navegar para encontrar el documento que necesita. Puede buscar en todo su dispositivo seleccionando "Este PC" o ir a "Documentos" y solo buscar los archivos almacenados allí.
Búsqueda de archivos de copia de seguridad de Word
Aunque la copia de seguridad de Word es perfecta una vez que se configura para los usuarios, encontrar copias de seguridad de Word específicas puede ser difícil sin preparación. Afortunadamente, puede aprender a identificar diferentes copias de seguridad de Word a continuación.
Comprobar la configuración de Word
Si recuerda cómo abrir la configuración de AutoGuardar en Word, puede omitir el siguiente conjunto de instrucciones. Si no es así, debe:
· Iniciar Word -> hacer clic en "Archivo"
· Elegir "Opciones" y luego hacer clic en "Guardar" a la izquierda
· Asegurarse de que la opción "Guardar información de AutoRecuperar" esté habilitada
Una vez que llegue a la ventana de configuración, vaya al campo Ubicación de Archivo AutoRecuperar. Aquí puede comprobar la ubicación actual del directorio AutoGuardar.
De forma predeterminada, sería "C:\Users\Your_Username\AppData\Roaming\Microsoft\Word\"
Una vez que localice la ubicación del directorio AutoGuardar, deberá:
· Iniciar Word
· Navegar al directorio AutoGuardar
· Buscar la versión de la copia de seguridad guardada automáticamente y hacer doble clic en ella; el archivo se abrirá en Word
Como hemos mencionado, el directorio AutoGuardar puede ser una carpeta oculta en su equipo, principalmente si reside en la carpeta AppData. Sin embargo, puede omitirlo pegando la ubicación del directorio en la barra de direcciones del Explorador de Archivos.
Sin embargo, puede navegar a la carpeta manualmente si sigue la ruta. Solo asegúrese de revelar los elementos ocultos para poder ver la carpeta AppData. Una vez hecho esto, debería encontrar fácilmente el camino al directorio AutoGuardar.
Verifique la carpeta AppData
Como hemos dicho, la carpeta AppData es la ubicación predeterminada para las copias de seguridad de AutoGuardar. La ruta al directorio AutoGuardar puede variar. Los lugares más comunes para buscar son:
C:\Users\Your_username\AppData\Local\Microsoft\Word
y
C:\Users\Your_username\AppData\Local\Temp
A veces, las versiones más recientes de AutoGuardar pueden usar una ubicación diferente. La mayoría de las veces podría encontrarlos en
C:\Users\Your_username\AppData\Local\Microsoft\Office\UnsavedFiles
Al igual que con las rutas mostradas anteriormente, reemplace "Your_Username" con el nombre de usuario correspondiente a su cuenta de usuario.
Independientemente de qué carpeta contenga las copias de seguridad de Word, los archivos de AutoGuardar tienen nombres de aspecto extraño, especialmente para un usuario casual. Por lo general, tienen una tilde antes de su nombre y la extensión ".tmp" junto con un número de 4 dígitos asignado a ellos.
A continuación, se muestran algunos ejemplos de cómo se ven los archivos de copia de seguridad de Word en diferentes escenarios:
· ~wrdxxxx.tmp: dicho nombre se relaciona con un documento de Word dentro de una carpeta AutoGuardar;
· ~wrfxxxx.tmp: dicho nombre se refiere a un archivo de documento temporal;
· ~wraxxxx.tmp: dicho nombre se relaciona con un archivo de AutoRecuperación;
Los archivos de AutoRecuperación completos no llevarán la extensión ".tmp" sino la extensión ".wbk". Una vez que los localice, puede hacer doble clic en ellos para abrir el documento en Word. Una nota importante es siempre guardar el archivo después de abrirlo.
Utilice la opción Recuperar documentos no guardados
A veces, está seguro de que ha guardado un documento de Word, pero su PC falla y no puede localizar el archivo después.
En tales casos, aún puede recuperar el documento desde la ubicación de AutoGuardar. Para hacerlo:
· Abra Word y vaya a "Archivo"
· Haga clic en "Reciente", luego seleccione "Recuperar documentos no guardados"
· Se le redirigirá a la carpeta de ubicación de AutoGuardar; puede navegar por los documentos aquí y encontrar el que está buscando
Otra ruta para llegar a la carpeta AutoGuardar es la siguiente:
“Archivo” -> “Información” -> “Administrar versiones” -> “Recuperar documentos no guardados”
Después de abrir el archivo, asegúrese de guardarlo.
Compruebe el directorio de Documentos
Para verificar el directorio de Documentos, debe:
· Iniciar Word
· Seleccionar "Archivo", luego elegir "Abrir"
· Ir a "Examinar" y navegar hasta el directorio en el que sospecha que se encuentra el documento
· Asegurarse de cambiar el Tipo de Archivo de la carpeta de "Todos los documentos de Word" a "Todos los archivos"
· Si ha abierto la carpeta correcta, debería poder ver todos los archivos de copia de seguridad correspondientes; debería detectar fácilmente el archivo específico, ya que normalmente se titula "Copia de seguridad de (...)"
· Una vez que encuentre la copia de seguridad, puede abrirla y guardarla
Buscar los archivos temporales de Windows manualmente
En algunos casos, encontrar un archivo de copia de seguridad a través de métodos tradicionales es más difícil, especialmente si no puede encontrar la carpeta AutoGuardar.
Sin embargo, puede buscar manualmente archivos temporales mediante el seguimiento de sus extensiones. Los archivos de Word AutoGuardados suelen llevar la extensión de archivo .asd o .wbk.
Para buscarlos, debe:
· Presionar la tecla Windows + E en su teclado; esto iniciará el Explorador de Archivos
· Una vez que esté abierto, haga clic en la barra de búsqueda en la parte superior derecha
· Escriba ".asd" o ".wbk" (sin comillas)
· Presione "Enter"
· Windows buscará ahora todas las extensiones .asd y .wbk
· Una vez culminada la búsqueda, puede navegar a través de las coincidencias y encontrar el archivo que está buscando
· Al encontrar el archivo específico, haga clic con el botón derecho en él y seleccione "Abrir ubicación de archivo". Esto abrirá la ubicación del directorio AutoGuardar para que pueda ver todos los archivos de copia de seguridad guardados automáticamente.
Si la búsqueda de extensiones .asd y .wbk no da ningún resultado, puede buscar extensiones .tmp. Sin embargo, los archivos .tmp no son necesariamente todos los archivos de Word. Muchos de ellos pueden admitir archivos de otras aplicaciones, por lo que tendría que hacer alguna clasificación.
¿Consejos para evitar que sus archivos de Word no se guarden o eliminen
La primera opción que viene a la mente es "habilitar AutoRecuperar". Como hemos estado mencionando en varias páginas, AutoGuardar y AutoRecuperar pueden guardar el progreso de su documento incluso si olvida guardarlo o se produce un fallo del sistema.
Además, incluso el sistema más avanzado puede sentirse abrumado si lo lleva al límite. La sobrecarga de un sistema puede conducir a fallos del sistema, lo que puede conducir a documentos de Word dañados o alterados.
Para evitar sobrecargar su máquina, intente mantener un número bajo de aplicaciones y programas abiertos, especialmente si no los está utilizando en este momento.
Si recibe alertas de error del usuario, revíselas cuidadosamente y responda a ellas en consecuencia. Si el número de alertas persiste o aumenta después de su intervención, considere contactar a un especialista para garantizar la salud de su sistema.
Además, puede ir con calma en su disco duro. Si falla, existe la posibilidad de perder sus archivos de Word, incluso si los guardó de antemano. Después de la falla, algunos sectores del disco duro pueden volverse ilegibles y, por lo tanto, inaccesibles. Y si su sistema operativo no puede acceder a un sector de su disco duro, no puede leerlo para mostrarle su contenido.
Para mantener un disco duro saludable, proteja su máquina de daños físicos: derrames de líquidos, incendios, caídas, etc.
Además, puede auditar el contenido de su disco duro de vez en cuando y "limpiarlo". Si hay archivos y programas en su disco duro a los que no ha accedido en meses o años, tal vez sea un buen momento para eliminarlos de él. Si sospecha que podría necesitarlos algún día, puede cargarlos en un disco duro externo y mantenerlos allí para descargar algo de peso de su unidad principal.
Hablando de almacenamiento externo, la copia de seguridad diversificada es la mejor manera de garantizar que sus archivos de Word estén seguros. Puede copiar y transferir todos los archivos esenciales de Word al almacenamiento local y en la nube.
Tener todo lo que necesita para acceder en el almacenamiento físico cerca permite una recuperación rápida. Sin embargo, el almacenamiento local es susceptible a desastres naturales y daños causados por el hombre. Esta es la razón por la que la copia de seguridad en la nube no solo se fomenta, sino que es necesaria en las prácticas actuales de seguridad de datos.
Si opta por copias de seguridad en la nube, puede estar seguro de que sus archivos están cifrados y protegidos por capas de funciones de ciberseguridad. También puede acceder a ellos desde diferentes dispositivos, en cualquier momento que lo necesite.
Siempre y cuando usted tenga una conexión estable a Internet, la recuperación de datos debería ser fácil.
Hay numerosas maneras de recuperar un archivo de copia de seguridad de Word y las hemos repasado a través de este artículo. Sin embargo, puede minimizar la necesidad de localizar archivos de copia de seguridad mediante la implementación de hábitos de trabajo sólidos mientras Word está abierto en su PC.
Puede ser un desafío, pero recordarse a usted mismo que debe guardar el progreso de un documento es muy parecido a cualquier otro hábito. Si lo hace suficientes veces, es probable que se automatice de forma predeterminada (no hablamos del AutoGuardado automatizado).
Si se enseña a hacer clic en el icono "Guardar" en la esquina superior izquierda de Word cada pocos minutos, puede contrarrestar las interrupciones y los fallos de PC. Puede usar un hito que se adapte a su proceso de trabajo: presione "Guardar" después de terminar una sección, un párrafo u oración.
Sin embargo, presionar "Guardar" después de cada oración requeriría mucho tiempo. Por lo tanto, a menos que esté escribiendo una constitución cosmológica, guardar después de cada párrafo o sección es óptimo.
Recuerde, AutoGuardar y AutoRecuperación son características sólidas, por lo que confiar en ellos está totalmente bien. La sugerencia anterior es simplemente una buena medida para mantener su mente tranquila.
En cuanto a adiciones más técnicas a sus hábitos de Word, guarde siempre su documento antes de salir de su escritorio. Si sale a almorzar o al balcón para hacer una pausa rápida, haga clic en "Guardar" de antemano. También puede cerrar el documento y volver a abrirlo una vez que haya vuelto.
Para evitar que los archivos de Word sean eliminados o alterados, puede confiar en un par de opciones (o combínelas para fortalecer aún más sus archivos).
Utilice la opción predeterminada Prevención de Eliminación
La forma óptima de evitar que los documentos de Word cambien de nombre o se eliminen es usar la opción predeterminada accesible en Windows. Es fácil de usar y no requiere instalación.
Para hacerlo:
· Busque el archivo que necesita prevención de eliminación en el Explorador de Archivos
· Haga clic con el botón derecho en él y elija la opción "Propiedades"
· Una vez que aparezca el cuadro de diálogo, se le presentarán cuatro pestañas en la parte superior. Haga clic en la pestaña "Seguridad"
· En la pestaña "Seguridad", haga clic en "Avanzado", ubicado en la parte inferior de la ventana. Esto le redirigirá a un nuevo cuadro de diálogo
· La nueva pantalla le permite definir permisos para el archivo de Word seleccionado. Seleccione la opción "Desactivar herencia" para modificar los permisos
· A continuación, se le presentarán un par de opciones. Vaya a la etiquetada "Convertir permisos heredados en permisos explícitos en este objeto"
· Se le redirigirá a una lista de todas las cuentas de usuario en su ordenador. Seleccione las cuentas que desea evitar que eliminen su documento y haga clic en el botón "Editar". Esto le permitirá editar los permisos de archivo de Word para la cuenta específica
· Haga clic en "Mostrar permisos avanzados" en la nueva pantalla para elegir entre todos los permisos disponibles. Además, elija "Denegar" en el menú desplegable "Tipo"
· Posteriormente, puede marcar permisos para denegar privilegios a la cuenta seleccionada. Los que está buscando en esta instancia son:
- Permisos de lectura
- Permisos de cambio
- Tomar posesión, y
- Eliminar
· Una vez que haya terminado con los cambios, vaya a "Aceptar"
Después de guardar los cambios, el archivo seleccionado está protegido de ser modificado, renombrado y eliminado de su PC. Si alguien intenta eliminar el archivo a través de la cuenta de usuario de permisos denegados, obtendrá un error de permiso y no podrá completar la tarea.
Ocultar archivos
Otro enfoque para proteger los documentos de la eliminación es ocultarlos. Los archivos ocultos no aparecerán en el Explorador de Archivos y ningún otro usuario podrá verlos, a menos que utilice la opción "Revelar archivos ocultos".
Para ocultar un documento, debe:
· Hacer clic con el botón derecho en el archivo específico y seleccionar "Propiedades"
· La pantalla "Propiedades" tiene cuatro pestañas: "General", "Seguridad", "Detalles" y "Versiones anteriores". Por defecto, se establecerá en la pestaña "General"
· En la pestaña "General", verá una opción etiquetada como "Oculto" en la parte inferior de la pantalla. Marque la opción y luego haga clic en "Aceptar"
· Su archivo ahora se ocultará
Sin embargo, hay un paso adicional para garantizar que los archivos ocultos sean invisibles para otros usuarios. Si la opción "Ver archivos ocultos" está habilitada en su PC, el archivo seguirá siendo visible para que cualquier persona acceda a él (los archivos ocultos visibles suelen aparecer más transparentes en la pantalla, pero todavía se pueden ver)
Para desactivar la opción "Ver archivos ocultos", debe:
· Abrir el "Explorador de archivos" en Windows
· Ir al menú "Ver" en la parte superior para revelar varias opciones
· A partir de ahí, encontrar el que dice "Opciones" y hacer clic en él. Seleccionar "Cambiar carpeta y opciones de búsqueda"
· En las pestañas del cuadro de diálogo, seleccionar "Ver"
· Encontrar la entrada etiquetada "No mostrar archivos, carpetas o unidades ocultos" y habilitarla
· Hacer clic en "Aceptar" para guardar los cambios
El archivo oculto ahora debería ser completamente invisible en el Explorador de Archivos hasta que vuelva a habilitar la opción.
Recuperación de documentos de Word a través de programas de recuperación de datos
Si ninguno de estos métodos le ayuda a recuperar documentos de Word no guardados, su mejor opción es el software de copia de seguridad o el software de recuperación de datos.
Como siempre, la forma más segura y confiable de recuperar datos es con copias de seguridad regulares de imagen completa. Ya sea que use un PC con Windows, un Mac o un dispositivo móvil, tener copias de seguridad actualizadas garantiza que no pierda sus archivos, sin importar qué.
Dicho esto, si no tenía un plan de copia de seguridad en su lugar y activo cuando perdió su documento de Word, no tendrá una copia de seguridad para restaurar el archivo.
En este caso, las soluciones de protección cibernética personal como Acronis True Image son la mejor manera de ayudarle a recuperar documentos de Word. Acronis True Image es una solución de software fácil de usar que le permite hacer copias de seguridad de todo el contenido de su sistema para que, en caso de desastre, pueda localizar un archivo perdido y restaurar el documento de MS Word con solo unos pocos clics.
Reflexión final
Ya sea que su documento de Word haya sido eliminado, cifrado por malware o dañado cuando se guardó en una partición defectuosa, puede recuperarlo con Acronis True Image. Cuando está armado con copias de seguridad regulares, sus documentos se pueden recuperar rápida y fácilmente para que no tenga que preocuparse de perder un documento de Word o cualquier otro archivo nunca más.





