Wordファイルの紛失は、一般的によくある体験だといえるでしょう。サリンジャーのライ麦畑でつかまえての読書感想文を書いている高校生から、四半期収益報告書を書いた企業経営者まで、あらゆる人があとちょっとで完成するところで自分の作業が消えてしまい、パニックに陥る気持ちは理解できると思います。
幸いにも、Wordファイルを迅速かつ確実に復元する上で信頼できる方法があります。作業をうっかり削除してしまっても、Microsoft Wordのクラッシュが起きて失ってしまったとしても、あるいはただ単に消えてしまったとしても、保存していないWordファイルの復元方法に関するシンプルなガイドがあります。
また、すべてが失敗した場合は、Acronis Reviveのようなデータ回復プログラムをインストールしたり、最近のファイルやシステムのバックアップにフォールバックしたりすることで、 (少なくとも動作可能な最新の状態で)ファイルを復元する可能性があることを忘れないでください。
保存されていないWordファイルは復元可能?
個人的なタスクやビジネスタスクでWordを良く使う使わないにかかわらず、保存されていないファイルを失うのは最悪です。
Wordファイルを手動で保存しないと、ファイルが予期せぬクラッシュの被害に遭う可能性があります。既にそのようなロスを経験している場合は、おそらく数分ごとに1回 (場合によっては2回) 「保存」 ボタンを押す習慣があるでしょう。しかし、その習慣を持っているユーザーは多くありません。
それでも、保存されていないファイルを開いたままシステムがクラッシュした場合でも、いくつかのオプションを使用して回復できます。
保存されていないファイルは、テンポラリファイル、ファイルの自動回復、ドキュメント回復、ごみ箱、およびデータの復元ソリューションを使用して回復できます。これらのオプションについては、この記事の後半で詳しく説明します。
Wordはバックアップファイルを保持しているのでしょうか?
このクラスのほとんどのプログラムと同様に、Microsoft Wordには数分ごとに進行状況を自動的にバックアップする 「自動保存」 機能が組み込まれています。この機能をサポートするデフォルトの自動保存フォルダはAppDataフォルダです。
作業のコピーを収集するファイルパスの例を次に示します。
C:\Users\Your_Username\AppData\Local\Microsoft\Word
または
C:\Users\Your_Username\AppData\Local\Temp
または
C:\Users\Your_Username\AppData\Local\Microsoft\Office\UnsavedFiles
Wordのバックアップファイルには".wbk"拡張子が付いています。Wordのバックアップオプションを無効にしていない場合、プログラムは定期的にドキュメントのコピーを作成します。
バックアップオプションが有効になっているかどうかは、 「ファイル」 → 「オプション」 → 「詳細設定」 で確認できます。「保存」 までスクロールダウンし、 「バックアップコピーを常に作成」 を選択します。
Wordはクラウドに保存できますか?
はい、できます。Windowsのネイティブなオプションに依存している場合、ドキュメントはOneDriveにアップロードされます。
ドキュメントをクラウドに置くことで、共有が容易になり、コラボレーションが向上します。また、PC、ラップトップ、スマートフォン、タブレットといったモバイルアクセスが容易になり、データ保護が強化されます。
ファイルをクラウドに保存するには、次の手順を実行します。
1. 「ファイル」 メニューを選択し、 「名前を付けて保存」 オプションを選択します。
2. 「OneDrive」 を選択します。
3. わかりやすいファイル名をつけて 「保存」 を選択します。
個人情報や支払い情報はOneDrive–Personalに保存し、仕事関連のファイルを企業のOneDriveに保存できます。リスト内の別の場所を選択したり、好みの 「場所を追加」 することもできます。
Acronis True Imageなどのサードパーティ製バックアップソリューションを使用している場合は、バックアップファイルをAcronisクラウドにアップロードできます。専用のクラウドバックアップサービスを使用してファイルを保存すると、バックアップの暗号化、自動バックアップ、具体的なデータ回復プロセスによってサイバーセキュリティが向上します。
完全に削除されたファイルを復元する方法は?
デバイスでマルチタスクを実行すると、重要なデータが失われる可能性があります。(ファイル、ドキュメント、画像、音声、ビデオなど)
場合によっては、気が散って誤ってファイルやフォルダを削除することがあります。誤って削除される最も一般的な理由は次のとおりです。
- ごみ箱を誤って空にする
- 「Shift+Delete」 キーでファイルを消去
- コマンドラインでファイルを削除
- 「削除したファイルをごみ箱に移動しない」 オプションを有効にしてファイルを削除
ファイルの削除や破損は、デバイスのマルウェアやウイルス感染によっても発生する可能性があります。
幸いなことに、完全削除されたファイルやドキュメントは、いくつかの実現可能な方法で回復できます。これらのすべてが、完全に削除されたドキュメントの回復を保証されているわけではありませんが、必要に応じて順番にすべてを試してみることができます。
ハードドライブの動作により、完全に削除されたように見えるファイルを復元することもできます。デバイス上のすべてのファイルは、ハードドライブの特定の部分に存在します。ハードドライブからファイルを削除すると、ハードドライブは削除されたデータを削除し、新しいデータを書き込むために占有していた領域に 「空きスペース」 のマークを付けます。
ただし、新しく使用可能な領域に新しいデータを書き込まない限り、ファイルは元の場所に復元できます。新しいファイルを手動でハードドライブに保存しない場合でも、コンピュータが更新を開始したり、新しく使用可能な領域にシステムデータを保存したりすることができます。
このようなシナリオでは、完全に削除されたファイルの復元はほぼ不可能になります。
バックアップを使用して削除されたWord文書を回復する方法は?
Windows 10および11には、バックアップと復元という新機能が搭載されています。
このオプションを使用すると、必要に応じてデータのバックアップを作成し、後で復元することができます。バックアップと復元を使用して完全に削除されたファイルを復元するには、Windowsデバイスでこのオプションを有効にする必要があります。
その手順は以下の通りです。
· バックアップを保持している外部メディアキャリアをプライマリデバイスに接続する
· 「コントロールパネル」 に移動し、 「システムとセキュリティ」 を選択し、 「バックアップと復元 (Windows 7) 」 オプションをクリック
· 「バックアップと復元」 メニューに移動し、 「ファイルの復元」 オプションを選択する->復元ウィザードがポップアップ表示され、ファイルの復元が開始される
· 「ファイルの復元」 オプションが見つからない場合は、 「ファイルを復元する別のバックアップを選択する」 オプションを選択します。ここでも、回復を支援するウィザードがポップアップ表示されます。
バックアップと復元を使用して復元すると、Windowsデバイス上のすべてのデータがバックアップデータに置き換えられます。そのため、これ以上のデータ損失を避けるために、バックアップには重要なデータがすべて含まれていることを確認してください。
以前のWindows 10/11バージョンを使用して削除されたWord文書を復元する方法は?
Windows 10および11には、完全に削除されたファイルを復元するもう一つの便利な機能「ファイル履歴」 オプションがあります。ドキュメントを削除する前にこのオプションを有効にしていた場合は、追加のソフトウェアを使用せずに、完全に削除されたファイルを復元するためにこのオプションを使用できました。
その手順は次のとおりです。
· スタートメニューまたはWindowsの検索バーに 「ファイル履歴」 と入力する
· 「ファイル履歴の設定」 を選択する
· ポップアップウィンドウの左パネルから 「個人用ファイルの復元」 を選択する
· 復元するバックアップに機能をナビゲートする。これは、ウィンドウ下部の左右のナビゲーションボタンを使用して実行できます。バックアップを切り替えている間に、バックアップの日付とその中のフォルダをプレビューできます。
· 削除したドキュメントが保存されている特定のバックアップを見つけたら、 「復元」 ボタンを押して元の場所にファイルを復元します
· Windowsが宛先フォルダに同じ名前のファイルが既にあることを示唆した場合は、 「宛先のファイルを置換」 オプションを選択します。
最後に、ウィンドウを閉じて、回復が成功するかどうかを確認します。
削除されたWordファイルをコマンドプロンプトで回復する方法は?
Windowsの 「ファイルとフォルダを非表示にする」 機能により、ファイルやフォルダが非表示になることがあります。コマンドプロンプトを使用して復元を試みることができます。
その手順は次のとおりです。
· スタートメニューの検索バーに 「cmd」 と入力する
· 「管理者として実行」 オプションを選択する
· コマンドプロンプトにchkdsk*:/fと入力します。*はハードドライブの文字を表しているので、正しく置き換えてください。入力したら、 「Enter」 を押します。
· コマンドプロンプトウィンドウで 「ATTRIB-H-R-S/S/D D :*.*」 と入力します。ここで、 「D」 をお使いのハードドライブに対応する文字に置き換えます。入力したら、もう一度 「Enter」 を押します。
上記の手順を正常に実行した場合は、すぐに回復プロセスが開始されます。終了し、ファイルが復元されているかどうかを確認します。
システムの復元を使用して削除されたWord文書を復元する方法は?
Windows 10または11を使用している場合は、完全に削除されたファイルを復元するためにシステムの復元を選択できます。システムの復元では、OS全体の定期的な (自動化された) スナップショットが取得されるため、システムに対する不要な変更を以前の時点に戻すことで元に戻すことができます。
ただし、事前にシステムの復元オプションを有効にしておく必要があります。
システムの復元を使用して完全に削除されたファイルを復元するには、次の手順を実行する必要があります。
· スタートメニューまたはWindowsの検索バーに 「復元ポイントの作成」 (create a restore point)と入力し、 「Enter」 をクリック。
· 「システムの復元」 を選択。
· システムの潜在的な復元ポイントを調べ、削除されたドキュメントを復元するために最適なものを選択する。次に、 [次へ] をクリック。
· 特定の復元ポイントを確認し、 [完了] を選択。
· その後、PCまたはノートPCが再起動し、Windowsが変更を適用できるようになります。
このオプションは便利ですが、最近インストールしたドライブ、プログラム、およびブラウザの更新プログラムにシステムの復元が影響する可能性があることを覚えておく必要があります。Windows環境を修復することが主な目的であるため、デバイスを以前のバージョンに戻すことができます。また、その古いバージョンでは、一部のプログラムやアプリが正しくインストールまたは更新されていない場合があります。
それにもかかわらず、システムの復元プロセスが開始される前に、この機能によって影響を受けるすべてのプログラムを含むウィンドウが表示されます。これにより、システムを元に戻す前に、影響を受ける可能性のあるすべてのプログラムとファイルをバックアップできます。
システムイメージリカバリーを使用して削除されたWord文書を回復する方法は?
システムイメージのバックアップを使用すると、Windows 10または11 OS全体をバックアップできます。ただし、この機能では単一のファイルとフォルダのバックアップはできないため、必要に応じて個々のドキュメントを復元することはできません。
ここでは、すべてを復元するか、何も復元しないかのどちらかです。
システムイメージ復元を使用してドキュメントを復元するには、次の手順を実行する必要があります。
· スタートメニューまたはWindowsの検索バーに 「settings」 と入力し、 「Enter」 をクリック。
· 「Update&Security」 を参照して選択。
· 左側のオプションリストから 「Recovery」 を選択。
· 開いているドキュメントまたはプログラムの進行状況を保存。
· 次に、 「今すぐ再起動」 ボタンを選択します (「詳細スタートアップ」 の下にあります)。
· その後、 「トラブルシューティング」 → 「詳細オプション」 → 「その他の回復オプションを表示」 → 「システムイメージの回復」 を選択。
· システムイメージのバックアップファイルの一覧を参照し、削除されたドキュメントが含まれているファイルを選択し、 「次へ」 をクリック。
· その他の復元オプションを選択し、 「次へ」 をクリック。
· システムイメージのすべてのプロパティを確認し、 [完了] をクリックして復元プロセスを開始。
復元が完了したら、削除されたドキュメントを元の場所に復元する必要があります。(または復元設定で選択した別の場所))
サードパーティのバックアップソリューションを使用して、削除されたWordファイルを復元する方法は?
専用のバックアップソリューションを使用している場合は、データの復元を開始し、デバイスから完全に削除されたファイルを復元できます。
たとえば、Acronis Backup and Recoveryを使用すると、サポートされている20を超えるプラットフォームで効率的なバックアップを開始できます。クラウドを介して、データは物理環境、クラウド環境、仮想環境、モバイル環境に安全に保存されます。
Acronisバックアップからファイルを復元する必要がある場合は、ユーザーフレンドリーなインターフェイスを介して実行できます。
その方法は次のとおりです。
· Acronis True Imageを起動→サイドバーの 「バックアップ」 を選択
· バックアップリストから削除したファイルを含むバックアップを選択
· 右側のパネルで 「回復」 を選択
· 選択したバックアップの回復モデルがインターフェイスに表示されます;バックアップの種類に応じて、 「PC全体」 、 「ディスク」 、 「パーティション」 、 「ファイル」 のオプションから選択できます。複数のファイルを復元するには、 「ファイル」 を選択します。
· Cyber Protect Home Officeは、バックアップのプロパティとその中のデータを表示します。次に、日時に基づいて特定のバージョンのバックアップを選択します。ここでのデフォルトオプションは、最新のバックアップです。
· 左側のパネルでは、右側のパネルで復元したいファイルをナビゲートできます。必要なファイルをすべて選択したら、 「次へ」 を押します。
· デバイス上の回復先を選択して、選択したファイルを復元後に配置します。ここでは、データを元の場所に回復するか、 「参照」 ボタンを使用して新しい場所を選択するかの2つのオプションがあります。
· 「回復オプション」 メニューを使用して、現在のセッションの回復設定をカスタマイズできます。
· 設定が終わったら 「今すぐリカバリー」 ボタンを押す。
いつでも 「キャンセル」 ボタンでリカバリーを終了できる。ただし、中断されたリカバリーは選択した保存先フォルダに変更を加える可能性があるため、どうしても必要な場合にのみ選択してください。
Wordファイルの削除や未保存を防ぐためのヒント
未保存のWordファイルを復元する方法は?
自動保存に大きく依存していますが、作業を手動で保存しないと、膨大な進行状況の塊やファイルのバージョン全体が失われる可能性があります。幸い、この問題は非常に一般的であるため、Microsoftは保存されていないWordファイルを簡単に復元できるようにしています。
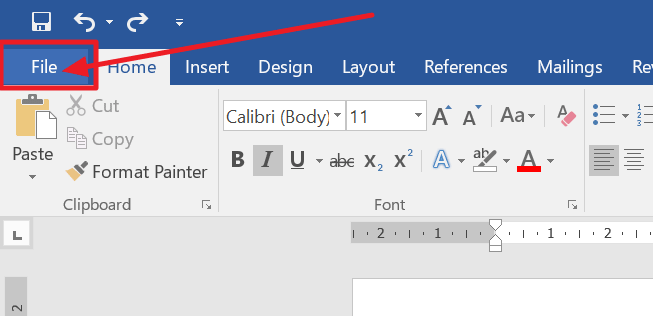
1.MS Wordで、左上のタブをクリックします。
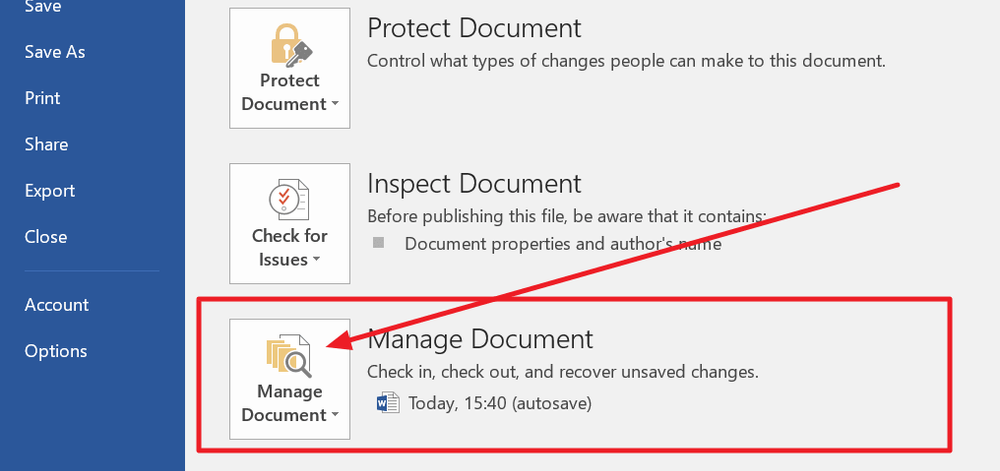
2.[ドキュメントの管理] をクリックし、ドロップダウンリストから [保存されていないドキュメントの復元] を選択します。
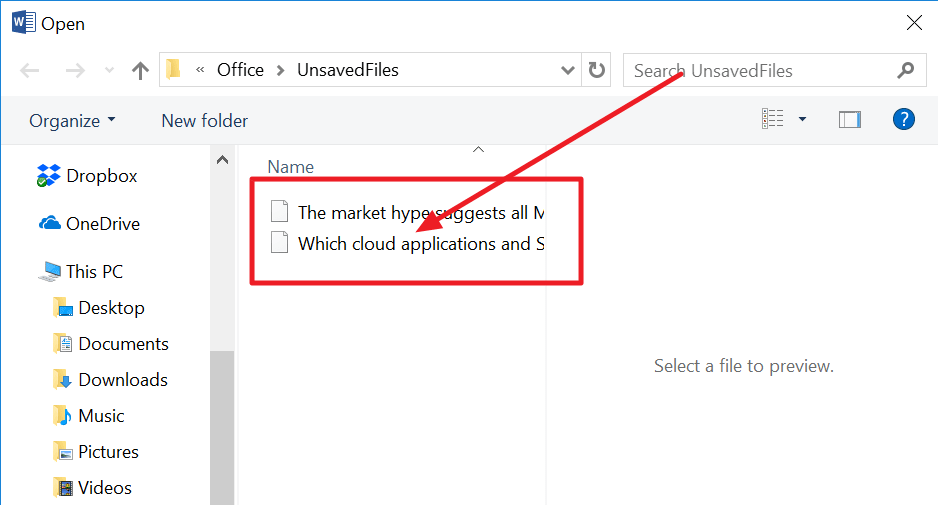
3.ダイアログボックスで欠落しているファイルを確認します。最近紛失した場合は表示されます。
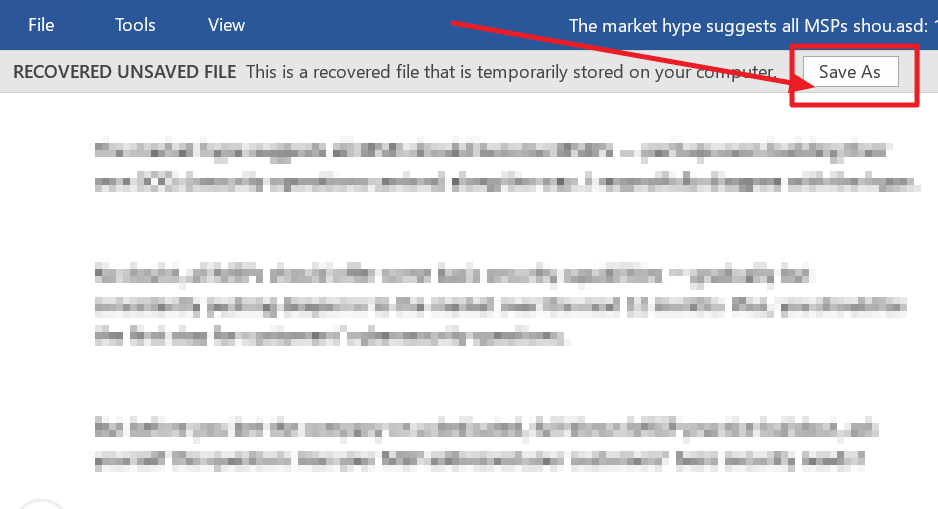
4.復元したWord文書を開き、上部バナーの [名前を付けて保存] ボタンをクリックします。
ご存知でしたか??
Microsoft Wordがドキュメントを自動保存する頻度を更新できます。[ファイル] → [オプション] → [保存] をクリックし、保存する時間を分単位で変更して、今後Wordファイルを復元する必要がある場合に備えて、使用可能なすべてのファイルの復元可能なバージョンを確保します。
削除したWordファイルを復元する方法
削除したWordファイルを復元する方法を知っていると、オフィスにいる多くの人から魔法使いのように思われるかもしれませんが、決して複雑ではありません。誤って削除されたり、マルウェアに感染したりしたMS Wordファイルを復元しようとしている場合でも、簡単に復元できる手順がいくつかあります。
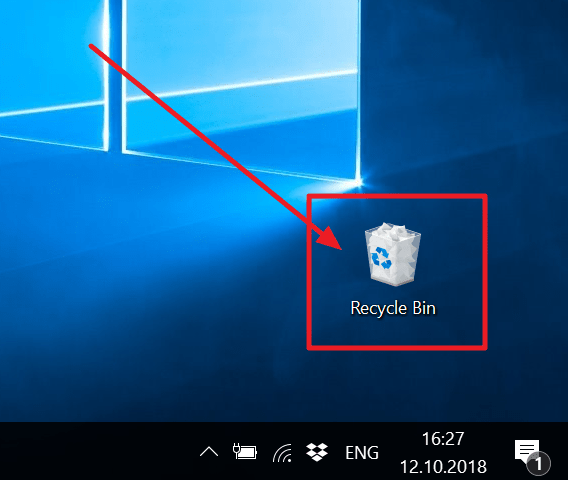
1.デスクトップでごみ箱を開き、
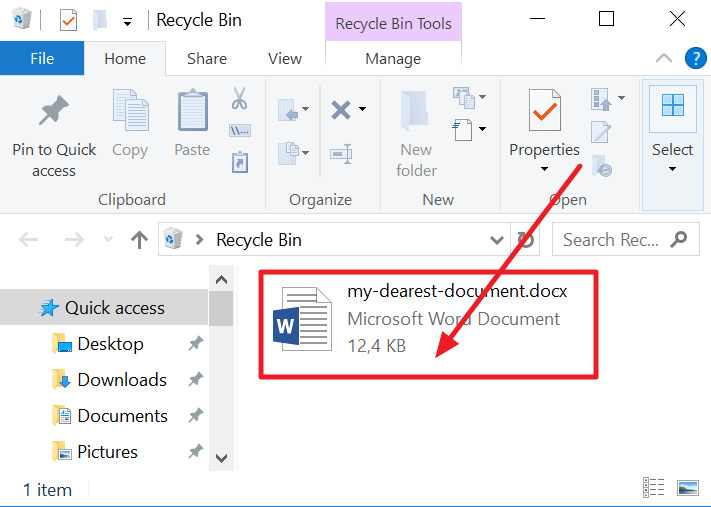
2.ファイル名、ファイルタイプ、または削除日でファイルを検索します。見つからないファイルが見つかった場合は、元の場所をメモします。削除したWord文書を復元すると、その場所に自動的に復元されます。
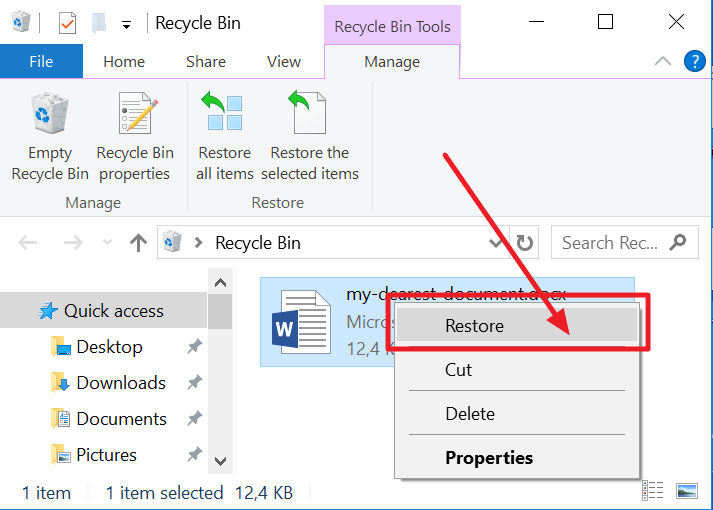
3.削除されたファイルを復元し、元の場所で検索するか、をクリックして [最近使用したファイル] の一覧で検索します。
ご存知でしたか?
ファイルが削除されると、実際にはディスク上のファイルの保存場所を示すマーカーが削除されるだけです。ファイルは、そのスペースが新しい情報によって上書きされるまで、実際にディスク上に存在します。そうなるまで、Wordファイルを復元する機会があります。
クラッシュ後にWordファイルを復元する方法
保存されなかったWord文書の復元は、必ずしもユーザーのエラーに起因するとは限りません。システムが予期せずダウンした場合でも、Microsoft Wordがクラッシュした場合でも、他のファイルがディスク領域を占有する前に失われたファイルをすばやく検索すれば、Wordファイルを回復できます。
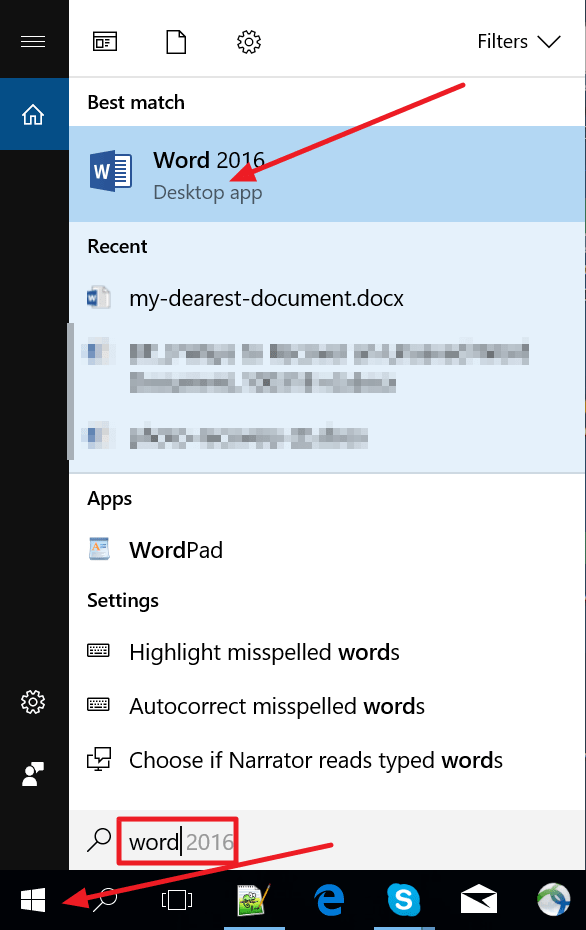
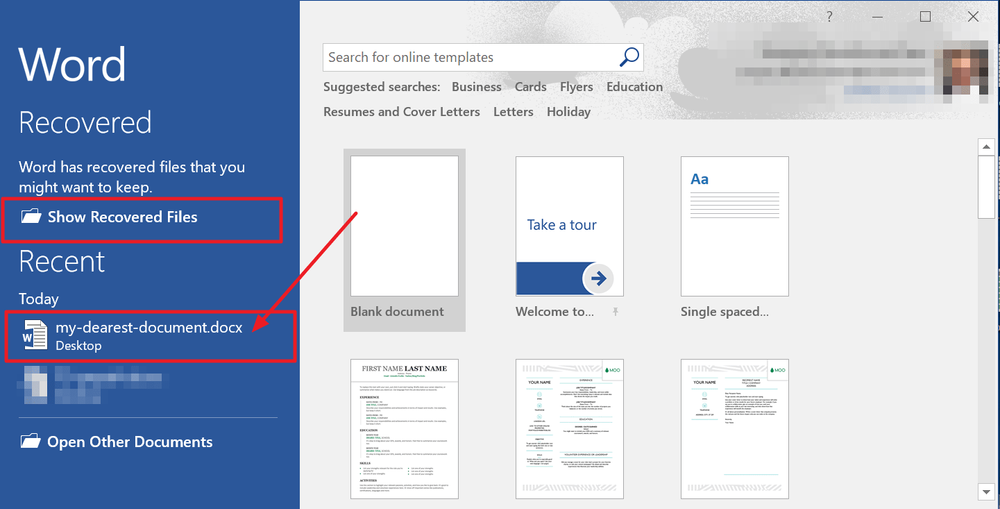
1.システムがオンラインに戻ったら、Microsoft Wordを再度開きます。ほとんどの場合、プログラムは保存されていないWord文書を自動的に復元します。
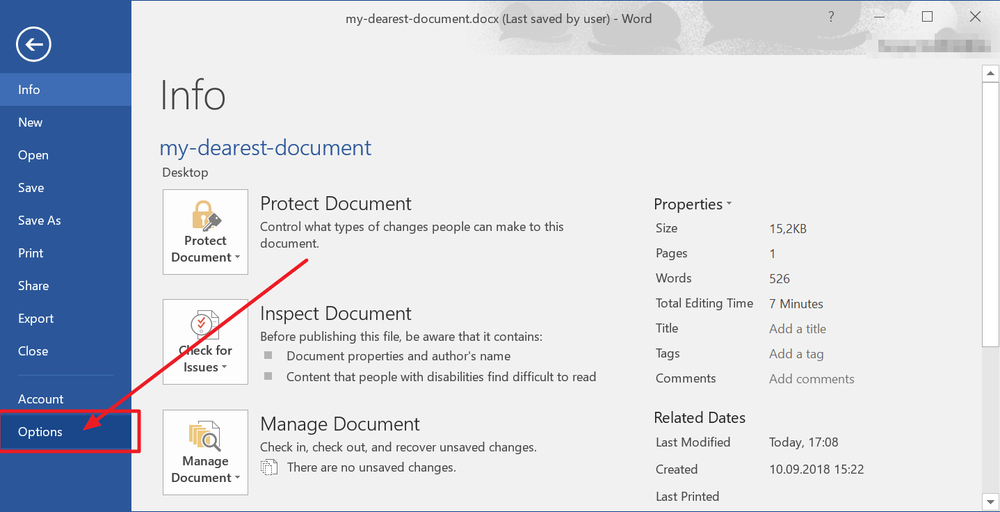
2.自動復元リストにファイルが表示されない場合は、 「ファイル」 、 「オプション」 、 「保存」 の順にクリックします。
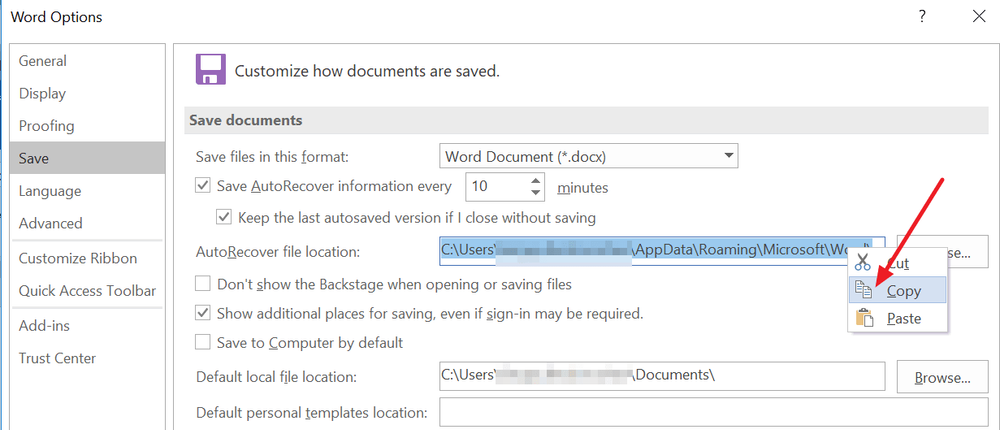
3.自動回復ファイルの場所のファイルパスをコピーし、ファイルエクスプローラーに貼り付けます。
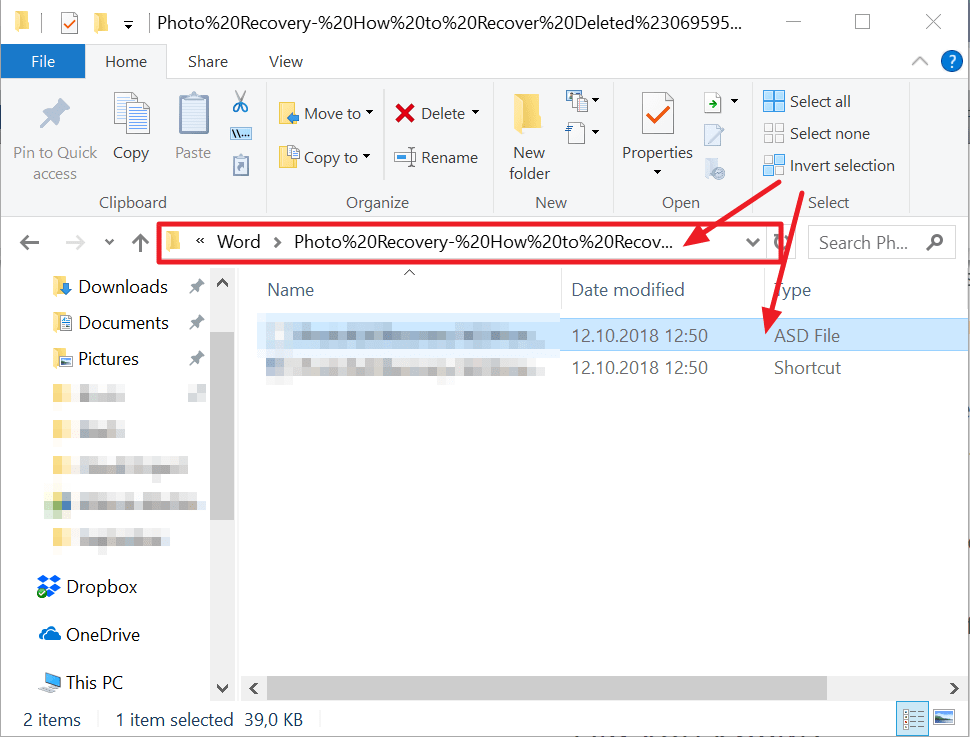
4.ファイルの名前の付いたフォルダを開き、最新の変更日時の.asdファイルをコピーします。
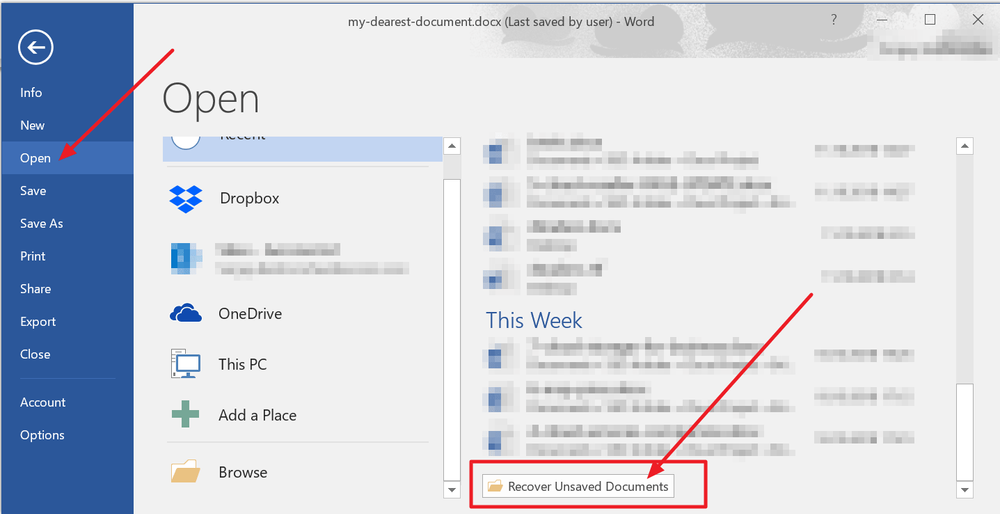
5.MS Wordに戻り、、 [開く] の順にクリックし、最近使用したファイルの一覧の一番下までスクロールして、 [保存されていないファイルを回復] をクリックします。
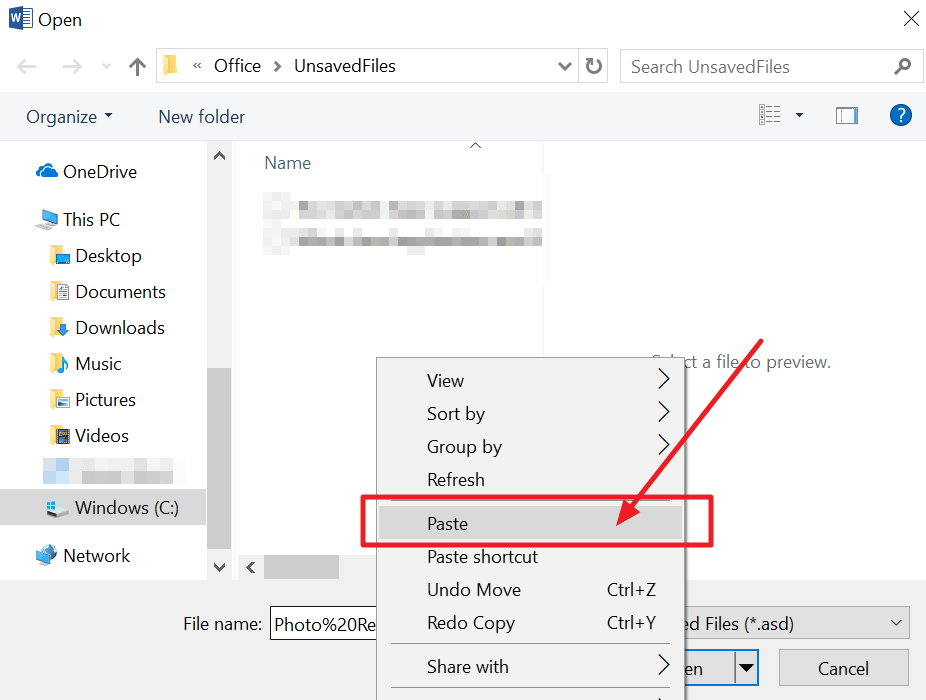
6.コピーしたファイルをポップアップしたフォルダに貼り付け、ファイルを開いて復元します。
ご存知でしたか?
Microsoft Wordがクラッシュする最も一般的な理由の1つは、破損したアドオンまたはテンプレートです。プログラムが常にクラッシュする場合は、これらの機能をロードせずにWordを実行して、信頼性の向上に役立つかどうかを確認してください。
完全に削除されたWordファイルをバックアップなしで復元できますか?
完全に削除されたファイルをバックアップ経由で復元することは、最も簡単で信頼性の高いオプションです。ただし、ユーザーが特定のファイルをバックアップに追加する機会がない場合もあります。その後、誤ってファイルを削除すると、回復は非常に複雑になります。
このようなシナリオでは、2つの主要なオプションがあります。
1つ目は、データ回復ソフトウェアを使用する方法です。今日では、多くの回復ツールが、完全に削除されたファイルの回復率が非常に高いと主張しています。通常、このようなソリューションでは、1000を超えるファイルの種類と形式を回復でき、ハードドライブ上の破損したパーティションや不良セクターからでもデータを復元できると主張します。
通常、元の状態を完全に復元できるようになるまで、失われたデータをビットごとに収集して動作します。このような方法は時として便利ですが、それはコンピュータのハードドライブの状態に大きく依存します。
ハードドライブの不良セクターが原因でファイルを紛失した場合、ソフトウェアはファイルのすべての部分を正常に回復できないことがあります。これにより、ファイルのバージョンが変更されたり、まったく復元できない場合があります。このような場合、何らかのバックアップで保存していない限り、ファイルは失われます。
これは、2番目のオプションにつながります。
ユーザーが誤ってドキュメントを完全削除したとします。その場合、ほとんどの場合、ユーザーの反応はパニックになり、特にプライマリデバイス以外のバックアップにファイルが保存されていない場合はパニックになります。
しかし、私たちは技術的にウェブ化された世界に住んでおり、誰でも電子メール、ソーシャルメディアプラットフォーム、または無料のクラウドサービスを介して複数の受信者にファイルを送信できます。
古い電子メールを調べたり、DropBoxやOneDriveの共有ストレージを確認したり、FacebookやInstagramでのやり取りを通じて削除されたファイルを見つけることができます。それでも、文書を誰にも送信していないと100%確信できる場合は、データ復元ソフトウェアオプションを選択できます。
前述したように、自動保存はWord、Excel、PowerPointで利用できる組み込み機能です。(Microsoft 365のサブスクリプションがある場合)
自動保存では、特に指定しない限り、数秒ごとにWordファイルの進行状況が保存されます。WordファイルをOneDrive、SharePoint、またはOneDrive for Businessに保存する場合、自動保存は既定で有効になっています。
変更を実装する前に作業のコピーを保存するには、 「ファイル→名前を付けて保存」 コマンドではなく、 「ファイル→コピーを保存」 コマンドを使用することをお勧めします。これにより、後から行った変更で元のファイルが自動保存によって上書きされることはありません。
この手順を省略してファイルが上書きされた場合でも、バージョン履歴を使用して元のファイルを復元できます。その方法は次のとおりです。
· 以前のバージョンに復元したいWordファイルを開く
· ウィンドウの上部にあるファイル名をクリックし、 「バージョン履歴」 を開きます。
· すべてのバージョンの日付と時刻を確認して復元したいバージョンを見つけ、 「バージョンを開く」 をクリックします。
· 追加ウィンドウがポップアップし、ファイルの特定のバージョンが表示されます。
· これが復元したいバージョンであることを確認したら、 「復元」 をクリックします。
Word文書を開いて最初に変更を加えるたびに、自動保存は新しいファイルバージョンをバージョン履歴に追加することによって、それらの変更を保存します。その後、自動保存は定期的に文書への変更を保存しますが、セッションを終了するまで約10分ごとに新しいバージョンのみをバージョン履歴に追加します。(セッションの終了はWord文書を閉じることを意味します)
Microsoft Wordで1分ごとにAutoRecoverのバージョンを保存するにはどうすればよいですか?
Word文書を介して重要な情報を扱う場合、10分ごとにファイルのバージョンを保存するのはリスクが高いと思われるかもしれません。ただし、Microsoftはそれを考慮しています。自動回復の頻度は、自分に合った任意の数に変更できます。
その方法は次のとおりです。
· Wordを開き、 [ファイル] → [オプション] → [保存] を選択します。
· 「Save documents」 というラベルの設定セクションが表示されます。
· 「Save documents」 行の下の 「Save AutoRecover information every (...) 」 ボックスに、選択した数値 (分単位) を入力します。
· 完了したら 「OK」 を押す
自動復元ファイルの場所を変更する場合は、次のURLにアクセスしてください。
· ファイル→オプション→保存
· 「Save documents」 行の下の 「AutoRecover file location」 フィールドに保存されたファイルの保存パスを参照または入力します。
· 完了したら、 「OK」 を押します。
自動回復設定ウィンドウでは、次のこともできます。
デフォルトでOneDriveおよびSharePointオンラインファイルの自動保存を無効にする
· 自動回復ファイルのキャッシュの場所を変更する。デフォルトは"C:\Users\Your_Username\AppData\Roaming\Microsoft\ [OFFICEAPPFOLDER]
· デフォルトでコンピュータの自動保存を有効にする
ただし、Microsoftによると、Office 2019または2021にはローカルで自動保存を使用するオプションはない。それにもかかわらず、クラッシュによる偶発的なデータ損失を打ち消すために、Wordファイルのコピーを定期的に保存する自動回復機能はまだ有効である。
Word for Macで自動回復をオンにできますか?
Windowsと同様に、MacでもAutoRecoverを使用してWord文書の進行状況を保護できます。ここでのデフォルト機能は同じで、10分ごとに文書のコピーを作成します。
自動回復を有効にし、コピーを作成する時間枠を設定するには、次の操作を行う必要があります。
· MacでWordを開いた状態で、上部の 「Word」 サブメニューに移動します。
· 「環境設定」 を選択します。
· 「保存」 オプションを選択します。
· 「自動回復情報を保存」 を選択し、自動回復コピー作成に設定する期間を入力する
Microsoftは、ファイルを手動で保存する代わりに自動回復を当てにしないことを推奨している。( 「保存」 アイコンをクリックして)
ファイルへの変更を保持する最も最適な方法は、重要な変更のたびに手動で保存することです。それでも、クラッシュによって進行状況が失われないことを保証するために、自動回復タイマーを10分ではなく5分に設定しても問題ありません。
ファイルを手動で保存すると、以前の自動回復バージョンが削除されることに注意してください。
一方、自動保存は、作業中のファイルを保存する機能です。これは、進行状況を手動で保存したかのように機能します。Macの場合、自動保存は、MacおよびMicrosoft 365の加入者向けのWord、Excel、およびPowerPointで利用できます。
自動保存を有効にしている場合は、自動復元ファイルに依存する必要が少なくなります。
Wordの自動保存はMacのどこにありますか?
自動保存機能と自動復元機能は、Wordのメニューでリンクされています。自動保存を有効にするためのパスは、自動復元と同じ手順に従います。ただし、MacのWordで自動保存を有効にする前に、いくつかの追加の手順を完了する必要があります。
手順は次のとおりです。
· Wordを開く
· トップメニューから 「Word」 → 「環境設定」 を選択
· 「保存」 アイコンをクリックする
· 「デフォルトで自動保存を有効にする」 と書かれたチェックボックスにチェックを入れる
· Word文書から 「自動保存」 トグルを有効にして、進捗状況をクラウド (OneDriveまたはSharePoint) に保存する
· 「自動保存」 タブから他のオプションを探し、 「自動保存」 オプションを選択する
· 「自動保存」 トグルがWordツールバーの上部に表示される
· 作業中のファイルに名前を付け、Wordファイルの保存場所としてOneDriveまたはSharePointを選択します。
· [保存] をクリックして、変更を目的の場所にリアルタイムで保存できるように自動保存を有効にします
· その後、選択した場所にファイルがアップロードされます
·これが完了すると、自動保存がオンになり、ファイルに加えたすべての変更がOneDriveまたはSharePointに保存されます
自分のコンピュータ上のWordファイルの自動保存はどこにありますか?
電源障害やクラッシュが発生した場合、通常、アプリを起動すると、自動回復によって最後のバージョンのWordファイルが自動的に復元されます。自動回復によって既存の回復ファイルが開かれたら、すぐに編集または閉じる前に保存することをお勧めします。
ただし、別の理由でコンピュータ上の自動回復ファイルを見つける必要がある場合があります。その方法は次のとおりです。
· Finderに切り替える
· 「Go」 をクリック
· 「Go to Folder」 をクリック (SHIFT+COMMAND+Gも使用可能)
· Word、Excel、PowerPointに対応する特定のフォルダパスを入力
Wordの場合:
/Users/Your_Username/Library/Containers/com。Microsoft/Data/Library/Preferences/AutoRecovery.
Excelの場合:
/Users/Your_Username/Library/Containers/com.microsoft。Excel/Data/Library/Application Support/Microsoft
PowerPointの場合:/Users/Your_Username/Library/Containers/com。Microsoft。Powerpoint/データ/ライブラリ/Preferences/自動回復
念のため、"Your_Username"を実際のユーザー名に置き換えてください。
AutoRecoveryフォルダは非表示になっているため、通常、Finderで移動しても見つけることはできません。そのため、フォルダに移動するには 「フォルダに移動」 機能を使用し、フルパスを入力する必要があります。
また、Word文書を閉じて 「保存しない」 をクリックしても、自動復元オプションは有効になりません。この機能は、すべてが正常であり、自動復元ファイルは必要ないと想定しているため、自動復元ファイルを削除します。
Microsoft Wordで以前のバージョンのファイルを復元できますか。
自動復元オプションをオンにしている場合は、ファイルのバージョンが定期的に自動的に保存されます。(通常、10分間隔)
ファイルの自動復元ファイルが作成されたら、保存時期に応じて復元できます。
保存したファイルを復元するか、未保存のファイルを復元するかの2つのオプションがあります。
ファイルを保存した場合は、次の操作が必要です。
· 作業中のファイルを開く
· 「ファイル」 → 「情報」 を選択
· 「ドキュメントの管理」 を検索し、というラベルのファイルを選択 (保存せずに閉じた場合)
· ファイルの上部にバーが表示されます。以前保存したバージョンを上書きするには、 「復元」 を選択します。
「復元」 ではなく 「比較」 を選択して、自動復元のバージョンを比較することもできます。
ファイルを保存していない場合は、次の操作を行う必要があります。
· Wordを開き、 「ファイル」 → 「情報」 → 「ドキュメントの管理」 → 「保存されていないドキュメントの復元」 を選択します。
· 特定のファイルを選択し、 「開く」 をクリックします。
· 上部のファイルバーで 「名前を付けて保存」 を選択してファイルを保存します。
Microsoft 365のOneDriveまたはSharePointに自動回復ファイルを保存している場合は、ファイルのすべての履歴バージョンを表示できます。
Office 365でこれを行うには、次の手順を実行します。
· 検査するファイルを開く
· 「ファイル」 → 「情報」 → 「バージョン履歴」 を選択する
· バージョンを参照して選択し、別ウィンドウで開く
· ファイルを以前のバージョンのいずれかに復元する場合は、 [復元] を選択します。
Microsoftアカウントで操作すると、ファイルの最後の25バージョンを取得できることに注意してください。学校や職場のアカウントでサインインした場合、取得できるバージョンのボリュームはライブラリの構成によって異なります。
Office 2019-2016で自動回復のバージョンを表示するには、次の手順を実行します。
· 検査するファイルを開く
· 「ファイル」 → 「履歴」 をクリック
· 別ウィンドウで開くバージョンを選択
Wordのナビゲーションペインで [履歴] タブが見つからない場合は、サブスクリプション版のMicrosoft Officeを使用している可能性があります。その場合は、 「情報」 ボタンをクリックし、そこからバージョン履歴にアクセスしてみてください。
MacでAutoRecoverのバージョンを表示するには:
· 表示するファイルを開く
· Microsoft 365 for Macを使用している場合は、アプリのタイトルバーからファイルの名前を選択し、 「バージョン履歴を参照」 をクリックします。
Office 2016または2019 for Macを使用している場合は、 「ファイル」 → 「バージョン履歴を参照」 を選択します。
· AutoRecoverのバージョンを参照し、別のウィンドウで開くバージョンを選択します。
WebでAutoRecoverのバージョンを表示するには、次の手順を実行します。
· 表示するファイルを開く
· 「ファイル」 → 「情報」 → 「バージョン履歴」 と進む
· AutoRecoverのバージョンを参照し、必要なバージョンを別ウィンドウで開く
· 目的のバージョンが見つかったら、 「復元」 を選択する
Microsoft 365でSharePointを使用してファイルを処理している場合は、自動復元のバージョンを追跡し、他のユーザーと共有したり、誤ってファイルを削除した場合にごみ箱のストレージを確認したりできます。
保存したことがわかっているWord docを検索する方法は?
Word文書を保存したことは確かだが、場所がわからない場合は心配しないでください。保存した文書を展開する方法はいくつかあり、コンピュータがWordファイルでいっぱいになっている場合でも同じです。
タスクバー、タブ、またはファイルエクスプローラーからファイルを検索できます。
タスクバーからWord文書を検索するには、Windowsタスクバーの検索ボックスに文書の名前 (正しく覚えている場合) を入力します。文書のフルネームがわからない場合は、そこからキーワードを使用できます。
文書の本文からキーワードを覚えていても、結果を得ることができます。(名前ではなく)
名前またはキーワードを入力すると、WindowsはデバイスとOneDrive上のすべての一致を表示します。
検索を絞り込む場合は、タブを選択できます。一度選択すると、検索結果にはファイルのみが表示されます。
さらに、タスクバーのショートカットからエクスプローラーを開くか、Windowsのメニューを右クリックして選択することもできます。その後、左側のウィンドウ枠からハードドライブ上の場所を選択できます。
その後、必要なファイルを検索または参照して見つけることができます。「このPC」 を選択してデバイス全体を検索することも、 「ドキュメント」 を選択してそこに保存されているファイルのみを検索することもできます。
Wordのバックアップファイルを検索する方法は?
Wordのバックアップは一度設定するとシームレスになりますが、特定のWordのバックアップを見つけるには準備が必要です。幸いにも、以下で異なるWordのバックアップを特定する方法を学ぶことができます。
Wordの設定を確認する
Wordで自動保存の設定を開く方法を覚えている場合は、次の手順をスキップできます。そうでない場合は、次の手順を実行する必要があります。
· Wordを起動→ 「ファイル」 をクリック
· 「オプション」 を選択し、左側の 「保存」 をクリック
· 「自動回復情報の保存」 オプションが有効になっていることを確認
設定ウィンドウが表示されたら、 [自動回復ファイルの場所] フィールドに移動します。ここでは、現在の自動保存ディレクトリの場所を確認できます。
デフォルトでは、"C:\Users\Your_Username\AppData\Roaming\Microsoft\Word\"になります。
自動保存ディレクトリの場所を見つけたら、次の操作を行う必要があります。
· Wordを起動
· 自動保存ディレクトリに移動する
· 自動保存されたバックアップのバージョンを探し、ダブルクリックする;ファイルがWordで開きます
前述したように、自動保存ディレクトリは、主にAppDataフォルダに存在する場合、コンピュータ上の非表示フォルダである可能性があります。ただし、ファイルエクスプローラーのアドレスバーにディレクトリの場所を貼り付けることで、これを回避できます。
それでも、パスに従っていれば、手動でフォルダに移動できます。AppDataフォルダを表示できるように、非表示の項目を表示しておくだけです。これが完了したら、簡単に自動保存ディレクトリに移動できます。
AppDataフォルダを確認する
前述したように、AppDataフォルダは自動保存バックアップのデフォルトの場所です。自動保存ディレクトリへのパスは、異なる場合があります。最も一般的な検索場所は次のとおりです。
C:\Users\Your_username\AppData\Local\Microsoft\Word
および
C:\Users\Your_username\AppData\Local\Temp
最新の自動保存バージョンでは、別の場所が使用される場合があります。ほとんどの場合、でそれらを見つけることができます。
C:\Users\Your_username\AppData\Local\Microsoft\Office\UnsavedFiles
前に示したパスと同様に、"Your_Username"をユーザーアカウントに対応するユーザー名に置き換えます。
どのフォルダにWordのバックアップが保存されているかに関係なく、自動保存ファイルには奇妙な名前が付けられており、特にカジュアルなユーザーには適しています。通常は、名前の前にチルダが付き、4桁の番号が割り当てられている横に".tmp"拡張子が付きます。
さまざまなシナリオでのWordバックアップファイルの例を次に示します。
· ~wrdxxxx.tmp–このような名前は、自動保存フォルダ内のWordファイルに関連しています
· ~wrfxxxx.tmp–このような名前は、一時ドキュメントファイルに関連しています
· ~wraxxxx.tmp–このような名前は、自動回復ファイルに関連しています
完全な自動回復ファイルには、".tmp"拡張子ではなく、".wbk"拡張子が付けられます。検索したら、ダブルクリックしてWordでファイルを開くことができます。重要な注意事項は、ファイルを開いた後に必ず保存することです。
[保存されていないドキュメントを復元する] オプションの使用方法
Word文書を保存したはずなのに、PCがクラッシュしてしまい、その後ファイルを見つけることができないことがあります。
このような場合でも、自動保存の場所から文書を復元できます。その方法は次のとおりです。
· Wordを開いて 「ファイル」 を開く
· 「最近使用したファイル」 をクリックし、 「保存されていないドキュメントを復元」 を選択する。
· 自動保存先フォルダにリダイレクトされます;ここでドキュメントを参照して、探しているものを見つけることができます
自動保存フォルダにアクセスする別のパスは次のとおりです。
「ファイル」 → 「情報」 → 「バージョンの管理」 → 「保存されていないドキュメントの復元」
ファイルを開いたら、必ず保存してください。
ドキュメントディレクトリを確認する
ドキュメントディレクトリを確認するには、次の手順を実行します。
· Wordを起動
· 「ファイル」 を選択し、 「開く」 を選択する
· 「参照」 を選択し、ファイルを保持していると思われるディレクトリに移動する
· フォルダのFile Typeを必ず"All Word documents"から"All Files"に変更する
· 正しいフォルダを開いていれば、対応するすべてのバックアップファイルを確認できるはずです。通常は 「 (...) のバックアップ」 というタイトルが付いているので、特定のファイルを簡単に見つけることができます。
· バックアップを見つけたら、それを開いて保存することができます。
Windowsの一時ファイルを手動で検索する方法?
場合によっては、従来の方法でバックアップファイルを検索することは、特に自動保存フォルダが見つからない場合には、より困難になります。
ただし、拡張子を追跡することで、手動で一時ファイルを検索できます。自動保存されたWordファイルには、通常、.asdまたは.wbkファイル拡張子が付けられます。
これらを検索するには、次の操作を行う必要があります。
· キーボードのWindowsキー+Eを押す;これにより、ファイルエクスプローラーが起動します
· 起動したら、右上の検索バーをクリックして
· 「.asd」 または 「.wbk」 (引用符なし) と入力します。
· 「Enter」 を押します。
· Windowsがすべての.asdおよび.wbk拡張子を検索するようになりました
· 検索が完了すると、一致したものを参照し、探しているファイルを見つけることができます
· 特定のファイルを見つけたら、右クリックして 「ファイルの場所を開く」 を選択します;これにより、自動保存されたすべてのバックアップファイルを確認できるように、自動保存ディレクトリの場所が開きます
asdおよび.wbk拡張子を検索しても何の成果も得られない場合は、.tmp拡張子を検索できます。ただし、.tmpファイルが必ずしもすべてのWordファイルであるとは限りません。これらの多くは他のアプリケーションのファイルをサポートできるため、ある程度のソートを行う必要があります。
データ回復プログラムを使用してWord文書を回復する方法
これらの方法で保存されていないWord文書を回復することができない場合は、バックアップソフトウェアまたはデータ回復ソフトウェアを使用することをお勧めします。
いつものように、データを回復する最も安全で信頼性の高い方法は、定期的なフルイメージバックアップです。Windows PC、Mac、モバイルデバイスのいずれを使用する場合でも、最新のバックアップがあれば、どのような場合でもファイルが失われることはありません。
とはいえ、Word文書を紛失したときにバックアップ計画を実行していなかった場合、ファイルを復元するためのバックアップはありません。
この場合、Acronis True Imageのような個人用のサイバー保護ソリューションが、Word文書の回復に最適な方法です。Acronis True Imageは、システムの内容全体をバックアップできる使いやすいソフトウェアソリューションであり、災害時には、失われたファイルを見つけて、わずか数クリックでMS Word文書を復元できます。
終わりに
Wordファイルが削除された場合でも、マルウェアによって暗号化された場合でも、障害のあるパーティションに保存されたときに破損した場合でも、Acronis True Imageを使用して回復できます。定期的なバックアップを使用すると、文書を迅速かつ簡単に回復できるため、Word文書やその他のファイルを失う心配が二度とありません。
Acronis について
Acronis は、2003 年にシンガポールで設立されたスイスの企業で、世界 15ヵ国にオフィスを構え、50ヵ国以上で従業員を雇用しています。Acronis Cyber Protect Cloud は、150の国の26の言語で提供されており、21,000を超えるサービスプロバイダーがこれを使って、750,000 以上の企業を保護しています。




