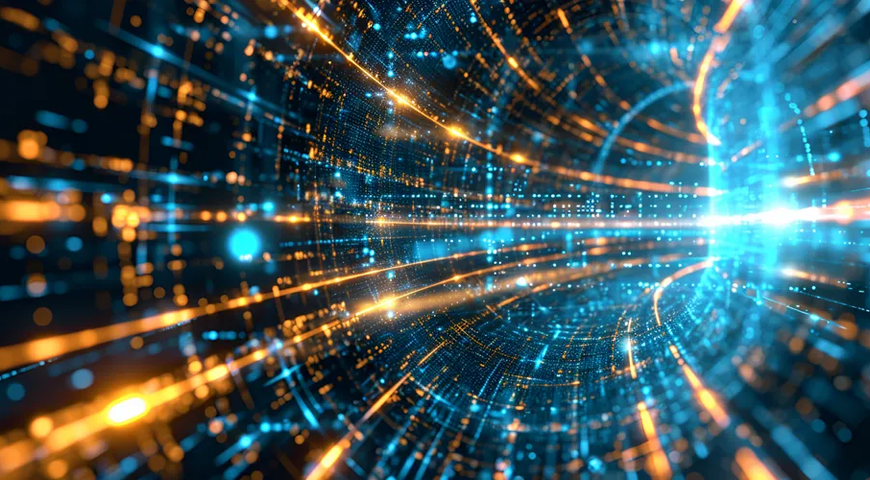Ci sono poche esperienze così universalmente familiari come perdere un documento Word. Tutti, dagli studenti delle scuole superiori con i riassunti dei Promessi Sposi ai manager aziendali con i loro guadagni trimestrali, conoscono il panico del lavoro che scompare poco prima di completarlo.
Fortunatamente, ci sono metodi sicuri per recuperare i documenti Word in modo rapido e affidabile. Che il tuo lavoro sia stato cancellato accidentalmente, perso in un guasto di Microsoft Word, oppure semplicemente scomparso, ecco una semplice guida su come recuperare documenti Word non salvati.
E ricorda, se tutto il resto fallisce, l'installazione di un programma di recupero dei dati come Acronis Revive o il ricorso a un recente file o backup del sistema potrebbe aiutare a recuperare i tuoi documenti (almeno in una versione recente, utilizzabile).
Posso recuperare un documento Word che non è stato salvato?
Se ti affidi a Word, che sia per attività personali o di azienda, perdere un documento non salvato può essere orribile.
Se non salvi manualmente i tuoi documenti Word, i tuoi file possono cadere vittima di un guasto inaspettato. Se hai già sperimentato una tale perdita, è probabile che tu abbia preso l'abitudine di premere il pulsante "Salva" una (o due) volte ogni tot minuti. Tuttavia, non molti utenti hanno quest'abitudine.
E comunque, anche se il tuo sistema subisce un guasto con un documento non salvato aperto, puoi comunque recuperarlo attraverso diverse opzioni.
È possibile recuperare file non salvati attraverso File Temporanei, File di AutoRecupero, Ripristino del Documento, nel Cestino, e con soluzioni di Recupero dei Dati. Esploreremo tutte queste opzioni più approfonditamente un po' più tardi nell'articolo.
Word mantiene i file di backup?
Come la maggior parte dei programmi della sua classe, Microsoft Word ha una funzionalità "salvataggio automatico" incorporata per fare automaticamente il backup del tuo progresso ogni pochi minuti. La cartella di salvataggio automatico predefinita per supportare questa funzione è la cartella AppData.
Esempi del percorso del file per raccogliere copie del tuo lavoro sono:
C:\Utente\Il_tuo_nome_utente\AppData\Local\Microsoft\Word
OPPURE
C:\Utente\Il_tuo_nome_utente\AppData\Local\Temp
OPPURE
C:\Utente\Il_tuo_nome_utente\AppData\Local\Microsoft\Office\FileNonSalvati
I file di backup delle parole hanno l'estensione ".wbk". Se non hai disattivato l'opzione di backup in Word, il programma farà copie regolari dei tuoi documenti.
Per controllare se l'opzione di backup è attiva, vai a "File" -> "Opzioni" -> "Avanzate"; poi scorri fino alla sezione "Salva" -> seleziona "Crea sempre copia di backup".
Word può salvare nel Cloud?
Sì. Se ti affidi all'opzione nativa di Windows, i tuoi documenti saranno caricati su OneDrive.
Avere i tuoi documenti su cloud facilita la condivisione e migliora la collaborazione. Permette anche un accesso mobile più semplice (da un PC, laptop, smartphone o tablet) e migliora la protezione dei dati.
Per salvare i file nel cloud, segui i seguenti passaggi:
1. Seleziona il menu "File" e vai all'opzione "Salva con nome";
2. Scegli "OneDrive";
3. Scegli un nome di file descrittivo e vai su "Salva".
Puoi salvare informazioni personali e di pagamento su OneDrive - Personale, e i file relativi al lavoro su un OneDrive aziendale. Puoi anche scegliere una posizione alternativa nell'elenco o "Aggiungi un luogo" di tua preferenza.
Se stai utilizzando una soluzione di backup di terza parte come Acronis Cyber Protect Home Office, puoi caricare i file di backup nel cloud di Acronis. Archiviare i tuoi file con un servizio di backup cloud dedicato offre una migliore sicurezza informatica tramite la crittografia del backup, backup automatizzati e processi concreti di recupero dei dati.
Come posso ripristinare un file eliminato definitivamente?
Essere multitasking su un dispositivo può portare alla perdita di dati critici. (file, documenti, immagini, audio, video, ecc.)
A volte, puoi distrarti e cancellare accidentalmente file e cartelle. Le ragioni più comuni per una cancellazione accidentale sono:
Svuotare accidentalmente il tuo Cestino;
Cancellare documenti tramite i tasti "Shift+Canc";
Cancellare file tramite la riga di comando;
Eliminare dei file con l'opzione "Non spostare i file eliminati nel Cestino" abilitata
L'eliminazione o la corruzione dei file può anche derivare da malware o infezione da virus sul tuo dispositivo.
Fortunatamente, puoi recuperare dati e documenti cancellati definitivamente in diversi modi possibili. Non tutti garantiscono il recupero dei documenti eliminati definitivamente, ma puoi provarli tutti in ordine quando necessario.
Puoi ancora recuperare file apparentemente cancellati definitivamente a causa del modo in cui funziona la tua unità di disco rigido. Ogni file sul tuo dispositivo risiede in una specifica porzione dell'unità hard disk. Quando elimini un file dal tuo hard disk, l'unità rimuove i dati cancellati e contrassegna lo spazio che occupava come "libero" per scrivere nuovi dati.
Tuttavia, il file può essere ripristinato nella sua posizione originale a meno che non vengano scritti nuovi dati nello spazio nuovamente disponibile. Ricorda, devi agire rapidamente - anche se non salvi manualmente nuovi dati sull'unità rigida, il tuo computer può avviare aggiornamenti o salvare dati di sistema nello spazio appena reso disponibile.
In uno scenario del genere, recuperare i file eliminati definitivamente diventa quasi impossibile.
Come recuperare i documenti Word cancellati tramite Backup?
Windows 10 e 11 includono una nuova funzionalità chiamata Backup e Ripristino.
L'opzione consente agli utenti di creare backup dei loro dati per ripristinarli in seguito se necessario. Per recuperare i file eliminati definitivamente tramite Backup e Ripristino, dovresti aver abilitato l'opzione sul tuo dispositivo Windows.
Vediamo come procedere:
Collega il supporto esterno che contiene il backup del tuo dispositivo principale
Vai a "Pannello di controllo" -> seleziona "Sistema e sicurezza" -> clicca l'opzione "Backup e ripristino (Windows 7)"
Nel menu Backup e Ripristino, scegli l'opzione "Ripristina i miei file" -> apparirà un assistente di Ripristino per avviare il ripristino del file
Se non riesci a trovare l'opzione "Ripristina i miei file", opta per l'opzione "Seleziona un altro backup per ripristinare i file". Di nuovo, apparirà un assistente per aiutarti con il tuo ripristino
Il recupero tramite Backup e Ripristino sostituirà tutti i dati sul tuo dispositivo Windows con i dati di backup. Quindi, per evitare ulteriori perdite di dati, assicurati che il backup contenga tutti i tuoi dati cruciali.
Come recuperare i documenti Word cancellati tramite la versione precedente di Windows 10/11?
Windows 10 e 11 offrono un'altra comoda funzionalità per ripristinare i file eliminati definitivamente - l'opzione "Cronologia File". Se hai abilitato l'opzione prima di eliminare un documento, puoi usarla per recuperare file eliminati definitivamente senza software aggiuntivo.
Per farlo, procedi nel modo seguente:
Digita "Cronologia File" nel menu Start o nella barra di ricerca di Windows.
Seleziona "Impostazioni Cronologia File"
Dal pannello di sinistra nella finestra popup, scegli "Ripristina file personali"
Naviga la funzionalità fino al backup che desideri ripristinare. Puoi farlo tramite i pulsanti di navigazione sinistra e destra in fondo alla finestra. Mentre passi da un backup all'altro, puoi visualizzare in anteprima le date dei backup e le cartelle al loro interno.
Una volta che hai localizzato il backup specifico che archivia i documenti cancellati, premi il pulsante "Ripristina" per recuperare i file nella loro posizione originale
Se Windows suggerisce che contiene già un file con lo stesso nome nella cartella di destinazione, scegli l'opzione "Sostituisci il file nella destinazione"
Infine, chiudi la finestra e controlla se il ripristino è stato eseguito con successo.
Come recuperare i documenti Word cancellati tramite il prompt dei comandi?
A volte, i file e le cartelle possono essere nascosti a causa della funzionalità "File e cartelle nascosti" in Windows. Puoi utilizzare il prompt dei comandi per cercare di recuperarli.
Per farlo, procedi nel modo seguente:
Digita "cmd" nella barra di Cerca nel menu Start.
Scegli l'opzione "Esegui come amministratore"
Digita chkdsk *: /f nel prompt dei comandi. Il * rappresenta la lettera del tuo hard disk, quindi sostituiscila correttamente. Una volta fatto, premi "Invio"
Digita ATTRIB -H -R -S /S /D D:*.* nella finestra del prompt dei comandi. Qui, sostituisci la "D" con la lettera corrispondente alla tua unità di hard disk. Una volta fatto, premi di nuovo "Invio"
Un processo di ripristino dovrebbe iniziare immediatamente se hai seguito con successo i passaggi sopra indicati. Lascia che finisca e controlla se i tuoi file sono stati ripristinati.
Come recuperare i documenti Word cancellati tramite il ripristino del sistema?
Se stai utilizzando Windows 10 o 11, puoi optare per un ripristino del sistema per recuperare i file eliminati definitivamente. Poiché il ripristino del sistema effettua regolarmente snapshot (automatizzati) dell'intero sistema operativo, è possibile ripristinare qualsiasi modifica indesiderata al sistema riportandolo a un momento specifico precedente.
Tuttavia, avresti dovuto attivare l'opzione di ripristino del sistema in precedenza.
Per recuperare i file eliminati definitivamente tramite il Ripristino del Sistema, è necessario:
Digita "crea un punto di ripristino" nel menu Start o nella barra di ricerca di Windows, e clicca su "Invio"
Seleziona "Ripristino del sistema"
Attraversa i potenziali punti di ripristino del sistema nel tempo e seleziona il più appropriato per recuperare il documento cancellato; poi, fai clic su "Avanti"
Conferma il punto di ripristino specifico e scegli "Fine"
Il tuo PC o laptop si riavvierà quindi per permettere a Windows di applicare le modifiche.
Sebbene questa opzione sia comoda, devi ricordare che il ripristino del sistema potrebbe influire sulle unità installate di recente, sui programmi e sugli aggiornamenti del browser. Poiché l'obiettivo principale è quello di riparare il tuo ambiente Windows, riporterà il tuo dispositivo a una versione precedente di se stesso. E quella versione precedente potrebbe non avere alcuni programmi o app installati o aggiornati correttamente.
Tuttavia, prima che inizi il processo di Ripristino del Sistema, la funzionalità ti mostrerà una finestra che contiene tutti i programmi che saranno influenzati da esso. In questo modo, puoi fare il backup di tutti i programmi e file potenzialmente interessati prima di ripristinare il tuo sistema.
Come recuperare i documenti Word cancellati tramite il Ripristino dell'Immagine di Sistema?
Il backup dell'immagine di sistema consente agli utenti di eseguire il backup dell'intero sistema operativo Windows 10 o 11. Tuttavia, la funzionalità non consente il backup di singoli file e cartelle, quindi non sarebbe possibile ripristinare singoli documenti se necessario.
Qui significa, recuperare tutto o non recuperare nulla.
Per recuperare i documenti tramite il ripristino dell'immagine di sistema, è necessario:
Digitare "impostazioni" nel menu Start o nella barra di ricerca di Windows, e cliccare su "Invio"
Navigare e selezionare "Aggiornamenti & Sicurezza"
Dall'elenco delle opzioni sulla sinistra, scegli "Ripristino"
Salva il progresso su qualsiasi documento aperto o programmi
Poi, vai sul pulsante "Riavvia ora" (lo puoi trovare sotto "Avvio Avanzato")
Ora, vai su "Esegui la risoluzione dei problemi" → "Opzioni avanzate" → "Vedi altre opzioni di ripristino" → "Ripristino Immagine di Sistema"
Sfoglia l'elenco dei file di backup dell'immagine di sistema e seleziona quello che contiene il documento cancellato, poi clicca su "Avanti"
Scegli ulteriori opzioni di ripristino, poi clicca su "Avanti"
Rivedi tutte le proprietà dell'Immagine di Sistema e fai clic su "Fine" per avviare il processo di ripristino.
Una volta completato il ripristino, il documento cancellato dovrebbe essere ripristinato nella sua posizione originale. (o in una posizione alternativa, se hai scelto così nelle impostazioni di Ripristino)
Come recuperare i documenti Word cancellati tramite una soluzione di backup di terza parte?
Se stai utilizzando una soluzione di backup dedicata, puoi avviare il recupero dei dati e ripristinare i file eliminati definitivamente dal tuo dispositivo.
Ad esempio, Acronis Backup e Ripristino permettono agli utenti di avviare backup efficienti con oltre 20 piattaforme supportate. Attraverso il cloud, i tuoi dati vengono archiviati in modo sicuro in ambienti fisici, cloud, virtuali e mobili.
Se hai bisogno di recuperare file dal backup Acronis, puoi farlo tramite l'interfaccia user-friendly.
Per farlo, procedi nel modo seguente:
Avvia Acronis True Image -> seleziona "Backup" sulla barra laterale
Seleziona il backup che contiene i documenti eliminati dall'elenco dei backup.
Sul pannello a destra, seleziona "Ripristino"
L'interfaccia ti presenterà possibili modelli di ripristino per il backup selezionato; a seconda del tipo di backup, sarai in grado di scegliere tra le opzioni "Intero PC", "Dischi", "Partizioni" e "File". Per recuperare uno o più documenti, seleziona "File"
Cyber Protect Home Office mostrerà le proprietà del backup e i dati al suo interno. Quindi, seleziona una versione specifica del backup in base alla data e all'ora. L'opzione predefinita qui è l'ultimo backup
Il pannello sulla sinistra ti permette di navigare nei file che desideri ripristinare nel pannello sulla destra; dopo aver selezionato tutti i documenti necessari, premi "Avanti"
Scegli una destinazione di ripristino sul tuo dispositivo per posizionare i documenti selezionati dopo il ripristino. Qui, hai due opzioni: recuperare i dati nella loro posizione originale o scegliere una nuova posizione tramite il pulsante "Sfoglia".
Puoi personalizzare le impostazioni di ripristino per la sessione corrente tramite il menu "Opzioni di ripristino".
Una volta che hai finito con le impostazioni, vai sul pulsante "Ripristino ora".
Puoi interrompere il ripristino in qualsiasi momento tramite il pulsante "Annulla". Tuttavia, i ripristini interrotti possono comunque causare modifiche nella cartella di destinazione selezionata, quindi opta per l'opzione solo se assolutamente necessario.
Consigli per prevenire l'eliminazione o il mancato salvataggio dei tuoi file Word
Come recuperare un documento Word non salvato?
Ci affidiamo molto ai salvataggi automatici, eppure enormi blocchi di progresso e intere versioni di documenti possono essere perse quando non salviamo manualmente il nostro lavoro. La buona notizia è che questo problema

1. In MS Word, fai clic sulla scheda File in alto a sinistra.

2. Fai clic su Gestisci Documento e seleziona Recupera Documenti Non Salvati dal menu a tendina.

3. Cerca il tuo file mancante nella finestra di dialogo. Se è stata una perdita recente, dovrebbe apparire.

4. Apri il documento Word recuperato e fai clic sul pulsante Salva con nome nella barra superiore.
Lo sapevi?
Puoi aggiornare la frequenza con cui Microsoft Word salva automaticamente i tuoi documenti. Fai clic su File > Opzioni > Salva e cambia il numero di minuti per assicurarti di avere una versione recuperabile di tutti i tuoi documenti disponibile nel caso in cui tu debba recuperare documenti Word in futuro.
Come recuperare i documenti Word cancellati?
Sapere come recuperare i documenti Word cancellati ti farà sembrare un mago per molte persone nel tuo ufficio, ma non è affatto complicato. Che tu stia cercando di recuperare documenti di MS Word accidentalmente cancellati o compromessi da malware, ci sono alcuni passaggi facili che potrebbero aiutarti a riaverli.

1. Sul tuo desktop, apri il Cestino

2. Cerca il tuo file per nome del documento, tipo di file o data di eliminazione. Se trovi il tuo file mancante, annota la Posizione Originale. Quando recuperi i documenti Word cancellati, vengono automaticamente ripristinati in quella posizione.

3. Ripristina il documento eliminato e trovalo nella sua posizione originale o fai clic su Accesso Rapido per trovarlo nell'elenco dei file recenti.
Lo sapevi?
Quando un file viene eliminato, in realtà si sta solo rimuovendo un indicatore che punta a dove il file era stato archiviato sul disco. Il file esiste effettivamente sul disco fino a quando il suo spazio non viene sovrascritto da nuove informazioni. Fino a quando ciò accade, hai la possibilità di recuperare i documenti Word.
Come recuperare i documenti Word dopo un guasto?
Il recupero dei documenti Word che non sono stati salvati non deriva sempre da errori dell'utente. Sia che il tuo sistema sia andato giù inaspettatamente o che Microsoft Word abbia avuto un guasto, i documenti Word possono essere recuperati se cerchi rapidamente i file persi prima che altri file possano occupare il loro spazio su disco.


1. Quando il tuo sistema torna online, riapri Microsoft Word. Il programma recupera automaticamente i documenti Word non salvati nella maggior parte dei casi.

2. Se il tuo documento non appare nell'elenco di AutoRecover, fai clic su File, poi su Opzioni, poi su Salva.

3. Copia la posizione del file AutoRecover e incollala in Esplora File.

4. Apri la cartella con il nome del tuo documento e copia il file .asd con la data e l'ora di modifica più recenti.

5. Torna a MS Word, fai clic su File, poi Apri, poi scorri fino in fondo all'elenco dei documenti recenti e fai clic su Recupera Documenti Non Salvati.

6. Incolla il file copiato nella cartella che appare e apri il file per recuperarlo.
Lo sapevi?
Tra i motivi più comuni per i guasti di Microsoft Word ci sono estensioni o modelli danneggiati. Se il tuo programma è soggetto a guasti continui, prova a eseguire Word senza caricare nessuna di queste funzionalità per vedere se ciò aiuta a migliorare l'affidabilità.
Posso recuperare un documento Word cancellato definitivamente senza un backup?
Recuperare un file eliminato definitivamente tramite backup è l'opzione più facile e affidabile. Tuttavia, a volte, gli utenti non hanno la possibilità di aggiungere un documento specifico al backup. Se poi cancellano accidentalmente il documento, il ripristino diventa molto più complicato.
In uno scenario del genere, hai due opzioni principali.
Il primo è utilizzare il software di recupero dei dati. Oggi giorno, molti strumenti di ripristino affermano di avere un tasso eccezionalmente alto nel recuperare file cancellati definitivamente. Di solito, tali soluzioni possono recuperare oltre 1000 tipi di file e formati e affermano di riuscire a ripristinare i dati anche da partizioni corrotte o settori danneggiati sulla tua unità di memoria.
Di solito operano raccogliendo i dati persi bit per bit fino a quando possono ripristinare completamente il loro stato originale. Un tale approccio può rivelarsi utile occasionalmente, ma dipende molto dallo stato dell'unità del disco rigido del tuo computer.
Se perdi un documento a causa di un settore danneggiato sul tuo hard disk, il software potrebbe non essere in grado di recuperare con successo tutte le parti del documento. Questo può portare a una versione modificata del documento o potrebbe non essere in grado di ripristinarlo affatto. In tal caso, il documento sarebbe perso a meno che non lo si abbia archiviato in qualche forma di backup.
Questo ci porta alla seconda opzione.
Supponiamo che un utente cancelli definitivamente un documento per errore. In quel caso, molto spesso, la loro reazione è di panico, specialmente se non hanno il documento archiviato in un backup al di fuori del loro dispositivo principale.
Tuttavia, viviamo in un mondo intrecciato tecnologicamente - chiunque può inviare documenti a più destinatari tramite e-mail, piattaforme di social media o servizi cloud gratuiti.
Puoi cercare in vecchie e-mail, controllare lo storage condiviso su Dropbox o OneDrive, o esaminare la tua corrispondenza su Facebook e Instagram per trovare il file cancellato. Tuttavia, se sei sicuro al 100% di non aver inviato il documento a nessuno, puoi optare per l'opzione del software di recupero dei dati.
Come abbiamo menzionato, Salvataggio Automatico è una funzionalità integrata disponibile in Word, Excel e PowerPoint. (a condizione che tu abbia un abbonamento a Microsoft 365)
Salvataggio Automatico salva il progresso sui tuoi file Word ogni pochi secondi a meno che tu non gli dica il contrario. Se archivi i tuoi file Word su OneDrive, SharePoint o OneDrive for Business, il Salvataggio Automatico è abilitato di default.
Per salvare una copia del tuo lavoro prima di implementare qualsiasi modifica, è meglio utilizzare il comando "File -> Salva una Copia" piuttosto che "File -> Salva con Nome". In questo modo, il Salvataggio Automatico non sovrascriverà il documento originale con le modifiche che apporterai successivamente.
Se salti quel passaggio e ti ritrovi con un documento sovrascritto, puoi comunque ripristinare l'originale tramite la Cronologia delle versioni. Per farlo, procedi nel modo seguente:
Apri il file Word che desideri ripristinare a una versione precedente
In alto alla finestra, fai clic sul nome del file e vai su "Cronologia versioni"
Rivedi le date e gli orari di tutte le versioni per trovare quella che desideri ripristinare -> fai clic su "Apri Versione"
Una finestra popup aggiuntiva si aprirà e ti mostrerà la versione specifica del documento
Una volta che ti sei assicurato che questa è la versione che vuoi ripristinare, clicca su "Ripristina"
Ogni volta che apri un documento Word e fai le prime modifiche, il Salvataggio Automatico salverà quelle modifiche aggiungendo una nuova versione del file alla Cronologia delle versioni. In seguito, il Salvataggio Automatico salverà regolarmente le modifiche al documento ma aggiungerà nuove versioni alla Cronologia delle versioni solo ogni 10 minuti fino a quando non terminerai la sessione. (terminare la sessione significa chiudere il documento Word)
Come faccio a far sì che Microsoft Word salvi le versioni di AutoRecover ogni minuto?
Se stai gestendo informazioni critiche tramite documenti Word, salvare una versione del file ogni 10 minuti potrebbe sembrare rischioso. Tuttavia, Microsoft ci ha pensato e puoi cambiare la frequenza di AutoRecover con il valore che preferisci.
Vediamo come procedere:
Apri Word e vai su File -> Opzioni -> Salva
Vedrai una sezione delle impostazioni etichettata "Salva documenti"
Sotto la riga "Salva documenti", digita il numero (di minuti) che desideri nella casella "Salva informazioni di AutoRecupero ogni (...)"
Una volta fatto, premi "OK"
Se vuoi cambiare la posizione per i documenti di AutoRecover, vai a:
File -> Opzioni -> Salva
Sotto la riga "Salva documenti", cerca o digita il percorso di salvataggio per i documenti salvati nel campo "Posizione file AutoRecover".
Una volta fatto, premi "OK"
La finestra delle impostazioni di AutoRecover ti permette anche di:
Disabilitare il Salvataggio Automatico per i file di OneDrive e SharePoint online come impostazione predefinita
Cambia la posizione della cache per i file AutoRecover. Il valore predefinito dovrebbe essere "C:\Utente\Il_tuo_nome_utente\AppData\Roaming\Microsoft\[OFFICEAPPFOLDER]
Abilita Salvataggio Automatico sul computer come impostazione predefinita
Secondo Microsoft, tuttavia, non c'è l'opzione di utilizzare il Salvataggio Automatico localmente in Office 2019 o 2021. Tuttavia, la funzionalità di AutoRecovery è ancora attiva per salvare periodicamente copie dei tuoi file Word e annullare la perdita accidentale di dati a causa di un guasto.
Posso attivare AutoRecover su Word per Mac?
Come con Windows, AutoRecover è disponibile per Mac per proteggere il progresso sui tuoi documenti Word. La sua funzione predefinita qui è la stessa: fa una copia del tuo documento ogni 10 minuti.
Per abilitare AutoRecover e impostare l'intervallo di tempo per fare copie, devi:
Con Word aperto sul tuo Mac, andare al sottomenu "Word" in alto
Scegliere "Preferenze"
Scegliere l'opzione "Salva"
Scegliere "Salva informazioni di ripristino automatico" e digita la durata che desideri impostare per la creazione della copia di AutoRipristino
Microsoft consiglia agli utenti di non fare affidamento su AutoRecover come sostituto per il salvataggio manuale dei documenti. (cliccando sull'icona "Salva")
Il modo ottimale per preservare le modifiche al tuo documento è salvarlo manualmente dopo ogni modifica significativa. Tuttavia, non fa male impostare il timer di AutoRecover a 5 minuti invece di 10, così da garantire che non vengano persi progressi a causa di guasti.
Ricorda, quando salvi manualmente un documento, le sue precedenti versioni di AutoRecover vengono rimosse.
D'altra parte, il Salvataggio Automatico è una funzionalità che salva i tuoi documenti mentre ci lavori. Funziona come se avessi salvato manualmente i tuoi progressi. Per Mac, Salvataggio Automatico è disponibile in Word, Excel e PowerPoint per Mac e per coloro che hanno la sottoscrizione a Microsoft 365.
Se hai abilitato il Salvataggio Automatico, è meno probabile che tu debba fare affidamento sui file AutoRecover.
Dove si trova il Salvataggio Automatico in Word su Mac?
Le funzionalità di Salvataggio Automatico e AutoRecover sono collegate al menu di Word. Il percorso per abilitare il Salvataggio Automatico segue gli stessi passaggi di AutoRecover. Tuttavia, dovrai effettuare alcuni passaggi aggiuntivi prima che il Salvataggio Automatico sia attivo per Word sul tuo Mac.
Vediamo come procedere:
Apri Word
Dal menu in alto, scegli "Word" -> "Preferenze"
Fai clic sull'icona "Salva"
Seleziona la casella contrassegnata "Attiva Salvataggio Automatico come impostazione predefinita"
Dal documento Word, attiva l'interruttore Salvataggio Automatico per salvare i tuoi progressi nel cloud (OneDrive o SharePoint)
Esplora ulteriori opzioni dalla scheda Salvataggio Automatico e seleziona l'opzione "Salva automaticamente".
L'interruttore Salvataggio Automatico apparirà nella parte superiore della barra degli strumenti di Word
Nomina il documento su cui stai lavorando e scegli OneDrive o SharePoint come posizione di storage del file Word
Fai clic su "Salva" per abilitare il Salvataggio Automatico per archiviare le modifiche nella tua posizione desiderata in tempo reale
Il tuo documento verrà quindi caricato nella posizione scelta
·Una volta fatto ciò, il Salvataggio Automatico è attivo e tutte le modifiche che apporti al documento verranno salvate su OneDrive o SharePoint
Dove posso trovare i documenti di Word salvati automaticamente sul mio computer?
Se si verifica un'interruzione di corrente o un guasto, AutoRecover recupererà normalmente l'ultima versione del tuo documento Word automaticamente, quando avvii l'app. Una volta che AutoRecover apre il file di ripristino esistente, è meglio salvarlo prima di modificarlo o chiuderlo immediatamente.
Tuttavia, potrebbe essere necessario trovare file AutoRecover sul tuo computer per altri motivi. Per farlo, procedi nel modo seguente:
Passa a Finder
Clicca su "Vai"
Clicca su "Vai alla Cartella" (puoi anche usare la combinazione SHIFT + COMMAND + G)
Inserisci il percorso specifico della cartella corrispondente a Word, Excel o PowerPoint
Per Word:
/Utente/Il_tuo_nome_utente/Library/Containers/com.Microsoft/Data/Library/Preferences/AutoRecovery
Per Excel:
/Utente/Il_tuo_nome_utente/Library/Container/com.microsoft.Excel/Data/Library/Application Support/Microsoft
Per PowerPoint: /Utente/Il_tuo_nome_utente/Library/Containers/com.Microsoft.Powerpoint/Data/Library/Preferences/AutoRecovery
Solo un promemoria: Sostituisci "Il_tuo_nome_utente_" con il tuo vero nome utente.
Poiché la cartella AutoRecovery è nascosta, tipicamente, non sarai in grado di trovarla navigando nel Finder. Ecco perché devi utilizzare la funzionalità "Vai alla cartella" e digitare il percorso completo per raggiungere la cartella.
Inoltre, se chiudi un documento Word e fai clic su "Non salvare", l'opzione AutoRecover non sarà attiva. La funzionalità eliminerà il file AutoRecover perché presume che tutto vada bene e che tu non abbia bisogno del file AutoRecover.
Microsoft Word può recuperare le versioni precedenti del mio documento?
Se hai attivato l'opzione AutoRecover, salverà automaticamente le versioni dei tuoi documenti regolarmente. (di solito, ad intervalli di 10 minuti)
Una volta che hai i file AutoRecover per il tuo documento, puoi recuperarli a seconda di quando li hai salvati.
Ci sono due opzioni: recuperare un file salvato o uno non salvato.
Se hai salvato il documento, devi:
Aprire il documento su cui stavi lavorando
Selezionare "File" -> "Info"
Trovare "Gestisci Documenti" e scegliere il file etichettato (quando hai chiuso senza salvare)
Apparirà una barra in cima al file; scegli "Ripristina" per sovrascrivere qualsiasi versione precedentemente salvata
Puoi anche confrontare le versioni di AutoRecover scegliendo "Confronta" invece di "Ripristina".
Se non hai salvato il documento, devi:
Aprire Word e andare su "File" -> "Informazioni" -> "Gestisci Documento" -> "Recupera Documenti Non Salvati"
Selezionare il file specifico e fare clic su "Apri"
Nella barra dei file in alto, scegliere "Salva con nome" per salvare il documento.
Se hai archiviato file AutoRecover in OneDrive o SharePoint in Microsoft 365, puoi visualizzare tutte le versioni storiche di un documento.
Per farlo in Microsoft 365:
Apri il file che vuoi ispezionare
Seleziona "File" -> "Informazioni" -> "Cronologia versioni"
Sfoglia le versioni e selezionale per aprirle in una finestra separata
Se vuoi ripristinare il documento a una delle versioni precedenti, scegli "Ripristina"
Tieni presente, se operi tramite un account Microsoft, sarai in grado di recuperare le ultime 25 versioni di un documento. Se accedi con un account scolastico o di lavoro, il volume della versione recuperabile dipenderà dalla configurazione della tua library.
Per visualizzare le versioni di AutoRecover in Office 2019-2016:
Apri il documento che vuoi ispezionare
Fai clic su "File" -> "Cronologia"
Scegli una versione da aprire in una finestra separata
Se non riesci a individuare la scheda "Cronologia" nel riquadro di navigazione di Word, è possibile che tu abbia una versione di Microsoft Office in abbonamento. Se è così, fai clic sul pulsante "Info" e prova ad accedere alla Cronologia Versioni da lì.
Per visualizzare le versioni di AutoRecover su Mac:
Apri il documento che vuoi visualizzare
Se stai utilizzando Microsoft 365 per Mac, scegli il nome del documento dalla barra del titolo dell'app -> fai clic su "Sfoglia Cronologia Versioni"
Se stai utilizzando Office 2016 o 2019 per Mac, vai su "File" -> "Sfoglia Versione del File"
Sfoglia le versioni di AutoRecover e scegli quali aprire in una finestra separata.
Per visualizzare le versioni di AutoRecover sul web:
Apri il documento che vuoi visualizzare
· Vai su “File” -> “Informazioni” -> “Cronologia versioni”
Sfoglia le versioni di AutoRecover e apri quelle che desideri in una finestra separata.
Quando trovi la versione che stai cercando, scegli "Ripristina"
Se utilizzi SharePoint in Microsoft 365 per gestire i documenti, puoi tenere traccia delle versioni di AutoRecover, condividerle con gli altri e controllare lo storage del cestino se cancelli accidentalmente un file.
Come cercare il documento Word che so di aver salvato?
Se sei sicuro di aver salvato un documento Word ma non sei stato in grado di individuarne la posizione, non preoccuparti. Ci sono diversi modi per aprire i documenti salvati, anche quando il tuo computer è sommerso da file Word.
Puoi cercare un file tramite la barra delle applicazioni, la scheda Documenti o l'Esplora File.
Per trovare un documento Word tramite la barra delle applicazioni, digita il nome del documento (se lo ricordi correttamente) nella casella di ricerca sulla barra delle applicazioni di Windows. Se non conosci il nome completo del documento, puoi utilizzare una parola chiave di esso.
Puoi ottenere risultati anche se ricordi una parola chiave dal corpo del testo del documento. (e non il suo nome)
Una volta che hai digitato il nome o la parola chiave, Windows mostrerà tutte le corrispondenze sul tuo dispositivo e su OneDrive.
Puoi selezionare la scheda Documenti se desideri restringere la tua ricerca. Una volta fatto, i tuoi risultati di ricerca mostreranno solo documenti.
Inoltre, puoi aprire Esplora File da un collegamento nella barra delle applicazioni oppure fare clic con il tasto destro sul menu Start di Windows e scegliere Esplora File. Successivamente, puoi selezionare una posizione sul tuo hard disk dal pannello della finestra a sinistra.
Puoi quindi cercare o sfogliare per trovare il documento di cui hai bisogno. Puoi cercare in tutto il tuo dispositivo selezionando "Questo PC", oppure andare su "Documenti" e cercare solo i file archiviati lì.
Come cercare i file di backup di Word?
Sebbene il backup di Word sia senza problemi una volta impostato per gli utenti, trovare specifici backup di Word potrebbe essere difficile senza preparazione. Fortunatamente, puoi imparare come individuare diversi backup di Word qui sotto.
Controlla le impostazioni di Word
Se ricordi come aprire le impostazioni di Salvataggio Automatico in Word, puoi saltare il prossimo set di istruzioni. Se no:
Avvia Word -> fai clic su "File"
Scegli "Opzioni" e poi clicca su "Salva" sulla sinistra
Assicurati che l'opzione "Salva informazioni AutoRecover" sia abilitata
Una volta raggiunta la finestra delle impostazioni, vai al campo Posizione File AutoRecover. Qui, puoi controllare la posizione attuale della directory Salvataggio Automatico.
Per impostazione predefinita, sarebbe "C:\Utente\Il_tuo_nome_utente\AppData\Roaming\Microsoft\Word\"
Una volta individuata la posizione della directory Salvataggio Automatico:
Avvia Word
Naviga alla directory Salvataggio Automatico
Cerca la versione del backup salvato automaticamente e fai doppio clic su di esso; il file si aprirà in Word
Come abbiamo accennato, la directory Salvataggio Automatico potrebbe essere una cartella nascosta sul tuo computer, principalmente se si trova nella cartella AppData. Tuttavia, puoi aggirare questo problema incollando la posizione della directory nella barra degli indirizzi del File Explorer.
Ma puoi anche navigare alla cartella manualmente seguendo il percorso. Assicurati solo di rivelare gli elementi nascosti per poter vedere la cartella AppData. Una volta fatto ciò, dovresti facilmente trovare la tua strada verso la directory Salvataggio Automatico.
Controlla la cartella AppData
Come abbiamo detto, la cartella AppData è la posizione predefinita per i backup di Salvataggio Automatico. Il percorso verso la directory Salvataggio Automatico può variare; i luoghi più comuni in cui cercare sono:
C:\Utente\Il_tuo_nome_utente\AppData\Local\Microsoft\Word
e
C:\Utente\Il_tuo_nome_utente\AppData\Local\Temp
A volte, le versioni più recenti di Salvataggio Automatico possono utilizzare una posizione diversa. Il più delle volte, sarebbe possibile trovarli in
C:\Utente\Il_tuo_nome_utente\AppData\Local\Microsoft\Office\FileNonSalvati
Come per i percorsi precedentemente mostrati, sostituisci "il_tuo_nome_utente" con il nome utente corrispondente al tuo account utente.
Indipendentemente da quale cartella contiene i tuoi backup di Word, i file di Salvataggio Automatico hanno nomi dall'aspetto strano, soprattutto per un utente occasionale. Di solito hanno una tilde prima del loro nome e l'estensione ".tmp" insieme a un numero di 4 cifre assegnato a loro.
Di seguito sono riportati alcuni esempi di come appaiono i file di backup di Word in diversi scenari:
~wrdxxxx.tmp - un nome del genere si riferisce a un documento Word all'interno di una cartella di Salvataggio Automatico;
~wrfxxxx.tmp - un nome del genere si riferisce a un file di documento temporaneo;
~wraxxxx.tmp - un nome del genere si riferisce a un file di AutoRecovery;
I file di AutoRecovery completi non avranno l'estensione ".tmp" ma piuttosto l'estensione ".wbk". Una volta che li hai localizzati, puoi fare doppio clic su di essi per aprire il documento in Word. Una nota importante è sempre salvare il file dopo averlo aperto.
Come utilizzare l'opzione Recuperare documenti non salvati?
A volte, sei sicuro di aver salvato un documento Word, ma il tuo PC ha un guasto, e non riesci a trovare il file successivamente.
In tali casi, è ancora possibile recuperare il documento dalla posizione di Salvataggio Automatico. Per farlo, procedi nel modo seguente:
Apri Word e vai su "File"
Fai clic su "Recenti", poi seleziona "Recupera Documenti Non Salvati"
Sarai reindirizzato alla cartella della posizione di Salvataggio Automatico; puoi sfogliare i documenti qui e trovare quello che stai cercando
Un altro percorso per raggiungere la cartella Salvataggio Automatico è il seguente:
"File" -> "Info" -> "Gestisci Versioni" -> "Recupera Documenti Non Salvati"
Dopo aver aperto il file, assicurati di salvarlo.
Controlla la directory dei Documenti
Per controllare la directory dei Documenti:
Avvia Word
Seleziona "File", poi scegli "Apri"
Vai su "Sfoglia" e naviga nella directory in cui sospetti si trovi il documento
Assicurati di cambiare il Tipo di file della cartella da "Tutti i documenti Word" a "Tutti i file"
Se hai aperto la cartella corretta, dovresti essere in grado di vedere tutti i file di backup corrispondenti; dovresti individuare facilmente il file specifico poiché di solito è intitolato "Backup di (...)"
Una volta che trovi il backup, puoi aprirlo e salvarlo.
Come cercare manualmente i tuoi file temporanei di Windows?
In alcune istanze, trovare un file di backup attraverso metodi tradizionali è più complesso, specialmente se non riesci a trovare la cartella Salvataggio Automatico.
Tuttavia, puoi cercare manualmente i file temporanei tracciando le loro estensioni. I file di Word salvati automaticamente di solito hanno l'estensione del file .asd o .wbk.
Per cercarli:
Premi il tasto Windows + E sulla tua tastiera; questo avvierà Esplora File
Una volta aperto, fai clic sulla barra di Cerca in alto a destra
Digita ".asd" o ".wbk" (senza le virgolette)
Premi "Invio"
Windows ora cercherà tutte le estensioni .asd e .wbk
Una volta completata la ricerca, puoi sfogliare le corrispondenze e trovare il file che stai cercando
Dopo aver trovato il file specifico, fai clic con il tasto destro e scegli "Apri posizione file"; questo aprirà la posizione della directory Salvataggio Automatico in modo che tu possa vedere tutti i file di backup salvati automaticamente
Se la ricerca di estensioni .asd e .wbk non dà alcun risultato, puoi cercare estensioni .tmp. Tuttavia, i file .tmp non sono necessariamente tutti file di Word. Molti di loro possono supportare file da altre applicazioni, quindi dovresti fare un po' di ordine.
Come recuperare i documenti Word attraverso i programmi di recupero dei dati?
Se nessuno di questi metodi ti aiuta a recuperare i documenti Word non salvati, la tua migliore scommessa potrà essere un software di backup o un software di recupero dei dati.
Come sempre, il modo più sicuro e affidabile per recuperare i dati è con backup regolari dell'immagine completa. Che tu utilizzi un PC Windows, un Mac o un dispositivo mobile, avere backup aggiornati garantisce che non perderai i tuoi file - qualunque cosa accada.
Detto ciò, se non avevi un piano di backup attivo e in atto quando hai perso il tuo documento Word, non avrai un backup da cui ripristinare il file.
In questo caso, soluzioni personali di Cyber Protection come Acronis Cyber Protect Home Office sono il miglior modo per aiutarti a recuperare documenti Word. Acronis Cyber Protect Home Office è una soluzione software facile da usare che ti permette di fare il backup dell'intero contenuto del tuo sistema, così in caso di disastro, puoi localizzare un file perso e ripristinare il documento MS Word con pochi clic.
Considerazioni Finali
Che il tuo documento Word sia stato cancellato, crittografato da malware o corrotto quando è stato salvato su una partizione difettosa, puoi recuperarlo con Acronis Cyber Protect Home Office. Quando ti sei armato di backup regolari, i tuoi documenti possono essere recuperati rapidamente e facilmente, e quindi non dovrai preoccuparti di perdere un documento Word, o qualsiasi altro file, mai più.
Informazioni su Acronis
Società svizzera fondata a Singapore nel 2003, Acronis ha 15 sedi e dipendenti in oltre 50 paesi. Acronis Cyber Protect Cloud è disponibile in 26 lingue in 150paesi, ed è utilizzato da oltre 21,000 service provider per la protezione di più di 750,000 aziende.