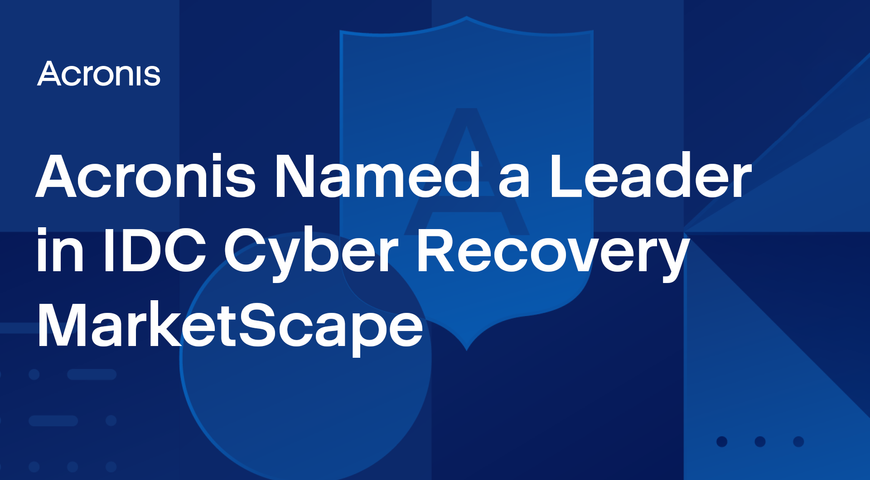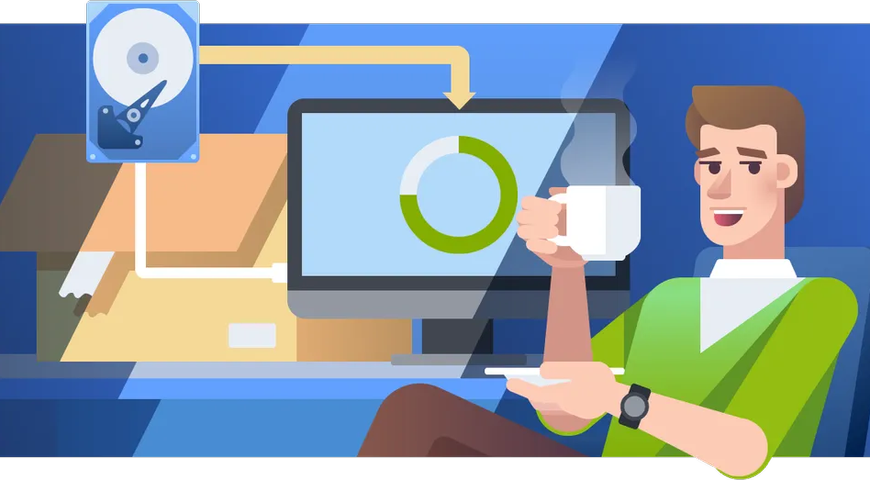Si bien Windows 11 le permite crear una imagen de respaldo de su ordenador, no le ofrece la amplitud completa de funciones que otra solución de respaldo externa pudiese darle. A continuación, se describen los aspectos esenciales que debe conocer para proteger su entorno de Windows 11 por completo.
¿Cómo funciona el respaldo de datos?
Algunas soluciones de copia de seguridad solo respaldan sus documentos, archivos y carpetas. Por el contrario, otras funciones como Copia de seguridad y restauración de Windows 11 y Acronis True Image, le ofrecen copias de seguridad de imagen completa que incluye el sistema operativo (SO), datos y aplicaciones. Cuando realiza una copia de seguridad inicial, el software replica su sistema completo.
Las copias de seguridad subsiguientes suelen denominarse “copia de seguridad incremental” o “respaldo diferencial”; solo capturan los cambios de datos desde el último respaldo, lo cual ahorra tiempo y espacio de almacenamiento.
¿Necesito un sistema de respaldo de Windows 11 en mi ordenador?
¡La respuesta corta es sí! Independiente de su SO, usted querrá crear una copia de seguridad de imagen completa de su ordenador, abarcando datos, aplicaciones y SO.
En caso de que experimente algún evento imprevisto, como un ciberataque, falla de software/hardware, desastre causado por error humano o por la naturaleza, falla de alimentación, robo de su dispositivo, eliminación accidental de archivos, carpetas, datos, etc., usted podrá recuperar cada bit de sus datos y evitar sufrir con cualquier pérdida de información.
¿Windows 11 tiene un programa de respaldo?
La incorporación más reciente al SO ofrece un par de funciones de respaldo de Windows: Copia de seguridad y restauración e Historial de archivos.
Sin embargo, Windows 11 también incluye OneDrive, la opción de “respaldo” nativa de Microsoft. Un error de concepto habitual acerca de OneDrive es que ofrece una capacidad de respaldo verdadera, cuando en cambio, se trata más de una función de sincronización.
OneDrive les permite a los usuarios almacenar sus archivos en un servicio de almacenamiento de nube para que puedan acceder a estos a través de cualquier dispositivo en el cual se haya iniciado sesión con la cuenta correspondiente.
Si bien esto es conveniente, OneDrive no le permite recuperar archivos que ya haya borrado o perdido a causa de la corrupción. Si se borra un documento o archivo de medios desde su dispositivo principal, también se elimina desde OneDrive durante el próximo ciclo de sincronización.
Y si bien OneDrive es una función opcional para sistemas de Windows más antiguos, en Windows 11 Home Edition, la configuración predeterminada implica “respaldar” archivos desde las carpetas de Escritorio, Documentos e Imágenes directamente en OneDrive.
En cierto sentido, OneDrive está interconectado con Explorador de archivos para permitir la fácil administración de datos a través de todos los dispositivos en donde haya iniciado sesión con la misma cuenta.
No obstante, supongamos que usted cuenta con decenas o cientos de gigabytes en las carpetas antes mencionadas. En tal caso, la sincronización de la carpeta predeterminada sincronizará los contenidos de las carpetas en cualquier dispositivo en el que haya iniciado sesión con la misma cuenta. Esto rápidamente podría plantear problemas de almacenamiento graves. Y dado que OneDrive en realidad no mantiene respaldos de sus datos, pareciera ser que crea más problemas en lugar de enfocarse en la eficiencia (al menos en algunos casos).
Si desea liberar almacenamiento en otros dispositivos, puede desactivar OneDrive por completo.
Para hacerlo:
- Abra "Explorador de archivos" -> haga clic derecho en el ícono de OneDrive (a la izquierda del panel de navegación)
- Seleccione "OneDrive" -> "Administrar copia de seguridad de OneDrive"
- En la casilla de diálogo, haga clic en "Detener copia de seguridad" debajo de una, dos o las tres carpetas predeterminadas
Una vez que termine, se restaurarán las carpetas locales. Sin embargo, los archivos guardados seguirán residiendo en OneDrive, por lo que deberá migrarlos de regreso a la unidad local.
Otra forma de hacerlo es mediante el archivado. Si aún desea respaldar carpetas en OneDrive, puede archivar las carpetas de archivos más antiguas.
También puede hacer clic derecho en las carpetas y desmarcar la opción “Mantener siempre en este dispositivo”. Una vez realizado, sus datos se sincronizarán con OneDrive, pero prácticamente no ocupará el espacio local.
Ahora que hemos cubierto OneDrive, exploremos las opciones más robustas para el respaldo en Windows a continuación.
Sistema de recuperación de Windows 11 - ¿es suficiente?
Como lo hemos mencionado, Windows 11 ofrece dos formas de respaldar su Equipo:
- Copia de seguridad y restauración crea un respaldo de imagen completo, pero solo permite la recuperación de imagen completa. Microsoft recomienda que utilice el sistema de recuperación de Windows 11 para crear una unidad de recuperación, por lo que, si tiene dificultades con su SO más adelante, puede volver a instalar Windows 11 utilizando la unidad de recuperación.
- Historial de archivos le permite respaldar y recuperar los archivos y carpetas seleccionados.
Si desea la flexibilidad de recuperar una imagen completa y los archivos/carpetas seleccionadas, necesitará usar ambas opciones de Windows 11 para recuperar sus datos de manera adecuada; o puede considerar una solución de terceros que le permita crear una imagen de disco completa y descargar la imagen completa del PC para una recuperación de Equipo completa o los archivos y carpetas seleccionados.
Windows 11 tiene otras limitaciones, como la falta de una opción para almacenar una copia de seguridad de archivo en la nube y la carencia de una forma sencilla de seguir la regla de respaldo 3-2-1. Incluso para usuarios locales, esta limitación tiene importancia.
Por obvios motivos, los respaldos no deberían almacenarse en la misma ubicación que en su PC. En caso de que un incendio o inundación destruya su ordenador, es probable que sus respaldos locales sufran el mismo destino.
¿Cómo respaldo y restauro archivos en Windows 11?: Análisis del proceso de respaldo
Incluso si el proceso de respaldo de las funciones incorporadas de Windows es insuficiente, aún puede usarlos para respaldar Windows 11 de manera local.
Veamos cómo hacerlo.
En Windows 11, puede seguir dos rutas para invocar la opción Copia de seguridad y restauración:
- “Panel de control” -> “Sistema y seguridad” -> “Copia de seguridad y restauración (Windows 7)”
- "Configuración" -> "Sistema" -> "Almacenamiento" -> "Opciones avanzadas de almacenamiento" -> "Opciones de copia de seguridad" -> vaya hacia abajo hasta “Buscar una copia de seguridad más antigua” -> seleccione "Ir a Copia de seguridad y restauración (Windows 7)"
¿Cómo realizar un respaldo de archivo a través de Copia de seguridad y restauración de Windows 11?
- Vaya a “Panel de control” -> “Sistema y seguridad” -> “Copia de seguridad y restauración (Windows 7)”
- Seleccione "Configurar copia de seguridad" debajo de la sección "Copia de seguridad"
- Ingrese su contraseña de administrador en caso de que la soliciten
- Seleccione "Respaldar unidad" -> haga clic en “Siguiente”
- Seleccione "Dejar que Windows decida" -> haga clic en “Siguiente” (esto respaldará los archivos asociados del usuario: archivos de Escritorio, Bibliotecas y carpetas predeterminadas de Windows 11)
- Haga clic en “Guardar configuración y ejecutar copia de seguridad”
¿Cómo realizar un respaldo de archivo a través de Historial de archivos de Windows 11?
El proceso de respaldo a través de Historial de archivos requiere que usted conecte un dispositivo de almacenamiento externo a su ordenador.
- Conecte el disco duro externo a su ordenador
- Diríjase a "Sistema" -> "Almacenamiento" -> "Configuración avanzada de almacenamiento" -> "Opciones de copia de seguridad"
- Seleccione "Añadir una unidad" (debajo de "Realizar copia de seguridad usando Historial de archivos")
- Cambie el selector a “Encendido” debajo de “Respaldar automáticamente mis archivos”
- Elija “Más opciones” para configurar los detalles específicos de Historial de archivos
Esta opción incluye con qué frecuencia respaldar archivos a través de la funcionalidad de Historial de archivos, qué archivos respaldar y la frecuencia de retención de las copias de seguridad guardadas.
Opción “Respaldar mis archivos”
De manera predeterminada, Historial de archivos respaldará sus datos a cada hora. Usted puede cambiar la configuración en el intervalo de 10 minutos a 24 horas.
Opción “Conservar mis copias de seguridad”
De forma predeterminada, Historial de archivos conserva las copias de seguridad para siempre. Usted puede cambiar la configuración del intervalo de un mes a dos años.
Opción “Respaldar estas carpetas”
Usted puede revisar la lista completa de las carpetas de respaldo predeterminadas para Historial de archivos. Luego, puede añadir más opciones a la copia de seguridad mediante la opción “Añadir carpeta”. También puede borrar las opciones desde la lista de copia de seguridad a través de la opción “Borrar”.
- Al realizarse durante la configuración del esquema de copia de seguridad, se puede guardar la configuración de Windows y salir del menú -> hacer clic en “Respaldar ahora”
Historial de archivos procederá a respaldar sus datos siguientes su programa seleccionado siempre que el disco duro externo esté conectado a su ordenador.
¿Cómo restaurar archivos a través de Copia de seguridad y restauración de Windows 11?
Para restaurar archivos y carpetas utilizando este método, siga estos pasos:
- Diríjase al menú de “Copia de seguridad y restauración (Windows 7)”
- Haga clic en "Restaurar mis archivos" debajo de "Respaldar o restaurar sus archivos"
- Haga clic en “Explorar carpetas” -> escoja una carpeta -> haga clic en “Agregar carpetas”
Repita el paso anterior hasta que todas las carpetas debajo de “Explorar las carpetas o unidades de la copia de seguridad” se añadan y aparezcan en la lista de “Restaurar archivos”.
- Haga clic en “Siguiente” debajo de "Restaurar archivos" -> haga clic en "Restaurar" para iniciar la restauración de los datos
Para restaurar un archivo individual a través de Copia de seguridad y restauración:
- Haga clic en "Restaurar mis archivos" debajo de "Respaldar o restaurar sus archivos"
- Haga clic en el botón “Buscar” -> busque los archivos y carpetas -> seleccione los que desee restaurar -> haga clic en “Aceptar” (repita el paso, de ser necesario)
- Haga clic en “Siguiente” debajo de "Restaurar archivos" -> haga clic en "Restaurar" para recuperar los archivos seleccionados
¿Cómo restaurar archivos y carpetas a través de Historial de archivos de Windows 11?
Para restaurar archivos y carpetas a través de Historial de archivos, siga estos pasos:
- En la pantalla de “Historial de archivos”, haga clic en “Restaurar archivos personales” (desde las opciones a la izquierda)
- Seleccione una copia de seguridad y haga clic en el ícono verde de “Restaurar” para iniciar la recuperación
Para restaurar archivos individuales a través de Historial de archivos:
- Abra “Explorador de archivos” -> navegue al archivo -> haga clic derecho en él -> haga clic en “Propiedades”
- Cambie a la pestaña “Versiones anteriores” -> seleccione una versión -> haga clic en “Restaurar”
¿Cómo restaurar una copia de seguridad de imagen de todo el sistema a través de Copia de seguridad y restauración?
Si ha iniciado una copia de seguridad de imagen a través de Copia de seguridad y restauración, solo podrá restaurarla tras la reinstalación de su Windows. Debido a que la función crea una imagen completa de los contenidos de su Windows 11, usted necesita restaurarla como tal.
Para poner en marcha el proceso, usted necesita una unidad de Windows 11 arrancable, ya sea un USB o DVD, y garantizar que su disco duro externo (en donde se encuentra su copia de seguridad) esté conectado al Equipo.
A continuación, deberá reiniciar su ordenador e ingresar al menú de arranque. Revise su portátil o el sitio del fabricante de la placa madre de su Equipo para aprender la combinación de teclas para ingresar al menú de arranque (y así acceder a dicho menú).
Una vez que haya arrancado el instalador de Windows 11, siga los pasos a continuación para recuperar su copia de seguridad:
- Asegúrese de que haber seleccionado el idioma, la distribución de teclado, hora y formato de divisa correctos -> haga clic en “Siguiente”
- Seleccione “Reparar su ordenador” (la opción se encuentra en la parte inferior del menú)
- Seleccione “Resolución de problemas” -> seleccione “Recuperación de imagen de sistema”
- En la pantalla de la herramienta Restaurar, verá que la copia de seguridad del disco duro externo se seleccionó de manera automática -> haga clic en “Siguiente”
- La siguiente pantalla no debiese aparecer por cualquier cambio que haya realizado usted -> haga clic en “Siguiente”
- Haga clic en “Terminar” para comenzar la recuperación de datos -> haga clic en “Sí” para confirmar
Tomará algo de tiempo para que se complete el proceso de recuperación de datos. Cuando finalice, el ordenador se reiniciará a Windows 11 con su copia de seguridad totalmente restaurada.
¿Necesita de un respaldo local y un respaldo en la nube?
Sí, como mínimo, usted debería crear y mantener un respaldo local y una copia de seguridad en la nube.
Un respaldo local facilita que usted pueda seleccionar y recuperar los archivos y carpetas escogidos de manera rápida, y una copia de seguridad en la nube garantiza que pueda recuperar sus archivos y carpetas en caso de que sus respaldos locales se vean comprometidos o sean destruidos.
Los expertos de la industria recomiendan a todos los usuarios de PC que se adhieran a la norma de respaldo 3-2-1, la cual exige requerimientos más detallados.
Regla de copia de seguridad 3-2-1 para Windows 11
La regla de respaldo 3-2-1 estipula que usted debe siempre tener tres copias de sus datos (una copia de producción y dos copias de seguridad), almacenadas en dos medios diferentes, con un respaldo almacenado fuera de las premisas, es decir, en la nube.
Siguiendo esta regla, usted puede asegurarse de contar siempre con una copia de respaldo independiente de lo que ocurra.
- Copias de seguridad de imagen completa con opciones de recuperación flexibles. Las funciones de respaldo modernas le permiten crear una copia de seguridad de imagen completa, dejando que usted recupere la imagen completa o los archivos y carpetas que haya seleccionado; lo cual le ahorra tiempo y el esfuerzo de utilizar las funcionalidades de respaldo de Windows 11.
- Copias de seguridad en la nube. La opción de respaldar en la nube incluye tres claras ventajas:
1. Usted puede fácilmente adherirse a la regla de respaldo 3-2-1.
2. Su respaldo en la nube está a salvo en caso de que un incendio o inundación destruyan su Equipo y los respaldos locales.
3. A diferencia de los respaldos locales, una copia de seguridad de nube está protegida contra los ciberataques que afecten su Equipo.
Siempre tenga en cuenta que, si es víctima de un ciberataque, sus respaldos locales probablemente queden expuestos también.
- Protección para Microsoft 365. Otro inconveniente de la copia de seguridad nativa de Windows es que no ofrece ninguna manera de respaldar su cuenta de Microsoft 365. La presunción es que los servidores de Microsoft están completamente protegidos y son seguros; sin embargo, durante los últimos años, fallas de energía, filtraciones de seguridad y ataques han apuntado incluso a las más grandes organizaciones mundiales, como Facebook, Amazon y Google. Usted debería ser capaz de almacenar sus datos de forma segura, en servidores independientes de terceros, con cifrado de datos; para que incluso el proveedor de software no tenga acceso a sus archivos. Las soluciones de respaldo de terceros con total protección y encriptación para las copias de seguridad de Windows 11 le ofrecen la garantía de que nadie más que usted tiene el acceso a sus archivos privados.
- Protección para sus dispositivos móviles. Una solución de respaldo de terceros moderna puede proteger más que solo su PC con Windows. Algunas soluciones le permiten respaldar sus dispositivos iPhone y Android.
- Protección de ciberataques. Si bien Windows Defender, incluido en Windows 11 Security, puede proteger su PC de los ciberataques, lo separa del programa de respaldo de Windows. Como se discutió anteriormente, si su PC es víctima de un ataque y queda comprometido, es alta la probabilidad de que sus copias de seguridad también se vean afectadas. De manera alternativa, las soluciones de respaldo modernas de terceros incluyen ciberseguridad basada en inteligencia artificial (IA) para bloquear ataques en tiempo real, incluso ataques causados por vulnerabilidades de día cero, antes de que un malware, ransomware o los cryptojackers puedan causar estragos y mantiene infecciones accidentales y ciberataques no deseados lejos de sus valiosos datos. Más importante aún, si un ataque logra atravesar sus defensas y pone en peligro su Equipo, las soluciones modernas también restaurarán de manera automática cualquier archivo afectado.
El mejor software de respaldo de Microsoft 11 – Acronis True Image
Acronis True Image (antiguamente Acronis True Image) le ofrece todo lo que necesita para proteger su PC con Windows 11 y los datos de respaldo de todas las amenazas actuales, desde fallas en el disco a los ataques de ransomware.
Gracias a su única integración de respaldo y ciberseguridad en una solución, le ahorra tiempo y reduce el costo, la complejidad y el riesgo originado por la gestión de diversas soluciones.
No estará limitado a copias de seguridad de imagen completa; también optar por una copia de seguridad incremental y solo añadir una nueva versión de los datos a una copia de seguridad anterior.
Con tan solo unos clics, usted puede configurar las funciones avanzadas para la fuente de respaldo, encriptar datos importantes y comenzar una copia de seguridad de su disco duro completo (o partes de él) en una unidad externa o en la nube de Acronis.
Por último, prácticamente no existe una curva de aprendizaje para que la mayoría de los usuarios logre gestionar Acronis Cyber Protect Home office (antiguamente Acronis True Image).
Las funciones útiles del programa de respaldo le permiten respaldar archivos importantes en una nueva ubicación (ya sea en discos duros o en la nube) tan pronto como instale la solución e inicie sesión en su cuenta.