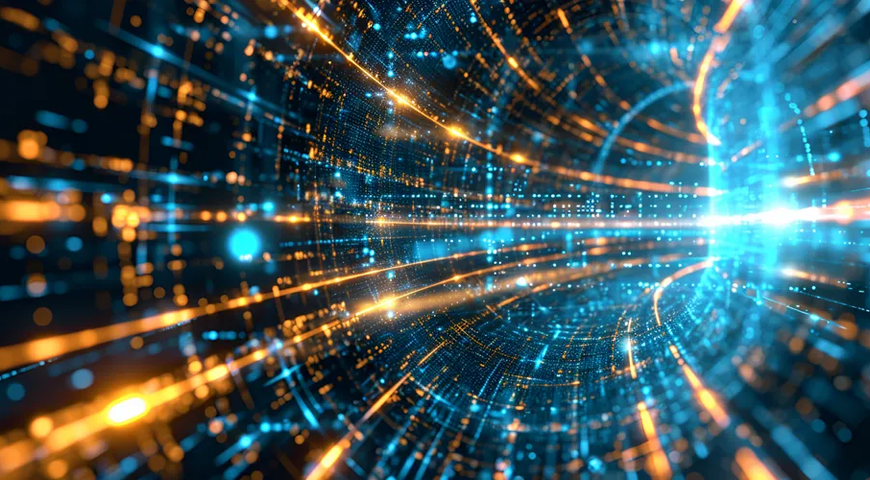Anche se permette di creare un'immagine di backup del computer, Windows 11 non è dotato di tutta la gamma di funzionalità offerte dalle soluzioni di backup di terze parti. Ecco le cose essenziali da sapere per proteggere integralmente il tuo ambiente Windows 11.
Come funziona il backup dei dati?
Alcune soluzioni di backup salvano solo documenti, file e cartelle. Altre invece, come Backup e ripristino di Windows 11 e Acronis Cyber Protect Home Office, consentono backup dell'immagine completa che comprendono il sistema operativo, i dati e le applicazioni. Quando si esegue un backup iniziale, il software replica l'intero sistema.
I backup successivi sono detti in genere "backup incrementali" o "backup differenziali"; salvano solo le modifiche dei dati avvenute dall'ultimo backup, con un risparmio sia di tempo che di spazio di storage.
Mi serve un sistema di backup per Windows 11 sul mio computer?
In una parola: sì! Qualunque sia il tuo sistema operativo, è bene creare un backup dell'immagine completa del computer che contenga i dati, le applicazioni e il sistema operativo.
Se si verifica un evento imprevisto (come un attacco informatico, un guasto software/hardware, un errore umano o una calamità naturale, un black-out, un furto del dispositivo, una cancellazione accidentale di file, cartelle, dati, ecc.) potrai ripristinare la totalità dei tuoi dati senza alcuna perdita.
Windows 11 ha un programma di backup?
La versione più recente del sistema operativo dispone di due funzioni di backup per Windows: Backup e ripristino e Cronologia file.
Tuttavia, Windows 11 include anche OneDrive, l'opzione di "backup" nativa di Microsoft. Molti credono che OneDrive sia una vera funzione di backup, mentre in realtà è solo un programma di sincronizzazione.
OneDrive permette agli utenti di archiviare i file in un servizio di cloud storage per potervi accedere da qualsiasi dispositivo connesso con l'account corrispondente.
Anche se questa funzione è comoda, OneDrive non consente di ripristinare i file già eliminati o andati persi perché danneggiati. Se un documento o un file multimediale viene eliminato dal dispositivo principale, anche OneDrive lo elimina durante il successivo ciclo di sincronizzazione.
E mentre OneDrive è opzionale per le precedenti versioni di Windows, in Windows 11 Home Edition la configurazione predefinita prevede l'esecuzione del "backup" dei file delle cartelle Desktop, Documenti e Immagini direttamente su OneDrive.
In un certo senso, OneDrive è integrato con Esplora file per facilitare la gestione dei dati su tutti i dispositivi da cui si è eseguito l'accesso con lo stesso account.
Tuttavia, immagina di avere decine o centinaia di gigabyte nelle cartelle di cui sopra. In questo caso, la sincronizzazione predefinita delle cartelle ne sincronizzerà i contenuti su qualsiasi dispositivo da cui accedi con lo stesso account. Questo può portare in breve tempo a gravi problemi di storage. In più, dal momento che OneDrive in realtà non conserva dei backup dei tuoi dati, sembra causare più problemi di quanti ne risolva (almeno in alcuni casi).
Se vuoi liberare spazio di storage su altri dispositivi, puoi disattivare completamente OneDrive.
Procedi nel modo seguente:
- Apri "Esplora file" -> fai clic con il pulsante destro del mouse sull'icona di OneDrive (nella parte sinistra del riquadro di navigazione)
- Seleziona "OneDrive" -> "Gestisci backup di OneDrive"
- Nella finestra di dialogo, fai clic su "Interrompi backup" sotto a una, a due o a tutte e tre le cartelle predefinite
Dopo questa operazione, le cartelle locali saranno ripristinate. Tuttavia, i file salvati continueranno a risiedere su OneDrive, per cui sarà necessario trasferirli nuovamente sull'unità locale.
Un'altra possibilità è l'archiviazione. Se desideri continuare a eseguire il backup delle cartelle su OneDrive, puoi archiviare le cartelle di file più vecchie.
Per farlo, fai clic con il pulsante destro del mouse sulle cartelle ed elimina il segno di spunta da "Conserva sempre su questo dispositivo". Dopo questa operazione, i tuoi dati continueranno a essere sincronizzati con OneDrive, ma non occuperanno quasi più spazio in locale.
Ora che abbiamo visto come funziona OneDrive, esaminiamo le opzioni di backup più complete per Windows.
Il sistema di ripristino di Windows 11 è sufficiente?
Come si è accennato, Windows 11 prevede due modi per eseguire il backup del PC:
- Backup e ripristino crea un backup dell'immagine completa ma consente di ripristinare solo l'immagine completa. Microsoft consiglia di usare il sistema di ripristino di Windows 11 per creare un'unità di ripristino che permetta di reinstallare Windows 11 se in seguito si verificassero problemi del sistema operativo.
- Cronologia file consente il backup e il ripristino dei file e delle cartelle selezionate.
Per avere la possibilità di ripristinare un'immagine completa e file/cartelle selezionate, dovrai usare entrambe le opzioni di Windows 11 per recuperare adeguatamente i dati. In alternativa, puoi valutare l'impiego di una soluzione di terze parti che permetta di creare un'immagine completa dei dischi e di scaricare l'immagine di tutto il PC per ripristinarlo integralmente, oppure file e cartelle selezionate.
Windows 11 presenta altre limitazioni, fra cui l'assenza di un'opzione per archiviare un backup dei file su cloud e di un modo semplice per seguire la regola 3-2-1 dei backup. Anche per gli utenti domestici, questa limitazione è significativa.
Per ovvi motivi, i backup non devono essere archiviati nello stesso luogo in cui si trova il PC. Se un incendio o un allagamento distrugge il computer, è probabile che anche i backup locali vadano distrutti.
Come si eseguono il backup e il ripristino dei file in Windows 11? : Esploriamo il processo di backup
Anche se il processo di backup delle funzioni integrate di Windows non è l'ideale, le puoi comunque utilizzare per eseguire un backup locale di Windows 11.
Vediamo come procedere.
In Windows 11 puoi seguire due percorsi per attivare l'opzione Backup e ripristino:
- "Pannello di controllo" -> "Sistema e sicurezza" -> "Backup e ripristino (Windows 7)"
- "Impostazioni" -> "Sistema" -> "Archiviazione" -> "Impostazioni di archiviazione avanzate" -> "Opzioni backup" -> scorri fino a "Stai cercando un backup precedente?" -> seleziona "Vai a Backup e ripristino (Windows 7)"
Come si esegue un backup dei file tramite Backup e ripristino in Windows 11?
- Vai a "Pannello di controllo" -> "Sistema e sicurezza" -> "Backup e ripristino (Windows 7)"
- Seleziona "Configura backup" nella sezione "Backup"
- Se richiesto, inserisci il passcode amministratore
- Seleziona "Unità di backup" -> fai clic su "Avanti"
- Seleziona "Selezione automatica" -> fai clic su "Avanti" (verrà eseguito il backup dei file associati agli utenti: file del desktop, librerie e cartelle predefinite di Windows 11)
- Fai clic su "Salva impostazioni ed esegui backup"
Come si esegue un backup dei file tramite Cronologia file in Windows 11?
Per il processo di backup tramite Cronologia file è necessario collegare un dispositivo di storage esterno al computer.
- Collega il disco rigido esterno al computer
- Passa a "Sistema" -> "Archiviazione" -> "Impostazioni di archiviazione avanzate" -> "Opzioni backup"
- Seleziona "Aggiungi un'unità" (sotto a "Backup con Cronologia file")
- Attiva l'opzione "Attivo" sotto "Eseguire automaticamente il backup dei file"
- Scegli "Altre opzioni" per configurare le opzioni specifiche di Cronologia file
Le opzioni includono la frequenza di backup dei file con la funzione Cronologia file, i file da salvare e la percentuale di conservazione dei backup salvati.
Opzione "Esegui il backup dei file"
Per impostazione predefinita, Cronologia file eseguirà il backup dei dati ogni ora. Puoi modificare l'impostazione dell'intervallo da 10 minuti a 24 ore.
Opzione "Conserva i backup"
Per impostazione predefinita, Cronologia file conserverà i backup a tempo indeterminato. Puoi modificare l'impostazione dell'intervallo da un mese a due anni.
Opzione "Esegui il backup di queste cartelle"
Puoi esaminare l'elenco completo delle cartelle di backup predefinite per Cronologia file e poi aggiungere altre opzioni al backup con l'opzione "Aggiungi cartella". Puoi anche eliminare delle opzioni dall'elenco del backup scegliendo "Elimina".
- Quando avrai terminato di configurare lo schema di backup, potrai salvare le impostazioni di Windows e uscire dal menu -> fai clic su "Esegui backup"
A questo punto Cronologia file eseguirà il backup dei dati secondo la pianificazione che hai scelto, a condizione che il disco rigido esterno sia collegato al computer.
Come si ripristinano i file tramite Backup e ripristino in Windows 11?
Per ripristinare file e cartelle con questo metodo, procedi nel modo seguente:
- Passa al menu "Backup e ripristino (Windows 7)"
- Fai clic su "Ripristina i file personali" in "Backup o ripristino dei file"
- Fai clic su "Cerca cartelle" -> scegli una cartella -> fai clic su "Aggiungi cartella"
Ripeti questa operazione fino a quando avrai aggiunto tutte le cartelle in "Cerca unità o cartelle nel backup" e queste compariranno nell'elenco "Ripristina file".
- Fai clic su "Avanti" in "Ripristina file" -> fai clic su "Ripristina" per avviare il ripristino dei dati
Per ripristinare un singolo file tramite Backup e ripristino:
- Fai clic su "Ripristina i file personali" in "Backup o ripristino dei file"
- Fai clic sul pulsante "Cerca" -> cerca i file e le cartelle -> seleziona quelli da ripristinare -> fai clic su "OK" (ripeti l'operazione se necessario)
- Fai clic su "Avanti" in "Ripristina file" -> fai clic su "Ripristina" per ripristinare i file selezionati
Come si ripristinano file e cartelle tramite Cronologia file in Windows 11?
Per ripristinare file e cartelle con Cronologia file, procedi nel modo seguente:
- Nella schermata "Cronologia file", fai clic su "Ripristina i file personali" (dalle opzioni a sinistra)
- Scegli un backup e fai clic sull'icona verde "Ripristina" per avviare il ripristino
Per ripristinare singoli file tramite Cronologia file:
- Apri "Esplora file" -> passa al file -> fai clic sul file con il pulsante destro del mouse -> fai clic su "Proprietà"
- Passa alla scheda "Versioni precedenti" -> seleziona una versione -> fai clic su "Ripristina"
Come si ripristina un backup dell'immagine dell'intero sistema tramite Backup e ripristino?
Se hai avviato un backup dell'immagine con Backup e ripristino, potrai ripristinarlo solo alla reinstallazione di Windows. Poiché questa funzione crea un'immagine completa dei contenuti di Windows 11, occorrerà ripristinarla come tale.
Per lanciare il processo ti servirà un'unità di avvio di Windows 11, USB o DVD, e dovrai controllare che il disco rigido esterno (dove risiede il backup) sia collegato al PC.
Quindi, sarà necessario riavviare il computer ed entrare nel menu di avvio. Per conoscere la combinazione di tasti con cui si accede al menu di avvio, consulta il sito del produttore della scheda madre del tuo laptop o PC (per poter accedere al menu di avvio)
Dopo avere avviato il programma di installazione di Windows 11, segui le istruzioni riportate di seguito per ripristinare il backup:
- Controlla di avere selezionato la lingua, il layout di tastiera e il formato di ora e valuta corretti -> fai clic su "Avanti"
- Seleziona "Ripristina il computer" (l'opzione si trova verso il fondo del menu)
- Seleziona "Risoluzione dei problemi" -> seleziona "Ripristino immagine del sistema"
- Sulla schermata dello strumento di ripristino, vedrai il backup sul disco rigido esterno selezionato automaticamente -> fai clic su "Avanti"
- La schermata successiva non dovrebbe richiedere l'inserimento di modifiche -> fai clic su "Avanti"
- Fai clic su "Fine" per iniziare il recupero dei dati -> fai clic su "Sì" per confermare
Il recupero dei dati richiederà un certo tempo. Al termine dell'operazione, il computer si avvierà in Windows 11 con il tuo backup ripristinato integralmente.
È utile avere sia un backup locale che su cloud?
Sì, come minimo devi creare e conservare sia un backup locale che un backup su cloud.
Con un backup locale è facile selezionare e ripristinare velocemente file e cartelle specifiche, mentre un backup su cloud consente di ripristinare file e cartelle nel caso in cui i backup locali venissero compromessi o distrutti.
Gli esperti del settore consigliano a tutti gli utenti di PC di seguire la regola 3-2-1 dei backup, che prevede requisiti più granulari.
La regola 3-2-1 dei backup per Windows 11
La regola 3-2-1 dei backup stabilisce che occorre avere sempre tre copie dei dati (una di produzione e due di backup) archiviate su due supporti diversi, una delle quali deve risiedere off-site, ad esempio su cloud.
Seguendo questa regola potrai contare sempre su una copia di backup qualunque cosa accada.
- Backup dell'immagine completa con opzioni di ripristino flessibili. Le moderne funzionalità di backup consentono di creare un backup dell'immagine completa e di ripristinare l'immagine completa oppure file e cartelle specifiche, con un risparmio di tempo e fatica rispetto all'uso delle due funzioni di backup di Windows 11.
- Backup su cloud. L'opzione di backup su cloud offre tre vantaggi:
1. Permette di seguire facilmente la regola 3-2-1 del backup.
2. Il backup su cloud è al sicuro in caso di incendio o allagamento che possono invece distruggere il tuo PC e i backup locali.
3. A differenza dei backup locali, un backup su cloud è al sicuro dagli attacchi informatici che possono colpire il tuo PC.
Tieni sempre presente che, in caso di attacco informatico, i tuoi backup locali saranno probabilmente compromessi come i tuoi dati.
- Protezione per Microsoft 365. Un altro svantaggio del backup nativo di Windows è che non offre nessun modo per eseguire il backup del tuo account Microsoft 365. L'assunto è che i server Microsoft sono totalmente protetti e sicuri; tuttavia, negli ultimi anni interruzioni operative, violazioni della sicurezza e attacchi di pirateria non hanno risparmiato nemmeno colossi mondiali come Facebook, Amazon e Google. Dovresti avere la possibilità di archiviare i dati in modo sicuro, su server indipendenti di terzi con crittografia dei dati, in modo che nemmeno il produttore del software possa accedere ai tuoi file. Le soluzioni di backup di terze parti per Windows 11 con protezione completa e crittografia garantiscono che nessuno oltre a te possa accedere ai tuoi file privati.
- Protezione per i tuoi dispositivi mobile. Una moderna soluzione di backup di terze parti è in grado di proteggere molto più che un semplice PC Windows. Alcune soluzioni ti permettono anche di eseguire il backup di un iPhone e dei dispositivi Android.
- Protezione dagli attacchi informatici. Windows Defender, uno degli strumenti di sicurezza di Windows 11, può proteggere il PC dagli attacchi informatici, ma è uno strumento a parte rispetto al programma di backup di Windows. Come si è visto in precedenza, se il tuo PC viene attaccato e compromesso, è altamente probabile che la stessa sorte tocchi ai tuoi backup locali. Come alternativa, le moderne soluzioni di backup di terze parti dispongono di funzioni di Cyber Security basate su intelligenza artificiale per bloccare gli attacchi in tempo reale (anche quelli causati da vulnerabilità zero-day) prima che i malware, i ransomware o i cryptojacker possano provocare danni, e per tenere i tuoi dati preziosi al riparo da infezioni accidentali e attacchi informatici. Soprattutto, se un attacco va a segno e compromette il tuo PC, le moderne soluzioni ripristinano anche automaticamente tutti i file colpiti.
Il miglior software di backup per Windows 11: Acronis Cyber Protect Home Office
Acronis True Image (già noto come Acronis True Image) ti offre tutto il necessario per salvaguardare il tuo PC Windows 11 e i backup dei dati da ogni minaccia, dai guasti del disco agli attacchi ransomware.
Integrando in un unico prodotto backup e Cyber Security, consente di risparmiare tempo e ridurre i costi, le complessità e i rischi causati dalla gestione di più soluzioni.
Non dovrai limitarti ai backup dell'immagine completa; puoi anche decidere di eseguire un backup incrementale e aggiungere solo le nuove versioni dei dati a un backup precedente.
Con pochi clic puoi configurare funzioni avanzate per l'origine del backup, crittografare i dati importanti e avviare il backup dell'intero disco rigido (o di alcune sue parti) su un'unità esterna o su Acronis Cloud.
Infine, per la maggior parte degli utenti la curva di apprendimento per l'uso di Acronis True Image (già Acronis True Image) è praticamente inesistente.
Infatti, le utili funzioni del programma ti consentono di eseguire il backup dei file importanti in una nuova posizione (su disco rigido o su cloud) appena installata la soluzione ed eseguito l'accesso al tuo account.
Informazioni su Acronis
Società svizzera fondata a Singapore nel 2003, Acronis ha 15 sedi e dipendenti in oltre 50 paesi. Acronis Cyber Protect Cloud è disponibile in 26 lingue in 150paesi, ed è utilizzato da oltre 21,000 service provider per la protezione di più di 750,000 aziende.