
Überall auf der Welt verlassen sich unzählige Apple iPhone Nutzer auf ihre Geräte, um in Kontakt zu bleiben und wichtige Erinnerungen festzuhalten. Und da sich das iPhone im Laufe der Jahre ständig weiterentwickelt hat, speichern die Besitzer inzwischen unglaubliche Mengen an Foto-, Video- und Musikdaten auf ihren Geräten. Das bedeutet natürlich, dass die Nutzer irgendwann ein Backup ihres iPhones erstellen müssen, bevor sie den Speicherplatz für weitere Dateien freigeben.
Doch leider scheinen genau dann die Probleme zu beginnen. Immer mehr Berichte weisen auf Probleme hin, die das Sichern eines iPhone erschweren oder manchmal sogar unmöglich machen. Tatsächlich sind Backup-Probleme mit dem Apple-Telefon heutzutage so weit verbreitet, dass die Frage "Warum lässt sich mein iPhone nicht sichern" mittlerweile ein beliebter Suchbegriff ist. Daher werden wir in diesem Artikel versuchen, Ihnen zu helfen, indem wir häufige iPhone-Backup-Probleme ansprechen und zeigen, wie Sie diese lösen können.
Zuerst die Schritte kennen
Fairerweise muss man sagen, dass nicht alle iPhone-Sicherungsprobleme auf Probleme mit dem Telefon oder dem Betriebssystem zurückzuführen sind. Manchmal sind Probleme bei der Sicherung eines iPhones auf einfache Benutzerfehler zurückzuführen oder darauf, dass die Sicherungsschritte nicht richtig befolgt wurden. Bevor wir uns also mit potenziellen Problemen und Schwierigkeiten bei der iPhone-Sicherung befassen, sollten Sie sicherstellen, dass Sie mit den Schritten vertraut sind, die für die Sicherung Ihres Geräts erforderlich sind. Wenn Sie sich nicht sicher sind, können Sie die Dokumentation für die Sicherung in iCloud oder iTunes auf der Support-Website von Apple einsehen.
Häufige iPhone-Backup-Probleme und deren Behebung
Bei einigen Benutzern funktionieren iPhone-Backups nahtlos und fehlerfrei, ohne dass es zu Problemen kommt. Bei anderen hingegen schlagen iPhone iCloud/iTunes-Backups aus einer Reihe von Gründen fehl. Im Folgenden werden wir einige der häufigsten Probleme mit iPhone-Backups besprechen und zeigen, wie sie gelöst werden können.
Keine Wi-Fi-Verbindung
Bevor Sie Ihr iPhone in iCloud sichern können, müssen Sie eine aktive Wi-Fi-Verbindung haben. Wenn Sie keine Wi-Fi-Verbindung haben, stellen Sie zunächst sicher, dass Sie sich an einem Ort mit einem aktiven Netzwerk befinden. Gehen Sie dann zu "Einstellungen" auf Ihrem Telefon und tippen Sie auf "Wi-Fi". Wählen Sie dann das Wi-Fi-Netzwerk aus, mit dem Sie sich verbinden möchten. Wenn Sie dazu aufgefordert werden, geben Sie das Kennwort ein und tippen Sie dann auf "Verbinden". Nachdem Sie sich mit dem Wi-Fi-Netzwerk verbunden haben, prüfen Sie erneut, ob Sie eine Sicherung in iCloud erstellen können.
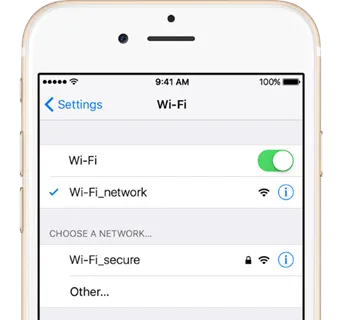
Backups sind deaktiviert
Eines der häufigsten iPhone-Backup-Probleme ist zum Glück auch eines, das sehr einfach zu beheben ist. Bei so vielen konfigurierbaren Einstellungen und Optionen auf dem iPhone ist es sehr leicht, versehentlich etwas zu aktivieren oder zu deaktivieren, ohne es zu wollen. Wenn Ihr iPhone also keine automatischen Backups in iCloud durchführt, sollten Sie als allererstes sicherstellen, dass die Option für die Backup-Einstellungen auf dem Gerät aktiviert ist. Um iCloud-Backups auf Ihrem iPhone zu aktivieren, führen Sie die folgenden Schritte aus:
Schritt 1 - Öffnen Sie "Einstellungen" auf Ihrem iPhone.
Schritt 2 - Tippen Sie oben auf dem Display auf Ihren Namen. Scrollen Sie nach unten zu und tippen Sie auf "iCloud".
Schritt 3 - Tippen Sie auf "Sicherung". Vergewissern Sie sich, dass der Schieber "iCloud-Backup" auf "Ein" steht (der Schieber sollte grün sein, wenn er aktiv ist.) Wenn der Schieber auf "Aus" (ausgegraut) steht, schieben Sie ihn auf "Ein". Sobald Sie den Schieberegler in die Position "Ein" schieben, sollte der Link "Jetzt sichern" blau werden (was bedeutet, dass er jetzt aktiv ist).
Schritt 4 - Tippen Sie auf den Link "Jetzt sichern" und versuchen Sie, Ihr iPhone zu sichern (wenn der Link immer noch ausgegraut ist, überprüfen Sie Ihre Wi-Fi-Verbindung anhand der Schritte im vorherigen Abschnitt).
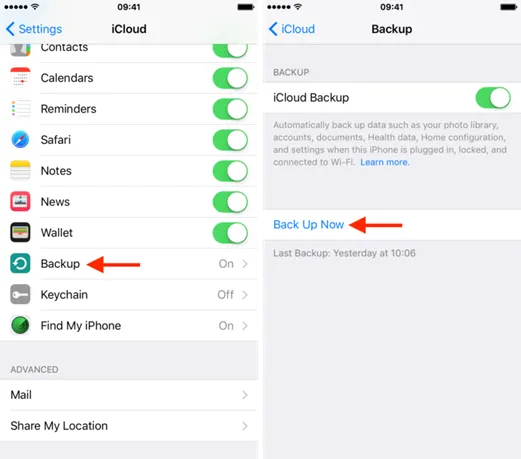
Beschädigte oder inkompatible Backups
Aus verschiedenen Gründen ziehen es einige iPhone-Benutzer vor, ihre Geräte auf einem PC zu sichern, anstatt sie in iCloud zu speichern. Und in den meisten Fällen ist das Sichern auf einem PC oder Laptop mit der iTunes-Software von Apple relativ einfach. In manchen Fällen werden iTunes-Benutzer jedoch mit entmutigenden Meldungen konfrontiert, wenn sie versuchen, ein Backup aus iTunes wiederherzustellen (und in manchen Fällen sogar mit iCloud-Backups).
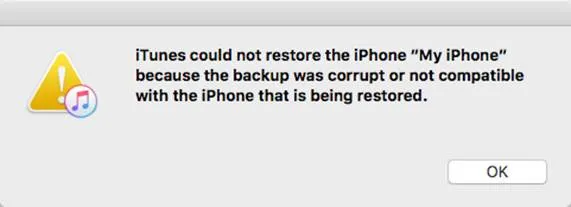
Zwei Gründe, warum iPhone-Backups unbrauchbar werden können
Es gibt zwar mehrere Gründe, warum eine Wiederherstellung fehlschlagen kann (z. B. kein Wi-Fi-Signal, leere Batterie usw.), aber einer der schwerwiegendsten ist die Fehlermeldung "iTunes konnte das iPhone (oder iPad, iPod touch) nicht wiederherstellen, da die Sicherung beschädigt oder nicht mit dem wiederherzustellenden iPhone (oder iPad, iPod touch) kompatibel war". Es gibt mehrere Gründe, warum diese Fehlermeldung angezeigt wird, aber die beiden häufigsten sind 1.) die vorherige Sicherung wurde nicht erfolgreich abgeschlossen oder 2.) die iOS-Software auf dem Telefon wurde nach der letzten Sicherung aktualisiert.
Zurücksetzen des Backups in iTunes
Bei Fehlermeldungen über beschädigte oder inkompatible Backups gibt es keine Möglichkeit, iPhone-Daten wiederherzustellen oder zu sichern, ohne zuvor die aktuellen Backup-Daten in iTunes zu löschen. Nach dem Löschen des beschädigten oder inkompatiblen Backups in iTunes können Sie die Software jedoch wieder verwenden, um Ihr iPhone normal zu sichern und wiederherzustellen. Führen Sie die folgenden Schritte aus, um beschädigte oder inkompatible Sicherungsdaten in iTunes zu löschen:
Schritt 1 - Schließen Sie Ihr iPhone an Ihren PC an und starten Sie iTunes.
Schritt 2 - Gehen Sie auf "Bearbeiten" und dann auf "Voreinstellungen".
Schritt 3 - Wählen Sie "Geräte" und dann Ihr iPhone aus. Wählen Sie in der Sicherungsliste den beschädigten oder inkompatiblen Sicherungseintrag aus und klicken Sie dann auf "Sicherung löschen".
Schritt 4 - Sichern Sie das iPhone wieder normal und stellen Sie es bei Bedarf wieder her.
Über Kompatibilitätsfehler bei iCloud-Backups
Während Korruptions- oder Kompatibilitätsfehler in der Regel in iTunes auftreten, gibt es Berichte von einigen Benutzern, die ähnliche Fehler beim Sichern in iCloud sehen. Im Allgemeinen ist die Lösung für das iCloud-Problem im Wesentlichen die gleiche: Löschen Sie die beschädigte oder inkompatible Sicherung aus iCloud. Führen Sie dazu die folgenden Schritte aus:
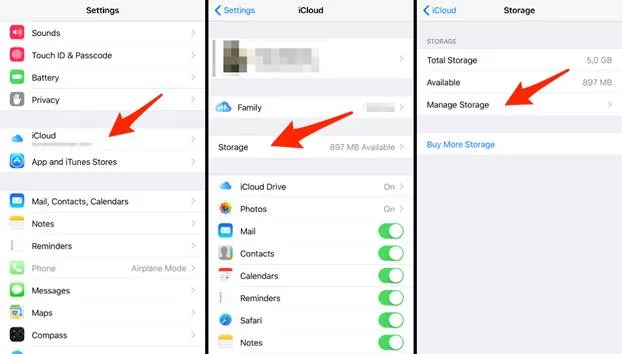
Schritt 1 - Gehen Sie zu "Einstellungen" und tippen Sie dann auf "iCloud".
Schritt 2 - Wählen Sie "Speicher" und tippen Sie dann auf "Speicher verwalten".
Schritt 3 - Wählen Sie den beschädigten oder inkompatiblen Sicherungseintrag aus und tippen Sie dann auf "Löschen".
Unzureichender iCloud-Speicherplatz
Für iPhone-Benutzer, die viele Videos erstellen oder viele Fotos machen, ist eines der größten Probleme im Zusammenhang mit Backups der unzureichende iCloud-Sicherungsspeicher. Apple stellt allen Nutzern 5 GB kostenlosen iCloud-Speicher zur Verfügung. Wenn Sie jedoch viele Dateien mit Ihrem iPhone erstellen, reicht dieser Speicherplatz nicht sehr lange aus. Und wenn Sie denselben iCloud-Account auf mehreren Geräten verwenden, ist dieses Speicherkontingent noch schneller aufgebraucht. Natürlich können Sie bei der Fehlermeldung "Nicht genügend Speicherplatz" entweder zusätzlichen iCloud-Speicher von Apple kaufen, Ihre Backups nur auf den PC beschränken (mit iTunes) oder einige Dateien vor dem Backup löschen. Wenn Ihnen keine dieser Lösungen zusagt, lesen Sie weiter, um zu erfahren, wie Sie mit Acronis True Image 2020 Ihre iPhone-Backup-Probleme lösen können.
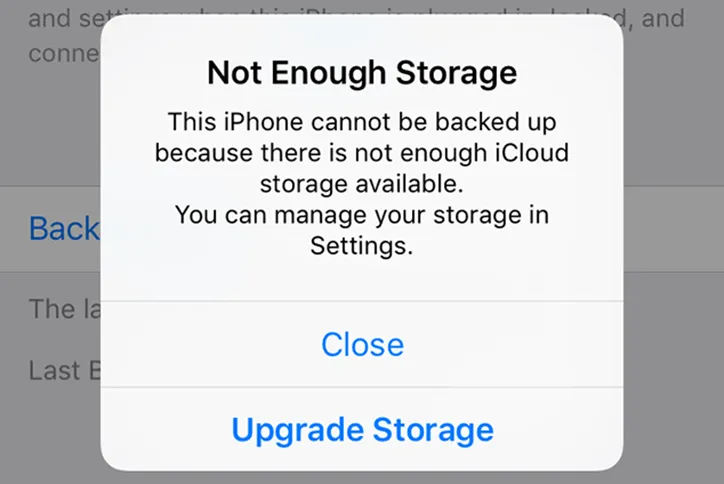
Wenn alles andere scheitert
Wenn Sie alle hier vorgeschlagenen Schritte ausprobiert haben und immer noch Probleme beim Sichern/Wiederherstellen haben, ist es vielleicht an der Zeit, in den sauren Apfel zu beißen und ein Soft-Reset aller iPhone-Einstellungen durchzuführen. Bei dieser Art des Zurücksetzens werden Ihre Benutzerdaten (d. h. Dokumente, Fotos, Videos usw.) nicht gelöscht. Allerdings werden bei einem Soft-Reset Ihre gespeicherten Wi-Fi-Passwörter gelöscht und alle anderen Einstellungen auf die Standardwerte zurückgesetzt. Theoretisch sollten dadurch auch alle Einstellungen oder Probleme gelöscht werden, die möglicherweise Ihre iTunes/iCloud-Backups beeinträchtigen. Um einen Soft-Reset durchzuführen, folgen Sie diesen Schritten:
Schritt 1 - Gehen Sie zu "Einstellungen" und tippen Sie dann auf "Allgemein".
Schritt 2 – Scrollen Sie nach unten und tippen Sie auf "Zurücksetzen".
Schritt 3 - Tippen Sie auf "Alle Einstellungen zurücksetzen" und bestätigen Sie, wenn Sie dazu aufgefordert werden.
Schritt 4 - Versuchen Sie nach dem Neustart des Telefons erneut, ein Backup zu erstellen.
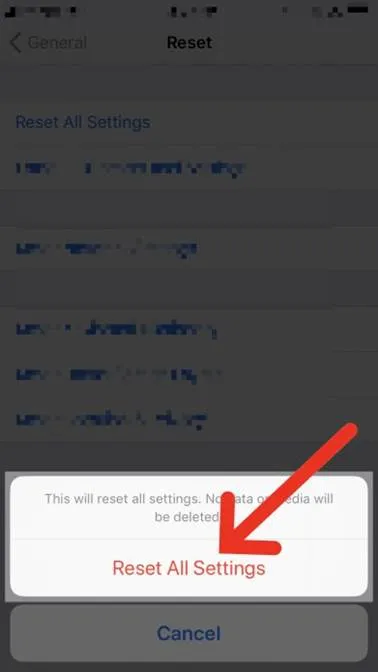
Die wirklich letzte Rettung
Wenn das Zurücksetzen der Einstellungen auf Ihrem iPhone nicht hilft, haben Sie möglicherweise andere Probleme, bei denen Sie sich an den Apple Support wenden müssen. Wenn Sie technisch versiert sind, können Sie auch eine sehr viel anspruchsvollere Rücksetzoption wählen - das Device Firmware Upgrade (DFU). Ein DFU ist die tiefgreifendste und gründlichste Art des Zurücksetzens/Wiederherstellens, die Sie bei einem iPhone durchführen können. Bedenken Sie jedoch, dass bei einem DFU ALLES gelöscht und wiederhergestellt wird - sowohl Hardware- als auch Softwarecode. Verwenden Sie diese Option also nur als letzten Ausweg.
Schritte zur Durchführung einer DFU-Wiederherstellung
Schritt 1 - Stellen Sie sicher, dass Sie ein gültiges Backup in iTunes haben.
Schritt 2 - Verwenden Sie das USB-Kabel, um das iPhone mit dem PC zu verbinden, auf dem iTunes installiert ist.
Schritt 3 - Bei iPhone 8s und neueren Modellen drücken und halten Sie die Tasten "Sleep/Wake" und "Home" gleichzeitig acht Sekunden lang. Bei iPhone 7 und neueren Modellen drücken Sie die Tasten "Ruhezustand/Wachzustand" und "Lautstärke verringern".
Schritt 4 - Nachdem iTunes eine Meldung angezeigt hat, die besagt, dass es ein iPhone im Wiederherstellungsmodus erkannt hat, lassen Sie die "Home"- oder "Leiser"-Taste los. Der Bildschirm Ihres iPhones sollte komplett schwarz sein (falls nicht, beginnen Sie den Vorgang erneut von vorne).
Schritt 5 - Verwenden Sie iTunes, um das iPhone normal wiederherzustellen und folgen Sie dann den Anweisungen, um das Gerät neu zu starten.
Überspringen Sie den ganzen Ärger mit Acronis True Image 2020
Inzwischen haben Sie wahrscheinlich bemerkt, dass die meisten Probleme mit iPhone-Backups/Wiederherstellungen mit falschen Einstellungen oder Einschränkungen der Apple-Software oder des Cloud-Dienstes zusammenhängen. Wenn Sie sich also die Probleme ersparen möchten, die üblicherweise mit der Sicherung eines iPhones verbunden sind, können Sie sich mit unserer umfassenden, einfach zu bedienenden iPhone-Backup-Lösung - Acronis True Image 2020 - eine Menge Zeit, Mühe und Frustration ersparen.
Sichern Sie einfach alles
Mit Acronis True Image 2020 können Sie alle Ihre Computer und Geräte - einschließlich iPhone und Android-Geräte - mit nur wenigen Klicks oder Fingertipps sichern. Darüber hinaus bietet unsere preisgekrönte Software Premium-Funktionen, die Sie mit Apple-Software nicht bekommen können. Sehen Sie sich nur einige der erweiterten Funktionen an, die Sie mit Acronis True Image 2020 erhalten:
Die weltweit schnellste Backup- und Recovery-Technologie
⦁ Unterstützung für eine unbegrenzte Anzahl mobiler Geräte
Sichern in der Cloud oder auf dem PC
Migrieren von Daten zwischen iPhone und Android (und umgekehrt)
⦁ Automatische Sicherung auf einem lokalen Computer (wenn sich dieser in Reichweite desselben Wi-Fi-Netzwerks befindet)
Wiederherstellung einzelner Dateien oder des gesamten Backups
⦁ Und noch viel mehr
Und das Beste ist, dass Sie unsere Acronis True Image Mobile App völlig kostenlos nutzen können (auch wenn Sie keine Vollversion von Acronis True Image 2020 besitzen). Außerdem stellen wir Ihnen 5 GB kostenlosen Acronis Cloud-Speicherplatz zur Verfügung. Also, worauf warten Sie noch? Laden Sie die Acronis True Image Mobile App jetzt herunter und sehen Sie, warum unsere Backup-Anwendung die Lösung der Wahl für Millionen von Anwendern auf der ganzen Welt ist.
Über Acronis
Acronis ist ein Schweizer Unternehmen, das 2003 in Singapur gegründet wurde. Das Unternehmen hat weltweit 15 Standorte und beschäftigt Mitarbeiter:innen in über 50 Ländern. Acronis Cyber Protect Cloud ist in 26 Sprachen in 150 Ländern verfügbar und wird von mehr als 21,000 Service Providern zum Schutz von über 750,000 Unternehmen eingesetzt.



