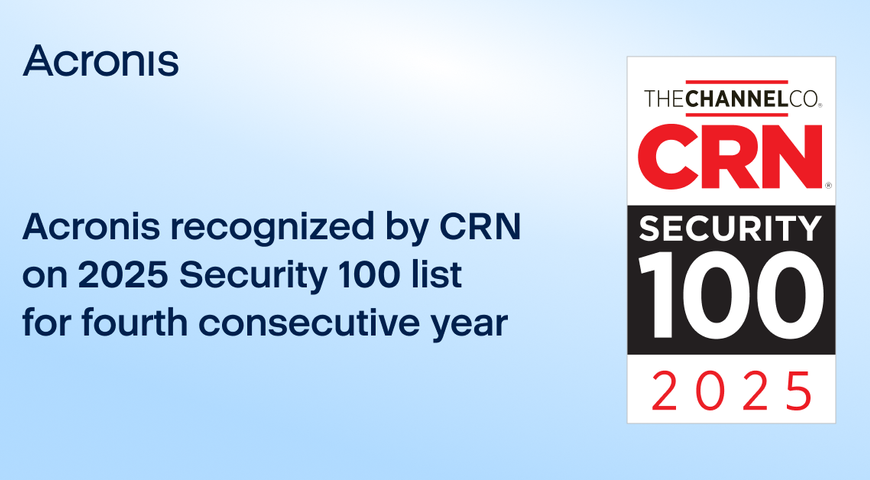What is windows system restore?
Windows System Restore creates periodic snapshots, called restore points, which capture the essential system configuration at specific moments. When something goes critically wrong—such as a malware infection, driver conflict, or problematic software installation—users can roll back their system to an earlier point before the event occurred, minimizing disruption to affected programs.
Unlike full system backups that clone entire disk images, it strategically tracks and preserves only system-level components: registry settings, system settings, device drivers, and critical system files. This selective approach means minimal interference with personal files and rapid recovery, making it an invaluable tool for both individual users and organizations managing complex computing environments.
How does system restore work in Windows 10 and Windows 11?
Have you ever wondered how to use Windows 10 and 11 System Restore? Let's explore this handy feature that saves you time and headaches when facing unexpected situations.
As previously mentioned, this tool makes snapshots of your system settings, creating system restore points. These points capture the state of your Windows system files and registry settings at specific moments in time.
You might be thinking, "Do I need to closely monitor this process?" Not at all! Windows is pretty smart about creating these restore points automatically. They create snapshots before installing new software or updates on your endpoints. You can also manually create a new restore point, especially before executing significant changes on the system.
To access System Restore, open the System Properties window. Click on the Windows key and type "Create a restore point." Then click on the System Protection tab, and from here, you can turn the system protection option "on" or "off" for each drive. Pro tip: Keep it on for at least your main Windows drive because there are located all of your critical operations system files and apps. You can also adjust how much disk space System Restore uses. Don't be stingy here; more space means more restore points to choose from if things go wrong.
When you face a system failure or other unexpected issues, you will need to use the System Restore tool; from there you will see a list of restore points enabling you to choose a specific one, whether it will be the latest or not. Afterward, Windows will show you which programs might be affected by the restore process, which is vital information because you don't want to solve one problem only to create another!
When the restore process starts, Windows rolls back system files, programs and settings to their functional state when the restore point was created. The good news is that your personal files stay safe and untouched, so there is no need to worry about losing a valuable document or other important files.
These Windows tools are a lifesaving option in case of unexpected scenarios. For individual users and enterprises, it is like an insurance policy for your Windows setup.
How restore points are created?
Creating regular system restore points guarantees that every user and organization has a reliable fallback plan in case of unexpected system failures, failed patches, or other major issues. To enable a system restore, users must first access the system protection settings, which allows for comprehensive snapshot creation of the current system state, including any software, drivers, or settings. By creating such snapshots, you ensure that in the event of any incident, the IT team can quickly revert to a chosen system restore point, where the system is in a known good operational condition.
Maintaining a history of available restore points is crucial, as it provides flexibility in selecting the most appropriate point for recovery. The selected restore point can then be used to roll back the system, allowing the organization to resume normal operations with minimal disruption. This capability is essential for minimizing downtime, preserving data integrity, and ensuring business continuity in the face of unexpected challenges.
As a best practice, we recommend that businesses configure regular, automated system restore points to safeguard their network environment. Thus, organizations can enhance their overall cybersecurity posture and prepare for potential issues that may arise in the future.
By regularly creating and maintaining a history of automatic and manual restore points, organizations can significantly enhance their ability to quickly fix problems and restore their systems to full functionality. This process is mandatory to create an effective cybersecurity strategy that provides reliable protection against a wide range of potential incidents that could otherwise disrupt business operations.
How to restore Windows 10 using System Restore?
You need to start the system restoration process in Windows 10, but you don't know how? Don't worry, we have you covered; just follow these steps:
- Step 1. The first thing you have to do is open the System Restore tool. To do so, open the Windows Control Panel. Navigate to the "System" section and click the "System Restore" option.
- Step 2. Afterwards, you have to check for available restore points. In the System Restore window, you will see a list of the restore points that have been created on your system from which you can choose a particular one.
- Step 3. Carefully review the available restore points and select the one that is able to address the issue you are facing. Keep in mind that restoring your system to a previous state will undo any changes made since that restore point was created.
- Step 4. Once you have selected the appropriate restore point, click the "System Restore" button to start the restoration process. This will revert your system files to the chosen state, effectively undoing the problematic changes.
- Step 5. The system restoration process may take some time, depending on the complexity of your system and the changes that need to be reverted. Be patient and allow the process to be completed fully.
- Step 6. After the restoration is complete, take some time to verify that your system is functioning properly. Check for any issues or missing files, and ensure that your critical applications and data are still intact.
This process is a crucial component of an effective cybersecurity strategy, as it provides reliable protection against a variety of potential incidents that could otherwise disrupt your business operations.
How to restore Windows 11?
Just follow our step-by-step guide in order to initiate the system restoration process in Windows 11.
Step 1. Access the Advanced Options menu by pressing the Windows key + I to open the Settings app, and then navigate to the "Recovery" section.
Step 2. Select the System Restore option. Within the Recovery options, you will find the "System Restore" feature. Click on this option to open the System Restore window.
Step 3. In the System Restore window, you will see a list of the restore points that have been created on your system. These restore points represent snapshots of your computer's system files at previous points in time.
Step 4. Carefully review the available restore points and select the one that best addresses your issues. As we already know, this restore point will revert the system to a state where everything worked as expected, but it will undo all the changes made since the restore point was created.
Step 5. Once you have selected the appropriate restore point, click the "System Restore" button to begin the restoration process. This will revert your system files, program files, and other critical components to the chosen state.
Step 6. The system restoration process may take some time, be patient and allow the process to be completed.
Step 7. After the restoration is complete, take some time to verify that your system is functioning properly. Check for any issues or missing files, and ensure that your critical applications and data are still intact.
Using Acronis True Image for backup and restore
Acronis True Image is one of the best backup and restoration solutions for businesses of all sizes. We live in a digital world where the threat of data loss and system failures is increasing daily, so having a reliable and robust backup strategy is a must.
Acronis True Image stands out as an industry-leading backup solution, offering advanced features that far exceed the capabilities of the built-in backup tools found in Windows 10 and Windows 11. Unlike the basic backup options provided by the operating system, Acronis True Image allows for full system backups, including all installed programs, settings and personal files. This ensures that in the event of a catastrophic system failure or ransomware attack, you can quickly and seamlessly restore your entire computing environment to a previous, known-good state without losing a single file!
One of the key advantages of Acronis True Image is its broad compatibility with a wide range of operating systems, including not only Windows 10 and Windows 11 but also macOS, Linux, and even mobile platforms. This level of cross-platform support means that your backup and restoration strategies can be consistent and effective across your entire IT infrastructure, regardless of the specific devices or operating systems in use.
Acronis True Image also has a range of advanced features that help businesses take control of their data protection. These include creating incremental and differential backups, allowing for efficient and space-saving storage of your critical files and system configurations. Additionally, the software's integration with cloud storage providers, such as Amazon S3 and Microsoft Azure, enables offsite backup and disaster recovery capabilities, further safeguarding your data against localized threats or natural disasters.
By choosing Acronis True Image, every business owner can enjoy the peace of mind of knowing their systems and data are consistently backed up and readily available for the recovery process.
Creating a full system backup with Acronis True Image
The first thing you must do is install Acronis True Image on your computer. This is an easy process, but we will make it even easier by providing you with a step-by-step guide to follow:
- Step 1. Visit the Acronis website and download the latest version of Acronis True Image.
- Step 2. Run the installation wizard and follow the on-screen prompts to complete the installation process.
- Step 3. Ensure that you have the necessary permissions and system configurations in place to optimize the software's performance. That's it. You are now ready to start using our product in order to create backups and process a system restore in case of unexpected scenarios.
How to create a full system backup using Acronis True Image?
This is a straightforward process that is extremely easy to complete. Despite this, we have created a step-by-step guide outlining the exact steps.
- Step 1. Launch the Acronis True Image application.
- Step 2. Navigate to the "Backup" tab and select the "Back up my entire computer" option.
- Step 3. Choose the backup destination: External Hard Drive: Connect an external hard drive to your computer and select it as the backup location. Alternatively, you can opt for cloud storage and designate Acronis Cloud or another cloud storage service as your preferred backup destination.
- Step 4. Review the backup settings and customize them as needed, such as selecting which drives or partitions to include in the backup. Also, pay attention to the section for scheduling automatic backups. In this section, you can select the day, time, and frequency of backups.
- Step 5. Click the "Back up now" button to initiate the full system backup process. Once started, wait until the process completes. Congratulations! You have created your first full system backup using Acronis True Image.
Restoring your system using Acronis True Image
Here is a step-by-step guide on how to recover files using Acronis True Image:
- Step 1. Open the Acronis True Image application.
- Step 2. Click on the "Backup" option in the sidebar.
- Step 3. From the list of backups, select the one that contains the files or folders you want to recover.
- Step 4. On the right panel, click the "Recovery" option.
- Step 5. Acronis True Image will display the possible recovery modes for this backup. Depending on the type of backup, the available options may include "Entire PC," "Disks," "Partitions," or "Files." Select the "Files" option.
- Step 6. The program will display the data inside the selected backup. If necessary, you can choose a specific backup version, which represents the data state at a specific date and time. The latest backup version is selected by default.
- Step 7. Navigate the panel on the left and select the files and folders that you want to recover in the panel on the right. After selecting the necessary data, click "Next."
- Step 8. Select a destination on your computer where you want to recover the selected files and folders. You can recover the data to its original location, as selected by default, or choose a new location by clicking the "Browse" button.
- Step 9. If needed, set the options for the recovery process, such as recovery process priority and file-level security settings. To set the options, click "Recovery options." The options
- Step 10. To start the recovery process, click the "Recover now" button. You can stop the recovery by clicking "Cancel," but keep in mind that the aborted recovery may still cause changes in the destination folder.Following this step-by-step guide, you can easily recover files and folders using the powerful Acronis True Image backup solution. This process ensures that you can quickly and effectively restore your critical data in the event of system failures, data loss, or other unexpected scenarios.
Best practices for using System Restore
As we already mentioned earlier, System Restore is a powerful tool that allows businesses to quickly and effectively recover from system issues, software conflicts, or even malware infections by reverting their computers to a previous, known-good state.
To ensure that your organization's Windows systems are adequately protected, it's crucial to follow best practices for using System Restore:
First and foremost, you should ensure that the feature is enabled on all your Windows 10 and Windows 11 devices. This can be done by navigating to the System Restore settings and configuring the appropriate protection settings.
When enabling System Restore, it's important to carefully consider the disk space usage and the frequency of restore points being created. By finding the right balance, you can ensure that your systems maintain a robust history of restore points without unduly consuming valuable storage resources.
In the event of a system issue, you can quickly access the System Restore tool by opening the Control Panel and navigating to the System Restore option. This will present you with a list of available restore points, which you can then select to initiate the system restoration process. Keep in mind that restoring your system to a previous state will undo any changes made since that restore point was created, including any installed programs or updates.
It's worth noting that System Restore can be a valuable tool not just for addressing system problems, but also for preparing your systems for major changes, such as the installation of a new Windows operating system. By creating a restore point before undertaking a significant system modification, you can ensure that you have a reliable fallback plan should any issues arise during the process.
In addition to leveraging System Restore, businesses should also consider implementing complementary data protection measures, such as regular file backups and comprehensive disk imaging solutions. By adopting a multi-layered approach to data protection, you can significantly enhance the resilience of your organization's Windows infrastructure and safeguard against a wide range of potential threats.
When to use System Restore
The first and most obvious scenario where you should consider using System Restore is when your Windows 10 or Windows 11 system is experiencing major issues compromising its functionality. This could result from a software conflict, a problematic system update or even a malware infection. By reverting to a previous restore point, you can effectively undo any unwanted changes and restore your system to a known good state.
Another instance where System Restore can be particularly useful is when you're about to make significant changes to your Windows environment, such as installing new software or drivers. By creating a restore point beforehand, you can ensure that you have a reliable fallback plan in case the changes lead to unexpected problems or system instability.
It's also worth considering using System Restore when preparing your systems for major upgrades, such as a migration to a new version of Windows. By creating a restore point before the upgrade process, you can safeguard your systems and data, ensuring that you can quickly revert to a previous state if the upgrade encounters any issues.
To ensure that System Restore is available and ready to use, it's important to enable the feature and configure the appropriate system protection settings. This can be done by navigating to the System Restore option in the Control Panel and selecting the desired disk volumes for protection.
Suppose your system is experiencing major issues and you're unable to access the normal System Restore functionality. Then, try booting your computer in Safe Mode and initiating the System Restore process from there. This can be a valuable last-resort option when your system is not functioning properly.
Conclusion
It’s time to deploy the best backup and restoration solution for individuals and businesses. The advanced features of Acronis True Image are the best way to protect your data from loss or system failures. Download your copy today.
About Acronis
A Swiss company founded in Singapore in 2003, Acronis has 15 offices worldwide and employees in 50+ countries. Acronis Cyber Protect Cloud is available in 26 languages in 150 countries and is used by over 20,000 service providers to protect over 750,000 businesses.