Laut Microsoft und vielen Technologie-Analysten gibt es zwischen vier und fünf Millionen verschiedene Anwendungen für das Windows-Betriebssystem.
In diesem Artikel erläutern wir:
- Was ist eine Windows-Systemwiederherstellung und was geschieht dabei
- Wie wird die Windows-Systemwiederherstellung richtig angewendet
- Warum ist die Windows-Systemwiederherstellung keine echte Backup-Lösung
- Was Sie tun können, wenn die Windows-Systemwiederherstellung nicht funktioniert und warum das vorkommen kann
- Wie Sie mit Acronis True Image ein echtes Backup anlegen und Ihre Arbeitsumgebung wiederherstellen
Windows-Systemwiederherstellung – die Grundlagen
Dass Windows heute immer noch das verbreitetste Betriebssystem (englisch: Operating System, OS) für Desktop-PCs und Laptops. Nun, Linux und Mac OS haben zusammen einen Marktanteil von 10 Prozent. Rechner, die unter Windows laufen, nehmen die anderen 90 Prozent ein. Weil es so viele unterschiedliche Anwendungsprogramme für Windows gibt, muss das Betriebssystem zahllose Funktionen für die verschiedenen Programme und Dienstprogramme leisten. In den meisten Fällen macht Windows hier einen bemerkenswert guten Job. Es sichert den störungsfreien Ablauf der Programme und sorgt dafür, dass sich auch Programme unterschiedlicher Hersteller miteinander vertragen. Trotzdem können unvorhergesehene, schwere Störungen eintreten; beispielsweise bei der Installation neuer Programme oder bei der Änderung von Einstellungen. Wenn solche schweren Störungen in Windows die Arbeit beeinträchtigen, lassen sie sich manchmal mit der Windows-Systemwiederherstellung lösen.
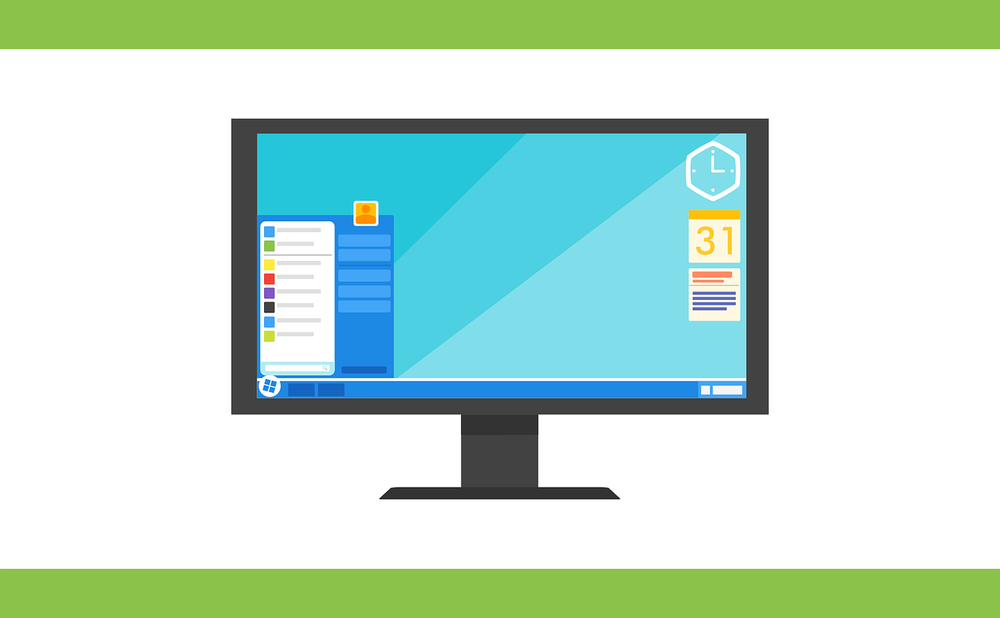
Erstens: Das ist nichts für Jeden
„Windows-Systemwiederherstellung“ ist eine Software zur Reparatur beschädigter oder nicht startender Windows-Installationen mit einigen nützlichen, wenngleich beschränkten Leistungsmerkmalen. In diesem Artikel wird erläutert, wie die Windows-Systemwiederherstellung arbeitet. Außerdem zeigen wie Lösungen für die häufigsten Probleme mit diesem Dienstprogramm. Was aber noch viel wichtiger ist: Wir zeigen, weshalb eine echte Backup-Software wie Acronis True Backup Ihnen dabei hilft, nicht nur die Dateien des Windows-Betriebssystems, sondern all Ihre Daten ordentlich zu sichern. Müssen Sie also ein komplettes System unter Windows 10 wiederherstellen oder wollen Sie auf Windows 7 oder 8 zurück wechseln, erklären wie, wie Sie durch den richtigen Einsatz von Acronis True Image eine enorme Menge an Zeit und Anstrengungen sparen.
Wie funktioniert die Windows-Systemwiederherstellung
Eines der Dienstprogramme von Windows ist die Windows-Systemwiederherstellung. Dieses Dienstprogramm dient in erster Linie dazu, die Windows-Installation von einem definierten Speicherort wieder zurück zu speichern, falls das Windows-System beschädigt wurde oder nicht mehr startet. Dabei werden „Wiederherstellungspunkte“ (Restore-Points) gesetzt. Die Wiederherstellungspunkte stellen eigentlich Snap-Shots des momentanen Zustands der Systemdateien und -einstellungen dar. Die Wiederherstellungspunkte können manuell gesetzt werden, oder sie entstehen automatisch beim Updaten des Systems sowie beim Installieren von Anwendungsprogrammen. Sobald Windows einen Wiederherstellungspunkt angelegt hat, wird er auf dem Festplattenlaufwerk des Computers gespeichert. Dort bleibt er so lange, bis er für die Wiederherstellung der Windows-Umgebung verwendet wird oder mit einem neueren Wiederherstellungspunkt überschrieben wird. Stellen Sie nach dem Anlegen eines Wiederherstellungspunkts fest, dass es – nach dem Installieren von Anwendungen, nach einem Windows-Update oder nach dem manuellen Anlegen – Probleme mit dem Computer gibt, können Sie mit der Windows-Systemwiederherstellung mit dem Wiederherstellungspunkt zum letzten funktionierenden Zustand zurückkehren. Falls es dann keine Schwierigkeiten mit dem Wiederherstellungspunkt gibt, sollte das ganze System nach der Rückspeicherung ordnungsgemäß funktionieren.
Was die Windows-Systemwiederherstellung leistet – und was sie nicht leisten kann
Wird für Windows ein Update ausgeführt, so verändern sich im Hintergrund viele Dateien des Betriebssystems und die Windows-Registry, das Verzeichnis aller Betriebssystemkomponenten und der aktuell gültigen Einstellungen. Diese Veränderungen beeinflussen das Starten und das Verhalten der Anwendungsprogramme und die Verwendung der unterschiedlichen Dateitypen durch das Betriebssystem. Die sehr zahlreichen Änderungen, die bei jeder Installation, bei jedem Update vorgenommen werden, enden leider nicht selten in problematischen Situationen. Indem man das System wiederherstellt, kann man in den meisten Fällen die Probleme, die durch Updates, Installationen oder das Verändern von Systemeinstellungen verursacht wurden, ungeschehen machen.
Was die Windows-Systemwiederherstellung leistet
Die Bezeichnung Systemwiederherstellung möchte vermitteln, dass dieses Dienstprogramm ein abgestürztes oder beschädigtes System reparieren kann. Auch wenn das zum teil zutrifft, ist die Bezeichnung leicht irreführend. Dementsprechend haben viele Anwender die falschen Erwartungen, wenn sie die Windows-Systemwiederherstellung starten. Damit Sie nicht in eine Falle tappen, möchten wir hier kurz erläutern, was die Windows-Systemwiederherstellung leisten kann:
- Sie können den letzten funktionieren System-Zustand wiedererlangen. Dies ist möglich nach: einem Windows-Update – Wird eine neue Version des Betriebssystems aufgespielt, werden auch verschiedene Systemdateien geändert. Ist die neuere Version nicht mehr zu den vorhandenen Systemdateien (auch denen der Anwendungsprogramme) kompatibel, kann es zu Störungen in der Funktion des Betriebssystems kommen. Mit Windows-Systemwiederherstellung gelangen Sie wieder zum Zustand des Systems vor dem Update. Änderungen, die Sie am System vorgenommen haben, und die Sie rückgängig machen möchten. Änderungen, die im Zusammenhang mit einem Windows-Update vorgenommen worden sind und wenn Sie das Update rückgängig machen möchten. der Installation von Anwendungsprogrammen, sofern die Installationsroutine der Anwendungssoftware automatisch einen Wiederherstellungspunkt setzen oder Sie manuell einen Wiederherstellungspunkt anlegen; im falle von Inkompatibilitäten der neuen Software mit Ihrem System können Sie den Zustand vor der Neuinstallation von Software wiederherstellen. Beachten Sie: Bei einer Rückkehr zum vorherigen Systemzustand werden nicht etwa alle Ihre Dateien in genau dem Zustand, der vor der Änderung herrschte, gebracht. Einzelne Dateien werden nicht zurück geändert. Einige Änderungen der Registry-Einträge lassen sich unter Umständen ebenfalls nicht rückgängig machen. Möglicherweise wurden auch Dateien gelöscht, die die neue Software nicht mehr benötigt hätte (und die bei einer Rückkehr zum vorherigen Zustand fehlt). Außerdem werden keinerlei Dokumente der Anwender wiederhergestellt. Kurzum: Die Rückkehr zum Wiederherstellungspunkt ist in den seltensten Fällen umfassend und vollständig.
- Legen Sie Wiederherstellungspunkte manuell und verwenden Sie diese für die Rückkehr zu diesem Systemzustand: Läuft Ihr Computer zufriedenstellend und ohne Störungen, können Sie manuelle Widerherstellungspunkte anlegen. Sollten später einmal Störungen auftreten, können Sie so zu einem funktionierenden Systemzustand zurückkehren. Entscheiden Sie sich dafür, die Windows-Systemwiederherstellung mit manuellen Widerherstellungspunkten zu nutzen, haben Sie bei Fehlern einen Vorteil. Da Sie den Wiederherstellungspunkt manuell anlegen, wenn das System einwandfrei läuft, sind Sie gegenüber automatischen Wiederherstellungspunkten auf der sicheren Seite. Automatische Widerherstellungspunkte können ja auch schon fehlerhafte Einstellungen mit sichern. Bei manuellen Systemwiederherstellungen können Sie außerdem aus den vorhandenen Widerherstellungspunkten wählen, statt automatisch den neuesten Wiederherstellungspunkt zu verwenden. Stammt der manuelle Wiederherstellungspunkt aus der Zeit eines wirklich funktionierenden Systems, so kann dieser auch dann noch sinnvoll sein, wenn neuere automatisch gesetzte Wiederherstellungspunkte existieren.
Was die Windows-Systemwiederherstellung NICHT leistet
Viele Anwender gehen davon aus, dass die Windows-Systemwiederherstellung diese Bezeichnung trägt, weil sie das gesamte System sichert und bei Bedarf wiederherstellt. Das ist allerdings nicht ganz zutreffend. Das Dienstprogramm übernimmt zwar einige Aufgaben einer Datensicherung, viele andere Aufgaben eines Backups kann die Windows-Systemherstellung jedoch nicht leisten. So kann das Tool beispielsweise:
- kein vollständiges Backup ausführen – Obwohl Sie einen früheren Zustand des System wiederherstellen können, kann das Dienstprogramm kein vollständiges Backup ausführen. Dateien und Applikationen, die nicht zum Windows-Betriebssystem gehören, werden nicht gesichert. Sie können im Fall einer Beschädigung mit dem Dienstprogramm nicht wiederhergestellt werden.
- keine gelöschten oder verlorenen Dateien retten – Die Windows-Systemwiederherstellung schließt keine Nutzerdaten ein. Falls Sie also versehentlich Daten löschen oder Dateien anderweitig zerstört wurden, bleiben diese auch nach einer System-Wiederherstellung verloren. Die Wiederherstellung ist nicht dafür geeignet gelöschte Dateien wiederherzustellen. Der einzige Weg, gelöschte oder korrupte Dateien wiederherzustellen, ist ein vollständiges Backup mit Lösungen wie Acronis True Image.
Wie nutzen Sie die Windows-Systemherstellung
Auch wenn die Windows-Systemwiederherstellung nicht die optimale Backup-Lösung für Windows sein kann, können Sie damit einige nützliche Aufgaben erledigen. Beispielsweise können Sie ein Windows-Update rückgängig machen, falls sich das System nach dem Update ungewöhnlich verhält. Damit dies im Fall des Falles gelingt, müssen Sie das Dienstprogramm aktiviert und richtig konfiguriert haben. Das ist keine ganz einfache Angelegenheit, weil das Dienstprogramm selbst schon gut versteckt ist. Wie es am einfachsten geht, möchten wir kurz erläutern. (Tipp: Der Ablauf ist unter Windows 7, Windows 8 und Windows 10 weitgehend gleich.)
Konfigurieren der Windows-Systemwiederherstellung
Zum Aktivieren der Windows-Systemherstellung genügen folgende einfache Schritte.
Schritt 1 – Rufen Sie die Systemsteuerung auf indem Sie entweder „Systemsteuerung“ in das Suchfeld von Windows tippen und die Eingabetaste drücken oder indem Sie die Systemsteuerung über das Start-Menü suchen. Klicken Sie dann auf „Systemsteuerung“. Schritt 2 – Geben Sie nun im Suchfeld der Systemsteuerung „Wiederherstellung“ ein und drücken Sie die Eingabetaste. Werden die Suchergebnisse angezeigt, klicken Sie auf „Wiederherstellung“.
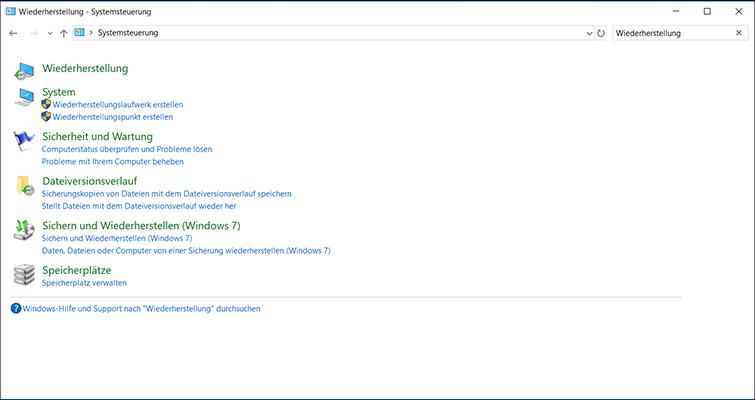
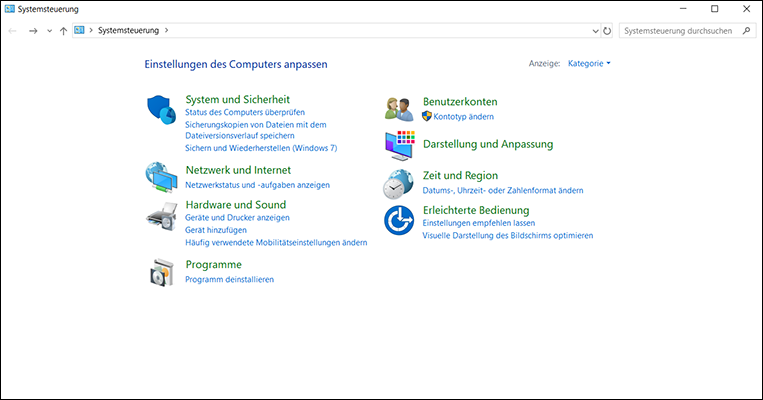
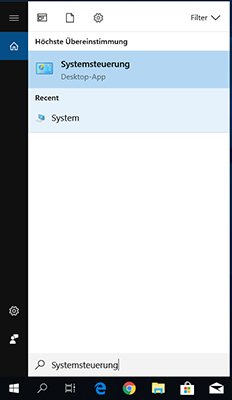
Schritt 3 – Wählen Sie „Erweiterte Wiederherstellungstools“ und klicken Sie auf „Systemwiederherstellung konfigurieren“ Schritt 4 – Erscheint das Fenster „Erweiterte Wiederherstellungstools“, so wählen Sie bitte „Systemeigenschaften“ Schritt 5 – Wählen Sie den Laufwerks-Buchstaben aus, der für Ihre Windows-Installation benutzt wurde (im Normalfall C:) und klicken Sie erneut auf „Konfigurieren“)
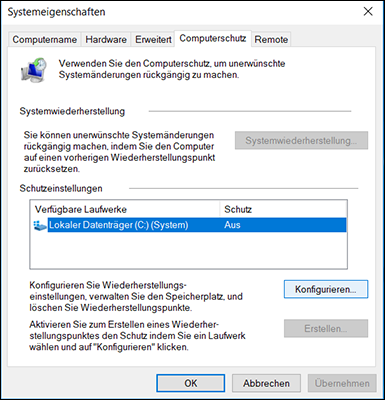
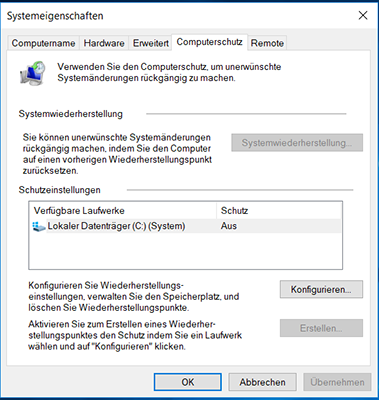
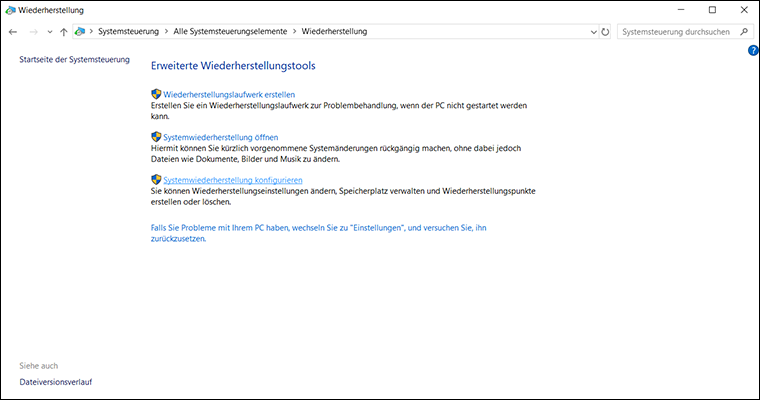
Schritt 6 – Im Fenster „Systemschutz für Lokaler Datenträger“ wählen Sie „Computerschutz aktivieren“. Mit dem Schieberegler können Sie festlegen, wie viel Platz auf dem Datenträger Sie für Wiederherstellungspunkte reservieren möchten. Bestätigen Sie Ihre Eingaben mit „OK“. Hinweis: In den meisten Fällen sollten die Standard-Einstellungen von Windows ausreichend sein. Ändern Sie die Werte nur, wenn Sie wissen, was Sie tun und gute Gründe für dieses Tun haben. Reservieren Sie zu wenig Platz, kann die Windows-Systemwiederherstellung den Wiederherstellungspunkt möglicherweise nicht vollständig anlegen. Reservieren Sie sehr viel Platz, fehlt Ihnen dieser Platz später vielleicht für die Installation von Anwendungen.
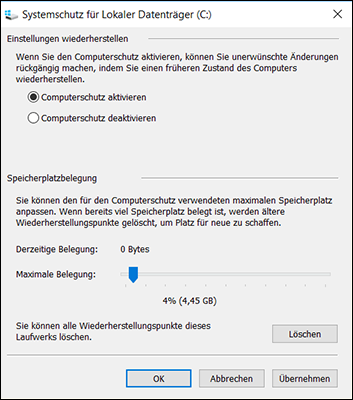
Manuelles Anlegen eines Wiederherstellungspunkts
Windows erzeugt bei Updates und beim Anlegen bestimmter Anwendungssoftware automatisch Wiederherstellungspunkte. Möchten Sie selbst bestimmen, wann Wiederherstellungspunkte erzeugt werden (gute Idee!), lässt sich das in der Systemsteuerung relativ leicht bewerkstelligen.
Schritt 1 – Rufen Sie die Systemsteuerung auf indem Sie entweder „Systemsteuerung“ in das Suchfeld von Windows tippen und die Eingabetaste drücken oder indem Sie die Systemsteuerung über das Start-Menü suchen. Klicken Sie dann auf „Systemsteuerung“. Schritt 2 – Geben Sie nun im Suchfeld der Systemsteuerung „Wiederherstellung“ ein und drücken Sie die Eingabetaste. Werden die Suchergebnisse angezeigt, klicken Sie auf „Wiederherstellung“. Schritt 3 – Erscheint das Fenster „Erweiterte Wiederherstellungstools“, so wählen Sie bitte „Konfigurieren“. Schritt 4 – Im Fenster „Systemeigenschaften“ im Karteireiter „Computerschutz“ klicken Sie auf „Erstellen...“ Schritt 5 – Ein Pop-up-Fenster wird angezeigt. Geben Sie hier den Namen für Ihren neuen Wiederherstellungspunkt an und bestätigen Sie mit „Erstellen“. Schritt 6 – Der Fortschrittsbalken informiert Sie über den zeitlichen Verlauf. Klicken Sie auf „Schließen“ nachdem Windows das Anlegen des Wiederherstellungspunkts abgeschlossen hat. Tipp – Ob der Wiederherstellungspunkt angelegt wurde, können Sie relativ leicht überprüfen, indem Sie im Fenster Systemeinstellungen –Computerschutz auf „Systemwiederherstellung“ klicken. Im Fenster „Sichern und Wiederherstellen“ wählen Sie „Andere Sicherung für die Widerherstellung auswählen“ und „Weiter“. Im nächsten Fenster müsste jetzt der eben angelegte Wiederherstellungspunkt mit dem von Ihnen vergebenen Namen angezeigt werden. Klicken Sie auf “Abbrechen”, nachdem Sie geprüft haben, ob Ihr neuer Wiederherstellungspunkt existiert.
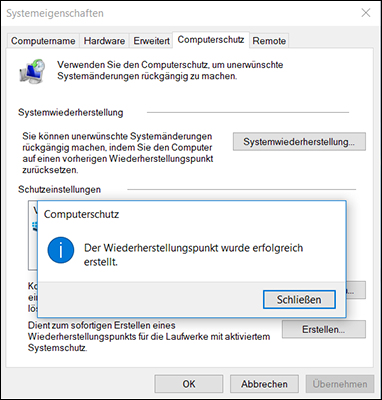
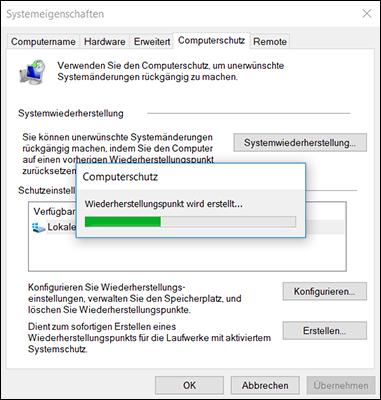
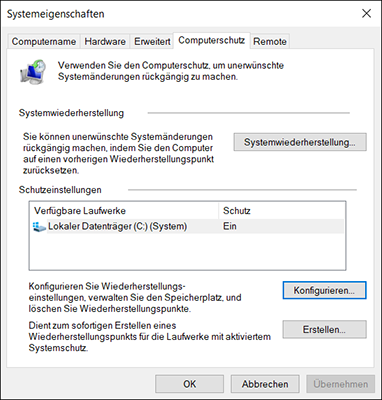
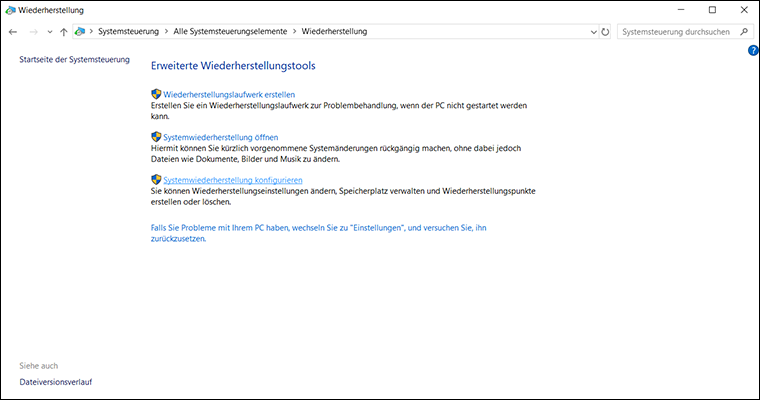
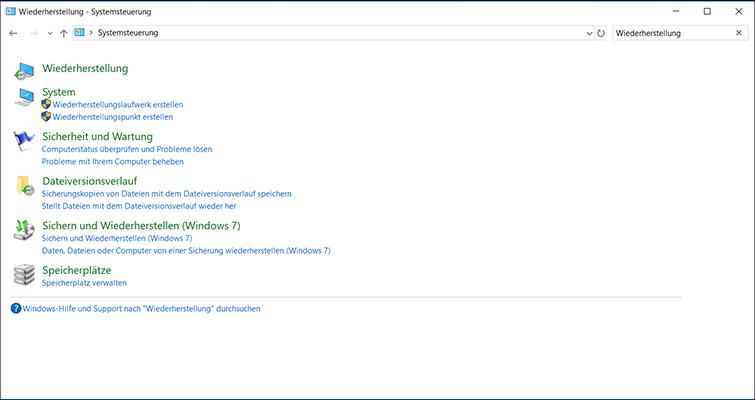
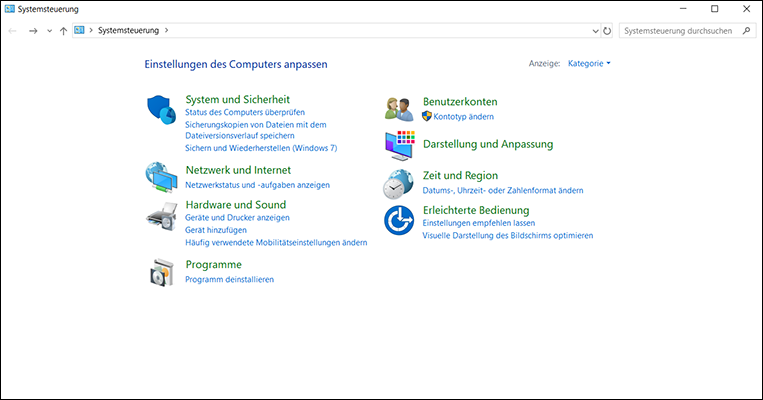
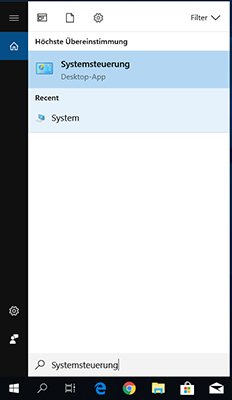
So kehren Sie zu einem Wiederherstellungspunkt zurück
Sollte Windows einmal nicht richtig funktionieren, können Sie zu einem früher angelegten Wiederherstellungspunkt zurückkehren. Die fehlerhafte Konstellation hat zum Zeitpunkt, als der Wiederherstellungspunkt angelegt wurde, vielleicht noch nicht vorgelegen. Für die Rückkehr zu einem Wiederherstellungspunkt sind folgende Schritte notwendig: Schritt 1 – In der Windows-Suche geben Sie „Systemsteuerung“ ein und klicken dann auf das Vergrößerungsglas (das Suchen-Symbol) oder drücken Sie die Eingabetaste. Rufen Sie die Systemsteuerung anschließend auf. Schritt 2 – Schreiben Sie „Wiederherstellung“ rechts oben in das Suchfeld und drücken Sie die Eingabetaste. Wählen Sie „Wiederherstellung“. Schritt 3 – In den „Erweiterten Wiederherstellungstools“ klicken Sie auf „Systemwiederherstellung offen“ Schritt 4 – Klicken Sie in den Systemeigenschaften auf „Systemwiederherstellung“. Schritt 5 – Sie können jetzt zwischen dem neuesten Wiederherstellungspunkt (empfohlen) oder einem anderen vorhandenen Wiederherstellungspunkt wählen. Klicken Sie dann auf „Weiter“. Tipp: Entscheiden Sie sich für einen anderen Wiederherstellungspunkt als den neusten, klicken Sie einfach auf den Namen und bestätigen Sie mit „Weiter“. Schritt 6 – Prüfen Sie alle Informationen, die zu dem ausgewählten Wiederherstellungsunkt angezeigt werden und bestätigen Sie die Aufgabe mit „Fertigstellen“. Windows wird Sie mit dem Hinweis, dass die Wiederherstellung nicht abgebrochen werden kann, nochmals um eine Bestätigung bitten. Wählen Sie dementsprechend „Ja“ oder „Nein“. Mit „Ja“ starten Sie den Vorgang. Mit „Nein“ brechen sie die ganze Aktion ab. Wurden die Daten vom Wiederherstellungspunkt geladen, sollte das System automatisch neu starten.
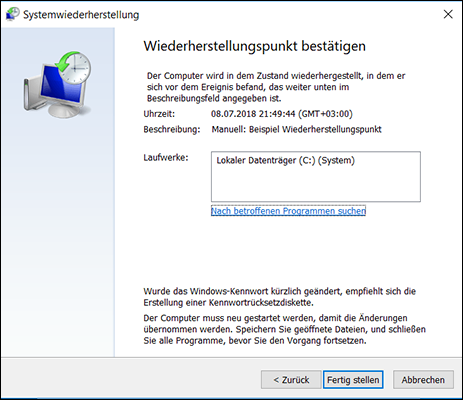
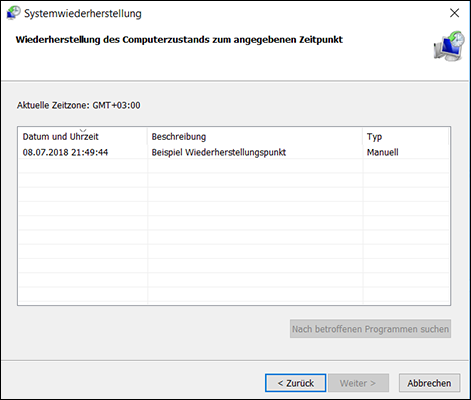
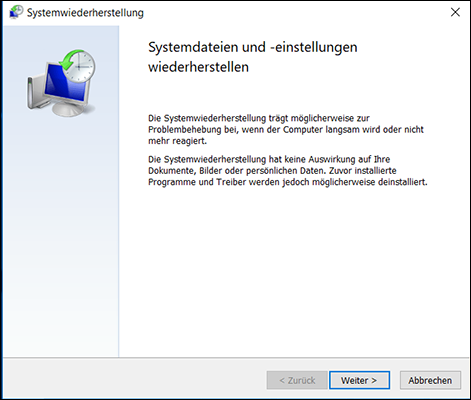
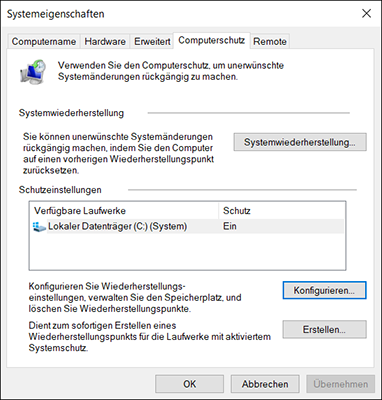
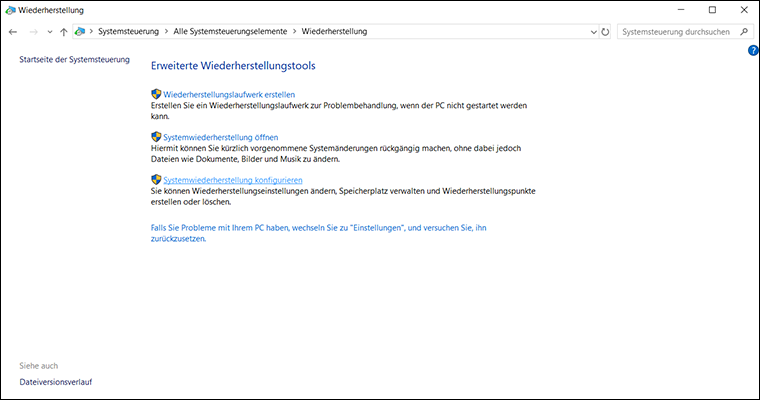
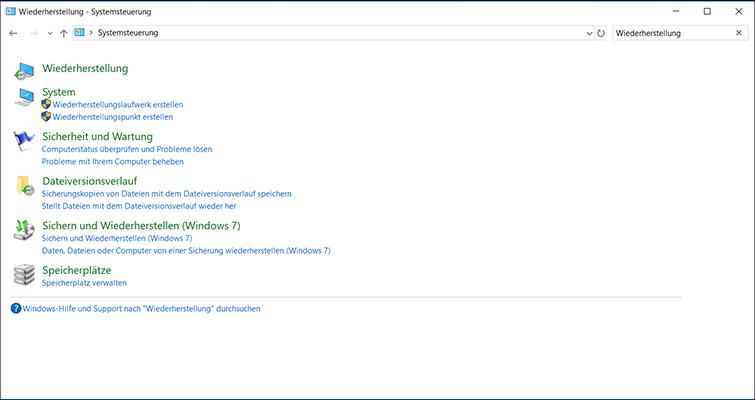
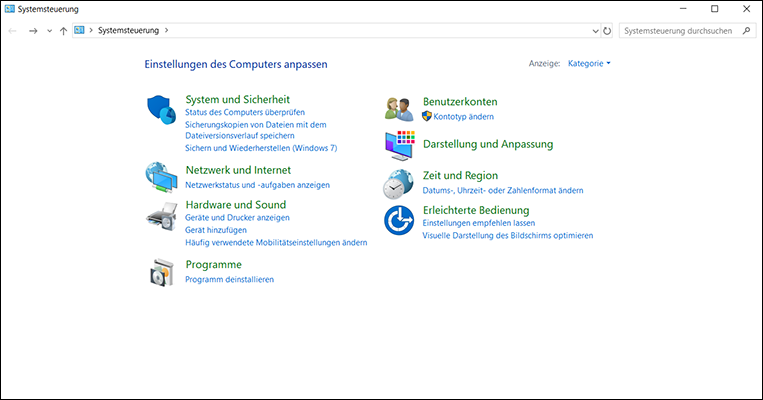
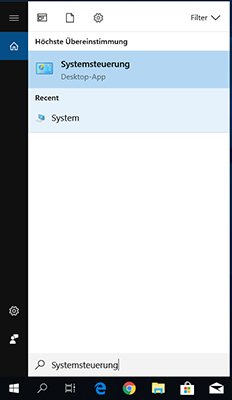
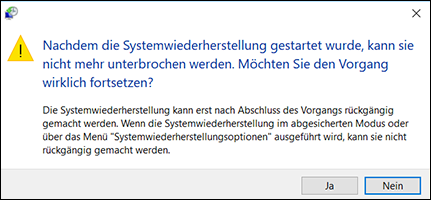
Wenn die Windows-Systemwiederherstellung abstürzt
In den meisten Fällen arbeitet die Windows-Systemwiederherstellung im Rahmen ihrer Möglichkeiten effizient und ohne Probleme. Es kann jedoch vorkommen, dass das Dienstprogramm nicht wie erhofft funktioniert. So kann es vorkommen, dass sich keine Wiederherstellungspunkte erzeugen lassen. Ebenso können vorhandene Wiederherstellungspunkte nicht zurückgespielt werden. Einige dieser Fehlersituationen möchten wir erläutern.
Software-Inkompatibilitäten
Heute arbeiten viele Windows-Anwendungen gut mit der Windows-Systemwiederherstellung und beeinträchtigen die Wiederherstellungspunkte nicht. Manche Applikationen arbeiten jedoch bei eingeschalteter Windows-Systemwiederherstellung nicht ordnungsgemäß. Bei anderen Programmen wird die Funktion zum Deinstallieren von Software gestört, wenn Sie die Windows-Systemwiederherstellung zum Zurückspielen eines Wiederherstellungspunkts einsetzen. Zu den Programmen, die mit der Windows-Systemwiederherstellung nicht oder nicht richtig funktionieren, gehören vor allem manche Anti-Viren- und Anti-Malware-Programme sowie Programme, die die Registry und andere Systemdateien überwachen oder verändern. Manche dieser Programme fordern Sie sogar dazu auf, vor der Anwendung die Windows-Systemwiederherstellung abzuschalten. Umgekehrt müssen Sie in vielen Fällen Anti-Viren- und Anti-Malware-Tools abschalten, um die Wiederherstellungspunkt zurückzuspielen oder neu zu speichern.
Andere typische Probleme mit der Windows-Systemwiederherstellung
Neben Inkompatibilitäten zwischen der Windows-Systemwiederherstellung und einigen Sicherheits-Anwendungen, kann das Dienstprogramm auch aus anderen Gründen die korrekte Funktionsweise verweigern. Vor anderen Aktionen empfiehlt es sich, die Wiederherstellung in den Systemeigenschaften zu aktivieren.
Ist die Systemwiederherstellung aktiviert, funktioniert jedoch nicht, sollten Sie einige Bedingungen überprüfen, beispielsweise:
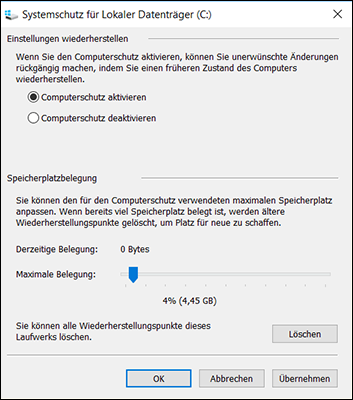
Ungenügender Speicherplatz
Falls Sie keine Wiederherstellungspunkte anlegen können, prüfen Sie, ob für Wiederherstellung genügend Speicherplatz zugeordnet worden ist. Speichert Windows z.B. mehrere Wiederherstellungspunkte, könnte der aktuell zugeordnete Speicherplatz unzureichend sein. Erhöhen Sie in solchen Fällen im Fenster „Systemschutz für OS“ die Einstellung für „Maximale Belegung“ oder entfernen Sie nicht mehr benötigte Wiederherstellungspunkte.
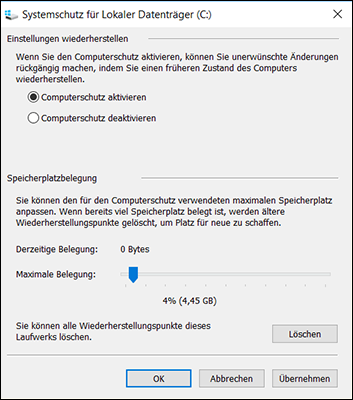
Beschädigte Wiederherstellungspunkte
Im Falle, dass Sie einen Wiederherstellungspunkt angelegt haben, während zugleich eine Applikation lief, die mit der Windows-Systemwiederherstellung nicht kompatibel ist, kann der Wiederherstellungspunkt beschädigt sein. Das kann auch zutreffen, wenn Sie keine Fehlermeldungen erhalten haben. Sollte sich ein Wiederherstellungspunkt nicht zurückspielen lassen, so versuchen Sie es mit dem nächsten, wobei Sie gegebenenfalls mehrere Wiederherstellungspunkte überspringen müssen.
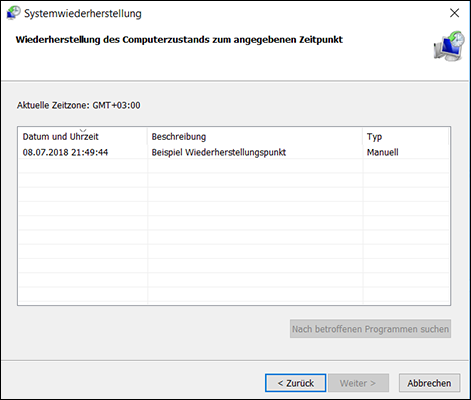
Abstürzende Treiber, Programmstarts und Skripte
Weigert sich Windows, ordentlich zu arbeiten, weil Treiber für Hardware-Komponenten, Programmstarts und Skripte nicht richtig funktionieren oder abstürzen, so kann es möglich sein, dass auch die Windows-Systemwiederherstellung nicht ordnungsgemäß funktioniert – obwohl das Windows-Betriebssystem anscheinen normal arbeitet. In solchen Fällen sollten Sie Windows zunächst im abgesicherten Modus starten und dann die Windows-Systemwiederherstellung aufrufen. Bedenken Sie jedoch, dass Sie das Zurückspielen eines Wiederherstellungspunkts im Abgesicherten Modus später nicht rückgängig machen können. Tipp – Nach einer erfolgreichen Wiederherstellung gibt es im Fenster „Systemschutz für OS“ die Option „Systemwiederherstellung rückgängig machen“ (falls die Wiederherstellung nicht im Abgesicherten Modus vorgenommen wurde).
Grenzen der Windows-Systemwiederherstellung
Windows kann bei ernsten Problemen dazu dienen, wieder ein funktionsfähiges Windows herzustellen. Dennoch hat das Dienstprogramm neben vielen Vorzügen auch viele Beschränkungen. Keinesfalls sollten Sie das Dienstprogramm als vollwertige Backup-Lösung betrachten. Zu den Gründen, aus denen die Windows-Systemwiederherstellung kein echtes Backup anlegt, gehören:
Anwenderdateien werden nicht gesichert
Wie bereits erwähnt, erlaubt Windows-Systemwiederherstellung nicht die Sicherung oder Wiederherstellung der Dateien, die Sie selbst auf Ihrem Windows-Rechner anlegen. Falls also Dokumente, Bilder, Filme und andere Dateien, die Sie erzeugt und geladen haben, beschädigt sind, hilft Ihnen das Zurückspielen eines Wiederherstellungspunkts leider nicht weiter. Hier unterscheidet sich das Dienstprogramm maßgeblich von echten Backup-Lösungen, die genau dafür entwickelt worden sind und zugleich die Systemumgebung mit sichern.
Wiederherstellungspunkte sind an einen Computer gebunden
Wiederherstellungspunkte helfen Ihnen dabei, einen Computer wieder zum Funktionieren zu bringen. Das ist jedoch nur auf dem konkreten System möglich, auf dem der Wiederherstellungspunkt angelegt worden ist. Kaufen Sie sich dann beispielsweise später einen neuen oder leistungsfähigeren Computer, können Sie mit den vorhandenen Wiederherstellungspunkten nicht Ihre gewohnte Windows-Umgebung wieder einrichten. Leistungsfähiger Backup-Anwendungen wie Acronis True Image sind in der Lage, die gesicherten Daten auf neuen Systemen wiederherzustellen, selbst dann, wenn diese in der Hardware-Definition vom alten System deutlich abweichen.
Schwer zu finden und umständlich in der Anwendung
Mit den Hinweisen zum Auffinden und zum Benutzen der Windows-Systemwiederherstellung haben wir schon gezeigt, dass dieses Dienstprogramm weder intuitiv noch einfach in der Handhabung ist. Es gibt keine Shortcuts und Tastenbefehle für fortgeschrittene Anwender und man muss das Programm immer wieder „zu Fuß“ suchen und bedienen. Eine komfortable und umfassende Lösung für die Sicherung und Wiederherstellung eines Systems mit all seinen Daten verfügt auch über eine komfortable Benutzerführung. Hier lässt die Windows-Systemwiederherstellung noch einiges zu wünschen übrig.
Malware und Viren lieben Wiederherstellungspunkte
Es gibt einen guten Grund dafür, dass viele Anti-Viren- und Anti-Malware-Programme mit der Systemwiederherstellung nicht kompatibel sind. Dazu gehört der Umstand, dass beim Anlegen eines Wiederherstellungspunkts auf einem infizierten Computer oder gehackten der Wiederherstellungspunkt infiziert bleibt– auch wenn Sie sonst alle Maßnahmen ergreifen, um die Schadsoftware zu entfernen. Das bedeutet: Wiederherstellungspunkte sind perfekte versteckte für Viren und andere Schadsoftware.
Ist Ihr Computer gegenwärtig nicht infiziert und spielen Sie nun einen Wiederherstellungspunkt zurück, der zu einem infizierten Zeitpunkt (automatisch) angelegt worden ist, so installieren Sie auch das Virus erneut. Aus diesem Grund verlangen gut programmierte Anti-Viren-Lösungen und Dienstprogramme für Datensicherheit, dass die Windows-Systemwiederherstellung vorher abgeschaltet wird.
Der richtige Weg zur Windows-Sicherung: Acronis True Image
Der beste Weg, ein vollständiges Backup einfach durchzuführen und dabei nicht nur Windows, sondern alle Daten auf Ihrem Computer zu sichern, ist eine Software-Lösung, die der Windows-Systemwiederherstellung in alle Punkten überlegen ist. Acronis True Image ist eine solche Backup-Lösung. Mit Acronis True Image können Sie einfach und schnell ein vollständiges Abbild Ihres Computersystems schaffen. Außerdem profitieren Sie von:
- einem Backup aller Daten in Windows– die Windows-Systemwiederherstellung schützt nur einen Teil der Daten auf Ihrem Windows-Computer. Dokumente, Bilder, Filme, Video und Downloads können damit nicht gesichert und wiederhergestellt werden. Acronis True Image gibt Ihnen die Freiheit, zu entscheiden, welche Dateien und Ordner gesichert werden sollen oder ob Sie ein komplettes Abbild Ihrer Datenträger anlegen möchten. Ein vollständiges Abbild aller Daten ist der einzige Weg, nach einem Ausfall schnell und einfach alle Daten und das Betriebssystem wiederherzustellen.
- einem einfach bedienbaren Benutzer-Interface – die Windows-Systemwiederherstellung erfordert ein tiefes Verständnis vom Aufbau der Systemsteuerung und der Bedienung der Wiederherstellungspunkte. Acronis True Image hingegen ist deutlich einfacher in der Anwendung. Bereits mit ein paar wenigen Mausklicks können Sie ein vollständiges Windows-Backup anlegen.
- der friedlichen Kooperation mit allen Sicherheits-Tools- und -Lösungen – Mit Acronis True Image müssen Sie sich nicht mehr um Konflikte mit Anti-Viren- und anderen Programmen zur Abwehr von Schadsoftware sorgen. Acronis True Image arbeitet hervorragend mit allen Tools zusammen und Sie müssen eine Sicherheits-Software für ein Backup oder ein Restore nicht deaktivieren. Umgekehrt müssen Sie Ihre Backup-Pläne nicht ändern, weil Sie Schadsoftware suchen oder entfernen wollen.
- der Wiederherstellung auf anderen Computern oder Geräten – Mit der Windows-Systemwiederherstellung sind Sie an die Wiederherstellungspunkte auf einem System gebunden. Im Gegensatz dazu können Sie mit Acronis True Image Ihre Datensicherung auf jedem Computer oder auf jedem Gerät wiederherstellen. Sie können also auch einen völlig leeren Computer oder ein neues Android-Smartphone oder ein neue iPhone nutzen, um Ihr Backup wiederherzustellen.
- dem einfachen Disk-Imaging – Acronis True Image ist eine Datensicherungslösung, mit der Sie einfach und bequem ein 1:1-Abbild eines Datenträgers anfertigen können. Die Disk-Imaging-Funktionen von Acronis True Image spiegeln Ihre Windows-Installation auf einem anderen Datenträger oder in der Cloud. So entsteht eine Kopie Ihrer Daten an einem anderen Ort – für noch mehr Sicherheit.
Sie sehen es selbst: Acronis True Image bietet viel mehr für die Sicherung Ihres Windows-Systems und Ihrer Daten als das Dienstprogramm zur Windows-Systemwiederherstellung, das nur die Windows-Daten in einem Wiederherstellungspunkt speichert. Wenn Sie de Frust mit unzureichenden Programmen für die Datensicherung ein Ende bereiten wollen, so entscheiden Sie sich für Ihre persönliche Backup-Lösung Acronis True Image.
Über Acronis
Acronis ist ein Schweizer Unternehmen, das 2003 in Singapur gegründet wurde. Das Unternehmen hat weltweit 15 Standorte und beschäftigt Mitarbeiter:innen in über 50 Ländern. Acronis Cyber Protect Cloud ist in 26 Sprachen in 150 Ländern verfügbar und wird von mehr als 21,000 Service Providern zum Schutz von über 750,000 Unternehmen eingesetzt.



