マイクロソフト社をはじめとする主要な業界団体によると、Windowsオペレーティングシステム(OS)で利用可能なアプリケーションは、400万から500万種類にのぼります。Windowsは、多くのアプリケーション間の互換性や相互運用性を確保するようにうまく機能しますが、新しいプログラムをインストールしたり、Windowsに変更を加えたりすると、予期せぬ問題が発生することがあります。問題が発生した場合、Windowsシステムの復元を使用して解決できる場合もあれば、できない場合もあります。しかし、Windowsシステムの復元が機能しない場合はどうすればよいのでしょうか?
Windowsシステムの復元と、トラブルの解決方法について解説します。
- 「Windowsシステムの復元」とは何か、何をするものか
- Windowsシステムの復元の使用
- Windowsシステムの復元が真のバックアップではない理由
- Windowsシステムの復元が機能しない理由とその解決方法
- Acronis True ImageによるWindowsのバックアップと復元
Windowsシステムの復元の必須項目とは?
現在、デスクトップやノートパソコンのOSとして、Windowsが最も普及している理由は容易に理解できますが、どのくらい人気があるのでしょうか? デスクトップOSの市場では、LinuxとMacの合計が約10%で、残りの90%はWindowsマシンが占めています。 Windowsには非常に多くのアプリケーションが用意されているため、OSは様々なプログラムやタスクに対応できるようにしなければなりません。ほとんどの場合、Windowsは、OSで使用される多くのアプリケーション間の互換性と相互運用性を確保するために素晴らしい仕事をしています。とはいえ、新しいプログラムをインストールしたり、Windowsに変更を加えたりすると、予期せぬ問題が発生することがあります。問題が発生した場合、Windowsシステムの復元を使用して問題を解決する場合があります。
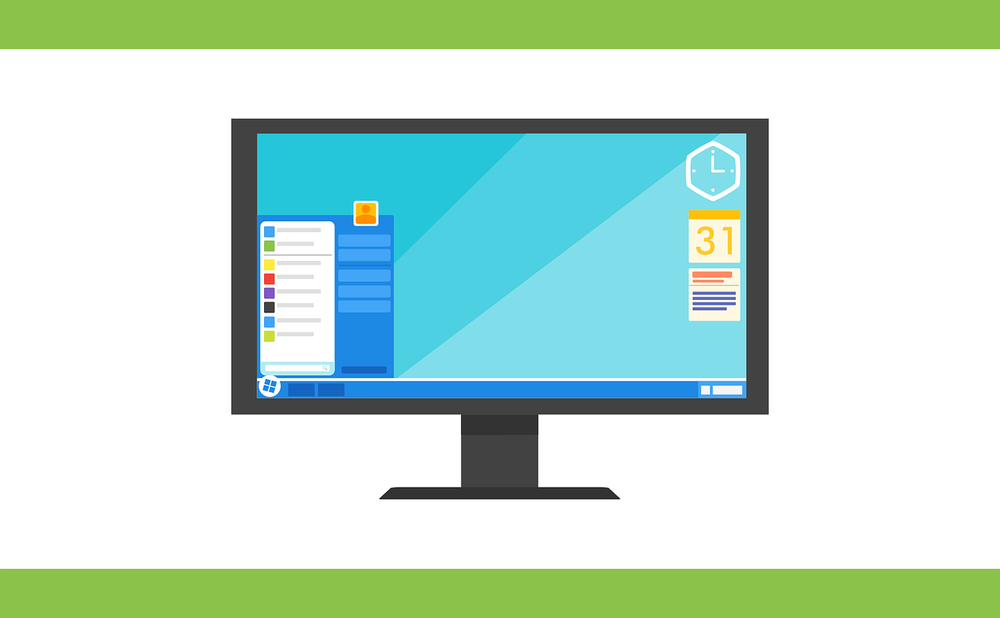
Windowsシステムの復元は、誰にでもできるわけではない
Windowsシステムの復元には、限られた機能ではありますが、破損または損傷したWindows インストールを復元するための便利な機能があります。この記事では、Windowsシステムの 復元がどのように機能するのか、また、このユーティリティに関する一般的な問題を解決する方法について説明します。さらに重要なこととして、Acronis True Imageのような真のバックアップソリューションを使用することで、Windowsシステムを正常に動作させることができるだけでなく、Windowsシステムファイルだけでなく、すべてのデータを保護することができる理由について説明します。したがって、Windows 10で完全なシステムの復元(またはWindows 7 または8の復元)を実行する機能が必要な場合は、Acronis True Imageをチェックすることで、 時間と労力を大幅に節約することができます。
Windowsシステムの復元の仕組みについて
Windowsシステムの復元は、Windowsに組み込まれたユーティリティーアプリケーションで、 復元ポイントを使って、Windowsのインストールや重要なシステムファイルを以前の状態に 「復元」することができます。復元ポイントとは、基本的に、特定の時点でのWindowsシステムファイルおよびインストールされたアプリケーションのスナップショットです。復元ポイントは、システムのアップデートや新しいソフトウェアのインストールなどの重要な変更を行う際に、手動、またはWindowsによって作成することができます。
Windowsが復元ポイントを作成すると、そのポイントは、Windowsのインストールを以前の状態に復元するために使用されるか、削除されるまで、コンピュータのハードドライブに保存されます。復元ポイントを作成した後にコンピュータに問題が発生した場合(新しいアプリケーションのインストール、Windows Updateの実行、または手動での復元ポイントの作成など)、 Windowsシステムの復元を使用して、指定した復元ポイントにシステムをロールバックすることができます。選択した前回の復元ポイントに問題がなければ、復元後のシステムは正常に動作します。
Windowsシステムの復元でできることとできないこと
Windows がシステムアップデートを実行したり、新しいアプリケーションをインストールしたりすると、特定のシステムファイルや Windows レジストリに多くの変更が加えられます。これらの変更は、Windowsの起動方法、起動時に実行されるプログラム、オペレーティングシステムによる特定の種類のファイルの処理方法などに影響を与える可能性があります。Windows環境には多くの変更が加えられる可能性があるため、そのうちの1つに問題があると、エラーや問題が発生する可能性があります。Windowsシステムの復元を使用すると、インストール、 更新、およびその他のイベント中にWindowsに加えられた変更を元に戻すことができ、イベント後にエラーや問題が発生した場合に備えることができます。
Windowsシステムの復元でできること
「Windowsシステムの復元」という名前は、失われた、または破損したシステムを復元するユーティリティを意味しているようです。これは部分的には正しいのですが、この名前自体がやや誤解を招くものです。そのため、Windowsシステムの復元で実際にできることについて、多くのユーザーが誤った情報を得ています。そこで、Windowsシステムの復元をよりよく理解していただくために、このユーティリティで何を修正または復元できるのかを確認しましょう。
- 1. Windowsをロールバックしたり、以前の状態に戻したりすることができます。これは以下の後に行うことができます。 Windowsのアップデート:WindowsがOSのアップデートを実行すると、さまざまなシステムファイルが変更、または更新されることがあります。更新されたバージョンのファイルが他のアプリケーションと互換性がない場合、Windowsが正常に動作しないことがあります。Windowsシステムの復元を使用すると、更新によって行われた変更を巻き戻して、更新を実行する前のWindowsインストールの状態に戻すことができます。 プログラムのインストール:多くのWindowsアプリケーションでは、インストールプロセス中に復元ポイントを作成することができます。(中には自動的に復元ポイントを作成するものもあります。)新しいプログラムで問題が発生した場合は、Windowsシステムの復元を実行してアプリケーションを削除し、そのインストール時にWindowsに加えられた変更を元に戻すことができます。 注:以前の状態にロールバックすることを選択した場合、マシン上のすべての変更が取り消されたり、削除されたりするわけではありません。ほとんどの場合、Windows システムファイル、レジストリエントリ、およびアプリケーションの追加、または削除(選択した復元が作成された後に行われたもの)のみが削除、取り消し、または変更されます。このプロセスでは、復元ポイントの作成後に作成または追加されたユーザードキュメントや、その他のファイルは削除されません。
- 復元ポイントを手動で作成、またはロールバックする:コンピュータが正常に動作しており、問題やトラブルがない場合は、復元ポイントを手動で作成し、将来発生する可能性のあるWindowsの問題を解決するために使用することができます。Windowsシステムの復元を有効にして使用する場合、手動で復元ポイントを作成すると(システムが正常に動作しているときに)、Windowsや他のアプリケーションが作成する自動復元ポイントに頼るよりも簡単にWindowsの問題を解決することができます。また、このユーティリティを使用してシステムをロールバックする必要がある場合は、最後に作成された復元ポイント以外の復元ポイントを選択することができます。そのため、手動で作成した復元ポイントが最新のものでなくても、Windowsを正常な状態に戻す上で役立つことがあります。
Windowsシステムの復元ではできないこと
多くの人は、Windowsシステムの復元という名前から、システムを完全にバックアップ、および復元に役立つと考えています。しかし、これは事実に反しています。このユーティリティは、バックアップ アプリケーションの特徴をいくつか共有していますが、Windowsシステムの復元で実行できないバックアップ関連のタスクが多数あります。Windowsシステムの復元でできないことには、次のようなものがあります。
- システムの完全な復元を行います。Windowsシステムの復元では、Windowsの設定を以前の状態に戻すことはできますが、システムの完全な復元を行うことはできません。Windows以外のファイルやアプリケーションがある場合、それらが失われたり破損したりしても、このユーティリティでは復元することができません。
- 紛失または削除されたファイルを復元します。Windowsシステムの復元では、復元ポイントを作成する際に、ユーザーが作成したファイルをバックアップしません。したがって、自分で作成したデータを削除または紛失した場合、以前の復元ポイントにロールバックしても、削除されたファイルを復元することはできません。削除または紛失したユーザーファイルを復元する唯一の方法は、Acronis True Imageなどの真のバックアップユーティリティを使用することです。
Windowsシステムの復元の使用方法について
Windowsシステムの復元は、Windowsの理想的なバックアップソリューションではないかもしれませんが、Windowsアップデートをロールバックしたい場合や、誤動作するアプリケーションによる変更を元に戻したい場合など、いくつかの状況で役に立つことがあります。ただし、Windowsシステムの復元を使用する前に、このユーティリティがアクティブであり、正しく設定されていることを確認する必要があります。
Windowsシステムの復元へのアクセスと設定は、ユーティリティ自体がやや見つけにくいため、簡単な作業ではありません。そこで、Windowsのシステムの復元を使用する方法を検討します。
注:Windows 7、Windows 8、およびWindows 10のシステムの復元では、プロセスは非常によく似ています。
Windowsシステムの復元を設定する
Windowsシステムの復元を有効にして設定するには、以下の手順に従います。
ステップ1 : Windowsの検索ボックスに 「コントロールパネル」と入力して、エンターキーを押します。検索結果のリストが表示されたら、「コントロールパネル」のリンクをクリックします。 ステップ2:コントロールパネルの検索ボックスに「リカバリー」と入力し、エンターキーを押しま す。検索結果一覧で「リカバリー」をクリックします。 ステップ3 :「高度な回復ツール」リストで、「システムの復元の設定」をクリックします。 ステップ4 : 「システムのプロパティ」ウィンドウが表示されたら、「設定」ボタンをクリックします。 ステップ5 : Windowsのインストールに使用されているドライブレター(通常はC)を選択し、「設定」をクリックします。 ステップ6 :「システムの保護」ウィンドウで、「システムの保護を有効にする」オプションを有効にします。スライダーツールを使って、復元ポイントに使用するドライブの容量を選択し、「OK 」をクリックします。 注:ほとんどの場合、Windowsが推奨するドライブスペースの設定をそのままにしておいて問題ありません。正当な理由がある場合にのみ変更してください。ドライブ領域の割り当てが少なすぎると、Windowsシステムの復元で完全な復元ポイントを作成できない場合があります。 Windowsシステムの復元に割り当てる容量が大きすぎると、他のアプリケーションやファイルに使用できるドライブ領域が無駄になってしまいます。
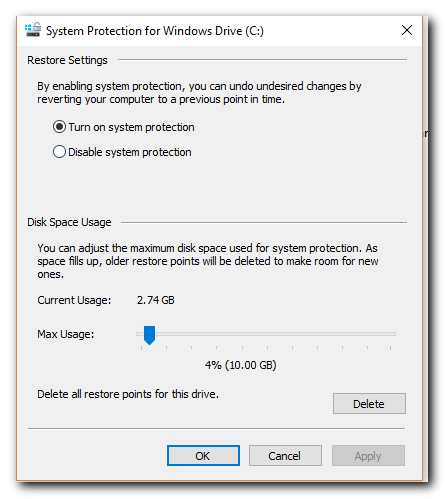
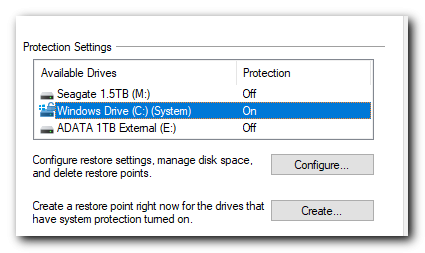
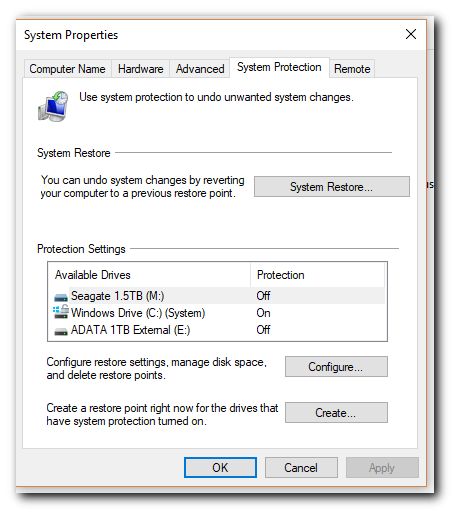
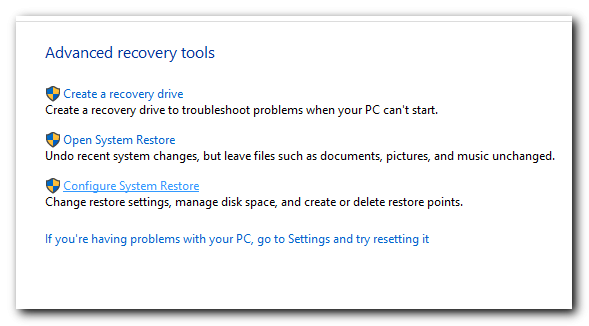
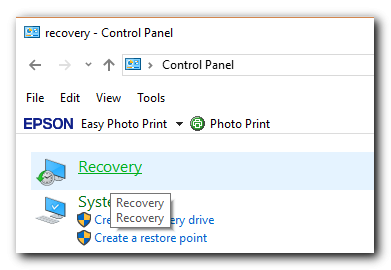
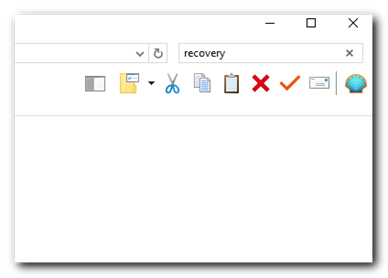
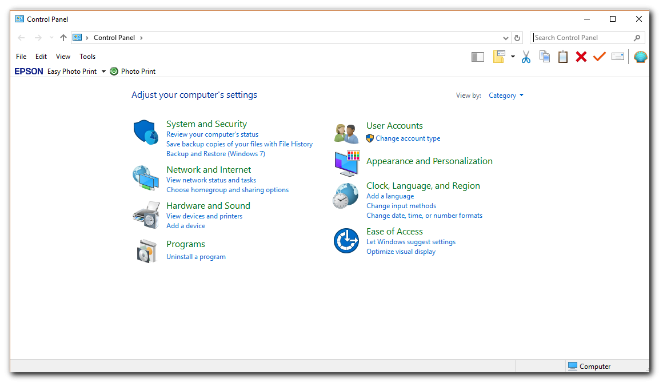
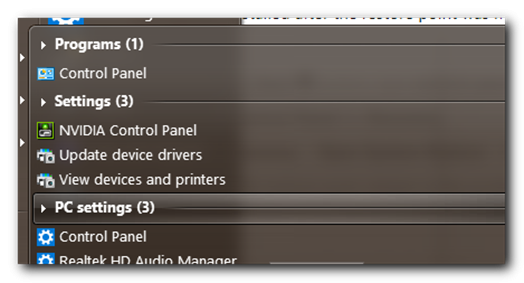
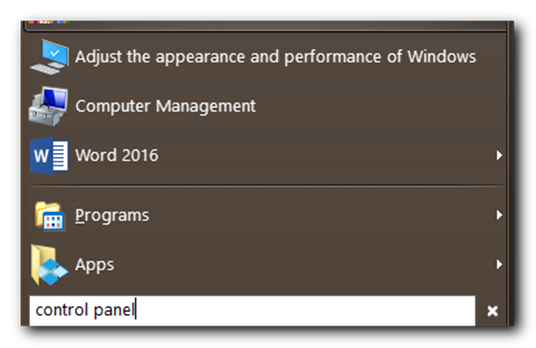
復元ポイントの作成
Windowsは、更新プログラムや一部のアプリケーションのインストール時に、自動的に復元ポイントを作成します。手動で復元ポイントを作成したい場合は、「Windowsシステムの保護」ウィンドウを開くと、比較的簡単に復元ポイントを作成することができます。
ステップ1 : Windowsの検索ボックスに 「コントロールパネル」と入力して、エンターキーを押します。検索結果のリストが表示されたら、「コントロールパネル」のリンクをクリックします。 ステップ2:コントロールパネルの検索ボックスに「リカバリー」と入力し、エンターキーを押します。検索結果一覧で「リカバリー」をクリックします。 ステップ3 :「高度な回復ツール」のリストが表示されたら、「システムの復元の設定」をクリックします。 ステップ4:「システムのプロパティ」ウィンドウで「作成」ボタンをクリックします。 ステップ5 : ポップアップウィンドウが表示されたら、新しい復元ポイントの名前を入力して、「作成」をクリックします。 ステップ6:Windowsが新しい復元ポイントを作成したら、「閉じる」をクリックします。 ヒント:新しい復元ポイントが正常に作成されたことを確認するには、まず「システムの保護」ウィンドウの「システムの復元」ボタンをクリックします。システムファイルと設定の復元」ウィンドウで、「別の復元ポイントを選択する」オプションをクリックして、「次へ」をクリックします。次のウィンドウでは、手動で作成した復元ポイントの名前が表示されます。新しい復元ポイントが存在することを確認した後、「キャンセル」をクリックします。
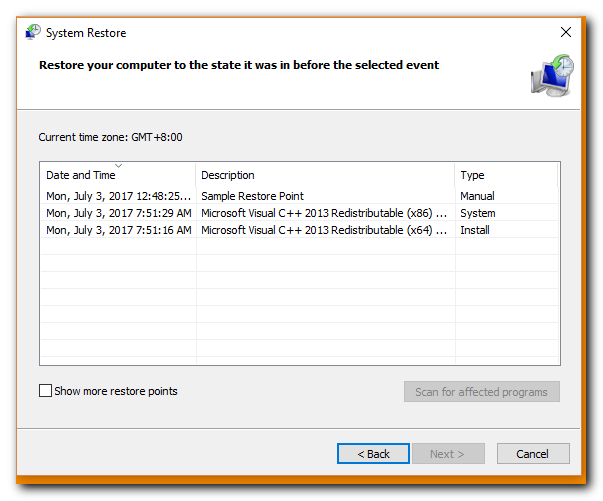
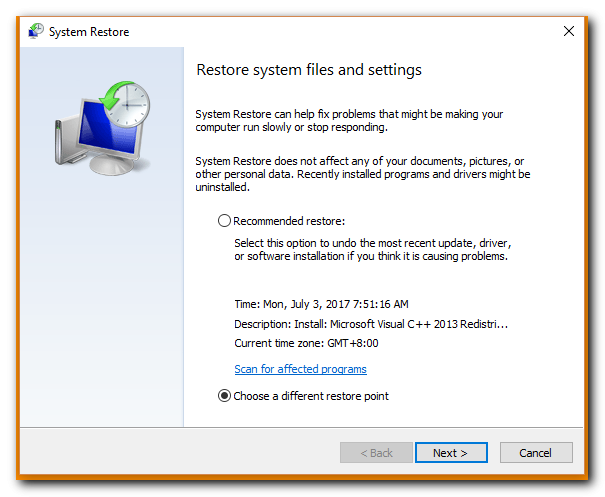
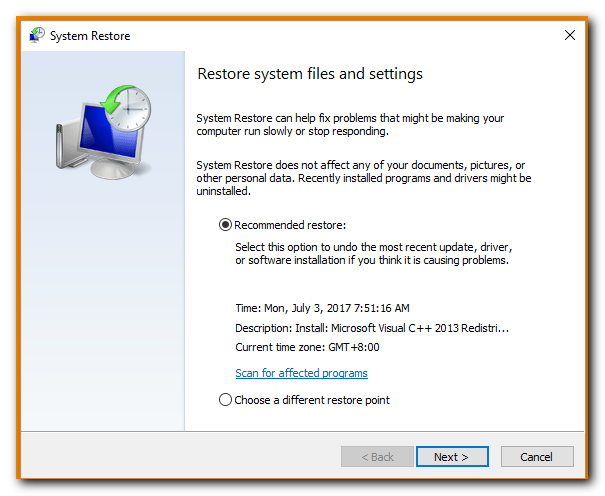
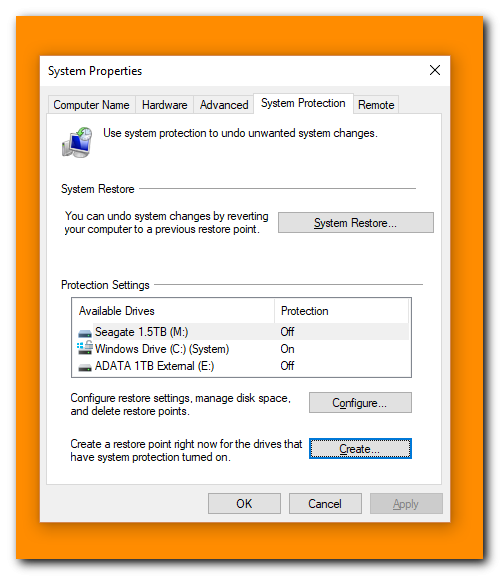
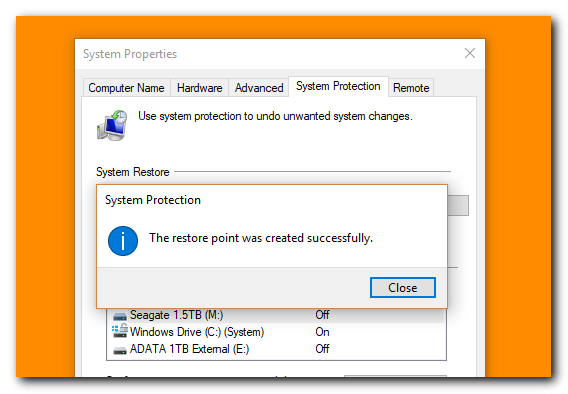
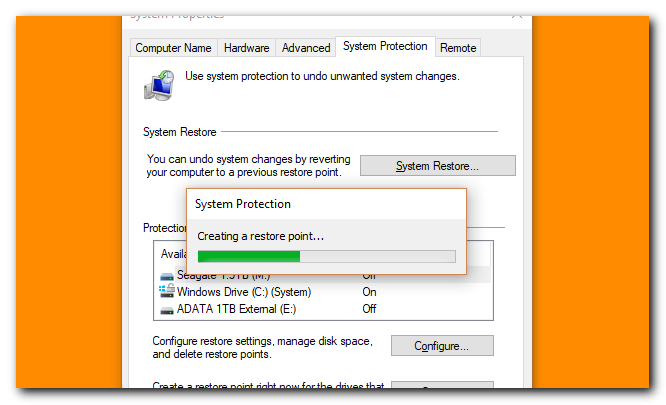
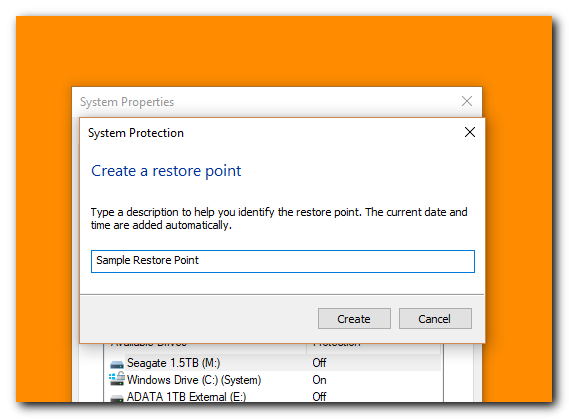
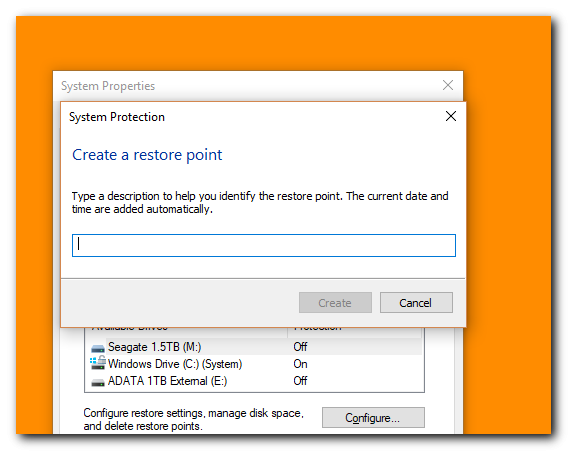
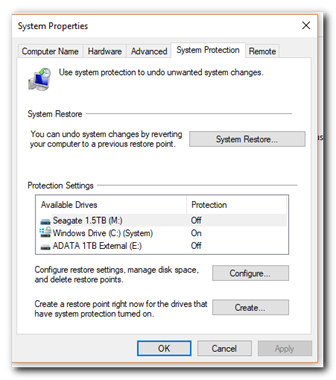
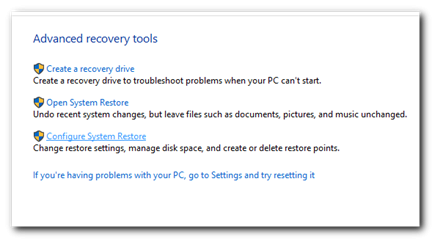
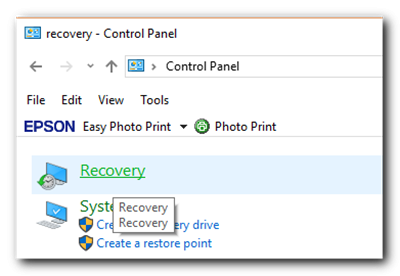
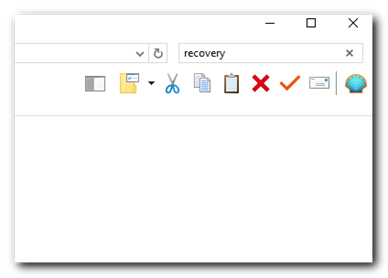
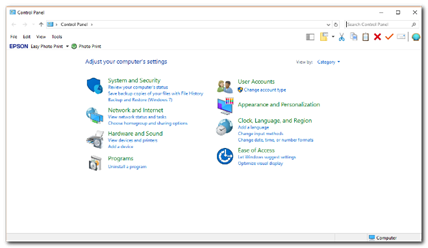
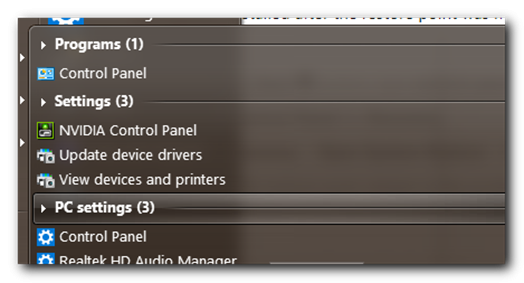
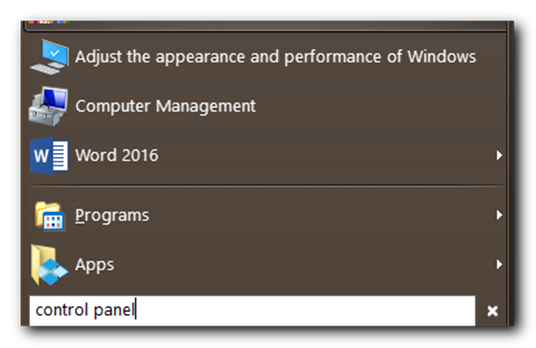
復元ポイントへのロールバック
Windowsが正常に動作しない場合は、以前の復元ポイントにロールバックして問題の解決を図ることができます。そのためには、以下の手順を実行します。
ステップ1:Windowsの検索ボックスに「コントロールパネル」と入力し、虫眼鏡のアイコンをクリックするか、エンターキーを押します。検索結果のリストで「コントロールパネル」リンクを選択します。
ステップ2:コントロールパネルウィンドウの右上にある検索ボックスに「リカバリー 」と入力して、エンターキーを押します。検索結果一覧で「リカバリー」を選択します。 ステップ3:高度な復元ツールのリストが表示され、「システムの復元を開く」をクリックします。 ステップ4:「システムのプロパティ」ウィンドウで、「システムの復元」ボタンをクリックします。 ステップ5:『システムファイルと設定の復元』ウィンドウでは、2つのオプションがあります。最新の復元ポイントを使用するか(通常はこれを推奨します)、別の復元ポイントを選択することができます。選択したら、「次へ」をクリックします。 注:別の復元ポイントを選択する場合は、使用する復元ポイントの名前を選択してから、「次へ」をクリックします。 ステップ6:「復元ポイントの確認」ウィンドウの情報を確認して、「完了」をクリックします。 Windowsが再びプロンプトを表示し、一度開始したプロセスは中断できないことを通知します。「Yes」をクリックして続行するか、「No」を選択して操作をキャンセルします。選択した復元ポイントにシステムをロールバックすると、システムは自動的に再起動します。
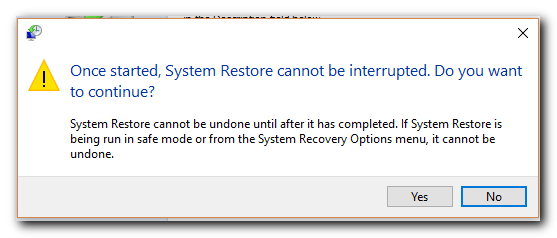
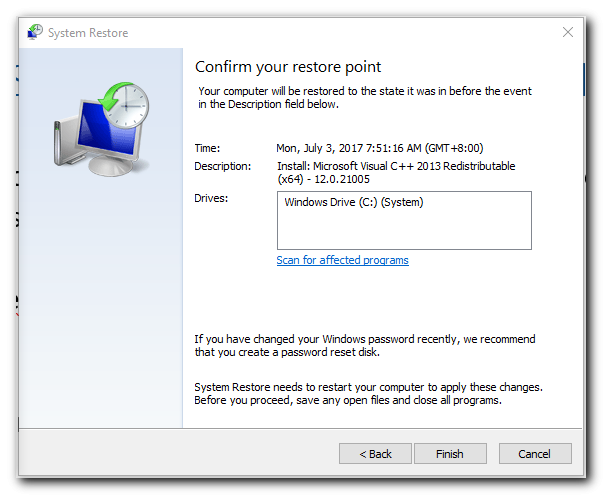
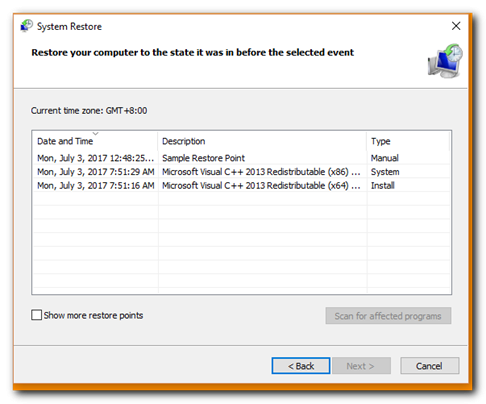
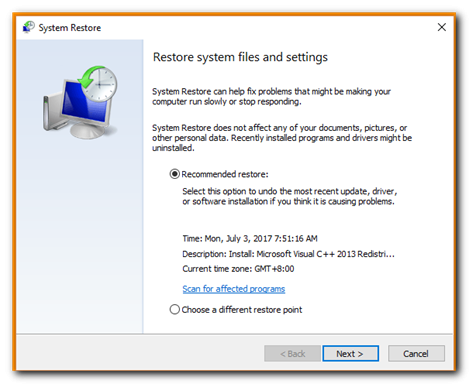
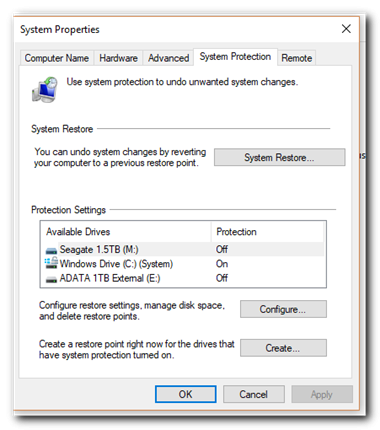
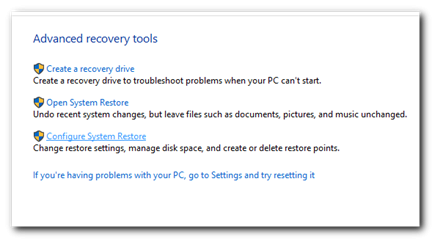
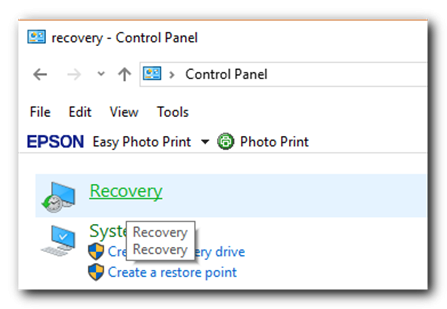
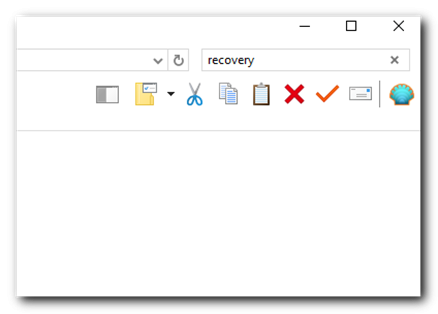
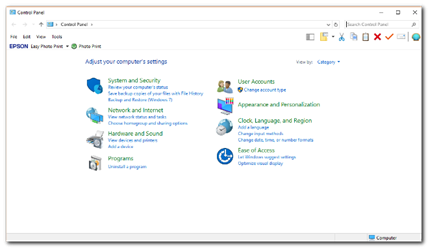
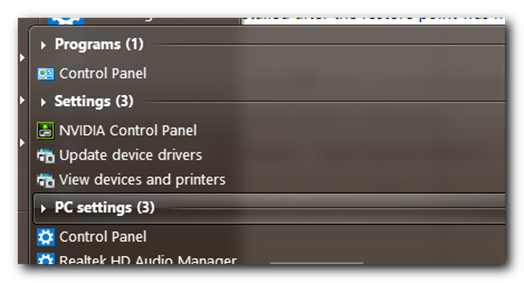
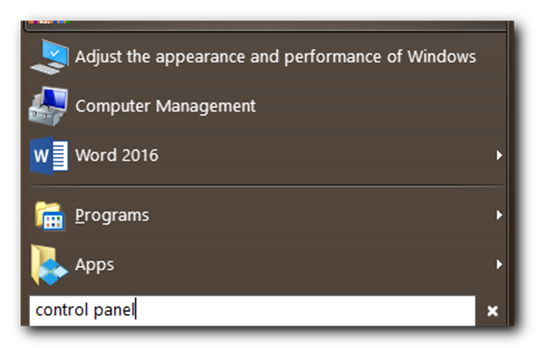
Windowsシステムの復元の失敗について
ほとんどの場合、Windowsシステムの復元はその限られた機能を問題なく効率的に実行します。しかし、このユーティリティが期待通りに動作しない場合もあります。場合によっては、Windowsが復元ポイントを作成できないことがあります。また、特定の復元ポイントにロールバックできない場合もあります。そこで今回は、Windowsシステムの復元が失敗する理由と、その対処法について説明します。
ソフトウェアの非互換性について
ほとんどの最新のWindowsアプリケーションは、Windowsシステムの復元で問題なく動作し、 復元ポイントの作成や復元に支障をきたすことはありません。ただし、ユーティリティがアクティブな場合に正しく機能しない種類のアプリケーションもあります。また、Windowsシステムの復元を使用して以前の復元ポイントにロールバックする際に、一部のプログラムが正しくアンインストールされない場合があります。
Windowsシステムの復元で正しく機能しなかったり、ロールバックできなかったりするプログラムには、さまざまなウイルス対策プログラムやマルウェア対策プログラム、Windowsレジストリの監視やクリーニングに使用されるアプリケーション、その他のシステムファイルなどがあります。実際、これらのアプリケーションの多くを使用している場合、スキャンやその他のタスクを実行する前に、Windowsシステムの復元を完全に無効にするよう促されることがあります。そのため、システムの復元を使用して復元ポイントを作成またはロールバックする前に、ウイルスまたはマルウェア対策およびその他のシステムスキャンアプリケーションを無効にする必要があります。
その他の一般的なシステムの復元に関する問題
Windowsシステムの復元と一部のセキュリティアプリケーションとの間の非互換性の問題以外にも、このユーティリティが正しく機能しない一般的な理由がいくつかあります。何かをする前に、システム保護ウィンドウで「システム保護をオンにする」オプションが有効になっていることを確認してください。 「システムの復元」を有効にしても動作しない場合は、以下の点を確認してください。
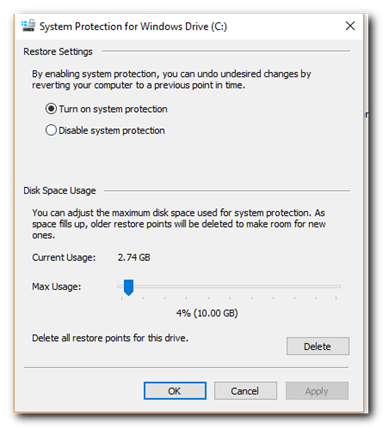
システムの復元スペースが足りない
復元ポイントの作成ができない場合は、Windowsが復元ポイントの作成に十分な容量を確保しているかどうかを確認してください。Windowsが複数の復元ポイントを保存している場合、「システムの保護」ウィンドウの「最大使用量」設定が、新しい復元ポイントを格納するには小さすぎる値に設定されている可能性があります。そのため、「最大使用量」の設定を増やしてシステムの復元保存領域を増やすか、不要な復元ポイントを手動で削除してみてください。
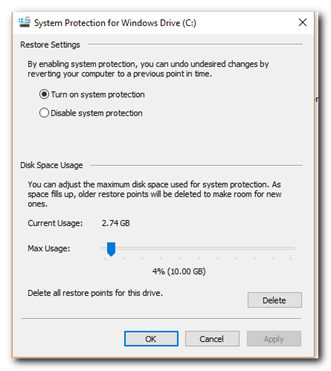
破損した復元ポイント
Windowsのシステムの復元と互換性のないアプリケーションを実行中に復元ポイントを作成した場合、エラーや警告が表示されなくても、復元ポイントが破損している可能性があります。この問題を解決するには、「システムの復元」ウィンドウで別の復元ポイントにロールバックしてみてください。場合によっては、本来の動作をする復元ポイントにロールバックするために、1つまたは2つの復元ポイントに戻る必要があるかもしれません。
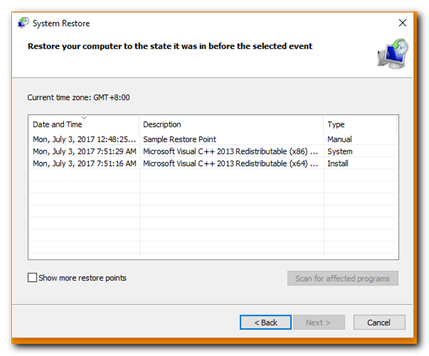
故障したドライバーとスタートアップスクリプト
ハードウェアドライバーのエラー、スタートアップアプリケーションやスクリプトの誤動作などにより、Windowsが正常に動作しない場合、通常モードでOSを実行していると、Windowsシステムの復元が正しく機能しないことがあります。そのため、コンピュータをセーフモードで起動してから、Windowsシステムの復元を実行する必要があります。ただし、セーフモードで復元ポイントにロールバックした場合、後でロールバックを元に戻すことはできませんのでご注意ください。
ヒント:システムのロールバックに成功した後、「システムの復元」ウィンドウで「システムの復元を元に戻す」オプションが利用できます。ただし、復元がWindowsをセーフモードで実行中に行われた場合は除きます。
Windowsシステムの復元の制限について
システムの復元は、場合によってはWindowsの機能を復元するのに役立ちますが、このユーティリティには利点と同じくらい多くの制限があります。そのため、Windowsのシステムの復元を真のバックアップソリューションと考えることはできません。システムの復元がWindowsの真のバックアップオプションにならないものには、以下のようなものがあります。
ユーザーが作成したファイルは含まれません
前述の通り、Windowsのシステムの復元では、Windowsで作成したファイルのバックアップや復元はできません。つまり、文書やその他の重要なファイルを作成した後にそれらが失われたり削除されたりした場合、復元ポイントをロールバックしてもそれらを回復することはできません。これは、最も重要なファイルをバックアップすることを目的とした、真のバックアップアプリケーションとは大きく異なります。
単一のコンピュータにロックされた復元ポイント
復元ポイントは、Windowsのプログラムやシステムの設定を復元するのに役立ちますが、復元ポイントが作成されたシステムでしか使用できません。そのため、新しいシステムを購入したり、既存のシステムのハードウェアを大幅にアップグレードしたりした場合、古いシステムや古いハードウェアで作成した復元ポイントを使ってプログラムや設定を復元することはできません。Acronis True Imageのような優れたバックアップアプリケーションを使用すれば、新しいシステムや異種のハードウェア上でファイルや設定を復元することができます。
見つけるのも使うのも難しい
上述したように、Windowsのシステムの復元は直感的で使いやすいものではありません。プログラムメニューやコントロールパネルには、システムの復元のためのショートカットが用意されていないため、ユーティリティにアクセスすることさえ少し難しいのです。優れたWindowsバックアップおよびリカバリアプリケーションは、強力であるだけでなく、使いやすいものでなければなりません。この点において、Windowsのシステムの復元には多くの期待が寄せられています。
マルウェアとウイルスは復元ポイントが大好き
多くのアンチウイルス、アンチマルウェアなどのセキュリティプログラムが Windowsのシステムの復元に対応していないのには理由があります。感染したコンピュータや危険なコンピュータで復元ポイントを作成すると、セキュリティアプリケーションで悪意のあるコードを削除しても、その復元ポイントは感染したままになってしまうからです。そのため、復元ポイントはマルウェアやウイルスの格好の隠れ場所となっています。
感染した復元ポイントを使用して将来コンピュータをロールバックすると、システムにウイルスやマルウェアが再感染することになります。そのため、ほとんどの優れたセキュリティアプリケーションでは、スキャンを実行したり、感染したファイルを削除したりする前に、システムの復元を無効にすることが義務付けられています。
Acronis True Image を使用して、適切な方法で Windowsをバックアップしましょう
Windowsのすべての機能やシステム上のすべての機能のバックアップを簡単に作成するための最良の方法を探している場合、真のバックアップソリューションは、Windowsシステムの復元よりもはるかに優れています。Acronis True Imageはそのようなソリューションです。 Acronis True Imageは、システムの完全なWindowsバックアップイメージを迅速かつ効率的に作成することができます。さらに、以下のような機能も備えています。
- Windowsシステムファイルのごく一部のみを保護し、ドキュメント、写真、ビデオ、その他の重要なファイルのバックアップや復元はできません。Acronis True Imageでは、選択したファイルやフォルダのみをバックアップすることも、ハードドライブ上のすべてのファイルをバックアップすることもできます。完全なバックアップは、真のシステムの復元や回復を保証する唯一の方法です。
- 使いやすいです。Windowsのシステム復元では、ユーティリティにアクセスするために多くの手順を踏まなければなりませんが、Acronis True Imageははるかに使いやすいです。実際に、マウスを数回クリックするだけで、完全なWindowsイメージのバックアップを作成することができます。
- すべてのセキュリティプログラムに対応します。 Acronis True Imageを使用してWindowsコンピュータをバックアップ、またはリストアする際、アンチウイルスやその他のセキュリティアプリケーションとの互換性の問題を心配する必要はありません。Acronis True Imageは、すべてのセキュリティアプリケーションとの相性が良く、システム・スキャンや不正コードの除去を行う前に、バックアップスケジュールを無効にしたり、中断したりする必要がありません。
- 他のマシンやデバイスを復元します。 Windowsシステムの復元では、1台のコンピュータ上での復元ポイントの使用に限られます。Acronis True Imageのユニバー サルリストア機能では、新しいコンピュータや別のコンピュータにバックアップを復元できるだけでなく、AndroidスマートフォンやiPhoneなどの他のデバイスにファイルやフォルダを復元することもできます。
- ディスクイメージを作成します。 Acronis True Imageには、ハードディスク上のすべてのデータをセクターごとに正確にイメージ化する機能をはじめ、多くの高度なバッ クアップオプションが用意されています。Acronis True Imageのディスクイメージング機能を使えば、Windowsのミラーパーフェクトインストールを素早く簡単に作成し、ハードディスクに保存したり、安全なオフサイト保護のためにクラウドに保存したりすることができます。
このように、Acronis True Imageは、システムの復元よりもはるかに多くの方法でWindowsインストールを保護します。システムの復元やその他のバックアップツールに伴う不満を回避したい場合は、パーソナルバックアップソフトウェアの第1位であるAcronis True Imageをお試しください。
Acronis について
Acronis は、2003 年にシンガポールで設立されたスイスの企業で、世界 15ヵ国にオフィスを構え、50ヵ国以上で従業員を雇用しています。Acronis Cyber Protect Cloud は、150の国の26の言語で提供されており、21,000を超えるサービスプロバイダーがこれを使って、750,000 以上の企業を保護しています。



