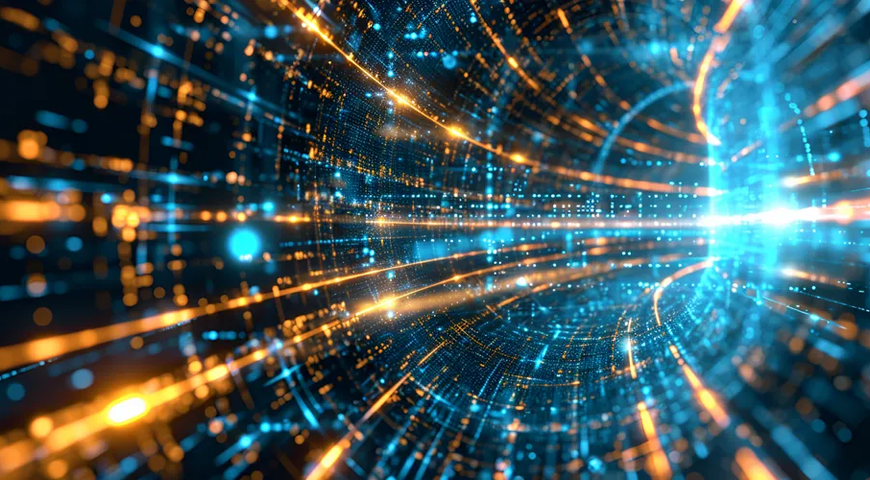Un clone è una copia identica. Abbiamo clonato le pecore e magari un giorno cloneremo anche le persone, ma la clonazione dei dischi (eseguita da un software di clonazione dei dischi rigidi) è uno strumento essenziale per gestire e proteggere i dati. Esaminiamo da vicino quello che può fare un software di clonazione dei dischi rigidi, iniziando dai concetti di base.
Essenzialmente, la clonazione di un disco consiste nel copiare esattamente tutte le informazioni del disco rigido di un computer su un altro disco. Come passaggio intermedio, spesso i contenuti del primo disco vengono scritti su un file di immagine con cui poi si crea il secondo disco.
Che cos'è un software di clonazione?
Un software di clonazione dei dischi rigidi replica il sistema operativo, le unità, i software e le patch di un computer. Elimina il laborioso processo tecnico che consiste nel reinstallare e riconfigurare manualmente un sistema per consentire di eseguire una o più delle operazioni seguenti:
- Riavviare e ripristinare un computer con una versione precedente
- Configurare più computer con configurazioni identiche
- Sostituire un disco rigido con uno più grande o sostituire un disco danneggiato
- Ripristinare completamente il sistema in caso di problemi software o di guasto del computer

Per che cosa si usano i software di clonazione?
Alcuni utenti sono convinti che lo stesso risultato di un software di clonazione dei dischi si possa ottenere trasferendo i dati con un'operazione di copia-incolla. Tuttavia, in molti casi copiare e incollare non è sufficiente, per svariati motivi:
- La copia dei collegamenti reali/simbolici non avviene correttamente
- I file di sistema protetti non si possono spostare, leggere o scrivere con software controllati dall'utente
- Il disco di destinazione deve contenere le stesse partizioni di quello di origine
I software di clonazione dei dischi aggirano i problemi di cui sopra perché clonano integralmente il disco rigido e consentono di scegliere fra varie opzioni per l'archiviazione dei cloni. Il disco clonato si può conservare sullo stesso computer, laptop o server. Una scelta più sicura consiste nell'archiviare l'immagine del disco su un dispositivo esterno, un server off-site o su cloud.
I casi d'uso principali per i software di clonazione dei dischi sono i seguenti:
- Trasferimento dei dati da un PC a un laptop tramite migrazione del disco clonato sulla nuova piattaforma
- Sostituzione di un disco rigido con un'unità SSD sullo stesso laptop
- Ripristino e riattivazione di unità
- Backup e ripristino di sistemi
I software di clonazione dei dischi facilitano la gestione e la migrazione dei dati, anche per gli utenti occasionali.
Eliminano la necessità di aggiornare manualmente un nuovo sistema. Poiché il disco clonato contiene tutti i dati, le preferenze, le patch e le specifiche del sistema, è sufficiente trasferirlo sul nuovo disco rigido (o SSD) e il gioco è fatto.
Nota: i software di clonazione dedicati sono dotati di un'interfaccia intuitiva e di avvisi per richiamare l'attenzione degli utenti alle prime armi. Tuttavia, anche se sei un esperto di clonazione, è meglio creare un backup tradizionale dell'unità prima di clonarla.
Windows 10 è dotato di un software di clonazione?
Sì... e no.
Windows 10 è dotato di una funzione software di imaging del disco gratuita di nome "Immagine del sistema". Questa opzione permette di clonare il disco rigido (o SSD) su un'unità supporti esterna come un disco rigido, un NAS, un'unità flash USB, un DVD, ecc.
Il disco clonato includerà i file di installazione del sistema, le applicazioni, i file multimediali e le impostazioni di Windows. Tuttavia, il backup sarà compresso come file di immagine.
La differenza tra clonazione del disco e creazione di un'immagine del disco sta nel volume e nella disponibilità del prodotto. Con la clonazione del disco si ottiene una copia esatta di qualsiasi disco rigido, pronta per essere utilizzata subito sullo stesso sistema o su un altro
(si può anche usare un software di clonazione diretta dei dischi per migrare tutti i contenuti del disco rigido su un disco di destinazione attivo, evitando così di usare un'unità intermedia per memorizzare il disco clonato).
La creazione di un'immagine del disco, invece, crea una copia esatta del disco rigido ma la comprime in modo che occupi meno spazio in memoria. Se vuoi usare l'immagine del disco, devi aspettare che venga decompressa (procedura che solitamente richiede fino a 40 minuti)
Se desideri provare il software di imaging integrato di Windows, segui le istruzioni qui di seguito.
Dopo avere configurato Windows secondo le tue preferenze, puoi creare un'immagine Windows e un'unità di ripristino da usare in caso di mancato avvio del sistema operativo, di un suo malfunzionamento o di un guasto hardware.
Come utilizzare l'imaging dei dischi integrato di Immagine del sistema di Windows
- Aprire il Pannello di controllo (si può premere Windows + X e poi fare clic sul menu Pannello di controllo)
- Dalla finestra del Pannello di controllo, scegliere "Backup e ripristino (Windows 7)"
- Sotto "Pagina iniziale Pannello di controllo", fare clic su "Crea un'immagine di sistema".
- Scegliere un disco di destinazione per l'immagine del disco: "Su un disco rigido", "Su uno o più DVD" o "In un percorso di rete".
- Se si usa un disco rigido esterno (o un'unità di avvio USB), controllare che sia collegato e acceso. Windows dovrebbe rilevarlo automaticamente. Fare clic su "Avanti".
- Fare clic su "Avvia backup" per iniziare la procedura di clonazione del disco, che può richiedere più o meno tempo a seconda delle dimensioni del backup.
- Una volta completata la creazione dell'immagine del disco, si può chiudere la procedura guidata e creare un disco di ripristino del sistema. Quest'ultima operazione è utile soprattutto se non si dispone di una copia fisica di Windows 10 per la reinstallazione.
Qual è la differenza tra il software di clonazione gratuito di Windows 10 e un software di clonazione avanzato?
Un software di clonazione dei dischi gratuito non offre agli utenti molte opzioni per il backup dei dati. Ad esempio, Windows permette di scegliere l'unità di cui fare il backup e dove archiviare l'immagine.
Inoltre, la funzione "Backup e ripristino" offre due sole opzioni di backup: "Selezione manuale" o "Selezione automatica".
Se si sceglie la seconda, Windows copierà i dati da tutte le cartelle predefinite all'immagine di backup. Se si interferisce, Windows non permetterà di eseguire il backup dei seguenti elementi:
- File presenti su un disco rigido con formattazione FAT
- File del "Cestino"
- File temporanei su unità più piccole (inferiori a 1 GB)
- File nelle cartelle di sistema di Windows
- Dischi e partizioni sprovvisti di una lettera di unità
Inoltre, sullo stesso supporto di storage si può archiviare una sola immagine del disco di Windows. Per poter ripristinare immagini del disco di snapshot diverse del sistema, bisogna disporre di più unità di storage.
Infine, "Backup e ripristino" non supporta i backup su cloud, per cui non sarà possibile usare uno spazio cloud come archivio. Ora, vediamo che cosa offrono agli utenti i migliori software di clonazione.
Un software di gestione del disco completo
Un software di clonazione dei dischi rigidi dedicato è progettato per integrare una procedura di backup completa.
Le soluzioni di clonazione dei dischi dedicate eseguono i processi di base e di imaging alla perfezione, ma offrono numerose funzioni avanzate.
L'utente ha un maggiore controllo sulla clonazione dei dischi, risparmia tempo e fatica e inoltre usufruisce di migliori strumenti di protezione dei dati.
- Gestione remota
Per gli utenti occasionali, gestire la clonazione dei dischi per un singolo sistema è abbastanza semplice. Tuttavia, un software di clonazione dei dischi gratuito raramente è utile se è necessario clonare dischi su vari dispositivi.
Fanno eccezione le piattaforme di clonazione open source come Clonezilla lite server, che tuttavia possono essere difficili da configurare e non supportano opzioni di backup avanzate.
I software di clonazione dei dischi rigidi a pagamento consentono la gestione remota di centinaia di sistemi. È sufficiente installare un agente di backup su ogni PC o laptop da clonare per controllare il processo di backup dall'interfaccia utente amministratore della soluzione.
(dal momento che a ciascuno dei sistemi è collegata un'unità di storage per il clone corrispondente o che si usa un cloud storage per i dischi clonati)
- Pianificazione
I migliori software di clonazione dei dischi consentono un controllo completo sulla pianificazione dei backup dei dati. Si può decidere la frequenza di clonazione dei dischi, dove archiviare i cloni, quali backup conservare e per quanto tempo, e così via.
Quasi tutte le moderne soluzioni visualizzano tutte le opzioni di backup sulla console principale, agevolando così la personalizzazione del processo.
- Affidabilità
I dischi clonati sono utili solo se si possono utilizzare e gestire in modo efficace. Se hai usato spesso software di clonazione dei dischi gratuiti, probabilmente ti sarà capitato di trovare qualche immagine o clone danneggiato.
Le soluzioni dedicate testano e verificano l'integrità dei dati di backup per garantire che siano sempre disponibili per ripristinare le immagini dei backup. Gli strumenti gratuiti raramente prevedono questa possibilità.
- Opzioni di ripristino del software
I software di clonazione dei dischi rigidi dedicati prevedono un maggior numero di opzioni di ripristino.
È possibile ripristinare interi dischi rigidi, un'immagine di backup del sistema specifica o singoli file e cartelle. È possibile montare le immagini dei dischi o esplorare un disco rigido clonato come se fosse una normale unità, e poi copiare i file desiderati e trasferirli dall'unità di origine a un sistema a scelta.
Esiste una differenza tra software di backup e di clonazione dei dischi?
Be', naturalmente, l'obiettivo è proteggere i dati. Non è a questo che servono i software di backup?
Non proprio.
I software di backup dell'immagine completa e i software di backup di file e cartelle non sono uguali ai software di clonazione dei dischi, anche se i motivi per cui si usano a volte coincidono. Ecco alcune indicazioni utili su quando usare gli uni o gli altri:
Usa un software di backup quando desideri:
- Eseguire il backup di singoli file o cartelle su cloud per garantirti una protezione off-site e l'accesso remoto.
- Eseguire periodicamente il backup di un intero computer. Il backup dell'immagine dei dischi include tutte le informazioni del record di avvio principale, le applicazioni, le impostazioni e i dati creati dagli utenti e li archivia su un disco rigido locale o esterno o su cloud. Quando i dati e le applicazioni vengono modificate, il software di backup salva queste modifiche "incrementali". I backup incrementali richiedono molto meno tempo rispetto a un nuovo backup (o a una nuova immagine del disco) di un'intera unità di origine. Inoltre, permettono di recuperare tutte le modifiche dei dati avvenute dalla prima configurazione del disco rigido.
- Pianificare i backup incrementali a seconda delle tue abitudini di creazione dei dati.
- Impostare la percentuale di conservazione dei backup incrementali per ottimizzare lo spazio sulle unità di storage.
Dopo avere creato dei backup dei dati critici, li puoi archiviare in modo sicuro seguendo la regola 3-2-1 dei backup. (place link)
Puoi anche avviare backup automatici in tutte le posizioni di storage per garantire sempre la disponibilità per il ripristino dei dati operativi correnti. In caso di calamità o di attacco informatico, puoi ripristinare i backup e riprendere le normali attività in breve tempo.
Usa un software di clonazione quando desideri:
- Duplicare una configurazione su più computer in modo che l'impostazione di ogni sistema sia identica.
Configura un computer nel modo desiderato, clona il disco rigido e installa il clone su tutti gli altri computer.
Tieni presente che, se devi sostituire dei componenti hardware con altri più avanzati, la semplice installazione di un disco clonato nel nuovo hardware potrebbe non funzionare.
Dovrai usare alcune funzioni di configurazione del sistema operativo per far sì che tutto l'hardware più aggiornato sia supportato, oppure usare uno strumento di backup e ripristino come Acronis Cyber Protect Home Office con Acronis Universal Restore per supportare il ripristino di un disco su un computer con hardware diverso da quello del computer originale.
Quali sono i vantaggi dei migliori software di clonazione dei dischi?
Rispetto ai software di backup, per molti utenti domestici di computer il vantaggio più significativo di un software di clonazione è che crea un'immagine completa del computer in un determinato momento.
Così, potresti ad esempio conservare la "configurazione perfetta" per la tua famiglia o il tuo ufficio, con tutte le applicazioni e le impostazioni da utilizzare di nuovo in qualsiasi momento.
I file di dati (come i documenti di Microsoft Word, le foto e i video) possono essere su un disco rigido o su un volume separato. In questo modo, tutti i computer sono sincronizzati; hanno gli stessi programmi, e gli utenti avranno la stessa esperienza indipendentemente dal sistema utilizzato. Ma ciascun computer può contenere dati diversi.
Quindi, potrebbero esserci documenti Word ed Excel diversi su ogni computer, ma le versioni di Word e di Excel e l'interfaccia utente (ossia la modalità di accesso a questi programmi) saranno uguali su tutti i computer.
Un altro vantaggio della clonazione dei dischi rigidi è la disponibilità immediata. Non essendo compresso, il disco rigido clonato si può usare immediatamente su qualsiasi sistema. Se questo può avere un'importanza relativa per gli utenti domestici, per le aziende può consentire di abbreviare notevolmente le interruzioni operative.
Oltre a quest'ultimo vantaggio, la clonazione dei dischi spesso è più rapida della creazione dell'immagine, perché i dati vengono trasferiti direttamente da un'unità a un'altra.
Quali sono gli svantaggi dei software di clonazione dei dischi rigidi?
Per la clonazione dei dischi rigidi vi sono dei casi d'uso specifici. Per quanto sia comoda, presenta alcuni svantaggi. Vediamo quali sono.
- I cloni occupano più spazio di storage perché il disco di destinazione copia subito le partizioni del disco di origine. È quindi impossibile comprimere o crittografare i dati clonati.
- Non è possibile creare un clone incrementale o differenziale.
- A meno che non si usi uno spazio di cloud storage, occorre un altro disco rigido per clonare quello in uso.
- Qualsiasi unità può contenere un solo clone alla volta.
Quali sono le caratteristiche che non devono mancare in un buon software di clonazione dei dischi?
I migliori software di clonazione dei dischi sono:
Semplici: usano la migrazione per trasferire i dati. In genere offrono il modo più semplice per eseguire il backup e il ripristino del sistema. Il software di clonazione delle unità deve essere intuitivo e facile da usare.
Efficienti: permettono di ripristinare più computer contemporaneamente anziché costringere a passare ore a configurare ciascun computer separatamente.
Flessibili: prevedono delle opzioni per definire quando eseguire i backup, di quali elementi e su quale destinazione.
Sicuri: assicurano la protezione dei dati utilizzando le funzioni di sicurezza più efficaci disponibili.
La migliore sintesi delle due opzioni: Acronis Cyber Protect Home Office
A molti utenti serve sia una soluzione di backup che una di clonazione.
Acronis True Image (già noto come Acronis True Image) garantisce Cyber Protection continua, sicura ed efficiente ottimizzando al tempo stesso le prestazioni del computer durante i backup e riducendo al minimo lo spazio di storage necessario.
Offre tutti i vantaggi degli strumenti di backup e di clonazione dei dischi rigidi, come opzioni di pianificazione flessibili, backup incrementale dell'immagine, possibilità di scegliere quali file e programmi includere nel backup e un ampio ventaglio di scelte per la posizione di archiviazione dell'immagine del disco clonato. In più, è anche facile da usare.
La configurazione risulta agevole persino per gli utenti inesperti grazie alle istruzioni chiare della procedura guidata. Una volta completata la configurazione iniziale, il software di clonazione dei dischi viene eseguito automaticamente e ti permette di dedicarti alle tue attività lasciando che il backup Acronis pensi al resto.
Il software di clonazione dei dischi è il sistema ideale per proteggere e gestire i tuoi dati preziosi. Indipendentemente dal numero dei computer e dei sistemi operativi, dall'uso domestico o aziendale su scala ridotta, Acronis protegge tutti i dati di tutti i tuoi sistemi con un'unica soluzione. Ci sono ottime ragioni per conservare dei backup dei file e delle immagini complete dei dischi in locale e su cloud.
Approfittane e dormi sonni tranquilli sapendo che i tuoi computer e i tuoi dati sono al sicuro.
Clonazione di sistemi con Acronis
Per creare cloni di backup dell'intero disco rigido su un PC o un laptop Windows, procedi nel modo seguente (tieni presente che non puoi clonare una singola partizione, ma solo un intero disco)
- Avvia la tua soluzione Acronis -> seleziona "Strumenti" -> seleziona "Clona disco"
- Scegli "Automatica (consigliata)" per ridimensionare automaticamente e in modo proporzionale le partizioni del vecchio disco per adeguarle all'unità di destinazione
- Seleziona il vecchio disco rigido come "disco di origine" -> fai clic su "Avanti"
- Seleziona il nuovo disco rigido come "disco di destinazione" -> fai clic su "Avanti"
- Se l'unità di destinazione è partizionata correttamente, fai clic su "OK" per consentire l'eliminazione di tutti i dati che contiene (operazione necessaria per la clonazione)
- Rivedi la procedura nella finestra "Riepilogo" -> fai clic su "Procedi" per avviare la clonazione
- Tieni presente che, se cloni un disco il cui sistema operativo in quel momento è attivo, il programma potrebbe richiedere un riavvio; fai clic su "Riavvia" per procedere (se fai clic su "Annulla" l'operazione sarà interrotta)
- A clonazione completata, il sistema ti chiederà di premere un tasto qualsiasi per arrestare il computer; arresta il sistema e rimuovi l'unità selezionata
Informazioni su Acronis
Società svizzera fondata a Singapore nel 2003, Acronis ha 15 sedi e dipendenti in oltre 50 paesi. Acronis Cyber Protect Cloud è disponibile in 26 lingue in 150paesi, ed è utilizzato da oltre 21,000 service provider per la protezione di più di 750,000 aziende.