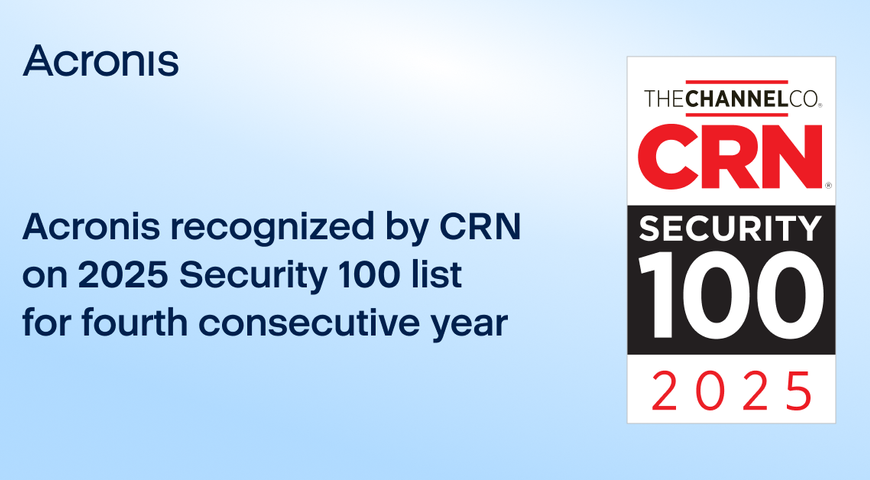A clone is an identical copy. Sheep have been cloned, and maybe someday even people will be cloned, but disk cloning (performed by hard drive cloning software) is a vital tool used to manage and protect data. Let's look closely at what hard drive cloning software can do, starting with the basics.
Essentially, disk cloning is the process of perfectly copying every bit of information from one computer's hard drive to another disk. The first disk's contents are often written to an image file as an intermediate step. The second disk is then created with the contents of the image.
What is cloning software?
Hard drive cloning software replicates a computer's operating system, drives, software, and patches. It eliminates the time-consuming technical process of manually reinstalling and reconfiguring a system so you can perform one or more of the following:
- Reboot and restore a computer to an earlier version
- Set up multiple computers with duplicate configurations
- Upgrade hard drives to larger capacities or replace a damaged hard drive
- Complete system recovery in the event of software problems or computer failure

What is cloning software used for?
Some users perceive that transferring data can be done via copy and paste to match the result of disk cloning software. However, copying and pasting is often insufficient. There are several reasons for that:
- Bad support while copying soft/hard links
- System-protected files can't be moved, read, or written by user-controlled software
- The target disk should match the partitions of the source disk
Disk cloning software bypasses the above issues by cloning your entire hard disk, enabling various clone storage options. You can keep the clone disk within the same computer, laptop, or server. A safer option is to store the disk image on an external device, off-site server, or the cloud.
The primary use cases for disk cloning software are as follows:
- Shifting data from a PC to a laptop by migrating the clone disk onto the new platform
- Upgrading HDD to SSD on the same laptop
- Recovery and reactivation of drives
- System backup and recovery
Disk cloning software makes managing and migrating data easier, even for casual users.
It removes the need to get a new system manually up-to-date. As the clone disk holds all of your data, preferences, patches, and system specifications, you'd only need to transfer the clone onto the new hard disk (or SSD), and proceed with your day.
Note: Dedicated cloning software offers novice users an intuitive interface and mindful alerts. However, even if you're a seasoned "cloner," it's best to create a traditional backup of your drive before cloning it.
Does Windows 10 come with cloning software?
Yes ... and no.
Windows 10 comes with a free disk imaging software feature called "System Image". The option lets you clone your hard disk (or SSD) to an external media drive — HDD, NAS, USB flash drive, DVD, etc.
The clone disk will include Windows system installation files, applications, media files and settings. However, the backup will be compressed as an image file.
The difference between disk cloning and disk imaging lies in the product's volume and availability. With disk cloning, you get an exact copy of any hard disk, ready to be used immediately on the same or another machine.
(You can also use direct disk cloning software to migrate all hard drive contents to an active target disk, so you do not need to use a medium drive to store your disk clone.)
Disk imaging, however, creates an exact copy of your hard disk but compresses it to take up less storage space. If you want to use the disk image, you must wait for decompression. (Typically, the process takes up to 40 minutes.)
If you want to try the Windows built-in imaging software, follow the steps below.
Once you have set up Windows as you like, you can create a Windows image and a recovery drive if your operating system refuses to boot or becomes corrupted or your hardware fails.
Here's how to perform disk imaging via "System Image"":
- Open the Control Panel (you can press Windows + X, then click on the CP menu)
- Choose "Backup and Restore (Windows 7) From the Control Panel windows
- Under the "Control Panel Home" line, click "Create a system image"
- Choose a target disk for your disk image — "On a hard disk," "On one or more DVDs," or "On a network location."
- If you're using an external hard drive (or a bootable USB), ensure it's plugged in and turned on. Windows should automatically detect it. Click "Next"
- Click "Start backup" to begin the disk cloning process. It can take some time to finish depending on the backup size.
- After the disk imaging is complete, you can close the wizard and create a system repair disk. The last step is especially helpful if you don't have a physical Windows 10 copy for reinstallation.
What is the difference between Windows 10 free cloning software and premium cloning software?
Free disk cloning software doesn't give users many data backup options. For example, Windows will let you choose which drive to backup and where to store the image.
Moreover, "Backup and Restore" offers just two backup approaches — "Let Me Choose" or "Let Windows Choose."
If you choose the latter, it will backup data from all default folders to the backup image. If you interfere, Windows won't let you back up the following:
- Files residing on a FAT-formatted hard drive
- File in the "Recycle Bin"
- Temporary files on smaller drives (below 1 GB)
- File in Windows System folders
- Disks and partitions lacking a drive letter
Multiple Windows disk images can't also reside on the same storage media. If you want to be able to restore disk images of different system snapshots, you need multiple storage drives.
Lastly, "Backup and Recovery" doesn't support cloud backups, so you won't be able to use the cloud as storage. Now, let's review what the best cloning software presents to users.
Comprehensive disk management software
Dedicated hard drive cloning software is built to complement a complete backup process.
Dedicated disk cloning solutions perform basic and imaging processes seamlessly, yet offer many advanced features.
You gain more control over your disk cloning, save time and effort, and ultimately benefit from better data protection tools.
1. Remote management
Managing disk cloning for a single machine is straightforward for casual users. However, free disk cloning software would rarely be helpful if you need to clone disks on multiple devices.
An exception can be made for open-source cloning platforms, like Clonezilla lite server. However, the tool can be challenging to configure and doesn't support advanced backup options.
Paid hard drive cloning software offers remote management for hundreds of machines. All you need to do is install a backup agent on every PC or laptop you need to clone and control the backup process from the solution's administrator user interface.
(Given each machine has a corresponding clone storage drive connected or you're using cloud storage for clone disks.)
2. Scheduling
The best disk cloning software enables complete control over your data backup schedule. You can select how often to clone disks, where to store them, which backups to keep and for how long, and more.
Most modern solutions present you with all backup options from the main console, so you can easily customize the process.
3. Reliability
Disk clones are valuable only if you can access and manage them effectively. If you've used free disk cloning software often, you've probably stumbled upon a corrupted image or clone occasionally.
Dedicated solutions strive to test and verify backup data integrity to ensure it's always available to restore backup images. Most free tools lack that option.
4. Recovery software options
Dedicated hard drive cloning software allows more recovery options.
You can recover entire hard disks, a specific system backup image, or individual files or folders. You can mount disk images or explore a clone-HDD to browse them like a regular drive. Then, you can copy any files you need and transfer them from the source drive to a machine of your choice.
What is the difference between backup and disk cloning software?
Okay, so of course, I want to protect my data. Isn't that what backup software is for?
Not entirely.
Full-image backup software and file and folder backup software are not the same as disk cloning software, though the reasons for using them may overlap. Here are some good guidelines about when to use each:
Use backup software when you want to:
- Back up individual files or folders to the cloud for off-site protection and remote access.
- Back up an entire computer periodically. The disk-image backup includes all master boot record information, applications, settings, and user-created data and stores all of it to a local, external hard drive or the cloud.
When data and applications change, the backup software saves these "incremental" changes. Incremental backups take significantly less time than a new backup (or disk image) of an entire source drive. They also allow you to recover everything that has happened since the hard disk was first set up.
- You can schedule incremental backups to match your data creation habits.
- You can also set the retention rate for incremental backups to optimize disk space on your storage drives.
Once you create backups of your critical data, you can store them securely following the 3-2-1 backup rule.
You can also initiate automatic backups to all storage locations to ensure your current operational data is always available for recovery. If a disaster or a cyberattack occurs, you can quickly restore your backups and resume normal operations.
Use cloning software when you want to:
- Duplicate the configurations of multiple computers so that each machine is identically set up.
Set up one computer the way you want, clone the hard drive, and install the clone on each subsequent computer.
Remember, if you need to upgrade your computer hardware, simply popping in a cloned disk in the hardware may not work.
You'll need to use some operating system setup features to ensure all the latest hardware is supported, or use a backup and recovery tool such as Acronis True Image with Acronis Universal Restore to support the restoration of a disk to a computer with different hardware than the original computer.
What are the benefits of the best disk cloning software?
Compared to backup software, the most significant benefit of cloning software for most home computer users is having a complete image of your computer at a single point in time.
For example, you may want the "perfect setup" for your family or office, with all applications and settings you can use again at any time.
Data files (such as Microsoft Word documents, photos, and videos) can be on a separate hard drive or volume. This way, all the computers are in sync; they have the same programs, and users will have the same experience regardless of which machine they use. But, each computer can hold different data.
So, there may be different Word and Excel documents on each computer, but the Word and Excel versions and the user interface — how these programs are accessed — are the same on each computer.
Another benefit of hard disk cloning is immediate availability. As the clone-HDD isn't compressed, you can use it immediately on any machine. While this may not seem significant for home users, SMBs and larger businesses can significantly reduce downtime.
In addition to the last benefit, disk cloning is often faster than disk imaging, as the data is directly transferred from one drive to another.
Disadvantages of hard disk clone software
Hard disk cloning has specific use cases. However convenient, it comes with a few drawbacks. Let's explore them below.
- Clones take more storage space because the target disk copies the source disk partitions immediately. Therefore, it's impossible to compress or encrypt the cloned data.
- You can't create an incremental or differential clone.
- Unless you use cloud storage, you need another hard disk to clone the current one.
- Any drive can only hold a single clone at a time.
Features of the best disk cloning software
The best disk cloning software is:
Simple — Utilizes data migration to transfer data. Typically offers the easiest way to backup and restore your system. Make sure the drive cloning software is user friendly and intuitive.
Efficient — Allows you to restore multiple computers simultaneously instead of spending hours configuring each computer individually.
Flexible — Offers options to define when, what, and where to backup your data.
Secure — Ensures your data is protected using the most stringent security available.
The best of both worlds: Acronis True Image
Most users require both backup and cloning solutions.
Acronis True Image (formerly Acronis Cyber Protect Home Office) efficiently and securely provides continuous cyber protection while maximizing your computer's performance during backups and minimizing storage space requirements.
You have the benefit of disk backup and hard drive cloning tools, including flexible scheduling options, incremental imaging backup, the ability to choose what files and programs are backed up, and a host of choices regarding where to store your cloned disk image — all that and simple to use too.
Even computer novices can use the easy-to-follow wizard's guide through the setup process. Once the initial setup is complete, the drive-cloning software runs automatically, so you can focus on your current tasks while Acronis backup takes care of the rest.
Disk-cloning software is the perfect way to protect and manage your precious data. Whether you have one home computer or a small business with multiple computers and operating systems, Acronis protects all data on all your systems with one solution. Local and cloud full-image and file-level backup just makes sense.
Take advantage of this and rest easy knowing your computer(s) and data are fully protected.
System cloning with Acronis
Follow the steps below to create clone backups of your hard disk on a Windows PC or laptop. Remember, you can't clone a single partition, only an entire disk.
- Start your Acronis solution → select "Tools" → select "Clone disk"
- Choose "Automatic mode" to resize the old disk's partitions automatically and proportionally to fit the destination drive
- Select your old hard disk as the "source disk" → click "Next"
- Select the new hard disk as the "destination disk" → click "Next"
- If the destination drive is partitioned correctly, click "OK" to allow erasing all data from it (required for the cloning process)
- Review the process on the "Summary" window → click "Proceed" to start the cloning
- Keep in mind, if you're cloning disks with currently active operating systems, the program may require a reboot; select "Reboot" to proceed
(pressing "Cancel" will abort the operation)
- When cloning is completed, you will be offered to "Press any button to shut down the computer"; shut down the system and remove the selected drive
To clone Mac systems, follow the instructions here.
To create a Linux rescue, follow the instructions here.
Simplify Cloning: Discover Our Powerful Tool Today!
About Acronis
A Swiss company founded in Singapore in 2003, Acronis has 15 offices worldwide and employees in 50+ countries. Acronis Cyber Protect Cloud is available in 26 languages in 150 countries and is used by over 20,000 service providers to protect over 750,000 businesses.