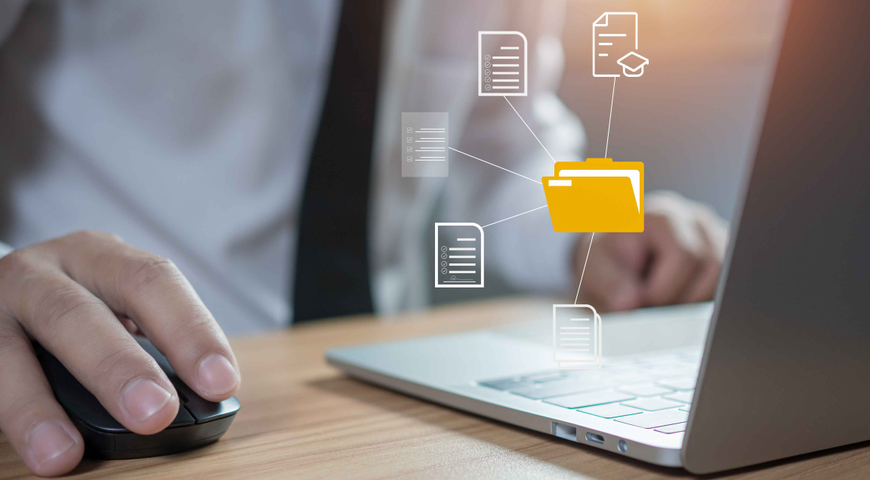
Data stored on home and corporate computers can include personal and employee details, financial information, project specifics, operational files, and more. Compromising it may mean losing cherished personal folders for casual users or falling behind competitors for businesses.
Folder backup is an essential practice to copy all critical data within a device or network and transfer it to secure external storage. This way, you can restore all of the data reliably following a data breach, system crash, or cyberattack.
Neglecting sensible backup practices can significantly impact organizations and result in data loss, downtime, hindered business processes, dissatisfied customers, and loss of revenue.
This article will explore what folder backup is, how to do it efficiently, and how to automate the process to save time, effort, and resources. Let's dive in!
Understanding Folder Backup
Folder backup, also called "file and folder backup" and "file backup", aims to protect critical data from human error (accidental deletion), data corruption, breaches, or loss. The file backup is generated manually or automatically by the responsible user, unlike system-generated files or executables. File-level backups typically backup and restore data quicker and require less storage space.
The approach is crucial for businesses of various sizes due to several reasons.
Protection against hardware failures or accidental deletions
Essential data on corporate servers is liable to numerous threats. If a device or system on your network crashes unexpectedly, it can render critical information inaccessible. The same goes for accidental deletion by a member of the organization - if you lack a reliable backup to restore the erased files, you may lose them for good.
Ensuring the availability of important files and documents
Modern companies, from SMBs to enterprises, rely on unhindered data flow to procure products and services for their customers. In a data-loss event (power outage, natural disaster, cyberattack), backed-up folders can ensure you have readily available data copies to restore files and access essential data with minimal to no downtime.
Streamlining data recovery processes
Data recovery can be a hassle for unprepared organizations. Unless you have reliable file backups, you'd need to go back and scour emails or other project communication to restore lost data. Instead, it's better to ensure regular, continuous file backups to ease your recovery process. When combined with a sensible disaster recovery (DR) plan, data backups can make for a quick and efficient recovery in any scenario.
Methods of Folder Backup
There are several methods you can use to back up critical folders in your environment. Those include manual backup, Windows 10 File History backup, and dedicated backup solutions.
Manual file copying
The most basic form of backup requires users to manually copy and paste files and folders onto an external or removable drive - HDD, SSD, USB flash drive, or local Network-Attached Storage (NAS). While the option can be cumbersome (or straight out impossible) for large enterprises, it can serve well for businesses with small backup volumes.
Windows 10 File History Backup
File History in Windows is a built-in backup and restore tool used to automatically backup files and folders to external storage. You can also use File History to restore previous file versions. (meaning you can recover files as they were at an earlier point)
The feature is easy to use in Windows 10, but it can be a bit challenging to set up in Windows 11.
File History Backup can only include files in specific folders - Pictures, Music, Documents, Desktop, Video, and offline OneDrive folder data stored on the PC. As the feature will only back up these folders, Windows recommends copying any other data from the folder you want to the primary backup sources.
To enable automatic file backup via File History in Windows 10, you should also ensure a reliable storage drive for the backup destination. You can use a tape drive, a USB flash drive, an external hard drive (HDD), NAS, or a network location. When you complete the backup setup, File History will create regular backups as long as the storage drive is connected to your PC.
Specialized backup software
Using File History is convenient and essentially free, but the native feature doesn't offer advanced settings for backup customization. If you wish to create automatic file backups powered by data encryption, different data backup types, and various recovery features, it's better to rely on a dedicated backup solution.
Such solutions support different backup methods - file-level backup, full system image, operating system backup, and more. Additionally, you can restore files from a dedicated cloud, off-site location, or on-premises storage quickly and efficiently.
Lastly, integrated backup and restore tools offer proactive cybersecurity features to protect your data at rest and in transit, providing top-tier data protection across your entire environment.
Pros and Cons of Different Backup Approaches
- Requires more bandwidth.
- Liable to human error.
- Easy backup file management.
- Windows Integration.
- Can back up user-created libraries.
- Does not back up system settings, apps, or programs
- Can’t backup open files
- Takes up a lot of space on the hard drive (or external storage device)
- Reduced management workload.
- Reduced service costs
- Secure storage for all backup files.
- Can back up any file type.
- Cloud integration.
- Efficient disaster recovery.
- Scalability.
- May raise complexity or compatibility issues.
- Requires sensible monitoring to customize backup settings, reports, and schedules.
- Can raise compliance or data privacy issues, depending on how and where the provider stores your data
Benefits of Folder Backup
- Peace of mind knowing your data is safe
Backing up all the folders on your PC, system, or network protects your data against power outages, natural disasters, or cyber-attacks. If such an event occurs, you can quickly restore files and critical data from backup folders, ensuring minimal downtime and optimal data reliability.
- Quick recovery in case of data corruption or loss
Whether local physical storage, the cloud, or NAS backup, you can quickly restore files or folders from secure backups whenever needed. If you rely on physical backups stored in an off-site location, the recovery process may take more time. However, if you follow the 3-2-1 Rule of Backup, it will ensure you always have a readily available backup regardless of the scenario.
- Enhanced data organization and accessibility
If you take the time to classify and manage your backups regularly (or rely on a third-party provider to do it for you), you can optimize all data management procedures across your organization. Implementing a robust backup process ensures you know where your backups reside at any given moment, eases accessibility and backup testing, and, ultimately, provides efficient recovery options.
How do I back up my files?
Both individual users and businesses must back up files according to their specific needs, goals, and budget. The backup planning process must define your chosen storage device(s) and what tools to use to create backups. If you rely on dedicated backup software, you can also customize additional backup settings, such as backup type (full, incremental, differential), flexible backup schedules (if needed), hybrid storage, and more.
Selecting the right backup destination
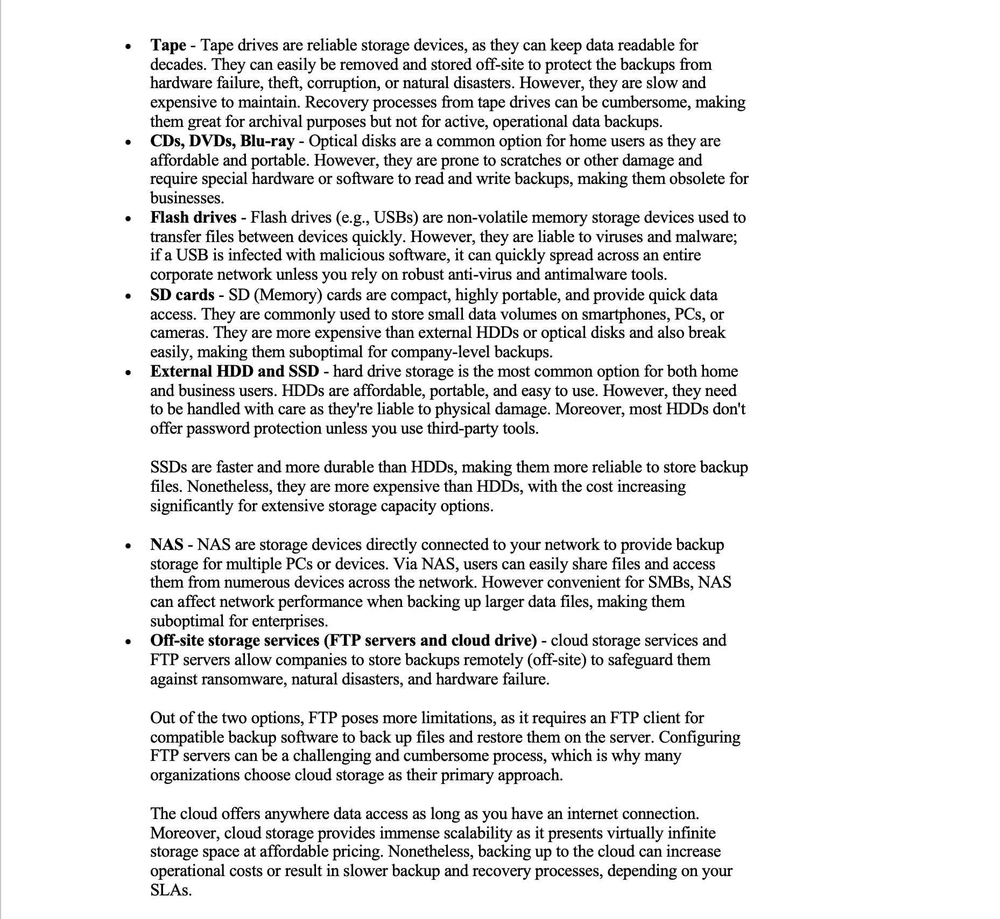
There are numerous options to store your backups securely. Let's explore them below so you can choose the most suitable one for your needs.
Using built-in backup tools (e.g., Windows Backup)
After you've successfully chosen and connected a storage device, you can create automatic file backup copies via File History. Let's review the steps to do so below:
- Click on the "Start" button -> from the "Settings" app, choose "Update & Security" -> "Backup".
Here, you will see the option "Back up using File History"; below the line, you will see the "Add a drive" option; if you have correctly connected at least a single storage device, it will be displayed in the available backup destination list.
- From the backup destination list, select your preferred target drive.
- The "File History" option is now enabled. However, you'd need to configure it via the "File History" screen to back up data on your device. To do so, choose "More options".
- Here, configure backup frequency settings via the "Back up my files" option; choices vary from "every 10 minutes" to "daily".
- Now, you can set up backup retention rates to optimize storage space via the "Keep my backups" drop-down menu; choices vary from "Until space is needed" to "Forever".
The File History feature will create automatic file backup continuously. By default, it will comprise all default folders - Desktop, Downloads, Documents, etc. unless you exclude these folders from the final backup customization. If you want to exclude specific folders, follow the steps below on the File History window.
- Scroll down until you reach the "Backup options" screen -> check the list of default folders -> select any of them you wish to exclude from the backup files -> click "Remove" to exclude them.
- If you can't locate the folder you wish to exclude, click on the "Add a folder" button (it is under the "Exclude these folders" line) -> select the folders you wish to exclude via File Explorer.
- Once setup is complete, click on the "Back up now" button (at the top of the screen); Windows will now start backup processes for the specific folders.
After completing a backup, Windows will display its total size, date, and time.
Important note: Microsoft removed File History as a complete option in Windows 11, but you can still access the backup tab options via the Control Panel. From there, you can turn the option on or off and manage all backup settings.
Utilizing third-party backup software for advanced features
If you want to backup personal files and critical business data with the utmost level of customization, dedicated backup solutions may be the best option for you.
Robust backup software offers advanced backup features, available via a user-friendly interface. With the right solution, you can streamline automatic file backup, set up a flexible backup interval, encrypt backed-up files, leverage the cloud for effortless backup and restore functions, and safeguard entire corporate environments, both traditional and hybrid, against data breaches, corruption, or loss.
How to backup folders: Best Practices
While every person and business may design a unique backup plan, following best practices can make sure your data is always protected and readily available for recovery.
- Create a regular backup schedule and customize the frequency to fit your data-creation habits.
- Monitor storage space usage and adjust backup retention policies to ease the load on your backup media.
- Employ data encryption and robust access controls to make sure data is protected while at rest and in transit.
- Follow the 3-2-1 Rule of Backup to ensure at least one backup copy is available for recovery in any scenario.
- Align your backup strategy to service-level demand to ensure unhindered business processes and minimal downtime.
- Do your due diligence and choose a cloud storage provider fit for your needs and budget.
- If possible, automate disaster recovery (DR) practices to streamline restoration and minimize downtime.
- Test, inspect, and audit backups to optimize retention rates, keep storage costs low, and ensure a quick recovery process.
- Implement endpoint protection for BYOD and hybrid work environments, as well as SaaS safeguards to ensure data security across the corporate network.
Folder Backup vs. Full System Backup
Folder-level backup copies and stores individual files and folders. It is the most common backup type and is easy and efficient to perform. On the other hand, system-level backup (or "image-level backup") creates a copy of the entire system and transfers it to secure storage.
Typically, full system backups are larger than folder backups and also take longer to create and restore. System backups also consume more network resources, so performing them outside business hours is best.
Essentially, folder-level backup is typically simpler and faster than system-level backup. It is better suited to back up and recover smaller critical data amounts. On the other hand, full system backup is crucial to back up and restore complex configurations, including system settings, app data, and operational programs.
When protecting your important data, it is obsolete to choose only a single backup type.
The most efficient approach here is to combine the advantages of both methodologies to ensure data protection across your entire environment. For example, you can create a master image file after configuring all devices on the company network to preserve your desired settings and app structure. Afterward, you can schedule folder-level backups to ensure all data changes are added to secure storage.
Automating Folder Backup
Manually backing up files or folders is cumbersome, especially for extensive data volumes. Automated backup can save companies time, effort, and costs if applied appropriately.
- Set-it-and-forget-it convenience
Once you configure the solution, it will automatically back up files based on your preferences. This way, you don't need to set reminders or worry about missing a critical backup. Instead, you can focus on day-to-day operations and important projects.
- Ensuring continuous data protection
Automated backups can capture every data change and copy it to secure on-premises or cloud storage. Implementing them into your data security plan will let you backup specific folders containing business-critical data and have it readily available to counter data breaches.
- Reducing the risk of human error
Configuring a dedicated backup solution to automatically backup files eliminates the risk of human error and ensures your data is always protected by top-tier encryption.
Dedicated backup software, such as Acronis True Image, offers complete backup and recovery options combined with AI-powered cybersecurity features, all packed into a single, easy-to-pilot client. With it, you can back up Windows, macOS, and Linux machines and restore them to the same or new hardware, recover individual files or folders, and also run backups as virtual machines (VMs).
Testing and Restoring Folder Backups
If backup files can't be restored from storage after a crash or a cyberattack, there's little sense in creating them in the first place. Testing files backed up on and outside your primary network ensures that critical data is being optimally and accurately preserved. Even if a test fails, it will give you time to fix the issue before you lose essential data for good. To streamline backup testing, you can follow the simple guidelines below.
- Design and implement a documented backup testing plan.
- Perform regular recovery drills to ensure data integrity.
- Outline your data's unique layout to tailor the testing process to your most critical digital assets.
- Test backups in sync with your regular backup schedule to troubleshoot potential issues during recovery.
- Implement automation into the testing process to save time and effort.
- Ensure that your unique backup tests cover all workloads.
- Employ backup testing as an integral element of app development and deployment.
- Perform initial health checks to ensure backup data accuracy.
- Create and store redundant backups following the 3-2-1 Rule of Backup.
Conclusion
Folder backup is imperative for businesses and individuals who wish to protect their critical data. Having essential information securely stored on an external media carrier (or the cloud) ensures you can restore it when needed. For businesses, a reliable recovery can mean lower downtime, unhindered business processes, and higher customer satisfaction, contributing to a stellar business continuity plan.
While the backup process may seem challenging for some users, it is an essential step to take while safeguarding your important information. To reduce time spent on manual backup, companies can leverage a dedicated backup solution to automate backups and benefit from enhanced cybersecurity options, ensuring their data is safe wherever it resides.
Protect, Backup, and Recover - Trust Our Solutions!
About Acronis
A Swiss company founded in Singapore in 2003, Acronis has 15 offices worldwide and employees in 50+ countries. Acronis Cyber Protect Cloud is available in 26 languages in 150 countries and is used by over 21,000 service providers to protect over 750,000 businesses.



