Your computer won't start correctly.
You have to reinstall Windows.
Your operating system keeps showing an error message, and you need to run a diagnostic tool.
These are just a few of the many reasons you might need to start your system using boot media ... but what if you don't know how to use bootable DVD rescue media?
Even if you've never had experience with rescue boot media before, don't worry. Making a bootable DVD or CD is not tricky, but it ensures you can get your system running, even when it doesn't want to.

What is rescue boot media?
Typically, when powering your computer, the master boot record (MBR) locates and "boots" (a.k.a. starts) your own operating system (OS) installed on the hard drive.
Whether it is Windows, Linux, macOS or something else, the OS tells your computer's components what to do. But sometimes, you cannot use the installed OS, either because it is damaged or because you're going to make changes to the OS that can't be applied while it's in use.
That's where boot media comes in: it's essentially a bootable CD containing a small, stripped-down version of your operating system that can get your computer running when you can't use the OS on your hard drive.
You can create boot media on a DVD, CD, or Blu-ray disk loaded through your optical drive, which we'll describe below (You can also store your rescue "disk" on a USB drive, but the process for creating and using USB boot media is different.).
What's an ISO file?
There's an old saying: "Don't burn your operating system. Burn an ISO."
ISO files (or ISO image files) are named after the file system used by optical media — typically, ISO 9660.
An ISO image file is a complete copy of all data stored on an optical disk (physical) — CD, DVD, or Blu-ray — archived to a single file and copied to a blank CD. ISO files include the file system on the disk and are mainly used to back up optical disks and store data more efficiently. You can burn ISO files of every compatible disk in your system.
Bootable ISO for OS
ISO files are most valuable when used to store operating systems.
For example, you can create a Windows ISO file — download, mount, or burn ISO images on a rescue media boot disk. Once you make a bootable DVD or CD, you can use it to install the downloaded OS onto any supported device.
You can also download Windows versions (8, 8.1, 10, 11) as a boot image file. You can then mount the bootable ISO file as a virtual disk just as if you've inserted a bootable CD.
If you prefer having a physical boot disk in storage, we will explore how to burn disc image media via Acronis Disk Director 12.[CH1]
What's needed to make a bootable CD or DVD?
Creating a boot image file of your OS is an excellent way to ensure successful system recovery.
You can easily burn multiple installation media copies and store them in various locations for easier access (for example, a DVD and a USB drive).
To create a bootable CD or DVD, you'll need three things:
- Your computer must have an optical read / write drive,
- A blank DVD or CD that will become your boot disk,
- A software utility that will create the bootable disc. While there are other tools available, we'll be using Acronis Disk Director 12. It is fully certified to work with all Windows operating systems, including Windows 10, and can run in the Windows Pre-installation Environment (WinPE). With WinPE-based media, you can boot a crashed machine or one without any operating system.
DID YOU KNOW? You can also create a Linux-based boot media disk using Acronis Disk Director 12.
How to make a bootable DVD or CD?
To create a bootable DVD or CD using Acronis Disk Director 12, you must first download and install the software on your PC. Once that's done, follow the steps below.
- On the main interface screen, click Tools and open the Acronis Bootable Media Builder:
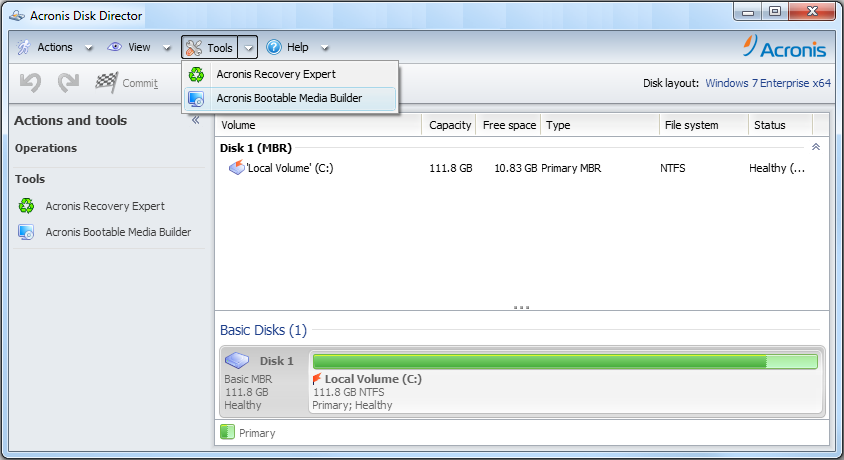
- On the welcome screen, click Proceed:
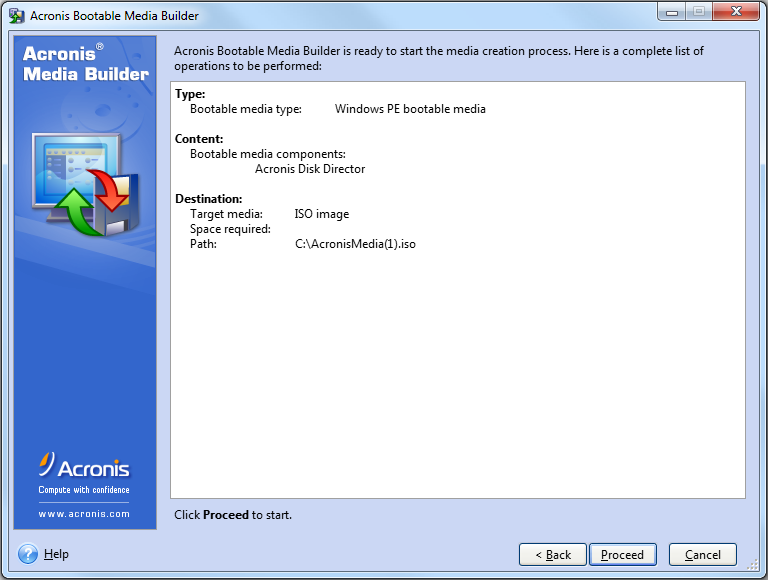
- Next, select Windows PE for the bootable media type (CD, DVD, USB drive) and Windows-like representation for the drive:
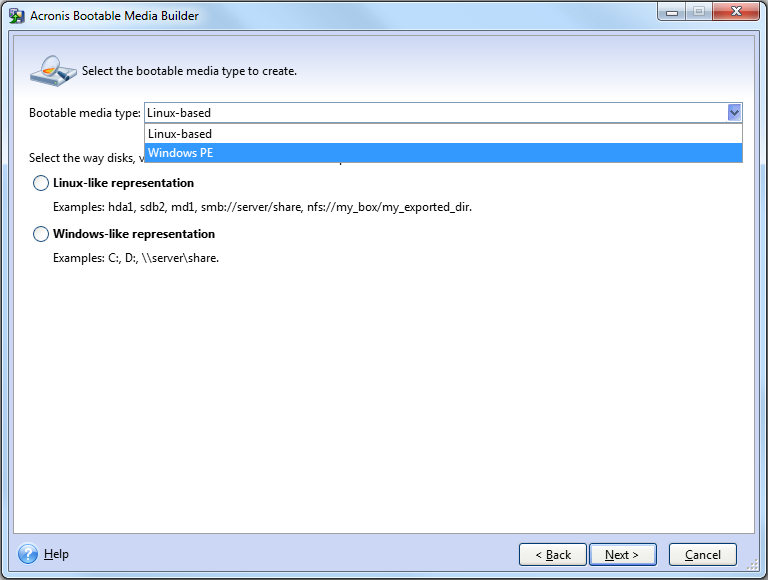
- To create WinPE bootable version, your machine must have the Windows Automated Installation Kit (AIK) installed. If it's already installed, the Acronis software will detect it. If not, you will be prompted to download and install it. (For instructions on Windows AIK, refer to this article.)
- You'll then be able to Create WinPE automatically, and the WinPE preparation will start.
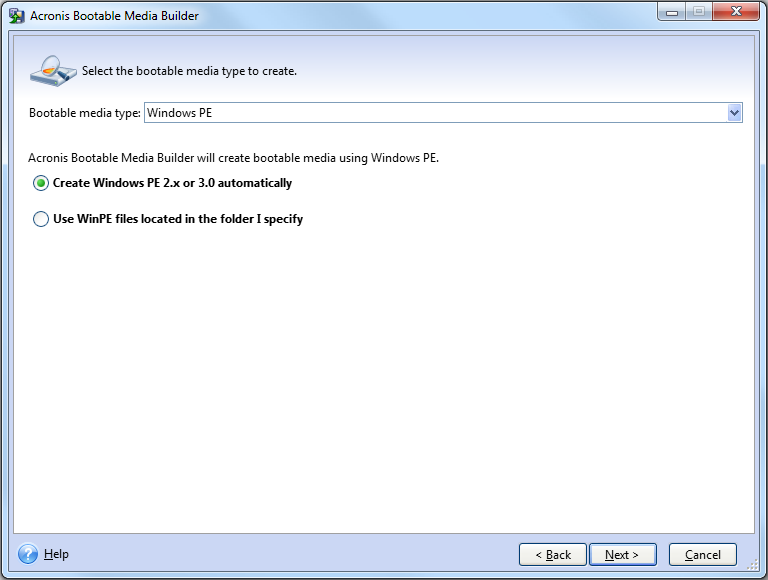
- If you have compatibility issues with the machine's hardware and the WinPE software, you'll be able to add any specific drivers you need:
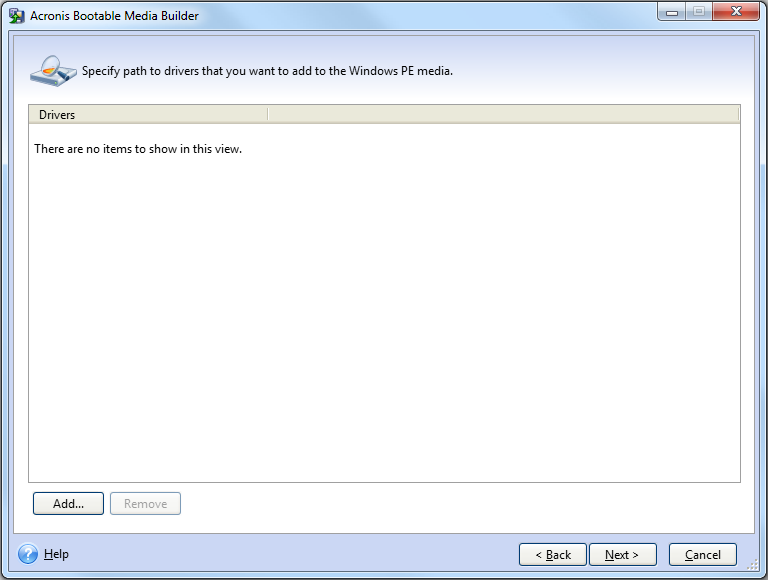
- Then, select the type of media to create from the burn option dialog box. Generally, you'll want to make a bootable ISO file, but if you are creating a custom WinPE image, you can choose a WIM format image file.
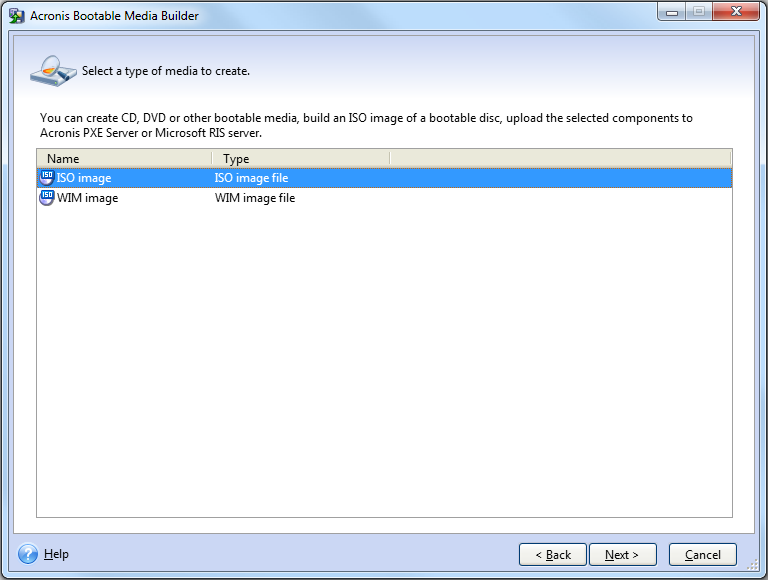
- Then, choose where to save the Windows ISO file and click Proceed.
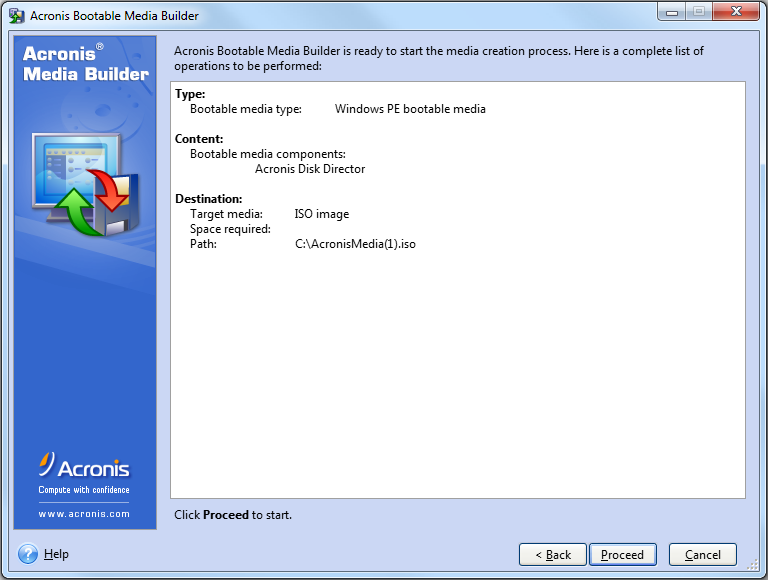
- Once the WinPE media image is created, burn it to a disk.
Note: Having multiple bootable CDs with a current working image of your OS is an excellent form of OS backup.
How to boot from a bootable image file
- Go to your computer's BIOS settings and confirm that the optical drive is listed first in the boot sequence. If it is not, reorder the list so that the optical drive is first. That ensures your computer boots from the bootable disk (CD or DVD) instead of the hard drive as it normally does (Most computers with an optical drive already have it as the first boot item, but you should check first.).
- Insert the bootable DVD or CD containing the bootable image file into the optical drive.
- Restart your computer. You can do that from within Windows or a hard reset using the power button.
- Stay alert! Depending on your system, you may be prompted with a message to "Press any key to boot from CD or DVD," and you will only have a few seconds to respond.
- If you do not press a key, your computer will go to the next device in the boot sequence list, which will likely be your hard drive ... so you'll have to restart the system again.
- Your computer should start using the rescue bootable DVD or CD.
Troubleshooting boot from ISO file
If you've followed the steps above, everything should be working fine.
If your system is not engaging the bootable ISO file like it's supposed to, there are a few things you can check.
- Recheck the BIOS boot order. Go back and ensure the optical drive was saved as the first in the boot order ... an incorrect BIOS configuration is the most common booting issue.
- Is it the correct disk drive? If your computer has more than one optical drive, insert the bootable CD into the other drive and try again. Your system might only boot from a specific drive.
- Make a bootable DVD on a new, blank DVD disk. While unlikely, it is possible that the disk used to create the bootable DVD was faulty.
Rather than retrying the same bootable ISO file, burn a new one and see if that works.
How to extract from a bootable ISO?
Sometimes, you may want to access an ISO without mounting it as a boot image file. You can extract contents from an ISO DVD via free third-party software like WinRAR.
After you create a bootable CD or DVD, insert it into the optical drive. Once you've downloaded and installed WinRAR, it associates the ISO extension as explorable; you can double click the ISO file and browse the data in it (from File Explorer). You can then copy the files you need from the ISO to a regular folder via drag and drop.
Moreover, you can extract and save all contents of the ISO to a location on your drive via a couple of commands — "Extract here" and "Extract to (...)". Once you're done, it's best to eject the DVD and put it away in secure storage.
About Acronis
A Swiss company founded in Singapore in 2003, Acronis has 15 offices worldwide and employees in 50+ countries. Acronis Cyber Protect Cloud is available in 26 languages in 150 countries and is used by over 21,000 service providers to protect over 750,000 businesses.



