
En el panorama actual de la ciberdelincuencia, es sensato hacer una copia de seguridad de su computadora con regularidad para evitar la pérdida de datos debido a un evento causado por humanos o un ataque de ransomware. Las copias de seguridad también son útiles si te roban o pierdes tu portátil. Además, si su disco duro falla, podría perder todos los datos que contiene, dependiendo del daño.
Sin embargo, puede contrarrestar todo lo anterior si tiene una copia exacta de sus datos almacenados de forma segura en un dispositivo de almacenamiento externo o en la nube.
Una herramienta de copia de seguridad fiable le ayudará a proteger los datos personales o empresariales para satisfacer los objetivos de punto de recuperación (RPO) e iniciar la recuperación ante desastres tras los fallos de datos primarios, los errores humanos, la corrupción de datos, los ciberataques u otros eventos no planificados que pueden provocar la pérdida de datos. De esta manera, puede restaurar las operaciones comerciales rápidamente, lo que garantiza la continuidad del negocio y un flujo de ingresos constante.
Si carece de una copia de seguridad confiable de Windows, es posible que los datos perdidos debido a eventos incontrolables nunca se recuperen.
¿Cómo hacer una copia de seguridad y restaurar datos a través de las herramientas integradas de Windows?
Windows ofrece dos herramientas nativas de copia de seguridad y recuperación de datos: Historial de archivos y Copia de seguridad y restauración.
El Historial de archivos guarda automáticamente directorios específicos en un dispositivo de almacenamiento elegido y permite una fácil restauración de datos de una versión anterior del archivo (esto significa que puede recuperar un archivo tal como estaba en un momento anterior).
En Windows 10, la función es relativamente fácil de configurar y usar, mientras que Windows 11 puede ser un poco más desafiante. Sin embargo, no se preocupe, ya que discutiremos cómo usar correctamente el Historial de archivos en ambas versiones del sistema operativo.
Como se mencionó, en Windows 10 y 11, el Historial de archivos solo puede hacer una copia de seguridad de los datos en carpetas específicas y predeterminadas: Documentos, Imágenes, Música, Videos, Escritorio y cualquier dato de OneDrive sin conexión almacenado en su computadora. Puede utilizar la utilidad para mantener los datos esenciales en un medio separado para protegerlos contra la eliminación accidental, los eventos relacionados con el clima y los ataques maliciosos. Microsoft recomienda colocar todos los datos de los que necesita hacer una copia de seguridad en una de las carpetas predeterminadas.
Preparación para la copia de seguridad de datos a través del Historial de archivos
En primer lugar, debe asegurarse de que la unidad de almacenamiento sea viable y accesible desde su PC. Puede utilizar un soporte multimedia que dependa de una conexión física o inalámbrica: una unidad de cinta, una memoria USB, dispositivos de almacenamiento conectados a la red u otras ubicaciones de red.
Mientras que los dispositivos enchufables solo necesitan estar conectados físicamente a su computadora, las opciones inalámbricas deben estar conectadas a la alimentación y pasar por un mapeo adecuado.
Una vez completada la configuración, el Historial de archivos iniciará copias de seguridad periódicas, por lo que la unidad externa debe permanecer conectada a su PC.
¿Cómo realizar una copia de seguridad de datos en Windows 10?
Ahora que tiene un dispositivo de almacenamiento externo operativo, revisemos los pasos para usar el Historial de archivos.
· Haga clic en el botón Inicio → vaya a Configuración → Actualización y seguridad → Copia de seguridad
· Allí, encontrará la opción "Hacer una copia de seguridad usando el historial de archivos"; debajo de la opción, verás una línea con la etiqueta "Agregar una unidad"; si ha conectado correctamente al menos un dispositivo de almacenamiento externo, Windows mostrará una lista de todos los destinos de almacenamiento disponibles.
· En la lista que se muestra, seleccione la unidad de destino deseada.
· Una vez que elija un dispositivo de almacenamiento, el Historial de archivos está habilitado; sin embargo, aún no está haciendo una copia de seguridad de ningún dato; querrá hacer clic en "Más opciones" para configurarlo más.
· Aquí, puedes elegir la configuración de frecuencia a través de la opción "Hacer una copia de seguridad de mis archivos": las opciones varían de "cada 10 minutos" a "diariamente"."
· Después, puedes configurar las tasas de retención desde el menú desplegable "Conservar mis copias de seguridad": las opciones aquí varían desde "Hasta que se necesite espacio" hasta "Para siempre".
Tenga en cuenta que el Historial de archivos creará una copia de seguridad continua de forma predeterminada; esto significa que hará una copia de seguridad de los datos de todas las carpetas predeterminadas de su PC: Escritorio, Documentos, Descargas, etc. Sin embargo, puede excluir cualquier carpeta de la que no desee hacer una copia de seguridad.
Excluir carpetas de la copia de seguridad de datos del historial de archivos
· Desplácese hacia abajo en la ventana "Opciones de copia de seguridad" → revise la lista de carpetas predeterminadas configuradas → seleccione cualquier carpeta (o carpetas) que desee excluir de las copias de seguridad → haga clic en "Eliminar" para excluirlas.
· Si no puede encontrar la carpeta que desea excluir, haga clic en el botón "Agregar una carpeta" en "Excluir estas carpetas" → seleccione las carpetas que desea excluir a través del Explorador de archivos.
· Una vez que haya terminado con la configuración, haga clic en el botón "Hacer copia de seguridad ahora" en la parte superior de la pantalla; Windows comenzará a hacer una copia de seguridad de los directorios que haya especificado.
· Una vez completado, Windows mostrará el tamaño total, la fecha y la hora de la copia de seguridad.
Si desea cambiar el destino de almacenamiento, debe dejar de usar la unidad de almacenamiento actual. Para ello:
· Vaya a Configuración → Actualización y seguridad → Copia de seguridad → haga clic en "Más opciones"
· Desplácese hacia abajo hasta la parte inferior → haga clic en "Dejar de usar la unidad"
· Ahora ve a la pantalla anterior → haz clic en "Añadir una unidad" para reiniciar el proceso con un nuevo destino de almacenamiento.
Si alguna vez decide dejar de usar el Historial de archivos, puede desactivar el interruptor de "Hacer una copia de seguridad automática de mis archivos" ubicado en la pantalla "Configuración de copia de seguridad".
¿Cómo crear una copia de seguridad de la imagen del sistema en Windows 10 (copia de seguridad y restauración)?
Una copia de seguridad de imagen completa crea una copia completa de la configuración del sistema, las aplicaciones, los documentos, las carpetas, los archivos de registro, la información de la base de datos, etc., para garantizar una recuperación fiable en caso de desastre de datos. Es mejor almacenar la copia de seguridad de la imagen en una ubicación remota, lejos de los datos originales. De lo contrario, los datos respaldados en la misma ubicación que su sistema principal pueden verse afectados por un evento de pérdida de datos local, dejándolo sin una fuente viable para iniciar la recuperación ante desastres.
· Escriba "Configuración de copia de seguridad" en la barra de búsqueda de Windows y abra el menú.
· Haga clic en "Ir a Copia de seguridad y restauración (Windows 7)"
· Navegue por el lado izquierdo del panel y haga clic en "Crear una imagen del sistema"
· Seleccione dónde almacenar la copia de seguridad de los datos: HDD, DVD, USB, ubicación de red, etc. → haga clic en "Siguiente"
· En la siguiente ventana del menú, elija qué unidades incluir en la copia de seguridad de la imagen → haga clic en "Siguiente"
· Confirme la configuración y haga clic en "Iniciar copia de seguridad"
¿Cómo hacer una copia de seguridad de tus datos en Windows 11?
En Windows 11, el Historial de archivos se encuentra en el Panel de control en lugar de en la pantalla Configuración. Para encontrarlo, haga clic en el icono Buscar en la barra de tareas y busque "Historial de archivos", luego seleccione el resultado de la búsqueda.
· Una vez que localices el Historial de archivos, verás que la función busca cualquier unidad de almacenamiento compatible disponible para tu PC y elige una de forma predeterminada; si no quieres usar la opción predeterminada, puedes seleccionar una nueva unidad a través del enlace "Seleccionar unidad", buscar la unidad específica y hacer clic en "Aceptar".
· Al igual que con Windows 10, si desea excluir alguna carpeta del conjunto predeterminado, haga clic en "Excluir carpetas"; en Windows 11, sin embargo, no verá una lista prediseñada de carpetas que esperan ser excluidas; En su lugar, puede agregar manualmente carpetas a la lista de exclusión; para hacerlo, haga clic en "Agregar" y proceda a seleccionar cualquier carpeta que no desee incluir en la copia de seguridad; cuando hayas terminado, pulsa "Guardar cambios".
· Luego, vaya a la opción "Configuración avanzada" de la pantalla Historial de archivos → haga clic en el menú desplegable de "Guardar copias de archivos" para establecer la frecuencia; Nuevamente, las opciones varían desde "cada 10 minutos" hasta "diariamente"."
· Haga clic en el menú "Mantener versiones guardadas" para determinar los plazos de retención; las opciones aquí van desde "Hasta que se necesite espacio" hasta "Para siempre", al igual que en Windows 10 → cuando termine, haga clic en "Guardar cambios"."
· En la pantalla "Historial de archivos", seleccione el botón "Activar" para iniciar la primera copia de seguridad.
Si desea cambiar el destino de almacenamiento, siga los pasos que se indican a continuación.
· Haga clic en el enlace "Seleccionar unidad" → elija una nueva unidad de almacenamiento → haga clic en "Aceptar"
· Windows le preguntará si desea mover todas las copias de seguridad anteriores a la nueva ubicación; si desea hacer exactamente eso, haga clic en "Sí" para iniciar el movimiento.
Si desea dejar de usar el Historial de archivos, regrese a la página de la función y haga clic en el botón "Desactivar".
Restaurar datos en Windows 10 y Windows 11
Ahora que sabe cómo hacer una copia de seguridad a través del Historial de archivos, es hora de aprender a restaurar datos con él.
Restaurar datos en Windows 10
· Vaya a Configuración → Actualización y seguridad → Copia de seguridad → haga clic en el enlace "Más opciones"
· Desplácese hacia abajo en la ventana "Historial de archivos" hasta llegar a la parte inferior → haga clic en "Restaurar archivos desde una copia de seguridad actual."
· Windows ahora mostrará todas las carpetas disponibles para la recuperación desde el Historial de archivos → haga doble clic para verlas y proceda a restaurarlas si son las que necesita; Puede iniciar la recuperación a través del botón verde en la parte inferior de la ventana (ubicado en el medio de la pantalla).
· Si el archivo o la carpeta original ha desaparecido por completo, Windows restaurará automáticamente la copia de seguridad a su ubicación anterior; si el archivo aún existe en la ubicación original, Windows le preguntará si desea reemplazarlo, mantener el archivo original tal como está o comparar ambos elementos antes de elegir una opción.
Restaurar datos en Windows 11
· Vaya a la pantalla "Historial de archivos" en el Panel de control → haga clic en el enlace "Restaurar archivos personales"
· Verás una lista de carpetas de las que se ha realizado una copia de seguridad → selecciona la carpeta que contiene el archivo que necesitas recuperar.
· Luego, ubique el archivo que desea restaurar y haga clic en él → haga clic en el botón "Restaurar".
· Nuevamente, si el archivo original todavía está en su ubicación original, Windows le pedirá que elija una de las tres opciones: reemplazar el archivo, omitir el archivo o comparar ambas versiones antes de elegir una opción; si el archivo original ha desaparecido de la ubicación principal, Windows restaurará la copia a su ubicación anterior.
Copia de seguridad y recuperación de datos a través del almacenamiento en la nube
Numerosos servicios en la nube de terceros están disponibles para almacenar sus copias de seguridad. Puede elegir una opción gratuita: Dropbox, Google Drive, OneDrive, iCloud, etc. También puede optar por una solución de copia de seguridad y recuperación en la nube de pago.
Las mayores ventajas de la copia de seguridad en la nube son la automatización y las opciones personalizables de espacio libre. Además, la nube es "independiente del dispositivo": no le importa de dónde provengan las copias de seguridad, siempre y cuando mantenga una conexión a Internet estable y la configuración adecuada.
En cuanto al uso de servicios gratuitos en la nube, las empresas que los ofrecen no están obligadas a mantener las plataformas para siempre para ser utilizadas por nadie. Además, los proveedores de almacenamiento gratuito en la nube suelen carecer de herramientas de ciberseguridad mejoradas, por lo que las violaciones de datos pueden ocurrir inesperadamente. Si se produce tal escenario, no pueden ser considerados responsables de la pérdida o corrupción de sus datos.
Con la copia de seguridad en la nube dedicada, los usuarios pueden esperar muchas ventajas en comparación con las plataformas gratuitas: funciones de ciberseguridad de alto nivel, automatización, cifrado de primer nivel y opciones adicionales para personalizar según sus preferencias. Además, las soluciones robustas vienen con una interfaz fácil de usar, por lo que incluso un usuario no experto en tecnología puede configurarlas sin esfuerzo.
Además, si es propietario de un negocio, las soluciones de copia de seguridad en la nube pueden ser la única opción, dependiendo de los volúmenes de datos que necesite almacenar de forma segura. Si maneja cantidades de datos más significativas que el usuario ocasional, los USB y los discos duros externos no harán el trabajo de manera tan eficiente.
¿Cómo hacer una copia de seguridad y restaurar Windows con Acronis Cyber Protect?
Acceso a la consola
1. Instale y abra la consola web de Acronis Cyber Protect en el sistema del que desea realizar una copia de seguridad.
Adición del sistema
1. Haga clic en "Todas las máquinas" → en "Agregar"
2. Haga clic en "Windows"
3. Especifique el nombre o la dirección IP de la máquina o navegue por la red.
4. Introduzca las credenciales de una cuenta con privilegios administrativos en ese equipo.
5. Haga clic en "Agregar"
Ahora verá su máquina en la lista de todas las máquinas.
Programe su copia de seguridad
1. Seleccione la máquina deseada en la lista y haga clic en "Copia de seguridad".
2. Modifique el nombre del plan de copia de seguridad para facilitar la comprensión de los registros y las notificaciones en el futuro.
3. Especifique el tipo de copia de seguridad y los marcos de retención.
4. Para mayor seguridad, habilite "Cifrado". Todas las copias de seguridad, incluidos los metadatos, se cifran con un cifrado seguro AES-256, AES-192 o AES-128 con la contraseña que defina. Nadie (incluido usted mismo) puede restaurar sus copias de seguridad si no se proporciona la contraseña correcta.
5. Si es necesario, configure las opciones adicionales descritas en la ayuda en línea de Acronis Cyber Protect.
6. Haga clic en "Aplicar". La copia de seguridad se ha programado.
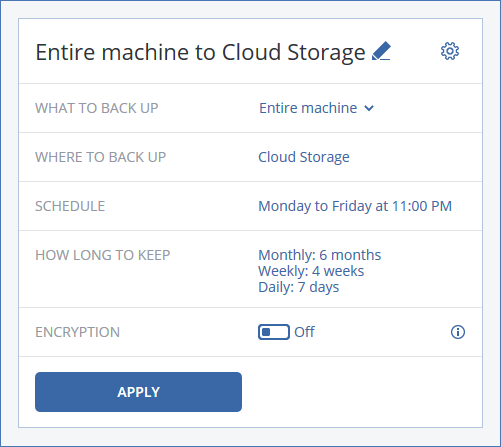
¿Cómo restaurar su Windows con Acronis Cyber Protect?
Una vez que se ejecute la copia de seguridad, la verá en la lista de copias de seguridad de la consola. Para ver las opciones de recuperación y restauración, haga lo siguiente:
1. Seleccione una ubicación de almacenamiento, luego la copia de seguridad y verá las opciones de recuperación.
2. Puede seleccionar una máquina en la lista de dispositivos y hacer clic en "Recuperación".
Recuperación de toda la máquina
1. Si su máquina de destino está operativa, seleccione "Toda la máquina", seleccione todas las opciones necesarias y haga clic en "Iniciar recuperación".
2. Si el equipo de destino está vacío, arranque con Acronis Bootable Media y continúe con la recuperación.
3. También puede restaurar en una nueva máquina virtual (VM) o sobrescribir la máquina virtual existente.
Puede encontrar más información sobre la recuperación completa del sistema en la ayuda en línea de Acronis Cyber Protect.
Recuperación parcial
1. Haga clic en "Recuperación" y seleccione "Archivos/Carpetas".
2. Busque y seleccione la unidad, carpeta o archivo que desea recuperar.
3. Haga clic en "Recuperar" para restaurar el archivo en la máquina original o en "Descargar" para descargar un archivo a través de su navegador.
Puede encontrar más información sobre la recuperación de archivos y carpetas en la ayuda en línea de Acronis Cyber Protect.
Ejecución de la máquina como una máquina virtual
Supongamos que tiene un entorno virtual que ejecuta VMware vSphere o Microsoft Hyper-V. En ese caso, puede utilizar Acronis Instant Restore para ejecutar una copia de su copia de seguridad como una máquina virtual directamente desde el almacenamiento de copia de seguridad sin ningún movimiento de datos. Este proceso es extremadamente rápido: su sistema puede iniciarse en 15 segundos o menos. Para ello, haga clic en "Ejecutar como máquina virtual" en la vista de recuperación, proporcione opciones y haga clic en "Ejecutar ahora".
Puede ejecutar copias de seguridad de los sistemas físicos y las máquinas virtuales que ejecutan Windows o Linux.
Puede encontrar más información sobre Acronis Instant Restore en la ayuda en línea de Acronis Cyber Protect.
Los tres tipos principales de copia de seguridad de datos
Al hacer una copia de seguridad de los datos, puede optar por tres enfoques principales.
Copia de seguridad completa
Las copias de seguridad completas toman todos los datos de un dispositivo o sistema, los copian y los almacenan de forma segura en un almacenamiento protegido. Al iniciar una copia de seguridad completa, los usuarios obtendrían todos los datos de su dispositivo, servidor, base de datos o máquina virtual (VM) en una copia de seguridad cifrada.
Las copias de seguridad completas pueden tardar hasta unas horas para los usuarios individuales, dependiendo de la carga de datos que se copie. En el caso de las pymes, el proceso puede llevar un poco más, dependiendo de los datos de los que desee hacer una copia de seguridad y almacenarlos. En cuanto a las empresas, puede llevar días y, a veces, incluso semanas, realizar copias de seguridad de grandes volúmenes de datos.
Sin embargo, las soluciones modernas tienen una forma de reducir los temporizadores de copia de seguridad. La mayoría de las soluciones robustas solo agregarían nuevos datos a la copia de seguridad completa. Además, puede acelerar el proceso en función de la opción de almacenamiento y la solución de copia de seguridad elegida.
Por ejemplo, la transferencia de una base de datos completa al almacenamiento local (discos duros externos) suele llevar menos tiempo que la nube. Sin embargo, el almacenamiento basado en la nube permite la restauración en cualquier dispositivo, independientemente de su ubicación física. También presenta una capa adicional de protección, ya que los datos de su dispositivo principal y las copias de seguridad no se almacenan en la misma ubicación física.
Copia de seguridad incremental
Las copias de seguridad incrementales sirven para acelerar el proceso de copia de seguridad y optimizar su capacidad de almacenamiento. Solo agregan nuevos datos desde la última copia de seguridad completa o incremental a la copia de datos existente. Tenga en cuenta que deberá realizar al menos una copia de seguridad completa antes de poder iniciar una copia de seguridad incremental.
Una vez hecho esto, una solución automatizada crea regularmente copias de datos incrementales y optimiza la copia de seguridad completa para mantener todos los datos críticos almacenados.
Copia de seguridad diferencial
Las copias de seguridad diferenciales utilizan la última copia de seguridad completa del sistema realizada para determinar los nuevos datos aptos para el almacenamiento.
Ejemplo: Ha creado una copia de seguridad completa, seguida de tres copias diferenciales diarias. Al cuarto día, creas otro. La copia de seguridad diferencial más reciente seguirá realizando una copia de seguridad de los datos de acuerdo con los cambios realizados desde la última copia de seguridad completa.
¿Por qué son importantes las copias de seguridad y la recuperación de datos?
La copia de seguridad y la recuperación confiables son fundamentales para satisfacer los objetivos de tiempo de recuperación y garantizar la continuidad del negocio. Las empresas deben almacenar los datos empresariales en un medio alternativo, conservando varias copias en varias ubicaciones (copias en cinta locales, un servidor externo y la nube) para garantizar la máxima protección y disponibilidad de los datos. Con la solución adecuada, puede diseñar e implementar una estrategia estelar de recuperación ante desastres para evitar datos corruptos y procesos comerciales obstaculizados y minimizar el tiempo de inactividad para adelantarse a los cortes de energía y las molestas amenazas cibernéticas.
Pruebe Acronis Cyber Protect (anteriormente Acronis Cyber Backup)
Acronis Cyber Protect (anteriormente Acronis Cyber Backup) ofrece opciones completas, flexibles y fáciles de usar para realizar copias de seguridad de cualquiera de sus equipos Windows y restaurar todos los sistemas en el mismo hardware o en hardware diferente, restaurar archivos y carpetas individuales y ejecutar copias de seguridad como máquinas virtuales.
Tanto si dirige una pequeña empresa como una empresa internacional, con Acronis Cyber Protect puede proteger todos sus sistemas Windows, ya sea en las instalaciones, en ubicaciones remotas o en nubes privadas y públicas. Además, puede realizar copias de seguridad de redes multidispositivo, ya que admitimos copias de seguridad de iOS y Android.
La solución puede optimizar el objetivo de punto de recuperación (RPO) y el objetivo de tiempo de recuperación (RTO), cifrar y proteger las copias de seguridad almacenadas fuera del sitio, proporcionar múltiples métodos de restauración y fácil acceso a directorios de copia de seguridad individuales, y agilizar todo el proceso de restauración, independientemente de los medios de almacenamiento y volúmenes de datos elegidos.




