
Nell'attuale panorama della criminalità informatica, è consigliabile eseguire backup periodici del computer per evitare perdite di dati e attacchi ransomware. I backup sono utili anche in caso di furto o smarrimento del laptop. Inoltre, un guasto grave del disco rigido potrebbe comportare la perdita di tutti i dati in esso contenuti.
È tuttavia possibile ovviare a questi problemi se si dispone di una copia esatta dei dati archiviata in modo sicuro in un dispositivo di storage esterno o nel cloud.
Uno strumento di backup affidabile ti aiuterà a proteggere i dati personali o aziendali per soddisfare gli obiettivi dei punti di ripristino e avviare il ripristino di emergenza in seguito a guasti dei dati primari, errori umani, danneggiamento dei dati, attacchi informatici o altri eventi non pianificati che possono portare alla perdita di dati. In questo modo, puoi ripristinare rapidamente le operazioni dell'azienda, garantendo la continuità operativa e un flusso di entrate costante.
Senza un backup di Windows affidabile, i dati persi a causa di eventi incontrollabili potrebbero non essere mai recuperati.
Come eseguire il backup e ripristinare i dati tramite gli strumenti integrati di Windows
Windows offre due strumenti nativi di backup e ripristino dati: Cronologia file e Backup e ripristino.
La Cronologia file salva automaticamente specifiche Directory su un dispositivo di storage scelto e consente un facile ripristino dei dati di una precedente versione del file. (questo significa che puoi recuperare un file come era in un momento precedente)
In Windows 10 questa funzionalità è relativamente facile da configurare e utilizzare, mentre il backup dei dati di Windows 11 può risultare più complesso. Discuteremo comunque di come utilizzare correttamente Cronologia file su entrambe le versioni del sistema operativo.
Come accennato, in Windows 10 e 11, la Cronologia file può eseguire il backup solo di cartelle specifiche e prestabilite: Documenti, Immagini, Musica, Video, Desktop e qualsiasi dato offline di OneDrive archiviato sul computer. Puoi utilizzare l'utilità per conservare i dati essenziali su un supporto separato per proteggerli contro la cancellazione accidentale, eventi legati al clima e attacchi malevoli. Microsoft consiglia di includere tutti i dati di cui si vuole eseguire il backup in una delle cartelle designate.
Preparazione per l'esecuzione di backup utilizzando Cronologia file
Innanzitutto devi assicurarti che l'unità di storage sia accessibile dal PC. Puoi utilizzare un supporto multimediale in base alla connessione fisica o wireless: un'unità nastro, una chiavetta USB, dispositivi di archiviazione collegati alla rete o altri percorsi di rete.
Mentre i dispositivi plug-in devono solo essere collegati fisicamente al computer, per le opzioni wireless è necessario il collegamento all'alimentazione e il mapping dei dispositivi.
Quando l'installazione è completa, la Cronologia file avvierà backup regolari, quindi l'unità esterna deve rimanere collegata al tuo PC.
Backup dei dati in Windows 10
Ora che il dispositivo di memoria esterno è operativo, vediamo come utilizzare Cronologia file.
- Fai clic sul pulsante Start, quindi vai a Impostazioni -> Aggiornamento e sicurezza -> Backup.
- Viene mostrata l'opzione "Eseguire un backup con Cronologia file" e, sotto di essa, l'opzione "Aggiungi un'unità". Se hai collegato correttamente almeno un dispositivo di storage esterno, verrà mostrato un elenco di tutte le destinazioni di backup disponibili.
- Seleziona la destinazione di backup desiderata tra quelle in elenco.
- Una volta scelto il dispositivo di storage, la funzionalità Cronologia file è attiva, ma non esegue ancora il backup dei dati; fai clic clic su "Altre opzioni" per configurarla ulteriormente.
- Qui, puoi scegliere le impostazioni di frequenza tramite l'opzione "Esegui il backup dei miei file" - le scelte variano da "ogni 10 minuti" a "ogni giorno".
- Successivamente, puoi impostare i tassi di conservazione dal menu a discesa "Conserva i miei backup" - le scelte qui variano da "Finché non è necessario spazio" a "Sempre"
Ricorda, Cronologia file creerà un backup continuo per impostazione predefinita; ciò significa che eseguirà il backup dei dati da tutte le cartelle predefinite sul tuo PC - Desktop, Documenti, Download, ecc. Tuttavia, puoi escludere qualsiasi cartella che non vuoi salvare in backup.
Escludere cartelle dai backup di Cronologia file
- Scorri verso il basso nella finestra "Opzioni backup", verifica l'elenco delle cartelle predefinite impostate per il backup, seleziona la cartella o le cartelle che desideri escludere dal backup e fai clic su "Rimuovi".
- Se non riesci a trovare la cartella che desideri escludere dai backup, fai clic su "Aggiungi una cartella" sotto "Escludi queste cartelle", quindi seleziona le cartelle che desideri escludere utilizzando Esplora file.
- Una volta terminata la configurazione, fai clic sul pulsante "Esegui backup ora" nella parte superiore dello schermo; Windows avvierà il backup dei file e delle cartelle presenti nell'elenco dei backup.
- Al termine, Windows mostrerà la dimensione totale, la data e l'ora del backup.
Per cambiare destinazione di backup, devi interrompere l'utilizzo dell'unità di storage attuale. Per farlo, procedi nel modo seguente:
- Vai a Impostazioni -> Aggiornamento e sicurezza -> Backup e fai clic su "Altre opzioni".
- Scorri fino in fondo alla pagina e fai clic su "Interrompi l'uso dell'unità".
- Ora vai alla schermata precedente e fai clic su "Aggiungi un'unità" e ripeti il processo di backup utilizzando una nuova destinazione di storage.
Se dovessi decidere di non voler più utilizzare Cronologia file per i backup, devi disattivare l'interruttore in corrispondenza dell'opzione "Eseguire automaticamente il backup dei file" nella schermata "Impostazioni di backup".
Crea un backup dell'immagine di sistema in Windows 10 (Backup e ripristino)
Un backup completo dell'immagine crea una copia completa di impostazioni di sistema, applicazioni, documenti, cartelle, file di registro, informazioni sul database, ecc., per garantire un ripristino affidabile in un evento di disastro dei dati. È meglio archiviare il backup dell'immagine in una posizione remota, lontano dai dati originali. Altrimenti, i dati salvati nella stessa posizione del tuo sistema principale possono essere influenzati da un evento di perdita di dati basato localmente, lasciandoti senza una fonte valida per avviare il disaster recovery.
- Digita "Impostazioni di backup" nella barra di ricerca di Windows e apri il menu
- Fai clic su "Vai a Backup e ripristino (Windows 7)"
- Naviga nel pannello laterale sinistro e clicca su "Crea un'immagine di sistema"
- Seleziona dove archiviare il backup dei dati - disco rigido, DVD, USB, posizione di rete, ecc. -> fai clic su "Avanti"
- Nella finestra del menu successiva, scegli quali unità includere nel backup dell'immagine -> fai clic su "Avanti"
- Conferma le impostazioni e fai clic su "Avvia backup"
Backup in Windows 10
In Windows 11, la funzionalità Cronologia file si trova nel Pannello di controllo anziché nella schermata Impostazioni. Per individuarla, fai clic sull'icona Cerca nella barra delle applicazioni ed esegui una ricerca per "Cronologia file", quindi seleziona il risultato restituito.
- La funzionalità Cronologia file cercherà tutte le unità di storage compatibili disponibili sul PC e ne sceglierà una per impostazione predefinita; se preferisci utilizzare un'altra unità, fai clic sul link "Seleziona un'unità", scegli l'unità che desideri e fai clic su "OK".
- Come per Windows 10, puoi escludere dal backup alcune delle cartelle selezionate per impostazione predefinita facendo clic su "Escludi cartelle". In Windows 11, tuttavia, non viene mostrato una lista di cartelle da escludere, ma è necessario aggiungere manualmente le cartelle all'elenco di esclusione. Per procedere in questo senso, fai clic su "Aggiungi" e seleziona le cartelle che non desideri includere nel backup; al termine, seleziona "Salva modifiche".
- Quindi, seleziona "Impostazioni avanzate" dalla schermata Cronologia file e fai clic sul menu a discesa sotto "Salva copie di file" per selezionare la frequenza di backup. Anche in questo caso, le opzioni variano da "Ogni 10 minuti" a "Ogni giorno".
- Fai clic su "Mantieni versioni salvate" per impostare i periodi di conservazione dei backup. Come per Windows 10, anche in questo caso le opzioni disponibili variano da "Finché non è necessario spazio" a "Sempre". Una volta terminato, fai clic su "Salva modifiche".
- Dalla schermata "Cronologia file", seleziona il pulsante "Attiva" per eseguire il primo backup.
Se desideri modificare la destinazione di backup, procedi come segue.
- Fai clic sul link "Seleziona un'unità", scegli una nuova unità di archiviazione, quindi fai clic su "OK".
- Windows ti chiederà se desideri spostare tutti i backup precedenti nella nuova posizione; in caso affermativo, fai clic su "Sì" per avviare lo spostamento.
Se desideri interrompere l'utilizzo di Cronologia file per i backup, torna alla pagina della funzionalità e fai clic sul pulsante "Disattiva".
Ripristino dei file in Windows 10 e Windows 11
Ora che sai come eseguire il backup tramite Cronologia file, è il momento di imparare come ripristinare i dati con tale funzione.
Ripristinare i dati in Windows 10
- Vai a Impostazioni -> Aggiornamento e sicurezza -> Backup e fai clic sul link "Altre opzioni".
- Scorri fino in fondo la finestra "Cronologia file", quindi fai clic su "Ripristina i file da un backup corrente".
- Verranno mostrate tutte le cartelle disponibili per il ripristino dai backup di Cronologia file. Fai doppio clic sulle cartelle o sui file desiderati, visualizzali e, se sono quelli corretti, procedi al ripristino selezionando il pulsante verde nella parte inferiore della finestra al centro dello schermo.
- Se il file o la cartella originale non è più disponibile, Windows ripristina automaticamente la copia di backup nella posizione precedente; se il file è ancora presente nella posizione originale, Windows chiede se si desidera sostituirlo, mantenere il file originale o confrontare entrambi i file prima di scegliere un'opzione.
Ripristinare i dati in Windows 11
- Vai alla schermata "Cronologia file" nel Pannello di controllo e fai clic sul link "Ripristina i file personali".
- Verrà mostrato un elenco di cartelle di backup. Seleziona la cartella contenente il file da ripristinare.
- Fai clic sul file da ripristinare, quindi seleziona il pulsante "Ripristina".
- Anche in questo caso, se il file originale si trova ancora nella sua posizione originale, Windows chiederà di scegliere una delle seguenti tre opzioni: sostituire il file, ignorarlo o confrontare entrambi i file prima di effettuare una scelta. Se il file non è più disponibile nella posizione primaria, Windows ripristinerà la copia nella posizione precedente.
Backup e ripristino dei dati tramite cloud storage
Sono disponibili numerosi servizi cloud di terze parti per lo storage dei backup. Puoi scegliere un'opzione gratuita come Dropbox, Google Drive, OneDrive, iCloud e così via. Oppure puoi optare per una soluzione di backup e ripristino in cloud a pagamento.
Il maggiore vantaggio del cloud storage è l'offerta di backup automatici e di opzioni di personalizzazione dello spazio libero. Inoltre, il cloud storage non dipende dal dispositivo, ossia non importa da dove provengano i backup, purché si disponga di una connessione Internet costante e delle impostazioni corrette.
Per quanto riguarda l'utilizzo di servizi cloud gratuiti, le aziende che li offrono non sono obbligate a mantenere le piattaforme utilizzabili da tutti per sempre. Inoltre, i fornitori di cloud storage gratuito non dispongono di strumenti di Cyber Security avanzati, per cui possono verificarsi violazioni dei dati inattese. In questo caso, i fornitori non possono essere ritenuti responsabili della perdita o del danneggiamento dei dati.
Con il backup cloud dedicato, gli utenti possono aspettarsi molti vantaggi rispetto alle piattaforme gratuite, quali funzionalità di Cyber Security di alto livello, automazione, crittografia di alto livello e opzioni aggiuntive per personalizzare secondo le loro preferenze. Inoltre, le soluzioni migliori sono dotate di un'interfaccia intuitiva, che può essere configurata in modo semplice anche dagli utenti non esperti di tecnologia.
Inoltre, se sei un imprenditore, le soluzioni di backup su cloud potrebbero essere l'unica scelta, a seconda dei volumi di dati che devi archiviare in modo sicuro. Se gestisci volumi di dati più grandi rispetto a un utente comune, le unità USB e i dischi rigidi esterni non sono altrettanto efficienti.
Backup e ripristino di Windows con Acronis Cyber Protect (già noto come Acronis Cyber Backup)
Accesso alla console
- Installa e apri la console web di Acronis Cyber Protect sul sistema per il quale desideri eseguire il backup.
Aggiungi il sistema
- Fai clic su Tutti i sistemi > Aggiungi.
- Fai clic su Windows.
- Indica il nome o l'indirizzo IP del sistema o cercalo nella rete.
- Inserisci le credenziali di un account con privilegi di amministratore per quel sistema.
- Fai clic su AGGIUNGI.
A questo punto dovresti visualizzare il tuo sistema nell'elenco di tutti i sistemi.
Pianifica il backup
- Seleziona il sistema desiderato dall'elenco e fai clic su Backup.
- Modifica il nome del piano di backup in modo che in futuro sia più facile capire a cosa si riferiscono i registri e le notifiche.
- Specifica il tipo di backup e i tempi di conservazione.
- Per una maggiore sicurezza, attiva la funzionalità Crittografia. Tutti i backup, compresi i metadati, sono protetti con crittografia AES-256, AES-192 o AES-128 complessa e con una password definita dall'utente. Nessuno (nemmeno tu) può ripristinare i backup senza inserire la password corretta.
- Se necessario, configura le opzioni aggiuntive descritte nella Guida in linea di Acronis Cyber Backup.
- Fai clic su Applica. Il backup è stato pianificato.
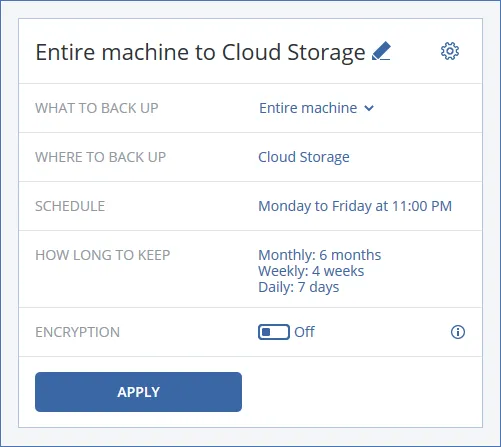
Come ripristinare Windows con Acronis Cyber Backup (già noto come Cyber Backup)
Quando il backup è in esecuzione, verrà mostrato nell'elenco dei backup della console. Per visualizzare le opzioni di recupero e ripristino, puoi:
- Scegliere una posizione di memoria e selezionare il backup, dopodiché verranno mostrate le opzioni di ripristino.
- Oppure, selezionare un sistema dall'elenco dei dispositivi e fare clic su Ripristina.
Ripristino dell'intero sistema
- Se il sistema di destinazione è operativo, scegli Intero sistema, seleziona tutte le opzioni necessarie e fai clic su Avvia ripristino.
- Se il sistema di destinazione è vuoto (bare metal), avvialo con Acronis Bootable Media e procedi con il ripristino.
- Puoi anche ripristinare su una nuova virtual machine (VM) o sovrascrivere la VM esistente.
Puoi trovare ulteriori dettagli sul ripristino completo del sistema nella Guida in linea di Acronis Cyber Backup.
Ripristino parziale
- Fai clic su Ripristino e seleziona File/cartelle.
- Cerca e seleziona l'unità, la cartella e/o il file da ripristinare.
- Fai clic su Ripristina per ripristinare il file nel sistema originale o su Scarica per eseguire il download di un file tramite il browser.
Puoi trovare ulteriori dettagli sul ripristino di file e cartelle nella Guida in linea di Acronis Cyber Backup.
Esecuzione del sistema come virtual machine
Se disponi di un ambiente virtuale in cui viene eseguito VMware vSphere o Microsoft Hyper V, puoi utilizzare Acronis Instant Restore per eseguire una copia del backup come virtual machine direttamente dallo storage di backup senza bisogno di trasferire dati. Questo processo è estremamente rapido: il sistema può essere avviato in 15 secondi o meno. È sufficiente fare clic su Esegui come VM nella vista di ripristino, scegliere le opzioni desiderate e fare clic su Esegui ora.
Puoi eseguire il backup di sistemi fisici e virtual machine che eseguono Windows o Linux.
Puoi trovare ulteriori dettagli su Acronis Instant Restore nella guida in linea di Acronis Cyber Backup.
I 3 tipi principali di backup dei dati
Quando si effettua il backup dei dati, è possibile optare per tre principali approcci.
Backup completo
I backup completi copiano e archiviano tutti i dati di un dispositivo o di un sistema in uno storage protetto. Quando si avvia un backup completo, gli utenti ottengono ogni bit di dati sul proprio dispositivo, server, database o macchina virtuale (VM) in un backup crittografato.
Per gli utenti privati, i backup completi possono richiedere anche diverse ore, a seconda del carico di dati da copiare. Per le PMI, il processo può richiedere un po' più di tempo, a seconda dei dati da includere nel backup e da archiviare in uno storage. Per le imprese, il backup di grandi volumi di dati può richiedere giorni e a volte anche settimane.
Tuttavia, le soluzioni moderne sono in grado di ridurre i tempi di backup. Le soluzioni più robuste aggiungerebbero solo nuovi dati al backup completo. Inoltre, è possibile accelerare i backup completi a seconda dell'opzione di storage e della soluzione di backup scelta.
Ad esempio, trasferire un intero database su storage locale (dischi rigidi esterni) di solito richiede meno tempo rispetto al cloud. Tuttavia, lo storage in cloud consente il ripristino su qualsiasi dispositivo, indipendentemente dalla sua posizione fisica. Inoltre, offre un ulteriore livello di protezione, in quanto i dati del dispositivo principale e il relativo backup non sono conservati nello stesso luogo fisico.
Backup incrementale
I backup incrementali consentono di velocizzare il processo di backup e di ottimizzare la capacità di storage. Aggiungono solo i nuovi dati a partire dall'ultimo backup completo o incrementale alla copia esistente dei dati. Tieni presente che è necessario eseguire almeno un backup completo prima di poter avviare backup incrementali.
Ciò consente l'utilizzo di una soluzione automatizzata per eseguire backup incrementali periodici e ottimizzare la memoria di tutti i dati critici nel backup completo.
Backup differenziale
I backup differenziali utilizzano l'ultimo backup completo del sistema eseguito per determinare i nuovi dati idonei per lo storage.
Esempio: hai creato un backup completo, seguito da tre copie differenziali giornaliere. Il quarto giorno, ne crei un altra. Il backup differenziale più recente eseguirà comunque il backup dei dati in base alle modifiche apportate dall'ultimo backup completo.
Perché il backup dei dati e il ripristino sono importanti?
Un backup e un ripristino affidabili sono critici per soddisfare gli RTO e garantire la continuità operativa dell'azienda. Le aziende devono archiviare i dati aziendali su un supporto alternativo, conservando più copie in diverse posizioni - copie su nastro in locale, un server off-site e il cloud - per garantire la massima protezione dei dati e disponibilità. Con la soluzione giusta, puoi progettare e implementare una strategia di disaster recovery stellare per evitare il danneggiamento dei dati e ostacolare i processi aziendali e minimizzare l'interruzione operativa per rimanere avanti rispetto ai blackout e alle fastidiose minacce informatiche.
Prova Acronis Cyber Protect (già noto come Acronis Cyber Backup)
Acronis Cyber Protect (già noto come Acronis Cyber Backup ) offre opzioni complete, flessibili e di facile utilizzo per eseguire il backup di qualsiasi macchina Windows e ripristinare interi sistemi sullo stesso hardware o su hardware diverso, ripristinare singoli file e cartelle ed eseguire backup come VM.
Che si tratti di una piccola impresa o di un'azienda internazionale, con Acronis Cyber Protect puoi proteggere tutti i sistemi Windows in locale, in posizioni remote o in cloud pubblici e privati. Inoltre, puoi fare il backup di reti multi-dispositivo poiché offriamo supporto per il backup di iOS e Android.
La soluzione può ottimizzare il tuo obiettivo di punto di ripristino (RPO) e di tempo di ripristino (RTO), crittografare e garantire la sicurezza dei backup archiviati offsite, fornire diversi metodi di ripristino e un facile accesso alle singole directory di backup, e semplificare l'intero processo di ripristino, indipendentemente dal tuo supporto di storage scelto e dai volumi di dati.




