
Dans le paysage actuel de la cybercriminalité, il est judicieux de sauvegarder régulièrement votre ordinateur pour éviter toute perte de données due à un événement d'origine humaine ou à une attaque par ransomware. Les sauvegardes sont également utiles en cas de vol ou de perte de votre ordinateur portable. De plus, si votre disque dur tombe en panne, vous risquez de perdre toutes les données qu'il contient, en fonction des dommages.
Cependant, vous pouvez contrer tout ce qui précède si vous disposez d'une copie exacte de vos données stockées en toute sécurité sur un périphérique de stockage externe ou dans le cloud.
Un outil de sauvegarde fiable vous aidera à protéger les données personnelles ou professionnelles afin d'atteindre les objectifs de point de récupération (RPO) et d'initier une reprise après sinistre à la suite de défaillances de données primaires, d'erreurs humaines, de corruption de données, de cyberattaques ou d'autres événements imprévus pouvant entraîner des pertes de données. De cette façon, vous pouvez rétablir rapidement les opérations de l'entreprise, en assurant la continuité des activités et un flux de revenus régulier.
Si vous ne disposez pas d'une sauvegarde Windows fiable, les données perdues en raison d'événements incontrôlables risquent de ne jamais être récupérées.
Comment sauvegarder et restaurer des données via les outils intégrés de Windows ?
Windows propose deux outils de sauvegarde et de récupération de données natifs : l'historique des fichiers et la sauvegarde et la restauration.
L'historique des fichiers enregistre automatiquement des répertoires spécifiques sur un périphérique de stockage choisi et permet de restaurer facilement les données d'une version précédente d'un fichier (cela signifie que vous pouvez récupérer un fichier tel qu'il était à un moment antérieur).
Dans Windows 10, la fonctionnalité est relativement facile à configurer et à utiliser, tandis que Windows 11 peut être un peu plus difficile. Ne vous inquiétez pas, cependant, car nous discuterons de la façon d'utiliser correctement l'historique des fichiers sur les deux versions du système d'exploitation.
Comme mentionné, dans Windows 10 et 11, l'historique des fichiers ne peut sauvegarder que les données dans des dossiers spécifiques et prédéterminés : Documents, Images, Musique, Vidéos, Bureau et toutes les données OneDrive hors connexion stockées sur votre ordinateur. Vous pouvez utiliser l'utilitaire pour conserver les données essentielles sur un support séparé afin de les protéger contre les suppressions accidentelles, les événements météorologiques et les attaques malveillantes. Microsoft recommande de placer toutes les données que vous devez sauvegarder dans l'un des dossiers par défaut.
Préparation de la sauvegarde des données via l'historique des fichiers
Tout d'abord, vous devez vous assurer que le disque de stockage est viable et accessible depuis votre PC. Vous pouvez utiliser un support multimédia dépendant d'une connexion physique ou sans fil : un lecteur de bande, une clé USB, des périphériques de stockage en réseau ou d'autres emplacements réseau.
Alors que les périphériques enfichables n'ont besoin que d'être physiquement connectés à votre ordinateur, les options sans fil doivent être connectées à l'alimentation et passer par un mappage approprié.
Une fois l'installation terminée, l'historique des fichiers lance des sauvegardes régulières, de sorte que le disque externe doit rester connecté à votre PC.
Comment effectuer une sauvegarde de données dans Windows 10 ?
Maintenant que vous disposez d'un périphérique de stockage externe opérationnel, passons en revue les étapes d'utilisation de l'historique des fichiers.
· Cliquez sur le bouton Démarrer → accédez à Paramètres → Mise à jour et sauvegarde de → de sécurité
· Vous y trouverez l'option « Sauvegarder à l'aide de l'historique des fichiers » ; sous l'option, vous verrez une ligne intitulée « Ajouter un lecteur » ; si vous avez correctement connecté au moins un périphérique de stockage externe, Windows affichera une liste de toutes les destinations de stockage disponibles.
· Dans la liste affichée, sélectionnez le lecteur cible souhaité.
· Une fois que vous avez choisi un périphérique de stockage, l'historique des fichiers est activé, mais il ne sauvegarde pas encore de données, vous pouvez cliquer sur « Plus d'options » pour le configurer davantage.
· Ici, vous pouvez choisir les paramètres de fréquence via l'option « Sauvegarder mes fichiers » - les choix varient de « toutes les 10 minutes » à « tous les jours »."
· Ensuite, vous pouvez configurer les taux de rétention à partir du menu déroulant « Conserver mes sauvegardes » - les choix ici varient de « Jusqu'à ce que l'espace soit nécessaire » à « Pour toujours ».
Gardez à l'esprit que l'historique des fichiers créera une sauvegarde continue par défaut ; cela signifie qu'il sauvegardera les données de tous les dossiers par défaut de votre PC - Bureau, Documents, Téléchargements, etc. Néanmoins, vous pouvez exclure tout dossier que vous ne souhaitez pas sauvegarder.
Exclure des dossiers de la sauvegarde des données de l'historique des fichiers
· Faites défiler la fenêtre « Options de sauvegarde » → passez en revue la liste des dossiers par défaut définie → sélectionnez le dossier (ou les dossiers) que vous souhaitez exclure des copies de sauvegarde → cliquez sur « Supprimer » pour les exclure.
· Si vous ne trouvez pas le dossier que vous souhaitez exclure, cliquez sur le bouton « Ajouter un dossier » sous « Exclure ces dossiers » → sélectionnez les dossiers que vous souhaitez exclure via l'Explorateur de fichiers.
· Une fois que vous avez terminé la configuration, cliquez sur le bouton « Sauvegarder maintenant » en haut de l'écran ; Windows commencera à sauvegarder les répertoires que vous avez spécifiés.
· Une fois l'opération terminée, Windows affiche la taille totale, la date et l'heure de la sauvegarde.
Si vous souhaitez changer de destination de stockage, vous devez cesser d'utiliser votre disque de stockage actuel. Pour ce faire, procédez comme suit :
· Allez dans Paramètres → Mise à jour et sécurité → Sauvegarde → cliquez sur « Plus d'options »
· Faites défiler vers le bas → cliquez sur « Arrêter d'utiliser le lecteur »
· Allez maintenant à l'écran précédent → cliquez sur « Ajouter un lecteur » pour redémarrer le processus avec une nouvelle destination de stockage.
Si jamais vous décidez d'arrêter d'utiliser l'historique des fichiers, vous pouvez désactiver le commutateur « Sauvegarder automatiquement mes fichiers » situé sur l'écran « Paramètres de sauvegarde ».
Comment créer une sauvegarde de l'image système dans Windows 10 (Sauvegarde et restauration) ?
Une sauvegarde complète de l'image crée une copie complète des paramètres système, des applications, des documents, des dossiers, des fichiers journaux, des informations de base de données, etc., afin d'assurer une récupération fiable en cas de sinistre des données. Il est préférable de stocker la sauvegarde de l'image dans un emplacement distant, loin des données d'origine. Dans le cas contraire, les données sauvegardées au même emplacement que votre système principal peuvent être affectées par un événement de perte de données local, ce qui vous prive d'une source viable pour lancer une reprise après sinistre.
· Tapez « Paramètres de sauvegarde » dans la barre de recherche Windows et ouvrez le menu.
· Cliquez sur « Aller à Sauvegarde et restauration (Windows 7) »
· Naviguez sur le côté gauche du panneau et cliquez sur « Créer une image système »
· Sélectionnez l'emplacement de stockage de la sauvegarde des données - disque dur, DVD, USB, emplacement réseau, etc. → cliquez sur « Suivant »
· Dans la fenêtre de menu suivante, choisissez les lecteurs à inclure dans la sauvegarde d'image → cliquez sur « Suivant »
· Confirmez les paramètres et cliquez sur « Démarrer la sauvegarde »
Comment sauvegarder vos données dans Windows 11 ?
Dans Windows 11, l'historique des fichiers se trouve dans le Panneau de configuration au lieu de l'écran Paramètres. Pour le trouver, cliquez sur l'icône Rechercher dans la barre des tâches et recherchez « Historique des fichiers », puis sélectionnez le résultat de la recherche.
· Une fois que vous avez localisé l'historique des fichiers, vous verrez que la fonctionnalité recherche tous les lecteurs de stockage compatibles disponibles sur votre PC et en sélectionne un par défaut ; si vous ne souhaitez pas utiliser le choix par défaut, vous pouvez sélectionner un nouveau lecteur via le lien « Sélectionner un lecteur », trouver le lecteur spécifique et cliquer sur « OK ».
· Comme pour Windows 10, si vous souhaitez exclure des dossiers de l'ensemble par défaut, cliquez sur « Exclure les dossiers » ; dans Windows 11, cependant, vous ne verrez pas de liste prédéfinie de dossiers en attente d'exclusion ; Au lieu de cela, vous pouvez ajouter manuellement des dossiers à la liste d'exclusion. pour ce faire, cliquez sur « Ajouter » et sélectionnez le dossier que vous ne souhaitez pas inclure dans la sauvegarde ; lorsque vous avez terminé, cliquez sur « Enregistrer les modifications ».
· Ensuite, optez pour l'option « Paramètres avancés » de l'écran Historique des fichiers → cliquez sur le menu déroulant « Enregistrer des copies de fichiers » pour définir la fréquence ; Encore une fois, les options varient de « toutes les 10 minutes » à « tous les jours."
· Cliquez sur le menu « Conserver les versions sauvegardées » pour déterminer les délais de conservation ; les options ici vont de « Jusqu'à ce que l'espace soit nécessaire » à « Pour toujours », tout comme dans Windows 10 → une fois terminé, cliquez sur « Enregistrer les modifications."
· À partir de l'écran « Historique des fichiers », sélectionnez le bouton « Activer » pour lancer la première sauvegarde.
Si vous souhaitez changer de destination de stockage, suivez les étapes ci-dessous.
· Cliquez sur le lien « Sélectionner un lecteur » → choisissez un nouveau lecteur de stockage → cliquez sur « OK »
· Windows vous demandera si vous souhaitez déplacer toutes les sauvegardes précédentes vers le nouvel emplacement ; si vous voulez faire exactement cela, cliquez sur « Oui » pour lancer le déplacement.
Si vous souhaitez arrêter d'utiliser l'historique des fichiers, revenez à la page de la fonctionnalité et cliquez sur le bouton « Désactiver ».
Restaurer des données dans Windows 10 et Windows 11
Maintenant que vous savez comment sauvegarder via l'historique des fichiers, il est temps d'apprendre à restaurer des données avec celui-ci.
Restaurer des données dans Windows 10
· Allez dans Paramètres → Mise à jour et sécurité → Sauvegarde → cliquez sur le lien « Plus d'options »
· Faites défiler vers le bas sur la fenêtre « Historique des fichiers » jusqu'à ce que vous atteigniez le bas → cliquez sur « Restaurer les fichiers à partir d'une sauvegarde actuelle."
· Windows affichera maintenant tous les dossiers disponibles pour la récupération à partir de l'historique des fichiers → double-cliquez pour les afficher et procédez à leur restauration s'ils sont ceux dont vous avez besoin ; Vous pouvez lancer la récupération via le bouton vert en bas de la fenêtre (placé au milieu de l'écran).
· Si le fichier ou le dossier d'origine a complètement disparu, Windows restaure automatiquement la copie sauvegardée à son emplacement précédent ; Si le fichier existe toujours à l'emplacement d'origine, Windows vous demandera si vous souhaitez le remplacer, conserver le fichier d'origine tel quel ou comparer les deux éléments avant de choisir une option.
Restaurer des données dans Windows 11
· Accédez à l'écran « Historique des fichiers » dans le Panneau de configuration → cliquez sur le lien « Restaurer les fichiers personnels »
· Vous verrez une liste de dossiers sauvegardés → sélectionnez le dossier contenant le fichier que vous devez récupérer.
· Ensuite, localisez le fichier que vous souhaitez restaurer et cliquez dessus → cliquez sur le bouton « Restaurer ».
· Encore une fois, si le fichier d'origine se trouve toujours à son emplacement d'origine, Windows vous invite à choisir l'une des trois options suivantes : remplacer le fichier, ignorer le fichier ou comparer les deux versions avant de choisir une option ; si le fichier d'origine a disparu de l'emplacement principal, Windows restaure la copie à son emplacement précédent.
Sauvegarde et restauration des données via le stockage en nuage
De nombreux services cloud tiers sont disponibles pour stocker vos sauvegardes. Vous pouvez choisir une option gratuite - Dropbox, Google Drive, OneDrive, iCloud, etc. Vous pouvez également opter pour une solution payante de sauvegarde et de restauration dans le cloud.
Les plus grands avantages de la sauvegarde dans le cloud sont l'automatisation et les options personnalisables d'espace libre. De plus, le cloud est « indépendant de l'appareil » : il ne se soucie pas de l'origine des sauvegardes tant que vous maintenez une connexion Internet stable et les paramètres appropriés.
En ce qui concerne l'utilisation de services cloud gratuits, les entreprises qui les proposent ne sont pas obligées de conserver les plates-formes pour toujours afin qu'elles soient utilisées par n'importe qui. De plus, les fournisseurs de stockage cloud gratuits ne disposent généralement pas d'outils de cybersécurité améliorés, de sorte que les violations de données peuvent se produire de manière inattendue. Si un tel scénario se produit, ils ne peuvent pas être tenus responsables de la perte ou de la corruption de vos données.
Avec la sauvegarde cloud dédiée, les utilisateurs peuvent s'attendre à de nombreux avantages par rapport aux plates-formes gratuites : des fonctionnalités de cybersécurité de haut niveau, l'automatisation, un cryptage de haut niveau et des options supplémentaires de personnalisation selon leurs préférences. De plus, les solutions robustes sont dotées d'une interface conviviale, de sorte que même un utilisateur non féru de technologie peut les configurer sans effort.
De plus, si vous êtes propriétaire d'une entreprise, les solutions de sauvegarde dans le cloud peuvent être le seul choix, en fonction des volumes de données que vous devez stocker en toute sécurité. Si vous utilisez des quantités de données plus importantes que l'utilisateur occasionnel, les clés USB et les disques durs externes ne feront pas le travail aussi efficacement.
Comment sauvegarder et restaurer Windows avec Acronis Cyber Protect ?
Accès à la console
1. Installez et ouvrez la console Web Acronis Cyber Protect sur le système que vous souhaitez sauvegarder.
Ajout de votre système
1. Cliquez sur « Toutes les machines » → « Ajouter »
2. Cliquez sur « Windows »
3. Spécifiez le nom ou l'adresse IP de la machine ou parcourez votre réseau.
4. Entrez les informations d'identification d'un compte disposant de privilèges d'administrateur sur cet ordinateur.
5. Cliquez sur « Ajouter »
Maintenant, vous verrez votre machine dans la liste de toutes les machines.
Planifiez votre sauvegarde
1. Sélectionnez la machine souhaitée dans la liste et cliquez sur « Sauvegarder ».
2. Modifiez le nom du plan de sauvegarde pour faciliter la compréhension des journaux et des notifications à l'avenir.
3. Spécifiez le type de sauvegarde et les cadres de rétention.
4. Pour plus de sécurité, activez « Chiffrement ». Toutes vos sauvegardes, y compris les métadonnées, sont chiffrées avec un chiffrement AES-256, AES-192 ou AES-128 fort avec le mot de passe que vous définissez. Personne (y compris vous-même) ne peut restaurer vos sauvegardes si le mot de passe correct n'est pas fourni.
5. Si nécessaire, configurez les options supplémentaires décrites dans l'aide en ligne d'Acronis Cyber Protect.
6. Cliquez sur « Appliquer ». Votre sauvegarde a été planifiée.
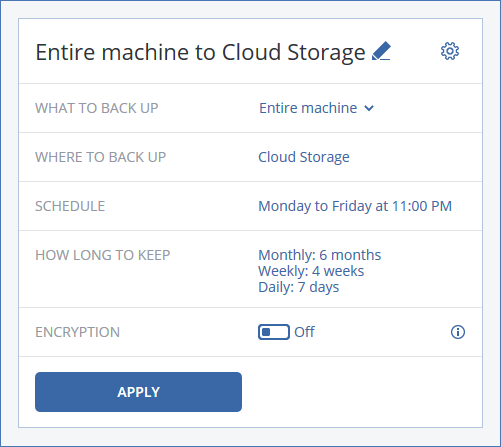
Comment restaurer votre Windows avec Acronis Cyber Protect ?
Une fois votre sauvegarde exécutée, vous la verrez dans la liste des sauvegardes de la console. Pour afficher les options de récupération et de restauration, procédez comme suit :
1. Sélectionnez un emplacement de stockage, puis la sauvegarde, et vous verrez les options de récupération.
2. Vous pouvez sélectionner une machine dans la liste des périphériques et cliquer sur « Récupération ».
Récupération de l'ensemble de la machine
1. Si votre machine cible est opérationnelle, sélectionnez « Machine entière », sélectionnez toutes les options nécessaires, puis cliquez sur « Démarrer la récupération ».
2. Si votre machine cible est vide, c'est-à-dire sans système d'exploitation, démarrez-la avec Acronis Bootable Media et procédez à la récupération.
3. Vous pouvez également effectuer une restauration sur une nouvelle machine virtuelle (VM) ou remplacer la VM existante.
Vous trouverez plus d'informations sur la restauration complète du système dans l'aide en ligne d'Acronis Cyber Protect.
Récupération partielle
1. Cliquez sur « Récupération » et sélectionnez « Fichiers/Dossiers ».
2. Parcourez et sélectionnez le lecteur, le dossier ou le fichier que vous souhaitez récupérer.
3. Cliquez sur « Récupérer » pour restaurer le fichier sur la machine d'origine ou sur « Télécharger » pour télécharger un fichier via votre navigateur.
Vous trouverez plus d'informations sur la récupération de fichiers et de dossiers dans l'aide en ligne d'Acronis Cyber Protect.
Exécution de la machine en tant que machine virtuelle
Supposons que vous disposiez d'un environnement virtuel exécutant VMware vSphere ou Microsoft Hyper-V. Dans ce cas, vous pouvez utiliser Acronis Instant Restore pour exécuter une copie de votre sauvegarde en tant que machine virtuelle directement à partir du stockage de sauvegarde sans aucun déplacement de données ! Ce processus est extrêmement rapide : votre système peut démarrer en 15 secondes ou moins. Pour ce faire, cliquez sur « Exécuter en tant que VM » dans la vue de récupération, fournissez des options, puis cliquez sur « Exécuter maintenant ».
Vous pouvez exécuter des sauvegardes de vos systèmes physiques et de vos machines virtuelles qui exécutent Windows ou Linux.
Vous trouverez plus d'informations sur Acronis Instant Restore dans l'aide en ligne d'Acronis Cyber Protect.
Les trois principaux types de sauvegarde des données
Lors de la sauvegarde des données, vous pouvez opter pour trois approches principales.
Sauvegarde complète
Les sauvegardes complètes prennent toutes les données d'un appareil ou d'un système, les copient et les stockent en toute sécurité dans un stockage protégé. Lors du lancement d'une sauvegarde complète, les utilisateurs obtiennent toutes les données de leur appareil, serveur, base de données ou machine virtuelle (VM) dans une sauvegarde chiffrée.
Les sauvegardes complètes peuvent prendre jusqu'à quelques heures pour les utilisateurs individuels, en fonction de la charge de données copiée. Pour les PME, le processus peut prendre un peu plus de temps, en fonction des données que vous souhaitez sauvegarder et stocker. En ce qui concerne les entreprises, la sauvegarde de volumes de données importants peut prendre des jours, voire des semaines.
Néanmoins, les solutions modernes ont un moyen de réduire les minuteries de sauvegarde. La plupart des solutions robustes ne feraient qu'ajouter de nouvelles données à la sauvegarde complète. De plus, vous pouvez accélérer le processus en fonction de l'option de stockage et de la solution de sauvegarde choisie.
Par exemple, le transfert d'une base de données entière vers un stockage local (disques durs externes) prend généralement moins de temps que dans le cloud. Cependant, le stockage basé sur le cloud permet la restauration sur n'importe quel appareil, quel que soit son emplacement physique. Il présente également une couche de protection supplémentaire, car les données de votre appareil principal et les sauvegardes ne sont pas stockées dans le même emplacement physique.
Sauvegarde incrémentielle
Les sauvegardes incrémentielles permettent d'accélérer le processus de sauvegarde et d'optimiser votre capacité de stockage. Ils n'ajoutent de nouvelles données que depuis la dernière sauvegarde complète ou incrémentielle à la copie de données existante. Gardez à l'esprit que vous devez effectuer au moins une sauvegarde complète avant de pouvoir lancer une sauvegarde incrémentielle.
Une fois que c'est fait, une solution automatisée crée régulièrement des copies de données incrémentielles et optimise la sauvegarde complète pour stocker toutes les données critiques.
Sauvegarde différentielle
Les sauvegardes différentielles utilisent la dernière sauvegarde complète du système effectuée pour déterminer les nouvelles données éligibles au stockage.
Exemple : vous avez créé une sauvegarde complète, suivie de trois copies différentielles quotidiennes. Le quatrième jour, vous en créez un autre. Votre sauvegarde différentielle la plus récente sauvegardera toujours les données en fonction des modifications apportées depuis votre dernière sauvegarde complète.
Pourquoi la sauvegarde et la restauration des données sont-elles importantes ?
Une sauvegarde et une restauration fiables sont essentielles pour atteindre les objectifs de temps de récupération et assurer la continuité de l'activité. Les entreprises doivent stocker les données d'entreprise sur un autre support, en conservant plusieurs copies à plusieurs endroits (copies sur bande sur site, serveur hors site et cloud) pour garantir une protection et une disponibilité maximales des données. Avec la bonne solution, vous pouvez concevoir et mettre en œuvre une stratégie de reprise après sinistre exceptionnelle pour éviter les données corrompues et les processus métier entravés et minimiser les temps d'arrêt pour garder une longueur d'avance sur les pannes de courant et les cybermenaces embêtantes.
Essayez Acronis Cyber Protect (anciennement Acronis Cyber Backup)
Acronis Cyber Protect (anciennement Acronis Cyber Backup) offre des options complètes, flexibles et faciles à utiliser pour sauvegarder n'importe laquelle de vos machines Windows et restaurer l'ensemble des systèmes sur le même matériel ou sur un matériel différent, restaurer des fichiers et des dossiers individuels et exécuter des sauvegardes en tant que machines virtuelles.
Que vous dirigiez une petite entreprise ou une entreprise internationale, avec Acronis Cyber Protect, vous pouvez protéger tous vos systèmes Windows, qu'ils soient sur site, dans des sites distants ou dans des clouds privés et publics. De plus, vous pouvez sauvegarder des réseaux multi-appareils car nous prenons en charge la sauvegarde iOS et Android.
La solution permet d'optimiser votre objectif de point de récupération (RPO) et votre objectif de temps de récupération (RTO), de chiffrer et de sécuriser les sauvegardes stockées hors site, de fournir plusieurs méthodes de restauration et un accès facile aux répertoires de sauvegarde individuels, et de rationaliser l'ensemble du processus de restauration, quels que soient les supports de stockage et les volumes de données que vous avez choisis.




