In today's cybercrime landscape, it's sensible to back up your computer regularly to avoid data loss due to human-caused events or ransomware attacks. Backups also come in handy if your laptop is stolen or you somehow lose it. In addition, if your hard drive fails, you could lose all data on it — depending on the damage.
However, you can counter all of the above if you have an exact copy of your data stored safely in an external storage device or the cloud.
A reliable backup tool will help you protect personal or business data to satisfy recovery point objectives and initiate disaster recovery following primary data failures, human error, data corruption, cyberattacks or other unplanned event that can lead to lost data. This way, you can restore business operations quickly, ensuring business continuity and a steady revenue stream.
If you lack a reliable Windows backup, data lost due to uncontrollable events may never be recovered.
How to back up and restore data via Windows built-in tools
Windows offers two native backup and data recovery tools — File History and Backup and Restore.
File History automatically saves specific Directories to a chosen storage device and allows easy data restoration of a previous file version (This means you can recover a file as it was at an earlier point).
In Windows 10, the feature is relatively easy to set up and use, whereas Windows 11 can be a bit more challenging. Worry not, though, as we shall discuss how to properly use File History on both operating system versions.
As mentioned, in Windows 10 and 11, File History can back up only the data in specific, predetermined folders — Documents, Pictures, Music, Videos, Desktop, and any offline OneDrive data stored on your computer. You can use the utility to keep essential data on a separate medium to protect it against accidental deletion, weather-related events and malicious attacks. Microsoft recommends placing all data you need to back up in one of the default folders.
Preparation for data backup via File History
Firstly, you must ensure a viable storage drive accessible from your PC. You can use a media carrier dependent on physical or wireless connection — a tape drive, a USB stick, network-attached storage devices or other network locations.
While plug-in devices only need to be physically connected to your computer, wireless options must be connected to power and go through proper mapping.
When setup is complete, File History will initiate regular backups, so the external drive must remain connected to your PC.
Data backup in Windows 10
Now that you have an operational external storage device, let's review the steps to use File History.
- Click on the Start button → go to Settings → Update & Security → Backup.
- There, you'll find the option "Back up using File History"; below the option, you'll see a line labeled "Add a drive"; if you have correctly connected at least one external storage device, Windows will display a list of all available storage destinations.
- From the displayed list, select the desired target drive.
- Once you choose a storage device, File History is enabled; however, it's not yet backing up any data; you'd want to click on "More options" to set it up further.
- Here, you can choose frequency settings via the "Back up my files" option — the choices vary from "every 10 minutes" to "daily."
- Afterward, you can set up retention rates from the "Keep my backups" drop-down menu — the choices here vary from "Until space is needed" to "Forever."
Keep in mind, File History will create a continuous backup by default; this means it will back up data from all default folders on your PC: Desktop, Documents, Downloads, etc. Nevertheless, you can exclude any folder you don't want to back up.
Exclude folders from the File History data backup
- Scroll down the "Backup options" window → review the list of default folders set → select any folder (or folders) you wish to exclude from the backup copies → click "Remove" to exclude them.
- If you can't find the folder you want to exclude, click on the "Add a folder" button under "Exclude these folders" → select the folders you want to exclude via File Explorer.
- Once you're done with the setup, click on the "Back up now" button at the top of the screen; Windows will start backing up the directories you've specified.
- After completion, Windows will display the total size, date and time of the backup.
If you want to switch the storage destination, you must stop using your current storage drive. To do so:
- Go to Settings → Update & Security → Backup → click “More options.”
- Scroll down to the bottom → click "Stop using drive."
- Now go to the previous screen → click "Add a drive" to restart the process with a new storage destination.
If you ever decide to stop using File History, you can turn off the switch for "Automatically back up my files" located on the "Backup settings" screen.
Create a system image backup in Windows 10 (Backup and restore)
A full image backup creates a complete copy of system settings, applications, documents, folders, log files, database information, etc., to ensure reliable recovery in a data disaster event. It's best to store the image backup in a remote location, away from the original data. Otherwise, backed-up data in the same location as your primary system can be affected by a locally-based data loss event, leaving you without a viable source to initiate disaster recovery.
- Type "Backup settings" in the Windows search bar and open the menu.
- Click "Go to Backup and Restore (Windows 7)."
- Navigate the left panel side and click "Create a system image."
- Select where to store the data backup — HDD, DVD, USB, network location, etc. → click "Next."
- On the next menu window, choose which drives to include in the image backup → click "Next."
- Confirm the settings and click "Start backup."
Data backup in Windows 11
In Windows 11, File History is located in the Control Panel instead of the Settings screen. To find it, click on the Search icon on the taskbar and search for "File History," then select the result for the search.
- Once you locate File History, you'll see that the feature searches for any compatible storage drives available to your PC and picks one by default; if you don't want to use the default choice, you can select a new drive via the "Select drive" link, find the specific drive and click "OK."
- As with Windows 10, if you wish to exclude any folders from the default set, click "Exclude folders" in Windows 11; however, you won't see a pre-built list of folders waiting to be excluded. Instead, you can manually add folders to the exclusion list; to do so, click "Add" and proceed to select any folder you don't want to include in the backup. When you're done, hit "Save changes."
- Afterward, go for the "Advanced settings" option from the File History screen → click on the drop-down menu for "Save copies of files" to set the frequency; again, the options vary from "every 10 minutes" to "daily."
- Click on the "Keep saved versions" menu to determine retention timeframes; the options here range from "Until space is needed" to "Forever", just like in Windows 10 → when done, click "Save changes."
- From the "File History" screen, select the "Turn on" button to initiate the first backup.
If you want to switch the storage destination, follow the steps below.
- Click on the "Select drive" link → choose a new storage drive → click "OK."
- Windows will ask if you wish to move all previous backups to the new location; if you want to do exactly that, click "Yes" to initiate the move.
If you want to stop using File History, return to the feature's page and click the "Turn off" button.
Restore data in Windows 10 and Windows 11
Now that you know how to back up via File History, it's time to learn how to restore data with it.
Restore data in Windows 10
- Go to Settings → Update & Security → Backup → click on the “More options” link.
- Scroll down on the "File History" window until you reach the bottom → click "Restore files from a current backup."
- Windows will now display all folders available for recovery from File History → double-click to view them, and proceed to restore them if they are the ones you need; you can initiate recovery via the green button at the bottom of the window (placed in the middle of the screen).
- If the original file or folder is completely gone, Windows will automatically restore the backed-up copy to its previous location; if the file still exists in the original location, Windows will ask you if you wish to replace it, keep the original file as it is, or compare both items before choosing an option.
Restore data in Windows 11
- Go to the "File History" screen in the Control Panel → click on the "Restore personal files" link.
- You'll see a list of backed-up folders → select the folder containing the file you need to recover.
- Then, locate the file you wish to restore and click on it → click the "Restore" button.
- Again, if the original file is still in its original location, Windows will prompt you to choose one of three options — replace the file, skip the file or compare both versions before choosing an option; if the original file is gone from the primary location, Windows will restore the copy to its previous location.
Data backup and recovery via cloud storage
Numerous third-party cloud services are available to store your backups. You can choose a free option — Dropbox, Google Drive, OneDrive, iCloud, etc. You can also opt for a paid cloud backup and recovery solution.
The biggest pros of cloud backup are automation and free space customizable options. Also, the cloud is "device agnostic" — it doesn't care where the backups are coming from as long as you maintain a steady internet connection and the proper settings.
As for using free cloud services, the companies offering them aren't obligated to keep the platforms forever to be used by anyone. In addition, free cloud storage providers commonly lack enhanced cybersecurity tools, so data breaches can happen unexpectedly. If such a scenario occurs, they can't be held accountable for the loss or corruption of your data.
With dedicated cloud backup, users can expect many advantages compared to free platforms: high-tier cybersecurity features, automation, top-tier encryption and added options to customize to their preferences. In addition, robust solutions come with a user-friendly interface, so even a non-tech-savvy user can set them up with minimal effort.
Moreover, if you're a business owner, cloud backup solutions may be the only choice, depending on the data volumes you need to store securely. If you operate more significant amounts of data than the casual user, USBs and external HDDs won't do the job as efficiently.
Windows backup and recovery with Acronis Cyber Protect (formerly Acronis Cyber Backup)
Accessing the console
- Install and open the Acronis Cyber Protect web console on the system you want to back up.
Adding your System
- Click "All machines" → "Add."
- Click "Windows."
- Specify the name or IP address of the machine or browse your network.
- Enter the credentials of an account with administrative privileges on that machine.
- Click "ADD."
Now you will see your machine in the list of all machines.
Schedule your backup
- Select the desired machine in the list and click "Backup."
- Modify the backup plan name to make it easier to understand logs and notifications in the future.
- Specify the backup type and retention frames.
- For additional security, enable "Encryption." All your backups, including metadata, are encrypted with strong AES-256, AES-192, or AES-128 encryption with the password you define. Nobody (including yourself) can restore your backups if the correct password is not provided.
- If needed, set up additional options described in the Acronis Cyber Backup Online Help.
- Click "Apply." Your backup has been scheduled.
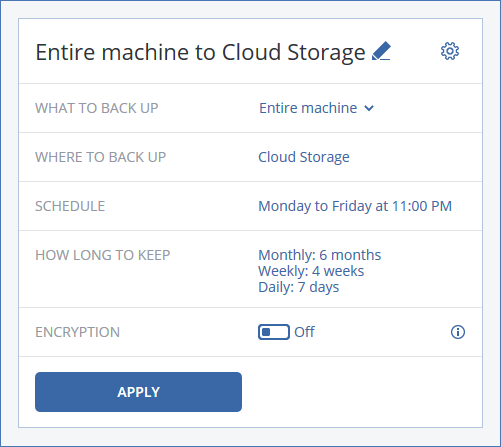
How to restore your Windows with Acronis Cyber Backup
Once your backup runs, you will see it in the list of backups in the console. To see recovery and restore options, either:
- Select a storage location, then the backup, and you will see recovery options.
- You can select a machine in the list of devices and click "Recovery".
Recovering the “Entire Machine”
- If your target machine is operational, select "Entire Machine," select all necessary options, and click "Start Recovery."
- If your target machine is empty — bare metal — boot it with Acronis Bootable Media and proceed with the recovery.
- You can also restore to a new virtual machine (VM) or overwrite the existing VM.
You can find more details on full system recovery in the Acronis Cyber Backup Online Help.
Partial recovery
- Click "Recovery" and select "Files/Folders."
- Browse and select the drive, folder or file you want to recover.
- Click "Recover" to restore the file to the original machine or "Download" to download a file via your browser.
You can find more details on file and folder recovery in the Acronis Cyber Backup Online Help.
Running the machine as a VM
Suppose you have a virtual environment running VMware vSphere or Microsoft Hyper-V. In that case, you can use Acronis Instant Restore to run a copy of your backup as a virtual machine directly from the backup storage without any data movement! This process is extremely fast — your system can start in 15 seconds or less. To do so, click "Run as VM" in the recovery view, provide options, and click "Run Now."
You can run backups of your physical systems and virtual machines that are running Windows or Linux.
You can find more details on Acronis Instant Restore in the Acronis Cyber Backup Online Help.
The three primary data backup types
When backing up data, you can opt for three major approaches.
Full backup
Full backups take all the data on a device or a system, copy it, and store it safely in protected storage. When initiating a full backup, users would get every bit of data on their device, server, database or virtual machine (VM) into an encrypted backup.
Full backups can take up to a few hours for individual users, depending on the data load being copied. For SMBs, the process can take a bit more, depending on the data you wish to back up and place in storage. As for enterprises, it can take days and sometimes even weeks to back up extensive data volumes.
Nevertheless, modern solutions have a way of cutting down on backup timers. Most robust solutions would only add new data to the complete backup. Additionally, you can speed up the process depending on the storage option and the chosen backup solution.
For example, transferring an entire database to local storage (external HDDs) usually take less time than the cloud. However, cloud-based storage allows for restoration to any device, regardless of its physical location. It also presents an extra layer of protection, as your primary device data and the backups aren't stored in the same physical location.
Incremental backup
Incremental backups serve to quicken the backup process and optimize your storage capacity. They only add new data since the last full or incremental backup to the existing data copy. Keep in mind, you'd need to perform at least one full backup before you can initiate an incremental.
Once that's done, an automated solution regularly creates incremental data copies and optimizes the complete backup to hold all critical data in storage.
Differential backup
Differential backups use the last performed full system backup to determine new data eligible for storage.
Example: You've created a full backup, followed by three daily differential copies. On the fourth day, you create another one. Your most recent differential backup will still back up data according to changes made since your last full backup.
Why are data backup and recovery important?
Reliable backup and recovery are critical to satisfy recovery time objectives and ensure business continuity. Companies must store business data on an alternate medium, retaining multiple copies in several locations — on-premises tape copies, an off-site server and the cloud — to guarantee the maximum amount of data protection and availability. With the right solution, you can design and implement a stellar disaster recovery strategy to avoid corrupted data and hindered business processes and minimize downtime to stay ahead of power outages and pesky cyber threats.
Try Acronis Cyber Protect (formerly Acronis Cyber Backup)
Acronis Cyber Protect (formerly Acronis Cyber Backup) offers complete, flexible, yet easy-to-use options to back up any of your Windows machines and restore the entire systems to the same or dissimilar hardware, restore individual files and folders, and run backups as VMs.
Whether you run a small business or an international enterprise, with Acronis Cyber Protect, you can protect all your Windows systems, whether on-premises, in remote locations, or in private and public clouds. Moreover, you can back up multidevice networks as we support iOS and Android backup.
The solution can optimize your recovery point objective (RPO) and recovery time objective (RTO), encrypt and secure backups stored off-site, provide multiple restore methods and easy access to individual backup directories, and streamline the entire restore process, regardless of your chosen storage media and data volumes.
Try Now!
About Acronis
A Swiss company founded in Singapore in 2003, Acronis has 15 offices worldwide and employees in 50+ countries. Acronis Cyber Protect Cloud is available in 26 languages in 150 countries and is used by over 21,000 service providers to protect over 750,000 businesses.



