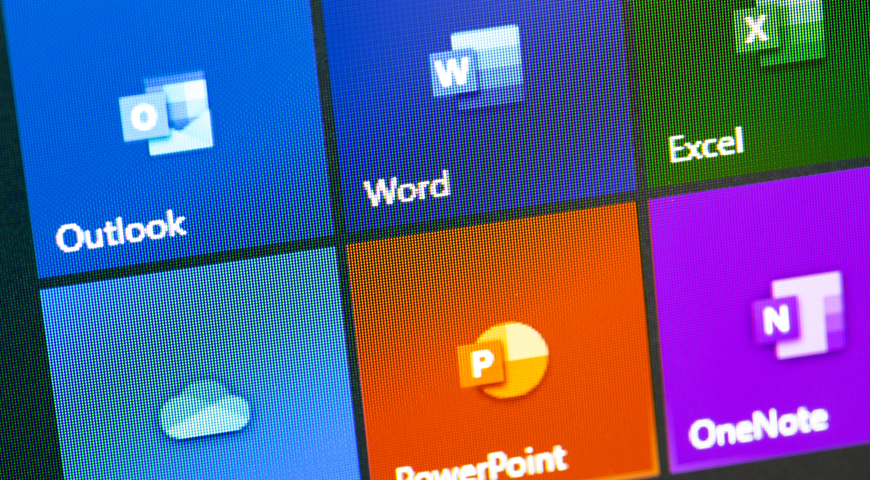
Microsoft 365 è una versione virtuale del software offline Microsoft Office che prevede una serie di strumenti aggiuntivi come Outlook, SharePoint, Exchange, OneDrive e Teams.
Microsoft 365 è un servizio cloud che permette a singoli utenti di accedere ai dati ovunque e in qualsiasi momento.
L'accesso online è comodo, ma gli utenti devono mitigare il rischio di perdere i dati e di ritrovarsi impossibilitati ad accedere alle caselle e-mail. Se non è protetto, Microsoft 365 può presentare problemi di controllo dei dati, vulnerabilità di sicurezza e rischi sul piano legale. (questi ultimi riguardano solo le aziende).
Ora, molti utenti sono convinti che Microsoft 365 pensi a tutto, dall'archiviazione dei dati all'ottimizzazione della Cyber Security. Ma non è così.
Con Microsoft 365, l'obiettivo principale di Microsoft è garantire l'operatività del servizio a ogni costo.
Microsoft assicura agli utenti l'accesso costante ai dati tramite la replica degli stessi e la ridondanza geografica da data center a data center. In questo modo, se un data center non funziona, l'utente sarà trasferito su un altro data center e non noterà interruzioni nell'accesso ai dati.
Tuttavia, Microsoft 365 consente l'accesso ai dati nella forma in cui l'utente li ha forniti, qualunque essa sia. E se i dati vengono danneggiati accidentalmente a causa di un'emergenza o di un attacco informatico, le cose possono mettersi male.
"Perché?" dirai tu. Vediamolo.
In pratica, Microsoft garantisce semplicemente la disponibilità dei tuoi dati. Al servizio non interessa che i dati siano leggibili. Punto.
Microsoft 365 è predisposto per la sicurezza a livello di infrastruttura: fisica, logica e a livello di applicazione. L'utente è invece responsabile della sicurezza interna ed esterna dei dati.
Per sicurezza interna si intende il contrasto all'eliminazione accidentale dei file, all'accesso non autorizzato di terzi malintenzionati, agli errori dei dipendenti, ecc.
Per sicurezza esterna si intende il contrasto agli attacchi malware (nello specifico, ransomware), ai virus, alle applicazioni inaffidabili e ad altre minacce di questo genere.
Riepilogando, Microsoft ha la responsabilità di elaborare i tuoi dati e di mantenerli costantemente disponibili. Tu, in quanto utente, hai la responsabilità di garantire la protezione e la leggibilità (il buono stato) dei dati che invii alla piattaforma.
Immagina di usare Microsoft 365 come servizio principale. In un caso simile, probabilmente avrai file e documenti relativi a vari programmi e piattaforme: Word, Excel, PowerPoint, Publisher, Access, Teams, Exchange, OneDrive, SharePoint e soprattutto Outlook.
Abbiamo citato Outlook per ultimo di proposito, non perché sia il meno importante, ma perché è uno strumento cruciale sia per gli utenti privati che per le aziende.
Poter accedere alle e-mail e al loro contenuto è fondamentale per qualsiasi utente, anche se usa Outlook solo per la corrispondenza personale. Se usi il servizio e-mail anche per il lavoro, è ancora più cruciale garantirne la sicurezza.
Se il set di dati per la migrazione a Microsoft 365 viene danneggiato, il servizio sincronizzerà il contenuto del tuo account con il file danneggiato. In una situazione del genere potresti incorrere in una limitazione dell'accesso ai dati e del loro controllo, in perdite di dati, in un aumento delle vulnerabilità di sicurezza e in rischi sul piano legale (anche qui, questi ultimi riguardano solo le aziende)
Per questo è meglio disporre di un backup integro dei dati archiviato in una posizione fisica separata o su cloud. Così, in caso di emergenza, puoi ripristinare lo stato di sicurezza del sistema, sincronizzare il tuo account Microsoft 365 e il gioco è fatto.
Se non disponi di copie dei tuoi dati in un archivio sicuro, anche un solo file danneggiato può rovinare i dati che hai memorizzato sui dispositivi principali e in Microsoft 365.
Questo articolo prenderà in esame tutti gli aspetti del backup delle e-mail: che cos'è, perché eseguirlo, e come eseguirlo adeguatamente.
Approfondiamo.
Che cos'è il backup delle e-mail?
Per garantire la protezione e l'accessibilità delle e-mail esistono due metodi principali: l'archiviazione e il backup.
Anche se per molti utenti i due metodi sono intercambiabili, in realtà sono diversi. Vediamo perché l'archiviazione e il backup sono diversi, per poter mettere da parte la prima e concentrarci esclusivamente sul secondo in questo articolo.
L'archiviazione delle e-mail ha lo scopo di archiviare delle copie di tutte le e-mail, compresi eventuali file allegati, per un tempo indefinito. Conserva archivi che sono copie esatte degli originali, con opzioni di ricerca rapida e disponibilità perenne.
Anche se il server di posta corrispondente è temporaneamente inattivo, si può comunque accedere alle e-mail archiviate.
L'archiviazione delle e-mail si usa principalmente per:
- Eliminare le quote delle caselle di posta e i file PST
- Ridurre lo spazio di storage necessario mediante la deduplica e la compressione
- Facilitare i processi di backup e ripristino e ridurre i workload e-mail
- Consentire la conservazione integrale e a prova di manomissione delle e-mail a lungo termine
- Consentire ricerche rapide mediante indicizzazione a tutto testo
- Ripristinare velocemente le e-mail andate perse
Il backup delle e-mail, al contrario, salva regolarmente sia i dati che i sistemi (i messaggi e il server di posta) per una conservazione a breve e medio termine. Crea una snapshot di interi set di dati, che si può inviare a spazi di storage fisici o su cloud.
In caso di problemi come guasti dei sistemi, picchi di tensione, attacchi malware, errori umani, è possibile ripristinare una copia completa dei dati del backup dallo storage. La procedura è nota come "disaster recovery".
Il backup delle e-mail si usa principalmente per:
- Eliminare i file PST
- Ridurre lo spazio di storage necessario mediante la deduplica e la compressione
- Creare una cronologia delle e-mail completa e a prova di manomissione a breve, medio o lungo termine, a seconda delle abitudini di backup
- Consentire ricerche veloci mediante indicizzazione a tutto testo
- Ripristinare agevolmente le e-mail andate perse o danneggiate
Entrambi gli approcci sono validi per facilitare il rispetto delle normative da parte delle aziende.
Tuttavia, se sei titolare di una piccola azienda, è meglio affidarsi al backup che all'archiviazione. Il backup infatti prevede strumenti di Cyber Security più avanzati e si può utilizzare su tutti i tipi di dati oltre alle e-mail, soprattutto se si sottoscrive un abbonamento a una soluzione di backup affidabile.
Anche se si decide di utilizzare l'archiviazione come metodo principale per mantenere accessibili le e-mail, è consigliabile fare il backup degli archivi e-mail per proteggerli meglio.
Perché dovrei eseguire il backup dei miei dati di Microsoft 365?
Abbiamo accennato ad alcuni dei motivi per cui è utile fare il backup dei dati di Microsoft 365, ma non sono gli unici.
Prima di tutto, molti utenti sono convinti che OneDrive sia un servizio di backup su cloud completo. Invece, OneDrive si limita a salvare una copia sincronizzata dei file nello spazio cloud Microsoft.
Questo significa che OneDrive periodicamente copia i file del tuo sistema (e il loro stato) e aggiorna la copia presente su cloud. Se elimini un file o un documento o se i dati del tuo dispositivo locale vengono danneggiati, la modifica sarà trasferita automaticamente a OneDrive.
Per semplificare: se un file viene eliminato o infettato su un dispositivo principale, sarà eliminato o diventerà infetto su tutti i dispositivi sincronizzati.
Con una soluzione di backup dedicata per Outlook non dovresti preoccuparti che OneDrive sincronizzi un file compromesso; avresti tutti i dati essenziali in uno storage protetto, pronti per il ripristino.
A parte l'assenza di vere funzionalità di backup in OneDrive, rinunciare a una soluzione di backup presenta diversi altri svantaggi.
Vediamo quali sono.
- Blocchi o problemi del servizio Microsoft possono causare interruzioni operative e perdite di dati
Anche se parliamo di un colosso della tecnologia, i picchi di tensione e le interruzioni dei servizi non sono evenienze rare per Microsoft. Possono derivare da guasti software o hardware; a prescindere dalla causa, i tuoi dati possono diventare inaccessibili, temporaneamente o definitivamente.
Quando si verifica un blocco, non avrai modo di intervenire. Dovrai aspettare che Microsoft risolva il problema e ripristini il servizio. Se non hai un backup dei dati in un archivio esterno, resterai bloccato fino a quando il servizio non ti consenta di riprendere le tue attività personali o professionali.
Un utente privato potrebbe anche non fare caso a un'interruzione. Il titolare di una piccola azienda invece se ne accorgerebbe di sicuro.
Stando a un rapporto di Infrascale del 2020, il 25% delle PMI riferisce un costo medio orario delle interruzioni operative fra i 20.001 e i 40.000 dollari. Anche se un'interruzione di un'ora intera è rara, il 17% degli intervistati ha riferito comunque interruzioni di questa durata, mentre per il 6% le interruzioni sono durate più di un'ora.
Anche se gran parte delle PMI ha segnalato interruzioni operative comprese fra i 5 e i 30 minuti, gestire una PMI è diverso rispetto ad avere le risorse di una grande azienda. Lì ogni dollaro può fare la differenza, soprattutto se devi gestire una startup fresca di fondazione.
E come è messo nero su bianco nel suo Contratto di servizi, Microsoft non è responsabile dei tuoi dati in caso di interruzioni e problemi. Quindi, se si verifica un'interruzione operativa, tocca a te ripristinare il funzionamento dei processi nel più breve tempo possibile.
- Gli strumenti per il ripristino di Microsoft 365 sono limitati
Microsoft 365 consente il ripristino degli elementi eliminati, ma i suoi strumenti nativi sono veramente minimi.
Le opzioni di ripristino di base permettono di ripristinare le e-mail eliminate accidentalmente tramite la scheda Posta eliminata. Questa opzione però funziona solo per i file di eliminazione recente; quelli eliminati da molto tempo o cancellati, le caselle di posta compromesse o le migrazioni non riuscite esulano dalle capacità di ripristino di Microsoft.
Esaminiamo qui di seguito gli svantaggi dello strumento di ripristino nativo:
Ripristino limitato nel tempo
Il periodo di conservazione predefinito per i dati di Office 365 è 14 giorni. Armeggiando un po' con le impostazioni delle preferenze, lo si può fare arrivare fino a 30. Tuttavia, gli elementi rimossi o eliminati da più di 30 giorni sono persi per sempre.
A meno di un avere un backup di Microsoft 365 su un'unità esterna o uno spazio cloud dedicato, non sarà infatti possibile ripristinarli.
Assenza di un'opzione di ripristino temporizzato
Se la tua casella di posta viene danneggiata quando l'opzione cronologia versioni è disattivata, potrebbe essere un guaio.
Poiché Microsoft 365 non prevede un'opzione di ripristino temporizzato, non puoi selezionare una versione "pulita" dei dati per ripristinarla. Di conseguenza, i tuoi dati saranno persi per sempre.
La procedura di ripristino è complicata
Le soluzioni di backup e ripristino dedicate sono dotate di un'interfaccia estremamente intuitiva. Essendo progettate per agevolare le procedure di backup e disaster recovery, permettono persino ai principianti di orientarsi nel software.
Microsoft 365 invece è progettato per garantire l'accesso ai dati, non il loro ripristino.
Rispetto alle soluzioni professionali, il ripristino di Office 365 è laborioso e a volte difficoltoso. La sua opzione di ripristino è inserita nella funzione eDiscovery e blocco sul posto, che richiede l'esecuzione di numerosi passaggi e la soddisfazione di varie condizioni prima di poter ripristinare i dati.
Non segue le best practice consigliate per il backup dei dati degli utenti
Abbiamo già insistito a più riprese sulla regola 3-2-1 dei backup. Lo facciamo perché è cruciale per la sicurezza e l'integrità dei dati.
Avere tre backup separati archiviati su due supporti, almeno uno dei quali off-site, è il metodo di backup completo migliore.
Al contrario, Microsoft archivia i dati di backup su cloud nella stessa posizione dei dati di origine, per cui il backup è esposto alle stesse identiche minacce, il che non contribuisce minimamente alla sicurezza dei dati.
Tuttavia, poiché Microsoft 365 non è una soluzione di backup, non sarebbe logico aspettarsi che seguisse pratiche ottimali per i backup.
- In Microsoft 365, l'eliminazione definitiva è irreversibile
Esistono due modi per eliminare i dati su quasi ogni supporto:
- Eliminazione temporanea, che consente il recupero dei dati, ed
- Eliminazione definitiva, che non consente il recupero dei dati senza un backup
Se non si dispone di un backup, i dati di Microsoft 365 sono irrecuperabili nei seguenti casi:
- Quando si eliminano temporaneamente e non si ripristinano per più di 30 giorni;
- Quando si rimuovono manualmente i dati dalla cartella Elementi ripristinabili;
- Quando si elimina l'account utente associato ai dati;
- Quando si elimina definitivamente un file in Microsoft 365.
L'ultimo caso prevede però un'eccezione. Infatti, un file eliminato definitivamente che in precedenza sia stato conservato a causa dei criteri di conservazione sarebbe accessibile tramite eDiscovery. Tuttavia, eDiscovery è studiato per conservare i dati da utilizzare come prova in un procedimento legale, non per ripristinare i dati per gli utenti.
Inoltre, eDiscovery è disponibile solo per i piani di abbonamento più avanzati di Microsoft 365.
- L'eliminazione di un account Microsoft 365 comporta l'eliminazione anche di tutti i relativi dati
L'eliminazione degli account Microsoft 365 è una prassi comune per le aziende, mentre non lo è per i privati. Tuttavia, gli utenti domestici e le PMI possono comunque incorrere nell'eliminazione di un account Microsoft 365 in diversi casi:
- In seguito a una migrazione dei dati a un altro account o a una suite di gestione dei dati
- In seguito a un'eliminazione accidentale dell'account
- In seguito a un'eliminazione dolosa dell'account (sia interna che a causa di un attacco informatico)
Indipendentemente dai motivi, l'eliminazione di un account Microsoft 365 provoca la cancellazione di tutti i dati che contiene.
Microsoft ha previsto tutti i possibili scenari di eliminazione dell'account nel suo Contratto di servizi e consiglia backup periodici dei dati per salvaguardare l'accesso ai dati se l'account venisse eliminato.
- Microsoft 365 non è progettato per contrastare tutte le potenziali minacce esterne
Come si è visto, Microsoft 365 non segue le best practice per i backup. Inoltre, non dispone nemmeno dei mezzi per proteggere i dati da tutte le minacce informatiche esterne.
Ransomware, virus, app pericolose, sequestri dei sistemi e furti di dati rappresentano un grave rischio per la sicurezza dei tuoi dati. Microsoft 365 dispone di una serie di strumenti di sicurezza che permettono agli utenti di impostare le preferenze per la protezione dal phishing, per la prevenzione della perdita di dati di base, per la gestione degli accessi e dei livelli delle minacce, ecc.
Tuttavia, Microsoft adotta un modello di sicurezza dei dati che prevede la "responsabilità condivisa".
Questo sottintende che l'utente deve contribuire alla sicurezza e alla conformità. Microsoft protegge i servizi 365, ma l'utente è responsabile della protezione dei dati archiviati, delle identità e dei dispositivi.
Per questo è preferibile affidarsi a una soluzione di Cyber Security esterna. Disporre di una protezione ottimale nei confronti di qualsiasi minaccia è il modo più sicuro per stare tranquilli per la sicurezza dei propri dati.
Quali elementi di Microsoft 365 si possono includere nel backup?
Come si è accennato, Microsoft 365 non supporta una soluzione di backup nativa.
Si può usare l'opzione di rollback per "riportare" OneDrive a una versione risalente a un massimo di 30 giorni prima e ripristinare i file eliminati temporaneamente. Tuttavia, i contatti e i calendari memorizzati su OneDrive non sono recuperabili.
Ora, immagina di avere una soluzione di backup dedicata. Se il servizio è sufficientemente avanzato, potresti eseguire il backup di praticamente tutti i dati di Microsoft 365.
Partendo da quelli più critici per molti utenti: le e-mail di Outlook.com, che puoi conservare al sicuro in uno storage. Lo stesso vale per OneDrive: puoi avviare backup periodici su uno spazio cloud di terzi e garantire l'accessibilità dei dati in qualsiasi momento.
Con Acronis puoi inviare i contenuti della tua casella di posta Microsoft 365 e di OneDrive direttamente ad Acronis Cloud. I backup conserveranno anche gli allegati delle e-mail, così eviterai di doverne fare il backup separatamente. Lo stesso vale per i file, le cartelle e le sottocartelle di OneDrive.
Puoi anche fare il backup dei contenuti di Microsoft Exchange Server: e-mail, calendari, contatti, archivi, dati delle pianificazioni e file di progetti. Puoi accedere a tutte queste funzioni da uno smartphone, da un tablet, da un PC, da un laptop o da qualunque altro sistema web.
Per quanto riguarda SharePoint Server, puoi eseguire il backup dei contenuti, della knowledge base, delle notizie, delle applicazioni e dei dati.
Se usi anche Microsoft Teams, puoi eseguire il backup dei messaggi archiviati, dei calendari delle riunioni, delle applicazioni, dei file e di altri dati personali o aziendali.
I tuoi volumi di backup possono variare a seconda dei motivi per cui usi Microsoft 365. Tuttavia, Acronis True Image aggiornerà i backup esistenti per mantenere sempre ottimizzato lo spazio di storage.
Puoi però indicare al software di creare dei nuovi backup se desideri salvare versioni diverse dei tuoi dati su cloud.
Metodi per eseguire il backup in Microsoft 365
Per il backup dei dati di qualsiasi tipo, esistono due opzioni principali: il backup manuale e il backup automatico (professionale).
Vediamo in che cosa consistono.
Backup manuale di Microsoft 365
Il backup manuale di Microsoft 365 usa la funzione eDiscovery e si articola in tre fasi.
- Assegnazione di un amministratore eDiscovery
- Avvio di una ricerca di nuovi contenuti
- Esportazione dei risultati trovati in PST
Questi sono i requisiti di sistema per il backup manuale in PST:
- Windows 7 o versioni successive, a 32 o a 64 bit
- Internet Explorer 8 o versioni successive
- NET Framework 4.5
Se preferisci evitare di usare Internet Explorer, puoi installare componenti aggiuntivi per Chrome o Firefox con un solo clic.
Vediamo ora le operazioni da eseguire per il backup manuale:
Fase uno:
- Accedi al tuo account Microsoft 365 con le credenziali di amministratore
- Apri l'interfaccia di amministrazione -> seleziona l'opzione Sicurezza
- Vai all'opzione Autorizzazione (nel riquadro a sinistra) -> scegli "Manager di eDiscovery" dall'elenco
- Nella nuova finestra così visualizzata, seleziona il pulsante "Modifica" (di fianco all'amministratore di eDiscovery)
- Seleziona l'amministratore di eDiscovery -> fai clic su "Salva"
Fase due:
- Dal riquadro di sinistra, vai all'opzione Ricerca -> seleziona "Ricerca di contenuto"
- Si aprirà una nuova finestra -> da qui, fai clic sull'opzione "Nuova ricerca"
- Digita il nome e la descrizione per la ricerca -> fai clic su "Avanti"
- Si aprirà una finestra per la posizione -> da qui, seleziona le posizioni o cerca manualmente le caselle di posta di cui desideri fare il backup tramite il file PST -> fai clic su "Avanti"
- Scegli le parole chiave e applica le condizioni in funzione delle tue esigenze -> fai clic su "Avanti"
- Controlla le impostazioni di ricerca; se le vuoi modificare, fai clic su "Indietro"; altrimenti, fai clic su "Invia"
Fase tre:
- Seleziona la ricerca che hai creato dall'elenco delle ricerche -> fai clic su "Azione"
- Seleziona l'opzione per esportare il risultato -> scegli un'opzione di output -> fai clic su "Esporta"
- Vai alla scheda "Esportazioni", seleziona l'ultima esportazione e scegli il pulsante "Scarica i risultati" -> scorri verso il basso e copia la chiave di esportazione
- Si aprirà lo strumento di esportazione eDiscovery -> incolla la chiave di esportazione che hai copiato -> cerca le posizioni in cui salvare il file PST.
- Fai clic su "Avvia" -> eDiscovery avvierà la procedura di backup di Microsoft 365
Anche quando impari a eseguirli, i backup manuali hanno alcune limitazioni che vale la pena di esaminare.
Innanzitutto, il backup manuale è un processo lungo e più complicato. In più, non esegue il backup di dati specifici come contatti e calendari.
Inoltre, ti occorre almeno un minimo di competenza tecnica prima di eseguire un backup manuale. Infine, è altamente probabile che i dati vengano alterati e non c'è la garanzia assoluta che il backup sia completo e corretto.
In sintesi, il backup manuale può essere difficoltoso per gli utenti occasionali o inesperti. Tuttavia, se hai fiducia nelle tue competenze tecniche, puoi definire le impostazioni di backup che preferisci e creare un backup manuale soddisfacente.
Inoltre, devi poter accedere a uno spazio di storage affidabile, preferibilmente un disco rigido esterno crittografato o un servizio cloud dedicato.
Se invece preferisci automatizzare i backup per limitare il lavoro e le arrabbiature, vediamo come farlo nel modo corretto.
Backup automatico di Microsoft 365
Qui di seguito spiegheremo come automatizzare i backup con l'uso di Acronis True Image.
- Innanzitutto, accedi al tuo account True Image -> vai a "Dispositivi"
Vedrai due sezioni denominate "Microsoft 365". Una è relativa al backup con agente locale, mentre l'altra consente il backup cloud-to-cloud. L'agente locale offre solo un backup di Exchange, ma lo può inviare a un repository locale.
L'opzione cloud-to-cloud non può inviare i backup a uno storage locale ma consente il backup e il ripristino di SharePoint e OneDrive.
- Se desideri avviare un backup completo di Microsoft 365, scegli l'opzione cloud di Microsoft 365
- Quando apri il menu cloud, scegli un account a cui aggiungere un piano di backup
- Dopo avere selezionato un account, fai clic su "Backup" nel pannello a destra
- Quindi, scegli "Aggiungi piano di backup" -> "Crea nuovo"
- Nella parte superiore del menu puoi scegliere gli elementi da salvare: caselle di posta di Microsoft 365, SharePoint o OneDrive
- La seconda opzione ti permette di decidere dove inviare i backup; tuttavia, dal momento che hai scelto l'opzione cloud, i backup possono risiedere unicamente in uno spazio di cloud storage
- La terza opzione riguarda la frequenza dei backup; con i backup cloud-to-cloud, puoi avviare un backup con una frequenza massima di uno al giorno
- La quarta opzione del menu ti permette di scegliere il periodo di conservazione dei backup. Questa opzione determina per quanto tempo Acronis conserverà i tuoi backup su cloud; qui puoi impostare backup quotidiani, settimanali e mensili
- Puoi scegliere inoltre se archiviare la casella di posta prima di trasferirla su cloud; lo stesso vale per l'applicazione della crittografia
Dopo avere impostato ed eseguito almeno un backup, puoi tornare al menu principale e scegliere di ripristinare tutto il backup di OneDrive oppure singoli file o cartelle.
Per quanto riguarda i backup di Outlook, puoi decidere di ripristinare tutta la casella di posta o singoli messaggi e-mail.
Tutti i backup si possono ripristinare nell'account originale o in qualsiasi altro account del gruppo di abbonamenti.
Mi occorre un software per eseguire il backup di Microsoft 365?
Per quanto riguarda Microsoft 365, quasi tutte le opzioni di backup qui descritte utilizzano un software.
Un'eccezione può essere il backup esclusivamente manuale, in cui le e-mail si archiviano e si copiano e incollano su un supporto esterno.
Se hai la pazienza e il tempo necessario, scegli questa opzione. Tuttavia, esistono metodi più comodi e veloci per eseguire il backup dei tuoi dati.
Abbiamo già visto gli svantaggi delle opzioni di backup native di Microsoft 365, per cui non staremo a ripeterli qui. Invece, qui di seguito desideriamo esplorare i vantaggi delle soluzioni di backup automatico a pagamento per utenti privati e PMI.
Accesso agevole ai file
Lo scopo di Microsoft 365 è consentire un accesso rapido ai file a tutti gli utenti. Tuttavia, se il servizio non funziona per qualsiasi motivo, i tuoi file saranno inaccessibili da qualunque dispositivo.
Se invece conservi un backup su cloud dedicato, potrai accedere ai tuoi dati in qualsiasi momento. Inoltre, potrai ripristinare i backup da qualsiasi dispositivo, purché disponga di un account attivo collegato al tuo servizio di backup.
Funzioni di Cyber Security supplementari
Oltre al backup automatico, le moderne soluzioni di Cyber Security offrono protezione anti-malware e antivirus.
Dal momento che Microsoft 365 non garantisce la protezione dei file (essendo questa di tua competenza, secondo il modello di responsabilità condivisa adottato dall'azienda), è meglio proteggerli nel miglior modo possibile.
Con Acronis, puoi lavorare su qualsiasi dispositivo del tuo gruppo con la protezione anti-malware e antivirus abilitata in ogni momento. Questo riduce al minimo il rischio che un file danneggiato venga sincronizzato accidentalmente con OneDrive.
Inoltre, grazie alla crittografia dei backup, anche se un file o un'applicazione del tuo dispositivo principale dovesse infettarsi potrai recuperarne una nuova versione integra e proseguire il tuo lavoro.
Facilità d'uso
Microsoft 365 non è una piattaforma per il backup dei dati; è logico quindi che le sue opzioni di backup siano meno ottimizzate di quelle delle soluzioni di backup dedicate.
Anziché configurare backup di eDiscovery ogni volta che vuoi eseguire un backup delle e-mail, puoi automatizzare i backup e accedervi solo quando è necessario.
Se sei un utente privato, è facile distrarsi e dimenticare di eseguire un backup. Per le piccole aziende è più difficile dimenticare un backup, ma la possibilità esiste comunque se il compito non è affidato a un dipendente specifico. Con l'automazione si elimina il rischio di dimenticarsi di avviare un backup.
Quando avrai impostato le tue preferenze per il backup, il servizio provvederà a creare e ad archiviare periodicamente i backup in uno spazio di storage locale o su cloud.
Protezione nativa dai blocchi dei servizi cloud
In caso di interruzione del servizio OneDrive, non potrai accedere ai dati fino a quando non sarà stato ripristinato.
Con una soluzione di backup su cloud dedicata usufruiresti di una struttura cloud con ridondanza. Ovvero, anche se un servizio cloud dovesse essere offline, ce ne sarebbe sempre un altro a consentire l'accesso ai dati agli utenti.
Convenienza
Se sei responsabile della sicurezza dei tuoi dati, è bene che tu proceda con giudizio. Se non usi una soluzione completa, l'operazione può essere complicata.
Ti serve una soluzione che protegga i dati a riposo, un'altra per i backup e magari una terza per facilitare l'applicazione delle patch di sicurezza.
Privati e aziende possono alleggerire notevolmente il loro carico di lavoro con una soluzione di backup dei dati dedicata. Gli utenti occasionali potranno automatizzare tutti i processi di protezione dei dati e risparmiare tempo e seccature, mentre le PMI potranno calcolare con efficienza i costi della Cyber Security.
Se implementata correttamente, una soluzione di backup dedicata può garantire alle PMI un notevole risparmio di denaro e un aumento della produttività grazie all'eliminazione delle interruzioni operative.
Software di backup per Microsoft 365: Acronis Cyber Protect Home Office
Acronis True Image consente di eseguire un backup flessibile dei dati di Microsoft 365 e di OneDrive. La soluzione garantisce il massimo della sicurezza e della semplicità d'uso, che consentiranno anche ai principianti di eseguire correttamente i backup.
Non è necessario impiegare strumenti aggiuntivi per il backup di tipi diversi di dati. Con Acronis puoi eseguire il backup dei file e delle cartelle di OneDrive, delle e-mail di Outlook, dei singoli allegati delle e-mail e persino delle autorizzazioni di accesso.
Per quanto riguarda il ripristino, puoi ripristinare singoli file o backup completi in pochi secondi, eliminando ogni potenziale interruzione operativa.
Puoi anche scegliere le destinazioni per il ripristino: storage locale per gli account Exchange e cloud storage per tutto il resto. Qualunque sia il repository che hai scelto, puoi applicare la crittografia dei backup e la protezione anti-ransomware a tutti i dati. Grazie alla protezione avanzata basata su machine intelligence, la soluzione rileverà le potenziali minacce per i tuoi dati e le neutralizzerà istantaneamente.
Infine, puoi ottimizzare con facilità la protezione degli endpoint tramite funzioni integrate e automatiche come filtraggio degli URL, patch management, vulnerability assessment e simili.




