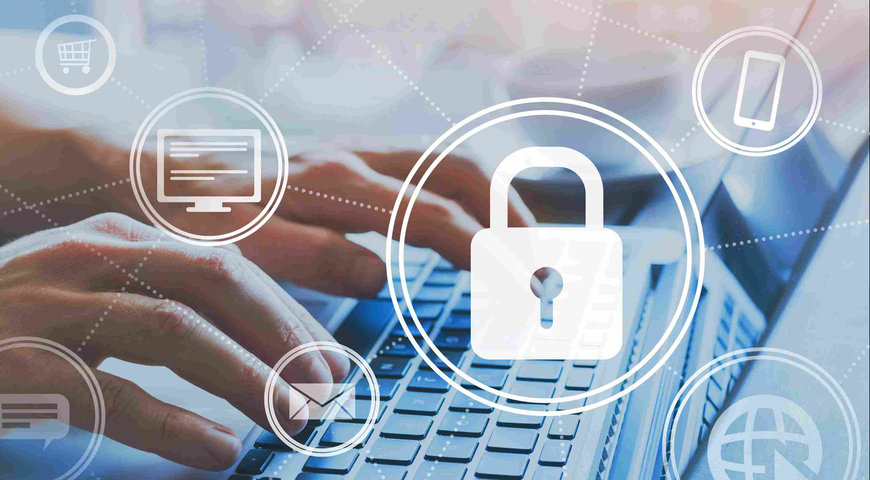What is auto backup?
Backing up your vital data can be time-consuming, but creating multiple backups will take even more time if done manually.
If you want to back up your systems and data automatically, you will need specialized software that's easy to install and manage. It should also enable you to back up to multiple locations to follow the 3-2-1 backup rule: maintain three copies of your data (production copy and two backups), stored across two types of storage media, with one backup stored offsite, such as in the cloud. You can also specify how often to perform a backup. From there, the software runs without further human intervention.
How does an automated backup system work?
Most automatic backup software works similarly. First, you must install the backup software, configure backup settings and schedule backups. Once the initial configuration is complete, the automatic backup solution will create copies of the chosen data according to your preferences. The initial full backup can take up to a few hours. After completion, the software can create an incremental backup to copy all data changes since the last backup and optimize storage space.
Before, during and after the process — full or incremental backup — the automated backup software will apply top-tier encryption protocols to secure all data at rest and in transit. It can then store the encrypted backup in physical storage or the cloud. Keeping a data copy in physical and cloud storage ensures the successful recovery of individual files or a complete system image.
What are the advantages of using automated backup software?
Backup is essential because you can lose your data in so many ways. If it's compromised or lost due to a power outage, disaster or cyberattack, you can recover it from one of your backups. Without a backup, you can lose data forever.
There are many reasons why you want to use automatic backup.
Time savings
Automatic backups can save you significant time. Once you set a few options, the software backs up your systems and data without human intervention or continuous monitoring.
You can safely back up data at work or on a trip. There's no need to monitor flash drives, CDs, etc., until a backup is complete. As a bonus, you don't need to remember where you keep updated copies of essential data or complicated naming schemes, so you know what is in each backup.
An automated backup solution that enables the creation of a full-disk image of your system is also a time-saver when you need to recover an entire system or transfer data and applications to a new device. Instead of taking the time and effort to load the operating system and applications, restore the full-disk image and have your operating systems, applications and your data ― documents, spreadsheets, pictures, videos, etc. — ready.
Enhanced reliability
One of the most significant benefits of automated backup is its reliability. Backup software solutions enable you to schedule backups and not worry about forgetting to initiate one. You set it and forget it.
Moreover, modern automated backups enable you to store backups in the cloud so there is always a reliable copy of your data ― wherever you go.
Intuitive, easy setup
Data backups may seem overwhelming, especially if you regularly make copies of your data. With automation, however, backing up your data regularly requires only a few clicks. Most setups offer a user-friendly interface so that you can easily schedule backups. If you run into any problems, you have access to an IT professional who can address your questions and issues and let you enjoy peace of mind knowing your data is protected.
Improved security
Modern backup and restore solutions may also include cybersecurity software to stop cyberattacks — including attacks originating from zero-day vulnerabilities — from harming local backup and device data. If your backups are stored locally and you suffer a cyberattack, your local backup will likely be infected. This is why you want to consider a backup solution that not only stores your backups in the cloud but also scans your system, files and folders for infections and stops cyberattacks.
Reduced costs
Integrating backup and cybersecurity can save an at-home PC or Mac user money because they only need to pay for a single solution that fully protects their data.
Manual vs automatic backups: Which one is better and why?
Every backup and recovery strategy relies on a robust backup process. Be it automatic or manual backup, it's vital that critical data reaches a secure storage device that is readily available for recovery. Your approach to the backup procedures varies depending on expertise, time and budget.
Manual backups can cost you nothing, at least on paper. You initiate file backup by copying any file, document or folder and transferring it to a secure external HDD or cloud drive. However, manual backup requires you to select each backup file independently. The process can take longer to complete, and unless you're fully aware of what data to back up, you can accidentally leave an essential file outside your backups.
Additionally, you must follow a strict backup scheme to ensure all critical data is backed up as soon as possible. Unless you cover every step of a comprehensive manual backup, you may experience data loss following a natural disaster, power outage or cyberattack.
On the other hand, automatic backup runs automatically, creating scheduled backups of all essential data. Automated scheduling lets you ensure frequent backups via a simple user interface, minimizing the risk of data loss while freeing up time for you to focus on critical day-to-day processes and business projects.
Manual backup can be enough for home users and small businesses to back up files and small amounts of operational data to an external drive or a public cloud. However, larger companies and enterprises create extensive amounts of data. Manual backups of such volumes are incredibly cumbersome, take hours to complete and aren't reliable for disaster recovery. In this case, it's best to rely on dedicated automatic backup software to schedule daily backups to ensure business continuity and unhindered business processes.
How can I back up my data automatically?
Windows 10 users have several options to set up automated backup on their PCs. Aside from dedicated backup software, Windows 10 offers three free backup software options: File History, OneDrive,and Windows Backup.
File history
File History is a Windows 10 built-in feature capable of creating incremental backups to an external HDD or network drive regularly throughout the day to avoid data loss. File History lets you store as many backups as your storage space allows, making it a good backup option for users with extensive amounts of data.
By default, File History will initiate automatic backup every hour unless you set a customized schedule. A downside to this approach is that file backup copies are stored locally so they won't be protected against natural disasters, power outages, human error or cyberattacks. Moreover, you always need external data storage connected to your PC. Otherwise, the backup process will fail.
OneDrive
Storing backup data in the cloud protects it from natural disasters and allows multidevice access to the file backup. OneDrive allows user-friendly automated file backup for Windows 10 and 11 devices. All files in the OneDrive folder will be synced to the cloud once signing into your account. However, OneDrive creates so-called dependent backups. Because it's a cloud-syncing feature, if files are deleted or corrupted on your primary device, the changes will be reflected in OneDrive after the next sync cycle. Finally, you'd need a subscription to unlock the 1TB of OneDrive storage space.
Windows Backup
Windows Backup also allows automated backups for Windows 10 and 11. The feature can back up files to removable drives or shared folders on a NAS server. Unlike File History, Windows Backup software allows installation file recovery. However, it only schedules backups once daily, making it a better option for a full backup or long-term archival. Backups are stored on-site, so your files will be protected against hardware failure, accidental deletion or system corruption but will be vulnerable to natural disasters.
Dedicated automatic backup software
Modern solutions focus on protecting digital assets from file creation to disaster recovery. Automatic backup software allows you to schedule regular backups without manual intervention. It will create (at least) one full backup and then update it via differential or incremental backups. You will have the full spectrum of recovery options to battle a disaster scenario: single-file, recent data and complete backup restore.
Robust solutions often offer their products on a subscription basis, meaning you won't need to spend extensive resources to set up automated backups. You can also use a backup-as-a-service (BaaS) solution to cover complex backup and restore requirements with little human intervention.
How to choose the right automatic backup software?
An automated backup solution is a must to safeguard critical data and ensure business continuity for organizations of all sizes. Companies should choose the most suitable option depending on their network size, budget and RTO. Below are several of the most vital features of automated backup software that allow you to make an educated decision.
Scheduled automated backups
Automated backups should enable reliable data and file backup to counter any data-loss scenario. The solutions should let you quickly save settings and run backup tasks to optimize business performance and data protection.
Most companies would benefit from a traditional backup schedule:
- Weekly full backup
- Daily incremental backup
Thus, the first incremental backup will update the contents of the full backup. Following partial backups will update data compared to the most recent backup (the last incremental backup created).
Enhanced data protection
Dedicated solutions protect your backups so you can reliably restore data, files and your computer system. Your solution must pack advanced data-protection features to ensure you always have at least one readily available, reliable backup to recover.
The primary options to look for are:
· Data at rest and in transit
· Backup-copy encryption
· Two-factor authentication
· Password-based file protection
· System access restrictions
Quick backup and restore options
An automatic backup task should support efficient bandwidth usage. Additionally, you will want to restore systems quickly to avoid downtime and ensure unhindered business processes and a steady revenue stream.
The most reliable backup software offers flexible recovery options to restore digital assets instantly (e.g., if you accidentally delete app data created yesterday, you should be able to recover only your last incremental backup to get that data back).
Cloud integration
Automated backups are convenient because they don't require human intervention as much as manual backups. You set them up and forget they're hard at work in the background. However, backup image size can be a pain to physical storage after some time. The cloud is a must for companies and even the average user. It offers virtually infinite scalability to ensure all backups will be stored successfully.
Using reliable backup software as a service that supports cloud integration is critical. Moreover, the solution should offer intuitive backup audit options to optimize storage space costs.
Third-party application support
Businesses use myriad apps and tools to complement their day-to-day operations. These applications create significant amounts of new data daily, so your backup solution should protect third-party app data and to primary files and folders.
Scalability
As a business grows, so does the data it creates and uses to procure services. Companies should pick a scalable solution to ensure all new data can be stored securely without compromising day-to-day operations.
Acronis True Image
Acronis True Image (formerly Acronis Cyber Protect Home Office) is the most reliable, efficient and easy way to protect and manage your computers, mobile devices and digital life. Enjoy peace of mind and complete protection that delivers AI-based cybersecurity, secure backup and recovery, identity protection and remote management to stay ahead of modern cyberattacks, threats and identity theft with one simple tool. PCMag described it as "an all-encompassing tragedy prevention solution" in their "Editor's Choice" review.
With Acronis True Image, individuals and small businesses can back up their data — including operating systems, applications, settings, files and folders to local drives, external hard drives, NAS and the Acronis Cloud. Our users also protect their Microsoft Outlook mailboxes and Microsoft OneDrive data by backing them up to the secure Acronis Cloud. In case of a disaster, data can be easily recovered. In addition, Acronis True Image stops cyberattacks — including attacks resulting from zero-day vulnerabilities — from harming both backup and device data with real-time protection, vulnerability assessment, on-demand antivirus scans, web-filtering, ransomware protection and a crypto mining blocker.
Learn more about Acronis True Image, or try it out for free.
Get Your Automatic Backup Solution Today!
About Acronis
A Swiss company founded in Singapore in 2003, Acronis has 15 offices worldwide and employees in 50+ countries. Acronis Cyber Protect Cloud is available in 26 languages in 150 countries and is used by over 21,000 service providers to protect over 750,000 businesses.