Modern computer systems are cheaper and more powerful than ever. In fact, many modern systems are so fast and powerful now that one machine can often run several other “virtual” machines – on the same box – simultaneously. Consequently, virtualization is a hot technology that is all the buzz these days.
From data centers to end users, virtual machine platforms such as Virtual Box, VMWare, and Microsoft’s Hyper-V are seeing tremendous growth in use and adoption. In this article, we will discuss how Acronis Backup can help you take advantage of the Microsoft Hyper-V virtualization technology to increase efficiency and lower your hardware footprint.
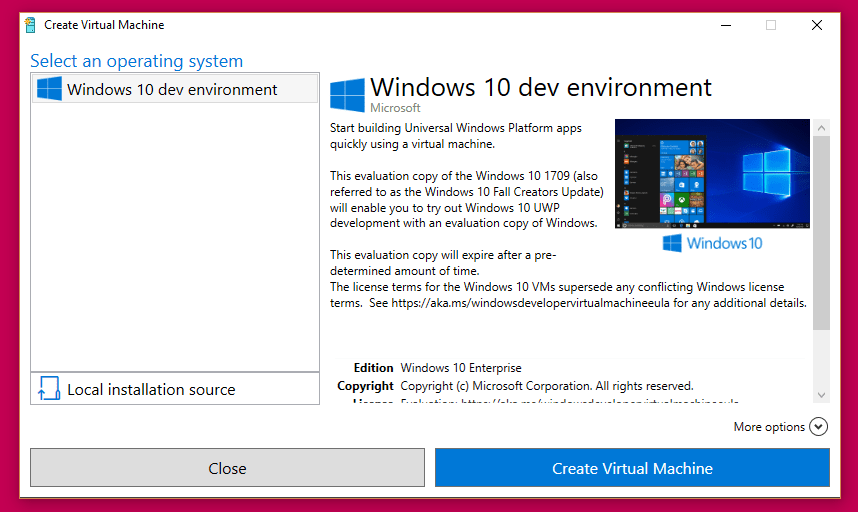
Why Convert a Physical System to a Hyper-V Virtual Machine?
There are many reasons you might want to create a Hyper-V virtual machine. Whether it is for hosting multiple smaller websites on a single server or creating a VM to run legacy applications, virtual machines are not only much more efficient, they save money and resources. How? Lower hardware costs, lower energy costs, and lower maintenance costs are just a few.
In most use-case scenarios, virtual machines are created as “new” instances and then configured with operating systems and software as needed to perform required tasks. However, if you already have a physical server or machine performing certain tasks or operations, it may be beneficial and cost-effective to move those installations to virtual environments. Fortunately, when working with a Hyper-V environment, there are multiple ways to achieve successful physical-to-virtual system conversions.
The Traditional Method
Microsoft offers a free tool called Disk2VHD that enables you to convert physical hard drive file systems into virtual machine files compatible with Hyper-V. While Disk2VHD is an effective utility that is relatively easy to use, there are some limitations, such as lack of automation and slow conversion speeds.
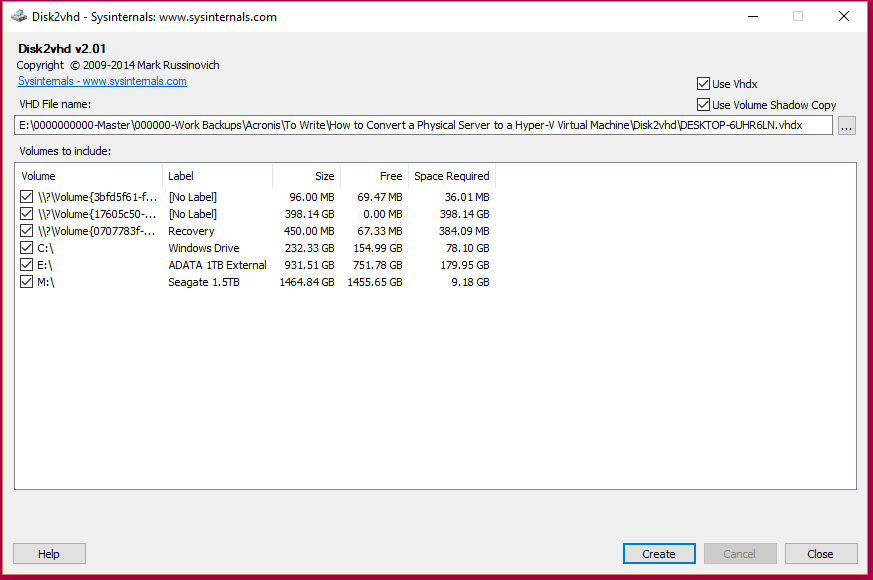
With Disk2VHD, you must configure Hyper-V manually before you are able to use the converted files. More importantly, though, is the fact that selecting all the logical drives needed for a successful conversion can be confusing and complicated. Besides the primary installation drive, you must also select the logical drives for the boot and System Reserved partitions. Failure to do so will often result in failed VHD conversions that will not boot inside Hyper-V.
Acronis Offers Multiple Options for Conversions
Even under ideal circumstances, using the traditional method to covert physical system drives to create a bootable and useable Hyper-V VM takes a lot of effort and time. And, if you miss or make a mistake on even one step of the process, the converted files won’t work or boot. Fortunately, Acronis Backup provides a couple of easy ways to perform the conversions quickly and properly.
With both Acronis Backup and Acronis Backup Advanced, you can convert physical system backups to useable Hyper-V virtual machine files in just a few steps. With Acronis products, there are a couple of different methods you can use to create Hyper-V VM files. And, in fact, you can even recover and start a Hyper-V virtual machine from a backup in about 15 seconds.
You should keep in mind, though, that to use one of these methods, you will need to first install Hyper-V on the host computer before launching and using a virtual machine. Please continue reading to find out how simple it is to perform physical-to-virtual machine conversions with Acronis Backup and Acronis Backup Advanced.
Recovery of Backup to a New Virtual Machine
Acronis Backup’s Universal Restore Options supports a plethora of recovery options for your system backups. Hence, Hyper-v virtual machines are as easy to select and use for recoveries as new physical hard disks or systems. After creating a system backup with Acronis Backup or Acronis Backup Advanced, you can quickly and easily recover it to a new Hyper-V virtual machine. First, select “Recovery,” and then follow the prompts to select a new virtual machine as the destination for the new installation.
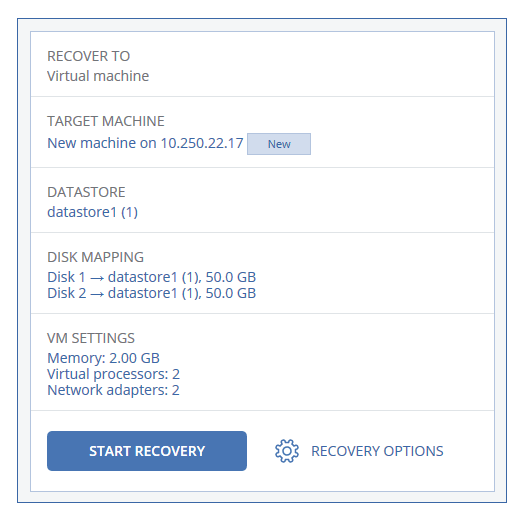
Before recovering a backup to a new virtual machine, just be sure you have Hyper-V installed on the host machine and that the applicable Acronis Agent for Hyper-V is installed and registered. For detailed step-by-step instructions on how to recover an Acronis backup to a new Hyper-V virtual machine, please refer to the Acronis Backup 12.5 documentation found here.
About Instant Restore
Using Acronis Instant Restore, you can run a Hyper-V virtual machine from a disk-level backup, as long as it contains an operating system. Known as Instant Recovery, this option enables you to spin up a virtual server in seconds as the virtual disks are emulated directly from the backup. This is an excellent option for fast disaster recovery, backup testing or accessing application data. Click here for more information on Acronis Instant Restore.
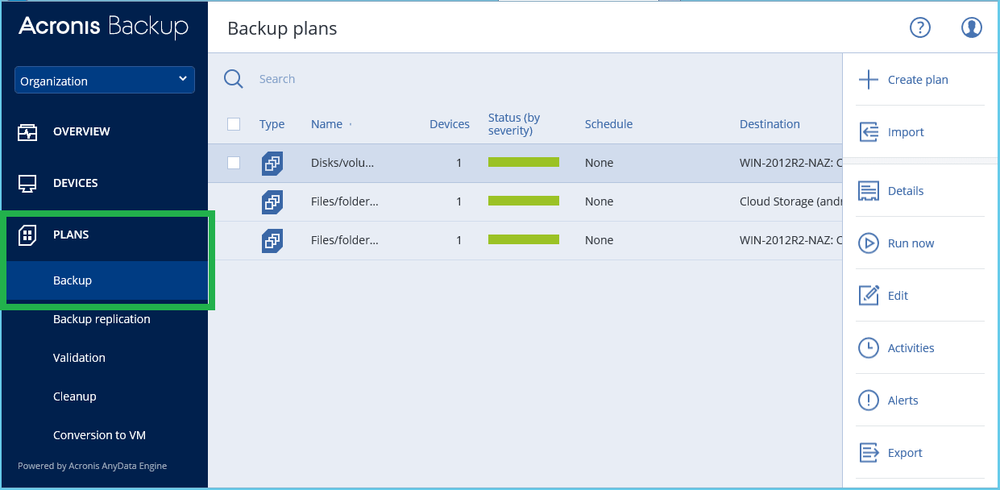
Regular Conversions as Part of a Backup Plan
If you have physical machines you would like to clone to virtual environments on a regular basis (or if you just like the thought of backing up to a Hyper-V virtual machine automatically,) Acronis Backup and Acronis Backup Advanced have you covered.
Acronis Backup 12.5 makes it super simple to set up a backup plan that saves system data to a Hyper-V virtual machine regularly and automatically. To set it up, all you need to do is select the backup location you want to convert, select the “Convert to VM” menu option, and then follow the prompts to enable the conversions for a new or existing Microsoft Hyper-V virtual machine.
With Acronis Backup and Acronis Backup Advanced, it really does not take much time and effort at all to ensure your physical machines are always available as Hyper-V VMs. For a complete step-by-step breakdown of how to set up the backups and conversions, see the detailed instructions here.
Tip: If the source operating system contains or uses dynamic or software RAID volumes, you should recover to a manually created virtual machine by using bootable media. For more information on recovering disks by using bootable media, please see the documentation found here.
Best Practices for Conversion Success
With Acronis Backup and Acronis Backup Advanced, converting your physical systems to Hyper-V virtual machines is relatively straightforward. Nevertheless, by following a few simple best practices, you can ensure that your converted VMs run smoothly from the start without issues, and more importantly, without a lot of downtime. To ensure success with your Hyper-V conversions, observe the following:
- Ensure that you have all the prerequisite licenses and software before attempting to convert physical systems to Hyper-V virtual machines. At a minimum, you will need Acronis Backup, Acronis Backup Agent for Hyper-V, and the Microsoft Hyper-V role installed, as well as their corresponding licenses.
- When backing up to a Hyper-V virtual machine as part of a backup plan, store the backups in the cloud whenever possible. This will ensure that the data is always available if you need it for disaster recovery.
- Microsoft Hyper-V does not provide the host operating system control over pass-through disks. Consequently, Acronis Agent for Hyper-V is not able to obtain snapshots of pass-through disks from the Microsoft Shadow Copy Service. Therefore, to avoid errors and warnings during the conversion process, deselect pass-through disks from the backup plan. If you need to back up pass-through disks, you will need to install and configure Agent for Windows or Agent for Linux in the guest operating system. For more information on this, please refer to Acronis Backup 12.5 User Guide.
Conclusion
This post just scratches the surface of the possibilities available for converting physical systems to virtual machines with Acronis Backup and Acronis Backup Advanced. For more information on conversion options, please refer to the Recovery section of the Help for Acronis Backup 12.5 section of our website.
About Acronis
A Swiss company founded in Singapore in 2003, Acronis has 15 offices worldwide and employees in 50+ countries. Acronis Cyber Protect Cloud is available in 26 languages in 150 countries and is used by over 21,000 service providers to protect over 750,000 businesses.



