
Reliable Hyper-V Backup for Your Business Virtual Machines
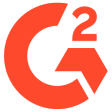
- Rapid recovery ensuring minimal downtimeAcronis’ instant restore and granular recovery options ensure that you can swiftly recover individual files, disks, applications or entire VMs ― reducing the impact of data loss incidents.
- Business-critical application supportAcronis enables efficient recovery of individual items with granular, application-aware support for critical applications such as Microsoft Exchange, SQL, Active Directory (AD) and SharePoint.
- Simplified management and scalabilityWith a single, unified interface and zero hardware requirement, Acronis simplifies backup management and delivers infinite scalability.
Hyper-V Backup and Disaster Recovery
- Image-based backupsAcronis delivers image-based backup of Hyper-V VMs, capturing the entire VM, including OS, applications, configurations and data.
- Agentless architectureAgentless Hyper-V backups leverage Hyper-V's native APIs and integration capabilities ― eliminating the need to install agents on each VM.
- Granular recoveryRestore individual files, folders or even application items within VMs ― providing flexibility and minimizing downtime during recovery processes.
- Incremental backupsAfter the initial full backup, subsequent backups transfer changes only ― reducing backup time, storage requirements, and network traffic.
- Flexible recoveryRestore VMs directly to the original Hyper-V host, a different host, or even to dissimilar hardware ― ensuring efficient recovery.
- Backup validationEnsure the integrity and reliability of backups with ML detection, checksum verification, or heartbeat monitoring ― ensuring backups are error free.
- Rapid recoveryQuickly spin up a virtual machine directly from backup storage ― reducing downtime and enabling immediate access to critical applications and data.
- Backup anti-malware scanningAcronis scans the Hyper-V backup data for malware or security threats ― ensuring that restored VMs are free from malware threats.
- Near-Instant RPOs and RTOsAchieve sub-15 minute recovery time objectives (RTOs) with Acronis Instant Restore for fast failover from your local storage.
- Point-in-time recoveryPrevent data loss and corruption by restoring systems and data to any recoverable point in the past, rather than solely relying on the latest backup.
- Custom DNS configurationEasily configure custom DNS settings for disaster recovery cloud services in the Acronis Cloud, making it easier than ever to recover from a disaster.
- Non-disruptive testing and validationPerform nondisruptive testing, validate Hyper-V backups, verify data integrity, test failover and train staff with ease.
- Production failoverMinimize downtime by automating failover of the production environment to off-site servers in Acronis.
- Execution monitoringGain real-time visibility into disaster recovery orchestration with detailed runbook execution, tracking, and historical views.
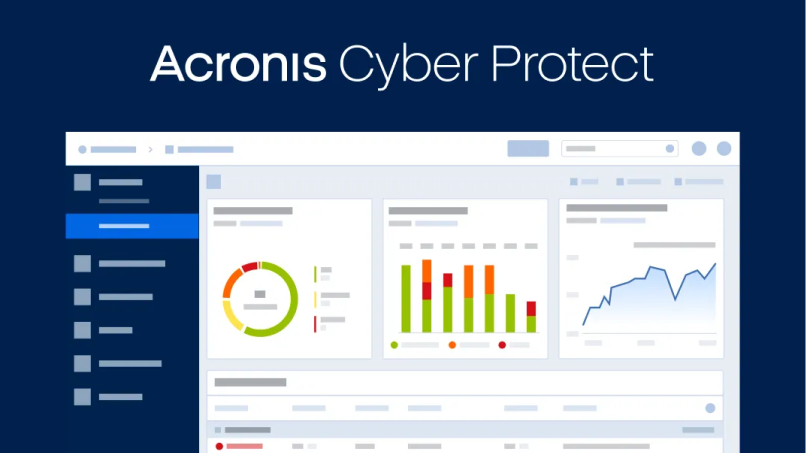
See Acronis Backup for Hyper-V in action
Ready to discover the power of Acronis Backup for Hyper-V? Protect your critical data, ensure business continuity and simplify your backup and recovery processes.
Solutions
Centralized cyber protection solution to streamline your endpoint protection, backup and disaster recovery, and management through integration and automation.
Integrated cyber protection platform unifying cybersecurity, data protection and management to reduce complexity, streamline your services and cut costs.
What our customers say 4.8
Unleash industry-proven protection for your business



Looking for help?
Frequently Asked Questions
What is the best way to back up a Hyper-V VM?
When it comes to backing up a Hyper-V virtual machine (VM), adopting a reliable and efficient backup strategy is crucial for ensuring the safety and recoverability of critical data and applications. Here's a comprehensive guide on the best way to back up a Hyper-V VM:
1. Choose a Hyper-V backup solution: Select a robust backup solution specifically designed for Hyper-V environments, such as Acronis Cyber Protect Cloud. Look for features like image-based backups, application-aware support, incremental backups and flexible recovery options.
2. Image-based backups: Opt for image-based backups that capture the entire state of the Hyper-V VM, including the operating system, applications, configurations and data. This approach ensures a complete and consistent backup, allowing for efficient and reliable VM recovery.
3. Agentless architecture: Consider a backup solution that leverages an agentless architecture for Hyper-V backups. This eliminates the need to install agents within each VM, simplifying deployment and reducing resource overhead on the Hyper-V host.
4. Granular application-aware support: Ensure that your chosen backup solution offers granular application-aware support for critical applications running within the Hyper-V VM. This feature enables consistent backup and recovery of application-specific data, ensuring data integrity and minimizing downtime during restores.
5. Incremental backups: Implement incremental backups to minimize backup time and storage requirements. Incremental backups capture only the changes made since the last backup, reducing backup windows and optimizing storage utilization.
6. Flexible recovery options: Look for a backup solution that provides flexible recovery options for Hyper-V VMs. This includes the ability to restore VMs directly to the original Hyper-V host, different hosts, or even to dissimilar hardware. Flexibility in recovery options ensures seamless recovery in various scenarios, such as system failures, hardware upgrades or disaster recovery situations.
7. Regular backup schedule: Establish a regular backup schedule to ensure that the Hyper-V VM is backed up consistently. Determine the optimal backup frequency based on the criticality of the VM and the rate of data change within the VM.
8. Test restores: Periodically perform test restores to validate the integrity and recoverability of your Hyper-V backups. Test restores allow you to verify that the backup data is complete and accurate, and that the restore process works as expected.
9. Off-site storage: Store backup copies in off-site locations to protect against localized incidents or disasters at the primary site. Off-site storage provides an additional layer of data protection and enables faster recovery in case of primary site failure.
10. Monitoring and management: Utilize a centralized management console to monitor and manage Hyper-V backups effectively. This console provides a consolidated view of backup activities, enables proactive monitoring, and allows for easy management of backup schedules and configurations.
By following these best practices and leveraging a robust backup solution like Acronis Cyber Protect, you can ensure the optimal backup of your Hyper-V VMs. This approach minimizes the risk of data loss, maximizes recovery options, and provides peace of mind knowing that your critical VMs are protected and recoverable in any unforeseen circumstances.How do I create a backup in Hyper-V?
1. Install and configure Acronis Cyber Protect Cloud: Install Acronis Cyber Protect Cloud on the Hyper-V host or a dedicated backup server. Configure the software according to your requirements, specifying backup storage locations and settings.
2. Select Hyper-V VMs for backup: Identify the Hyper-V VMs that you want to back up using Acronis Cyber Protect Cloud. Determine the criticality of the VMs and the data they contain to prioritize the backup process.
3. Configure backup settings: Set up backup settings within Acronis Cyber Protect. Determine the backup frequency, retention policy, and any additional options specific to your needs.
4. Specify backup destination: Choose the destination for your Hyper-V backups. Acronis Cyber Protect offers flexible options, including local storage, network-attached storage (NAS), or cloud-based storage such as Acronis Cloud.
5. Initiate the backup job: Start the backup process within Acronis Cyber Protect by initiating the backup job or schedule. Acronis will begin capturing the selected Hyper-V VMs and storing them in the specified backup destination.
6. Monitor backup progress: Monitor the backup job's progress using the Acronis Cyber Protect management console. You can view the status, check logs, and receive notifications or alerts if any issues arise during the backup process.
7. Perform backup verification: Acronis Cyber Protect offers validation mechanisms to ensure backup integrity. Utilize features like ML detection, checksum verification or validation reports to verify the backup files and ensure their accuracy and reliability.
8. Review and adjust backup strategy: Regularly review your backup strategy within Acronis Cyber Protect. Evaluate the backup frequency, retention policy and storage requirements to ensure they align with your evolving needs.
By following these steps within Acronis Cyber Protect, you can create reliable backups of your Hyper-V VMs. Acronis provides a comprehensive backup solution tailored for Hyper-V environments, offering features like image-based backups, flexible recovery options and validation mechanisms to ensure the integrity and recoverability of your Hyper-V backups.Can I encrypt my Hyper-V backup?
Absolutely, you can encrypt your Hyper-V backup to add an extra layer of security and protect your data from unauthorized access. Encryption is a crucial feature offered by Acronis Cyber Protect, ensuring the confidentiality and integrity of your Hyper-V backup files.
When configuring the backup settings within Acronis Cyber Protect, you have the option to enable encryption for your Hyper-V backups. This allows you to encrypt the backup data using advanced encryption algorithms, such as AES (Advanced Encryption Standard). AES is widely recognized and highly secure — offering robust protection for your sensitive data.
Enabling encryption for your Hyper-V backup is a straightforward process. Simply select the encryption option within the backup settings and specify the encryption algorithm and key. You can choose a strong encryption key and ensure it is kept confidential and securely stored.
By encrypting your Hyper-V backup, you ensure that even if the backup files fall into the wrong hands, they remain unreadable and inaccessible without the encryption key. This is particularly important when storing backups in off-site or cloud-based storage, as it provides an added layer of protection against data breaches or unauthorized access.
Encrypting your Hyper-V backup is especially valuable when dealing with sensitive data, such as customer information, financial records or intellectual property. Compliance regulations and industry standards often require data encryption to protect sensitive information, and Acronis Cyber Protect meets these requirements by offering robust encryption capabilities.
Moreover, Acronis Cyber Protect ensures a seamless and efficient encryption process, without compromising the performance or backup speed. The encryption and decryption processes are integrated within the backup solution, ensuring a smooth and hassle-free experience.
By encrypting your Hyper-V backup with Acronis Cyber Protect, you can safeguard your data, maintain compliance with security regulations and mitigate the risks associated with data breaches. The encryption feature provides you with peace of mind, knowing that your Hyper-V backup files are protected and can only be accessed by authorized individuals with the encryption key.
Acronis Cyber Protect combines advanced backup functionality with robust encryption capabilities, delivering a comprehensive solution for securing your Hyper-V environment and protecting your critical data.Does Hyper-V backup compress files?
Yes, Hyper-V backup solutions, including Acronis Cyber Protect, typically include compression capabilities to optimize storage utilization and improve backup efficiency. When performing a backup, the files and data within the Hyper-V environment are compressed to reduce their size without compromising the integrity or recoverability of the backup.
Compression works by employing algorithms to identify and eliminate redundant or repetitive data within the backup files. By removing this redundancy, the backup files become smaller, resulting in reduced storage requirements and faster backup speeds.
Acronis Cyber Protect offers advanced compression techniques for Hyper-V backups. The backup software intelligently analyzes the data being backed up and applies compression algorithms to ensure efficient storage utilization. This allows you to maximize your available storage capacity and optimize backup performance.
However, it's important to note that the level of compression achieved may vary depending on the nature of the data being backed up. Some data types, such as already compressed files or encrypted data, may not benefit significantly from compression.
In addition to compression, Acronis Cyber Protect also provides deduplication capabilities. Deduplication identifies and eliminates duplicate data across multiple backups, further reducing storage requirements. This helps to optimize storage utilization by only storing unique data, resulting in significant space savings.
The combination of compression and deduplication in Acronis Cyber Protect ensures efficient storage usage and minimizes the amount of space required for Hyper-V backups. This ultimately allows you to store more backup copies and retain data for longer periods without significantly increasing your storage infrastructure.
By utilizing compression and deduplication within Acronis Cyber Protect, you can effectively manage your Hyper-V backup storage, reduce costs and optimize backup performance. These features contribute to a more streamlined and efficient backup process, ensuring that your Hyper-V environment is protected while maximizing storage utilization.How do I restore a Hyper-V VM from a backup?
Restoring a Hyper-V virtual machine (VM) from a backup using Acronis Cyber Protect is a straightforward process. Here's a step-by-step guide on how to restore a Hyper-V VM using Acronis Cyber Protect:
1. Launch Acronis Cyber Protect console: Open the Acronis Cyber Protect management console on the system where you have installed the software.
2. Locate backup files: Navigate to the backup storage location where your Hyper-V VM backup files are stored. Acronis Cyber Protect allows you to store backups locally, on network-attached storage (NAS) or in the Acronis Cloud.
3. Identify the desired VM: Identify the specific Hyper-V VM that you want to restore from the available backup files. Acronis Cyber Protect provides a clear and organized view of your backup files, allowing you to easily locate the desired VM.
4. Select restore option: Choose the appropriate restore option based on your needs. Acronis Cyber Protect offers various restore options, such as restoring the entire VM, specific disks or individual files within the VM.
5. Configure restore settings: Specify the restore settings, including the destination for the restored VM. You can restore the VM to its original location or choose a different Hyper-V host within your environment.
6. Choose recovery point: Select the desired recovery point from the available backup versions. Acronis Cyber Protect provides a history of backup points, allowing you to choose the specific point in time to restore the VM.
7. Start the restore process: Initiate the restore process by clicking the appropriate button or option within the Acronis Cyber Protect console. Acronis will begin restoring the selected Hyper-V VM based on your configured settings.
8. Monitor restore progress: Monitor the progress of the VM restore operation using the Acronis Cyber Protect console. You can track the restore status, view logs, and receive notifications or alerts if any issues occur during the restore process.
9. Verify restored VM: Once the restore process completes, verify the restored Hyper-V VM to ensure its integrity and functionality. Check that the VM is running as expected and that all critical data and configurations are intact.
By following these steps within Acronis Cyber Protect, you can easily restore your Hyper-V VMs from backup. Acronis provides a user-friendly interface and comprehensive restore options to ensure a smooth and reliable restoration process. With Acronis Cyber Protect, you can confidently restore your Hyper-V VMs and recover your critical systems and data with easeAcronis Cyber Protect Hyper-V Backup feature vs Windows Server Backup (WSB): Which backup solution is better?
When comparing Acronis Cyber Protect Hyper-V Backup feature to Windows Server Backup (WSB), both solutions offer backup capabilities for Hyper-V environments but differ in terms of features and functionalities. The choice between the two depends on specific requirements and priorities.
Acronis Cyber Protect Hyper-V Backup feature offers several advantages over Windows Server Backup:
1. Comprehensive feature set: Acronis Cyber Protect Hyper-V Backup provides a comprehensive feature set tailored specifically for Hyper-V environments. It offers advanced capabilities such as agentless backups, application-aware support for critical applications like Exchange, SQL, Active Directory and SharePoint, and flexible recovery options including granular restores.
2. Integrated cyber protection: Acronis Cyber Protect goes beyond traditional backup solutions by integrating best-of-breed backup with advanced anti-malware protection. This ensures that your Hyper-V environment is safe from modern cyber threats targeting backup files and processes.
3. Enhanced scalability and management: Acronis Cyber Protect offers a unified web-based console for efficient management and scalability. It simplifies backup management across large and diverse Hyper-V environments — providing a centralized view and streamlined administration.
On the other hand, Windows Server Backup (WSB) is a built-in backup solution included with Windows Server. It has some limitations when compared to Acronis Cyber Protect:
1. Limited features: Windows Server Backup provides basic backup functionality with limited features. It lacks some advanced capabilities offered by Acronis Cyber Protect, such as agentless backups, application-aware support, and integrated anti-malware protection.
2. Scalability and flexibility: Windows Server Backup may have limitations in managing large-scale and complex Hyper-V environments. It may not offer the same level of scalability and flexibility as Acronis Cyber Protect, especially when dealing with diverse backup requirements.
3. Third-party integration: Acronis Cyber Protect integrates with various cloud storage providers, allowing you to choose the backup destination that best suits your needs. Windows Server Backup, on the other hand, is primarily designed for local backups and may not have the same level of third-party integration options.
Ultimately, the choice between Acronis Cyber Protect Hyper-V Backup and Windows Server Backup depends on your specific requirements, budget, and desired level of functionality. If you need advanced features, comprehensive protection, integrated anti-malware capabilities and scalability, Acronis Cyber Protect is the preferred choice. However, if you have basic backup needs and prefer to utilize the built-in functionality of Windows Server, Windows Server Backup may suffice.
Consider your specific backup requirements and evaluate the features, scalability, and management capabilities of each solution to determine which one is better suited for your Hyper-V backup needs.
Sorry, your browser is not supported.
It seems that our new website is incompatible with your current browser's version. Don’t worry, this is easily fixed! To view our complete website, simply update your browser now or continue anyway.
