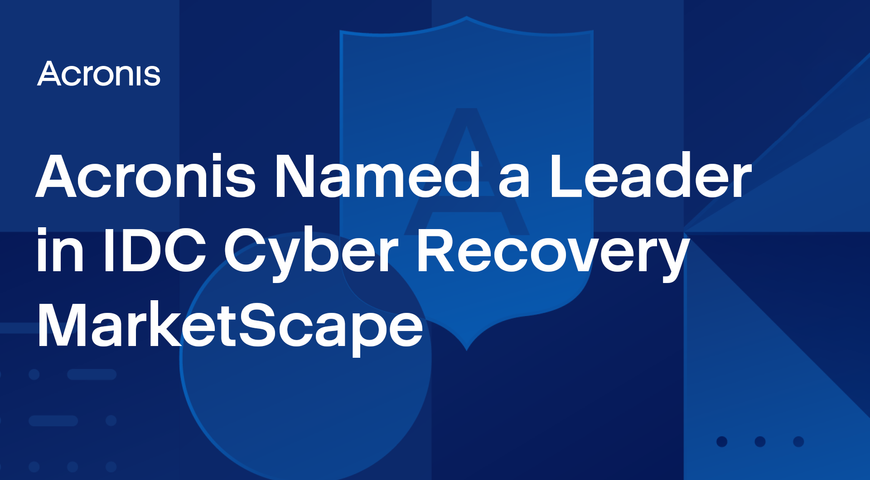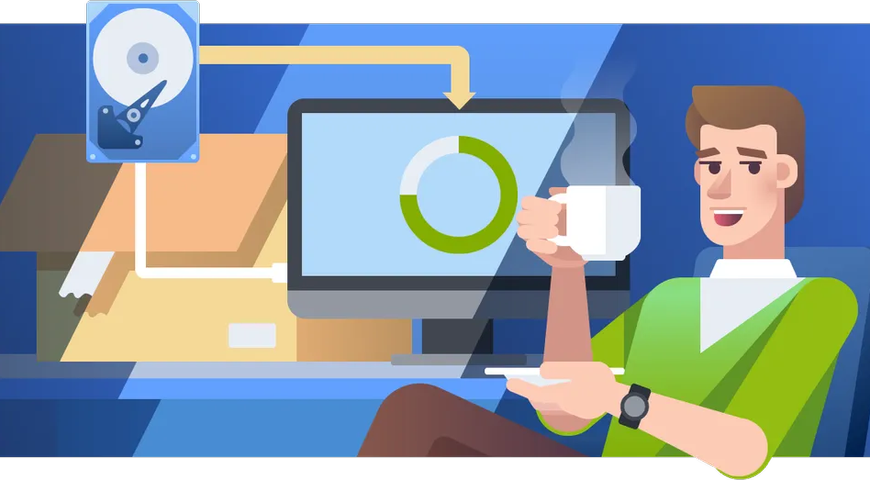Los software de respaldo crean copias de los datos en su sistema para que usted pueda recuperar en caso de pérdida o daño en sus datos originales. Diferentes soluciones de respaldo protegen distintos tipos de datos y combinaciones de dispositivos.
¿Qué es respaldar y restaurar?
“Respaldar y restaurar” es una práctica básica para resguardar sus datos de desastres naturales, malware o error humano. El respaldo duplica sus datos y los almacena en una ubicación segura, mientras que la restauración le permite la recuperación de dichos datos en diversos dispositivos en casos de pérdida o corrupción de datos.
Por lo general, si su dispositivo principal o red sufren de daño o corrupción, usted puede restaurar sus respaldos en un dispositivo alternativo para reanudar sus operaciones cotidianas y comerciales.
De manera óptima, las copias de respaldo negarían la alteración de los datos tras su creación para contrarrestar los ataques de ransomware. Dicho enfoque le permite a los usuarios rescatar sus datos de manera íntegra, sin preocuparse por daños ocasionados por un ataque de hacker con éxito. En caso de que los cibercriminales llegasen a apoderarse de sus datos y a condicionar su existencia, usted puede recuperar de forma segura los archivos que necesita en un nuevo dispositivo.
“Respaldar y restaurar” es también parte de las soluciones de respaldo en terreno o basadas en la nube. Tales servicios pueden automatizar los respaldos y admitir funciones antimalware y antivirus para fortalecer aún más la protección de sus datos contra individuos con malas intenciones.
Los 3 principales tipos de respaldo de datos
Cuando se trata de respaldar, usted puede decidirse por tres enfoques principales.
- Respaldo completo
Los respaldos completos toman todos los datos en un dispositivo o sistema, los copian y los guardan de forma segura en un almacenamiento protegido. Al iniciar un respaldo completo, los usuarios pasan cada bit de sus datos en sus dispositivos, servidores, base de datos o máquina virtual (VM) en una copia de seguridad encriptada. Lógicamente, dichas copias de seguridad tardan una gran cantidad de tiempo en comparación a las demás opciones.
Los respaldos completos pueden tardar desde unas pocas horas en el caso de usuarios individuales, dependiendo de la carga de datos que se copie. Para pequeñas empresas, el proceso puede tardar un poco más, dependiendo de los datos que usted desee respaldar y colocar en un almacenamiento.
En el caso de grandes corporaciones, el proceso puede tomar días e incluso semanas.
No obstante, las soluciones modernas de respaldo contemplan una manera de reducir los tiempos de respaldo. La mayoría de las soluciones robustas solo procederían a incorporar nuevos datos en la copia de seguridad en caso de que ya cuente con un buen respaldo completo en almacenamiento. De manera adicional, usted puede agilizar los respaldos completos dependiendo de la opción de almacenamiento y de la solución de respaldo escogida.
Por ejemplo, los respaldos en un almacenamiento local (discos duros externos) por lo general toman menos tiempo que los respaldos basados en la nube. Sin embargo, el almacenamiento basado en la nube permite la restauración en cualquier dispositivo, independiente de su ubicación física. También otorga una capa adicional de protección, ya que los datos y la copia de seguridad de su dispositivo principal no se almacenan en la misma ubicación física.
- Respaldo incremental
Los respaldos incrementales actúan para agilizar el proceso de respaldo y optimizar su capacidad de almacenamiento. Simplemente toman los nuevos datos desde el último respaldo incremental y los añaden a la copia de los datos existente. Tenga en cuenta que necesitará primero realizar al menos un respaldo completo antes de que pueda iniciar sus respaldos incrementales.
Una vez realizado esto, la solución automatizada ejecutaría regularmente respaldos incrementales y optimizaría el respaldo completo para que conserve todos los datos críticos en almacenamiento.
- Copia de seguridad diferencial
Mientras que los respaldos incrementales utilizan el último respaldo incremental realizado para optimizar los datos de respaldo, las copias de seguridad diferenciales utilizan el último respaldo completo realizado para determinar los nuevos datos admisibles para almacenamiento.
Tal como sucede con los respaldos incrementales, las copias de seguridad diferenciales necesitan al menos de un respaldo completo ejecutado antes de que pueda iniciarlas. En función de sus preferencias, usted puede determinar si desea emplear opciones incrementales o diferenciales para sus respaldos.
E independiente de su elección, ambas opciones le permiten tener respaldos más veloces y despreocuparse por el espacio de almacenamiento disponible, para que no tenga que ejecutar un respaldo de dispositivo completo cada vez que necesite proteger sus nuevos datos.
Los siete tipos de recuperación de datos
La cantidad de datos que manipulan los usuarios y empresas varía y a menudo es única. Razón por la cual las opciones de recuperación ofrecen más alternativas exhaustivas que aquellas utilizadas para crear copias de datos. Echemos un vistazo.
- Restauración masiva instantánea
El primer enfoque le permite a los usuarios y especialistas informáticos recuperar la totalidad de los datos presentes en una copia de seguridad a través de una extensa operación de recuperación.
Actualmente, en el caso de usuarios individuales, una restauración masiva podría no parecer tan maravillosa ya que suele respaldar una cantidad menor de datos que aquellas de índole empresarial. Sin embargo, las grandes corporaciones pueden poner en marcha la recuperación en masa para convocar docenas y cientos de VM al instante.
La mayoría de las soluciones de respaldo y restauración permiten un escalado personalizable, por lo tanto, los usuarios pueden restaurar datos a cualquier punto en el tiempo, ahorrando tiempo y esfuerzo en el intento.
- Restauración completa
Este enfoque por lo general se refiere a la restauración de una copia de seguridad en un equipo nuevo.
Por ejemplo, acaba de conseguir un nuevo ordenador portátil y desea utilizarlo de inmediato; puede comenzar una recuperación completa y transferir todos los software, aplicaciones, archivos, carpetas y otros datos al nuevo portátil en un abrir y cerrar de ojos.
- Recuperación granular (archivos, carpetas, objetos)
La recuperación granular consiste en restaurar uno o varios conjuntos específicos de datos entre varios volúmenes en una copia de seguridad completa. También se le conoce como restauración a nivel de archivo o nivel de objeto y por lo general resulta más beneficiosa cuando participan volúmenes de respaldo de mayor tamaño. Sin embargo, puede usarla con cualquier nivel de volumen de respaldo.
Supongamos que por accidente borró un archivo determinado de su ordenador principal y desea recuperarlo. En dicho caso, es posible referirse a este proceso como una recuperación granular, ya que usted elige restaurar un solo archivo entre muchos otros de su copia de seguridad.
- Restauración de volumen
En el caso de usuarios particulares, la restauración por volumen podría referirse a la recuperación de un único volumen desde un respaldo de equipo completo.
Por ejemplo, supongamos que usted mantiene todas sus fotos y videos personales en el volumen D:\; mientras las copia en una unidad USB, accidentalmente presiona “Cortar” en lugar de “Copiar”. Por lo general, no habría problema en copiar las fotos en la unidad USB y luego copiarlas de regreso a su equipo.
Sin embargo, por alguna razón usted se distrajo, no las copió de inmediato y procedió a copiar otro elemento. Ante tal situación, las imágenes cortadas quedarán eliminadas de la memoria de comando y usted las perdería, salvo que contara con un respaldo operativo disponible.
En caso de lograrlo, desde luego puede elegir restaurar específicamente el volumen (en este caso, el volumen D:\) que posee las imágenes para devolverlas a su equipo.
En el caso de las empresas, la recuperación por volumen implica en términos generales la restauración de una cantidad ilimitada de equipos virtuales (VM) en simultáneo para optimizar la recuperación. Por ejemplo, el personal informático de una empresa puede optar por restaurar todas las VM pertenecientes a un grupo específico de aplicaciones y ponerlas a funcionar de inmediato.
- Montaje de volumen instantáneo
Este enfoque de recuperación se refiere a la restauración de todos los volúmenes de datos en una máquina virtual de Windows. Nuevamente, la opción es más apropiada para empresas que para usuarios particulares.
- Restauración de VM instantánea
Esta opción les permite a los especialistas informáticos restaurar varias VM en cualquier punto de recuperación específico, con copias de seguridad a disposición inmediata.
- Restauración de disco de máquina virtual (VMDK)
Esta opción de recuperación garantiza la recuperación segura y rápida de todas las aplicaciones y datos en una máquina virtual específica (VM).
Así las cosas, ya hemos abordado los diferentes tipos de respaldo y restauración. Ahora que conoce más acerca de ellos, es momento de explorar cómo ponerles en funcionamiento y optimizar el respaldo y la recuperación.
¿Cómo respaldar y restaurar un ordenador?
Con respecto al panorama de cibercrimen actual, es fundamental respaldar su ordenador con frecuencia para evitar la pérdida de datos y los ataques de ransomware.
Los respaldos también son de utilidad si le roban su portátil o si llegase a perderlo. Además, en caso de falla de disco duro, usted podría perder todos los datos en él, dependiendo del daño. No obstante, puede contrarrestar todo lo anterior si tiene una copia exacta de sus datos almacenados de forma segura en un dispositivo de almacenamiento externo o la nube.
Existen diversas opciones de respaldo para usuarios particulares, cada una con sus aspectos positivos y negativos.
A continuación, abordaremos los métodos de respaldo más habituales, por lo que puede realizar una elección fundamentada y elegir la más adecuada. Sin embargo, lo mejor es conservar múltiples copias de seguridad de datos en un almacenamiento físico y en la nube.
Habiendo dicho eso, ¡es hora de descubrir de qué se trata!
Respaldo en un dispositivo de almacenamiento físico
Cuando se trata de unidades físicas portadoras de datos, son varias las opciones para almacenar sus datos. Algunos dispositivos son fáciles de usar, más flexibles e intuitivos. Otros podrían representar mayores dificultades, pero suelen considerarse más seguros.
Su elección dependerá de su volumen de respaldo, preferencias de disponibilidad y necesidades de ciberseguridad.
- USB
Comencemos con el viejo y confiable universal del respaldo.
El dispositivo USB es pequeño, económico y conveniente. También es muy fácil de usar.
Puede almacenar datos en un USB de manera relativamente sencilla; sin embargo, dicho enfoque no está exento de complicaciones. Por más conveniente que parezca almacenar datos en un USB, dicho dispositivo pequeño puede extraviarse con facilidad. Es más, la mayoría de los USB tienen una cantidad limitada de ciclos de lectura/escritura en ellos. Si espera crear nuevos respaldos a menudo y restaurarlos en diversas ocasiones a diferentes dispositivos, el USB podría no ser la mejor elección para tomar.
En resumen, los USB poseen alta capacidad de portabilidad, son baratos y permiten una transferencia sencilla de los datos a diversas fuentes. Por otra parte, su tamaño se asocia a una fácil pérdida y a problemas con respecto a la longevidad del ciclo de lectura/escritura.
- Disco duro externo
Los discos duros externos pueden percibirse como unidades de mayor tamaño y duración que los USB.
Los discos duros externos son parientes del disco duro incorporado en su ordenador o portátil. Sin embargo, se encuentran en el exterior de su equipo. Puede conectarlos en su ordenador personal u otra fuente para transferir datos o simplemente tener acceso a los datos en ellos sin moverse a otro lugar.
Si decide usar un disco duro externo para respaldo, puede protegerlo con contraseña para que solo usted sea capaz de acceder a los datos (una vez que ingrese la contraseña correcta, desde luego).
Para comprender sus pros y contras, los discos duros externos son relativamente económicos, ofrecen bastante espacio de almacenamiento y tienen mayor durabilidad que las unidades USB. Además, las probabilidades de extraviarlos se reducen a causa de su gran tamaño y por lo general no los llevará en su bolsillo.
Como aspecto posiblemente negativo, los usuarios deben recordar que los discos duros externos pueden ser susceptibles a las amenazas de malware.
Si su equipo ha sido infectado, por ejemplo, a los efectos de un ransomware durante el respaldo, los archivos en el disco duro externo también pueden quedar encriptados y ser objeto del rescate. Además, si ocurre una sobrecarga eléctrica durante la operación de respaldo, se podrían corromper los datos tanto en el equipo principal como en el disco duro externo.
Para minimizar el riesgo de ciberataques y sobretensiones que perjudiquen sus datos, lo mejor es iniciar respaldos en un único entorno. A fin de contrarrestar las amenazas de la web, puede iniciar las copias de seguridad únicamente cuando no esté conectado a internet. Si está realizando un respaldo desde un portátil con una buena batería, también puede desconectarse de la toma de corriente y transferir los datos sin exponerse al riesgo de una sobrecarga eléctrica en el peor de los momentos.
- Time Machine (solo para Mac)
Los usuarios de Mac pueden beneficiarse de la función exclusiva Time Machine que automatiza los respaldos en discos duros externos. Si bien puede comprar la solución específica de Apple: Time Capsule, también puede usar cualquier disco duro externo para realizar respaldos.
A través del proceso automático, usted puede garantizar que no olvidará respaldar sus datos ya que dicha opción almacena copias de seguridad por hora durante las últimas 24 horas, copias de seguridad diarias durante el último mes y finalmente, copias de seguridad semanales hasta llenar la memoria del disco duro externo.
Time Machine efectúa copias de seguridad del dispositivo completo, para que usted pueda personalizar los respaldos con el objetivo de almacenar solo archivos específicos. La frecuencia de respaldo aquí es tanto un aspecto positivo como negativo, ya que su disco duro externo puede llenarse muy rápidamente si no audita sus respaldos con regularidad. En caso de que aquello ocurra, la función no podrá guardar nuevas copias de seguridad en el almacenamiento con éxito, y usted podría perder datos fundamentales.
Es más, la máquina inalámbrica de Apple es más costosa y solo funciona en equipos Mac.
- Almacenamiento conectado a la red
El almacenamiento conectado a la red por lo general se utiliza por empresas para respaldar datos desde múltiples dispositivos al mismo tiempo. Sin embargo, muchos hogares en la actualidad poseen más de un ordenador, propiciando que este enfoque sea apetecible para usuarios personales.
Especialmente si su plan es respaldar archivos desde varios ordenadores, es una idea que vale la pena considerar.
El almacenamiento conectado a la red también permite copias de seguridad automatizadas, por lo que no necesitará conservar recordatorios de respaldo en su calendario. Además, el almacenamiento conectado a la red funciona bien con smartphones y tabletas para que pueda respaldar la totalidad de los dispositivos en su familia con facilidad.
Sin embargo, cabe destacar que dicho enfoque es más costoso que otros métodos mucho más asequibles. Asimismo, se necesita un poco de esfuerzo para configurar el almacenamiento conectado y puede dificultarse el mantenimiento, a menos que posea conocimientos informáticos.
Copia de respaldo en un dispositivo de almacenamiento a través de las herramientas incorporadas de Windows
Ahora que hemos abordado los dispositivos de almacenamiento físico de mayor uso, es momento de explorar cómo realizar respaldos a través de la herramienta incorporada de Windows: Historial de archivos.
Básicamente, Historial de archivos guarda de manera automática archivos específicos y carpetas en un dispositivo de respaldo determinado y le permite una recuperación sencilla a una versión anterior del archivo. En Windows 10, la función es relativamente sencilla de configurar y usar, mientras que el respaldo en Windows 11 podría ser un poco más complejo.
No hay motivo para preocuparse, ya que discutiremos cómo usar Historial de archivos en ambos sistemas operativos de manera adecuada.
Antes de explorar los fundamentos, es crucial mencionar algunas limitaciones del Historial de archivos.
En Windows 10 y 11, Historial de archivos solo puede respaldar carpetas predeterminadas específicas: Documentos, Imágenes, Música, Videos, Escritorio y cualquier dato de OneDrive almacenado en su ordenador. Ya no es necesario que los usuarios añadan carpetas personalizadas al respaldo como lo hacían con versiones anteriores de Historial de archivos.
Microsoft recomienda ubicar los archivos específicos que necesiten respaldo en una de las carpetas de respaldo designadas. Si eso parece un problema, puede recurrir a una solución de respaldo externa para almacenar de forma segura cualquier archivo que desee.
Sin embargo, si desea probar con Historial de archivos a pesar de sus limitaciones, esta es la forma.
Preparación de respaldos mediante Historial de archivos
En primer lugar, debe contar con una unidad de almacenamiento viable que sea accesible desde su equipo. Puede usar una unidad de medios portátil que dependa de conexión física o inalámbrica: unidades USB, discos duros externos, dispositivos de almacenamiento conectados a la red u otras ubicaciones de red.
Si bien los dispositivos incorporados solo necesitan conectarse físicamente a su ordenador, las alternativas inalámbricas deben conectarse a la energía y pasar por el debido mapeo.
Cuando la configuración se complete, Historial de archivos iniciará respaldos regulares, de modo que todos los dispositivos de almacenamiento externo deben permanecer conectados y ser accesibles para su equipo.
Copia de seguridad en Windows 10
Ahora que cuenta con un dispositivo de almacenamiento externo operativo, es momento de revisar los pasos para emplear Historial de archivos.
- Haga clic en el botón Inicio -> vaya a Configuración -> Actualización y seguridad -> Copia de seguridad
- Allí, encontrará la opción "Copia de seguridad con Historial de archivos"; debajo de la opción, verá una línea con la etiqueta "Agregar una unidad"; si ha conectado correctamente al menos un dispositivo de almacenamiento externo, Windows mostrará una lista de todas las ubicaciones de respaldo disponibles
- De la lista mostrada, seleccione la ubicación de respaldo deseada
- Una vez que escoja el dispositivo de almacenamiento, Historial de archivos queda activado; sin embargo, aún no comienza a respaldar ningún dato; debe hacer clic en “Más opciones” para acceder a más configuraciones
- En el menú de opciones de Copia de seguridad, puede seleccionar la frecuencia para respaldar sus archivos a través de la opción “Respaldar mis archivos”; las opciones varían desde “cada 10 minutos” a copias de seguridad “diarias”.
- Posteriormente, puede establecer los grados de retención -> desde el menú desplegable “Conservar mis copias de seguridad”, seleccione por cuánto tiempo desea conservar los archivos respaldados; las opciones aquí varían desde “Hasta que necesite espacio” a “Para siempre”
Tenga en cuenta que Historial de archivos comenzará las copias de seguridad de manera predeterminada; esto significa que respaldará los datos desde todas las carpetas predeterminadas en su equipo: Escritorio, Documentos, Descargas, etc. No obstante, usted puede excluir cualquier carpeta que no desee respaldar de la lista. Para hacerlo:
- Vaya hacia abajo desde la ventana “Opciones de copia de seguridad” -> revise la lista de carpetas predeterminadas sujetas a respaldo -> seleccione cualquier carpeta (o carpetas) que desee dejar fuera de la copia de seguridad -> haga clic en “Eliminar” para quitarlas
- Si no puede encontrar la carpeta que desea excluir de las copias de seguridad, haga clic en botón “Añadir una carpeta” debajo de “Excluir estas carpetas” -> seleccione las carpetas que desea excluir por medio de Explorador de archivos
- Cuando haya terminado con la configuración, haga clic en el botón “Realizar copia de seguridad ahora” en la parte superior de la pantalla; Windows comenzará a respaldar los archivos y carpetas en su lista de copias de seguridad.
- Después de completar la copia de seguridad, Windows mostrará el tamaño total, la fecha y hora de la copia de seguridad
Si desea intercambiar la ubicación de la copia de seguridad, deberá de usar su actual unidad de almacenamiento. Para hacerlo:
- Vaya a Configuración -> Actualización y seguridad -> Copia de seguridad -> haga clic en “Más opciones”
- Vaya a la parte inferior -> haga clic en “Dejar de usar unidad”
- Ahora diríjase a la pantalla anterior -> haga clic en “Agregar una unidad” para reiniciar el proceso de respaldo con una nueva ubicación de almacenamiento
Si alguna vez decide dejar de usar Historial de archivos para copias de seguridad, puede desactivar el interruptor a “Respaldar automáticamente mis archivos” ubicado en la pantalla “Configuración de copias de seguridad”.
Copia de seguridad en Windows 11
En Windows 11, Historial de archivos se encuentra en el Panel de control y no en la pantalla de Configuración. Para encontrarlo, haga clic en el ícono de Búsqueda en la barra de tareas y busque “Historial de archivos”, luego seleccione el resultado para la búsqueda.
- Una vez que haya encontrado Historial de archivos, verá que la función busca cualquier unidad de almacenamiento compatible disponible en su equipo y elige una de manera predeterminada; si no desea usar la opción predeterminada, puede seleccionar una nueva unidad a través del enlace “Seleccionar unidad”, buscar la unidad específica y haga clic en “Aceptar”
- Al igual que ocurre en Windows 10, si usted desea excluir alguna carpeta del conjunto de respaldo predeterminado, haga clic en “Excluir carpetas”; sin embargo, en Windows 11, no podrá visualizar una lista prediseñada de las carpetas en espera para ser excluidas; por el contrario, usted puede agregar manualmente las carpetas a la lista de exclusión; para hacerlo, haga clic en “Agregar” y proceda a seleccionar cualquier carpeta que usted no desee incluir en el respaldo; cuando haya terminado, presione “Guardar cambios”
- Después de eso, vaya a la opción “Configuración avanzada” desde la pantalla de Historial de archivos -> haga clic en el menú desplegable para “Guardar copias de los archivos” a fin de establecer la frecuencia de respaldo; nuevamente, las opciones varían de “cada 10 minutos” a “diario”
- Haga clic en el menú "Conservar versiones guardadas" para determinar los periodos de retención; las opciones varían desde "Hasta que se necesite espacio" a "Para siempre", tal como en Windows 10 -> cuando haya terminado, haga clic en, "Guardar cambios"
- Desde la pantalla de “Historial de archivos”, seleccione el botón “Activar” para iniciar el primer respaldo
Si desea intercambiar la ubicación de la copia de seguridad, siga los pasos a continuación.
- Haga clic en el enlace "Seleccionar unidad" -> elija una nueva unidad para almacenar los respaldos -> haga clic en "Aceptar"
- Windows le preguntará si desea mover todos los respaldos anteriores a la nueva ubicación; si desea hacer exactamente eso, haga clic en "Sí" para comenzar a mover
Si desea dejar de usar Historial de archivos para sus copias de seguridad, regrese a la página de la función y haga clic en el botón “Desactivar”.
Restaurar archivos en Windows 10 y Windows 11
Ahora que comprende cómo utilizar Historial de archivos para sus copias de seguridad, es momento de aprender cómo restaurar copias de seguridad cuando sea necesario.
Si un archivo o carpeta se borra de forma permanente por accidente o se corrompe a causa de malware, usted puede utilizar Historial de archivos para restaurar las copias respaldas de los archivos comprometidos.
Para Windows 10, siga los pasos a continuación para restaurar un archivo o una carpeta.
- Vaya a configuración -> Actualización y seguridad -> Copia de seguridad -> haga clic en el enlace “Más opciones”
- Vaya hacia abajo en la ventana de "Historial de archivos" hasta llegar a la parte inferior -> haga clic en "Restaurar archivos desde una copia de seguridad actual"
- Windows procederá a mostrar todas las carpetas disponibles para recuperación desde los respaldos de Historial de archivos -> haga doble clic en los archivos o carpetas, visualícelas y proceda con su restauración si son aquellas que necesita restaurar; puede iniciar la recuperación a través del botón verde en la parte inferior de la ventana (ubicada en el medio de la pantalla)
Si el archivo o carpeta original ha desaparecido por completo, Windows restaurará automáticamente la copia respaldada en su ubicación anterior; si el archivo sigue existiendo en la ubicación original, Windows le preguntará si desea