Il software di backup crea una o più copie dei dati sui tuoi dispositivi digitali nel caso in cui i tuoi dati originali vengano persi o danneggiati. Diverse soluzioni di backup proteggono diversi tipi di dati e diverse combinazioni di dispositivi.
Che cos'è un backup dell'iPhone?
Che cos'è un backup dell'iPhone?
Il backup dell'iPhone si riferisce a un duplicato di tutte le informazioni, preferenze e contenuti, sul tuo iPhone che viene archiviato su un altro dispositivo o su un servizio di storage basato su cloud di Apple chiamato iCloud. È molto importante creare questi backup in quanto garantiscono la salvaguardia dei tuoi dati in caso di perdita, danneggiamento o se devi sostituire il tuo iPhone. Inoltre, i backup consentono di ripristinare senza problemi i dati su un altro iPhone o sullo stesso dopo aver eseguito un reset di fabbrica.
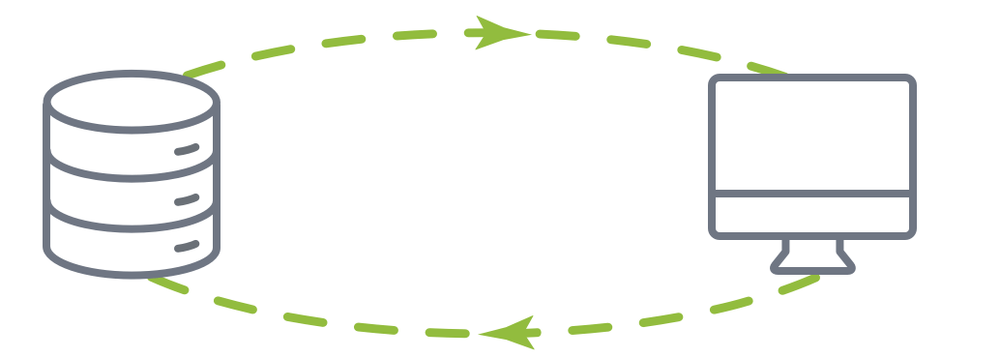
Esegui un backup prima di aggiornare a iPhone 14, o iOS 17
I consigli online indicano che non è possibile aggiornare con successo un iPhone senza un backup. Articoli recenti di C|net e MacWorld raccomandano entrambi che la prima cosa da fare quando si passa a iPhone 14 o iOS 17 è creare un backup.
Idealmente, dovresti creare un backup del tuo vecchio telefono quando arriva il tuo nuovo dispositivo, in modo da non perdere nessuna conversazione recente, foto o modifiche alla tua lista di contatti. Un'altra opzione per preservare i tuoi dati sarebbe creare una cartella di backup e archiviarla su un'unità esterna.
Quali sono tre modi per fare il backup del tuo iPhone?
Molte diverse soluzioni di backup sul mercato eseguono il backup del tuo iPhone. iTunes e iCloud sono diversi tipi di soluzioni di backup offerte da Apple. Esistono anche altre soluzioni di backup di fornitori di terze parti. Acronis True Image fornisce un modo semplice e completo non solo per eseguire il backup del tuo iPhone, ma ti consente anche di eseguire il backup sul cloud e sul computer, eseguire il backup di più dispositivi mobili, recuperare file eliminati accidentalmente e altro ancora.
- Backup su iCloud
- Backup su iTunes
- Acronis True Image
I backup di iCloud e iTunes hanno i loro vantaggi, e noi raccomandiamo di utilizzarli. Ma per una completa tranquillità quando esegui il backup del tuo iPhone, usa Acronis True Image per proteggere e recuperare facilmente tutti i tuoi dati.
Come fare il backup dell'iPhone utilizzando iCloud Backup?
Con iCloud Backup, esegui il backup dei tuoi dati automaticamente nel cloud con una connessione Wi-Fi o un computer Apple e puoi eseguire il backup di:
- cronologia degli acquisti di musica, film, programmi TV, app e libri dall'archivio iTunes, App Store o iBook
- foto e video, impostazioni, dati dell'app, schermata home, iMessage, SMS, messaggi MMS e suonerie
Puoi eseguire backup automaticamente o manualmente. Puoi selezionare l'opzione di backup di iCloud dalle impostazioni per il tuo dispositivo iOS in iTunes quando è connesso, o dal dispositivo iOS stesso. Sebbene non faccia il backup delle tue app, musica, film e libri acquistati, scaricherà questi dall'App, iTunes e iBook store quando li ripristini da un backup di iCloud.
Apple fornisce 5GB di backup e li archivia nel tuo iCloud personale. Puoi facilmente esaurire questi 5GB di memoria rapidamente se stai facendo il backup delle tue foto e video, ma puoi acquistare ulteriore memoria iCloud per foto e video a pagamento.
iCloud sincronizza automaticamente i file. Tuttavia, una sincronizzazione automatizzata non è un vero backup. Ad esempio, se cancelli accidentalmente una foto dal tuo iPhone, questa scompare da iCloud Photos quando eseguirai una sincronizzazione automatica. Con una vera soluzione di backup, puoi recuperare la foto dalla destinazione di backup.
Passaggi per eseguire il backup del tuo iPhone utilizzando iCloud:
- Connetti il tuo dispositivo a una rete Wi-Fi
- Clicca Impostazioni > [il tuo nome], e clicca iCloud. Se stai utilizzando iOS 15 o una versione precedente, vai su Impostazioni, poi scorri verso il basso e clicca iCloud.
- Scorri verso il basso e clicca Backup iCloud. Se stai utilizzando iOS 15 o versioni precedenti, clicca Backup. Assicurati che il backup di iCloud sia attivato.
- Clicca Esegui il backup ora e rimani connesso alla tua rete Wi-Fi fino al completamento della procedura. Il processo di ripristino del backup non richiederà troppo tempo.
- Assicurati che il backup sia terminato: Clicca Impostazioni > [il tuo nome] > iCloud > iCloud Storage > Gestione Storage, poi seleziona il tuo dispositivo - il backup dovrebbe apparire nei dettagli con l'orario e la dimensione del backup. Se stai utilizzando iOS 15 o versioni precedenti, il tuo percorso è Impostazioni > iCloud > Storage > Gestione Storage.
Come eseguire automaticamente il backup dell'iPhone con iCloud Backup?
- Assicurati che iCloud Backup sia attivato in Impostazioni > [il tuo nome] > iCloud > Backup iCloud. Se stai utilizzando iOS 15 o versioni precedenti, vai su Impostazioni > iCloud > Backup
- Collega il tuo dispositivo all'alimentazione
- Connetti il tuo dispositivo a una rete Wi-Fi
- Assicurati che lo schermo del tuo dispositivo sia bloccato
- Verifica di avere abbastanza spazio disponibile in iCloud per il backup
Come eseguire il backup dell'iPhone con il backup di iTunes?
Molti consumatori hanno familiarità con iTunes perché è quello che usano per comprare app, musica e libri dall'Apple Store. Per eseguire il backup con iTunes, collega il tuo iPhone al tuo PC o Mac, apri iTunes e sincronizza i tuoi file tra il tuo PC o Mac e iPhone. A differenza di iCloud, iTunes esegue il backup di tutte le tue foto, immagini, file di supporto non acquistati da iTunes, messaggi, registri delle chiamate, dati dell'applicazione, impostazioni, memo, calendari e segnalibri. Non puoi copiare i file nel cloud utilizzando iTunes. Un altro aspetto che deve essere considerato è che un processo di backup può richiedere da pochi minuti a un'ora, a seconda della dimensione del backup e della velocità della rete.
Passaggi per eseguire il backup utilizzando iTunes:
- Apri iTunes e collega l'iPhone o un altro dispositivo Mac al tuo computer
- Se un messaggio richiede il passcode del tuo dispositivo o di Fidarsi di Questo Computer segui i passaggi sullo schermo (se hai dimenticato il tuo passcode, cerca aiuto)
- Seleziona il tuo iPhone, iPad o iPod quando appare in iTunes.
- Inoltre, puoi saltare alla sezione ad hoc ed eseguire un backup manuale con iTunes.
Se il tuo dispositivo non appare nella finestra di iTunes, puoi scoprire cosa fare qui. Nota che questo è un processo di elaborazione lungo e potenzialmente complicato che può richiedere del tempo per essere risolto.
Come ripristinare un iPhone utilizzando l'applicazione Finder?
Puoi eseguire il backup con l'app Finder su un Mac con la versione macOS Catalina o successiva seguendo questi semplici passaggi:
- Apri Finder sul tuo computer.
- Collega il tuo iPhone al computer utilizzando il suo cavo di ricarica per iniziare il processo di ripristino. Inserisci il tuo passcode se richiesto.
- Seleziona il tuo dispositivo iPhone nella colonna sotto Posizioni.
- Fai clic sulla scheda Generale, quindi seleziona "Ripristina Backup."
- Scegli il backup desiderato dall'elenco. Tocca ripristina e aspetta che appaia una barra di avanzamento e che si completi.
Mentre il backup è in corso, i pulsanti nella sezione Backup appaiono in grigio. Inoltre, un messaggio di stato e un grafico in basso indicano che il tuo iPhone è attualmente in fase di backup. Una volta completato il backup, i pulsanti diventeranno nuovamente attivi. L'ultimo backup di questo Mac mostrerà la data e l'ora del giorno di completamento. Questi passaggi ti aiuteranno a ripristinare con successo il tuo iPhone utilizzando l'applicazione Finder!
Dove si trova il backup dei file sul mio iPhone?
Il backup dell'iPhone non risiede sul tuo dispositivo. Ci sono diversi modi per fare il backup di iPhone, iPad o iPod touch; il metodo di backup scelto determina dove risiederà il tuo backup.
Se hai utilizzato una soluzione di backup di terza parte (come Acronis Cyber Protect Home Office), i tuoi backup possono essere archiviati sia in storage fisico (locale) che nel cloud di Acronis.
Se hai utilizzato il backup di iCloud, puoi controllare il suo contenuto da iPhone, iPad, iPod touch, Mac o PC Windows.
Vediamo come procedere.
Come localizzare e gestire il backup di iCloud su iPhone e iPad?
- Sul tuo dispositivo iOS, vai su "Impostazioni" -> [ il tuo nome ] -> iCloud
- Su iOS 17, iPadOS 16, o versioni successive -> clicca "Backup iCloud"
- Su iOS 15, iPadOS 15 o versioni precedenti -> clicca " Gestisci spazio di archiviazione" -> clicca "Backup "
Ora vedrai tutti i dispositivi con il backup iCloud abilitato. Sarebbe anche possibile accedere a tutti i backup di iCloud disponibili per il tuo account. Se hai più dispositivi Apple e non vuoi ripristinarli tutti, ad esempio, non hai bisogno di un backup per il tuo vecchio iPhone. Puoi limitare il backup per il dispositivo corrente seguendo alcuni semplici passaggi: Clicca su Elimina e Disattiva Backup. Se hai già disattivato il backup per quel dispositivo, il pulsante mostrerà semplicemente Elimina Backup. Clicca Disattiva & Elimina e hai finito.
Come localizzare e gestire il backup di iCloud su Mac?
- Su un computer Mac, opta per uno dei seguenti:
- macOS 12 o precedente - seleziona "Menu Apple" -> "Preferenze di Sistema" -> clicca su "ID Apple" -> clicca su "iCloud"
- macOS Ventura - seleziona "Menu Apple" -> seleziona "Impostazioni di Sistema" -> clicca su [il tuo nome] (in cima alla barra laterale) -> clicca "iCloud" (a destra)
- Seleziona "Gestisci" -> seleziona " Backup" (a sinistra); a destra vedrai tutti i dispositivi con i backup iCloud abilitati
Come localizzare e gestire il backup di iCloud su un computer Windows?
- Apri "iCloud per Windows" -> seleziona "Archiviazione"
- Fai clic su "Backup" (sulla sinistra); a destra, vedrai tutti i dispositivi con il backup di iCloud abilitato.
Tieni presente, se elimini un backup per iPhone, iPad o iPod touch, iCloud interromperà i backup automatici per il dispositivo.
Tuttavia, anche se disattivi la sincronizzazione di iCloud per un dispositivo, i file di backup verranno archiviati su iCloud per 180 giorni prima di essere cancellati. Se hai bisogno di assistenza per gestire i tuoi backup di iCloud, puoi inviare una richiesta di supporto online al supporto Apple o alle community di supporto Apple.
Qual è il miglior metodo di backup per iPhone?
Come eseguire il backup di un iPhone? Questa è una domanda cruciale per qualsiasi utente che conserva foto preziose, video, app e persino messaggi MMS sul proprio dispositivo. Poiché iCloud e iTunes offrono funzionalità di sincronizzazione piuttosto che un vero e proprio backup, esploreremo come una soluzione di terza parte mantiene i tuoi dati sicuri e protetti.
Soluzioni dedicate (come Acronis True Image) offrono vari approcci. Puoi copiare i tuoi file e archiviarli in un'unità esterna o in un cloud dedicato, o combinare entrambe le opzioni per garantire che i tuoi dati siano sempre disponibili per il ripristino.
Mantenere un backup su cloud pubblici (come Google Drive) può essere conveniente, ma non offre robuste funzionalità di cyber security. Se hai avuto brutte esperienze con i cloud pubblici e non vuoi tenere il tuo backup online, puoi crittografare le copie di backup locali e archiviarle in un disco rigido offline.
Tuttavia, le unità esterne possono presentare problemi di spazio libero se si utilizza un'unica unità per tutti i backup (e si esegue anche il backup delle app nello storage). Ecco perché è meglio approfittare di un cloud dedicato. Con soluzioni avanzate, puoi personalizzare le impostazioni di backup secondo le tue preferenze uniche - impostare la pianificazione backup, applicare una crittografia di alto livello e protezione anti-virus e anti-malware, e ripristinare i backup con pochi clic senza il rischio che i criminali informatici intercettino i tuoi dati in transito.
Di seguito, esploreremo ulteriormente i vantaggi di una soluzione di backup a pagamento. Non solo è il modo più sicuro, ma è anche il più veloce e intuitivo per fare il backup dell'iPhone.
Miglior fornitore di Cloud Storage per il backup dell'iPhone - Acronis True Image
Le opzioni di backup native di Apple sono gratuite (fino a un certo volume di backup) ma non offrono funzionalità di sicurezza avanzata. Acronis True Image ha un canone di abbonamento, ma si prende cura di tutti i dati sul tuo iPhone, iPad o iPod touch.
Puoi chiederti - si può dare un prezzo all'integrità e alla disponibilità dei tuoi dati?
Se pensi che valgano milioni, o se addirittura non riesci a tradurre il valore in numeri, allora esplora i vantaggi di Acronis True Image di seguito.
- Gestione remota dei backup
Il backup remoto offre alle aziende e agli individui un'opzione conveniente per garantire la sicurezza dei loro dati. Permette anche l'automazione del backup, risparmiandoti tempo e fatica quando crei un backup.
Poiché il software non "dimentica" di eseguire il backup dei dati critici, si eliminano anche potenziali errori umani.
Inoltre, puoi accedere ai tuoi backup in qualsiasi momento, eseguire un audit su di essi, eliminarli o aggiungere nuovi backup, e altro ancora. In sintesi, hai il controllo completo sui tuoi dati di backup a portata di pochi clic.
- Crittografia end-to-end
Gli autori delle minacce possono cercare di rubare i tuoi dati in vari modi. Possono prendere di mira sia i dati a riposo che quelli in transito. Poiché gli attacchi informatici si evolvono in continuazione, è meglio coprire ogni possibile punto di ingresso per gli aggressori.
Con la crittografia end-to-end, gli utenti possono garantire che il loro backup sia illeggibile per chiunque tranne che per loro, anche se i dati vengono intercettati durante il trasferimento verso lo storage esterno.
- Backup automatico e continuo
Dimenticare di fare il backup del tuo iPhone o iPad può significare perdere il loro contenuto se li perdi o se si guastano.
I backup automatici garantiscono la tranquillità di non dimenticare mai di creare un backup. Una volta impostata la pianificazione backup e lo storage preferito, la soluzione di storage avvierà regolarmente i backup senza richiedere ulteriori interventi.
- Accesso ovunque ai backup archiviati
Finché la tua connessione internet è stabile, puoi accedere ai backup sul cloud da qualsiasi luogo.
Sia dal tuo computer che dal tuo dispositivo Apple, puoi gestire i backup e ripristinare il loro contenuto senza problemi. È anche possibile ripristinare app completamente operative su un altro dispositivo se necessario.
Ad esempio, supponiamo che iCloud neghi in qualche modo il ripristino a causa di un problema del server. In quel caso, dovresti contattare il supporto Apple avviando la tua richiesta di supporto, che può quindi avviare una discussione e, si spera, concederti una soluzione prima che i tuoi dati siano compromessi. Tuttavia, questo potrebbe richiedere del tempo. Se hai bisogno di accedere immediatamente ai tuoi backup, è meglio fare affidamento su una piattaforma cloud che impone uno storage cloud ridondante per consentire un costante accesso all'utente.
- Controllo delle versioni
Le soluzioni di sincronizzazione di solito aggiornano il contenuto di backup con le modifiche apportate dall'ultimo backup.
D'altra parte, il controllo delle versioni ti permette sempre di mantenere tutte le versioni di backup fatte nello storage. In questo modo, puoi accedere a qualsiasi versione di un documento salvato, anche se hai avviato più backup dopo che la versione specifica è stata salvata nello storage. (e anche cancellata dal tuo iPhone o computer)
C'è un modo per crittografare il backup locale?
Sì, puoi farlo! Sicuramente proteggi i backup del tuo iPhone utilizzando iTunes o Finder su Mac. Aggiungere la crittografia ai tuoi backup fornisce uno strato di protezione per i tuoi file di backup, garantendo che le tue informazioni sensibili rimangano al sicuro anche se qualcuno ottiene accesso non autorizzato al tuo computer o supporto di storage. Quando crittografi un backup, protegge tutti i dati sul tuo iPhone, inclusi i dati dell'app, le impostazioni, le foto e altro ancora.
Ecco una guida su come puoi crittografare i tuoi backup:
Per gli utenti di Windows, puoi farlo tramite iTunes;
1. Collega il tuo iPhone al tuo computer utilizzando un cavo USB.
2. Apri iTunes sul tuo computer Windows.
3. Cerca l'icona dell'iPhone situata nell'angolo sinistro di iTunes. Clicca su di esso per accedere alle impostazioni del tuo iPhone.
4. Sotto la scheda "Riepilogo" trova l'opzione etichettata "Crittografia backup iPhone".
5. Seleziona la casella accanto a "Crittografia backup iPhone".
6. Ti verrà richiesto di creare una password, per la crittografia del backup. Scegli una password sicura che ti ricordi poiché ne avrai bisogno più tardi quando ripristinerai il backup.
7. Una volta impostata la password di crittografia, fai clic su "Imposta Password".
8. Infine, fai clic su "Backup" per avviare un backup crittografato del tuo iPhone sul tuo computer.
Puoi anche utilizzare Finder sul tuo Mac per fare il backup del tuo iPhone;
1. Collega il tuo iPhone al tuo Mac utilizzando un cavo USB.
2. Apri la finestra di Finder, sul tuo Mac.
3. Cerca il tuo iPhone elencato sotto "Posizioni" nella barra laterale di Finder. Clicca su di esso per accedere alle sue impostazioni.
4. Nella scheda "Generale" assicurati di abilitare l'opzione che dice "Crittografia backup".
5. Ti verrà chiesto di creare una password per la crittografia. Scegli una password facile da ricordare perché ne avrai bisogno più tardi quando ripristini il backup.
6. Una volta impostata la password di crittografia, fai clic su "Imposta Password".
7. Infine, fai clic su "Backup" per creare un backup crittografato del tuo iPhone sul tuo Mac.
Ricorda, memorizzare la password di crittografia è fondamentale poiché è necessaria per ripristinare o accedere al contenuto del backup. Senza di essa non sarai in grado di ripristinare un backup crittografato, quindi assicurati di custodirla in modo sicuro.
La crittografia dei backup è molto importante quando si archiviano su supporto di storage esterno o se si utilizza un computer condiviso, in quanto aggiunge uno strato di protezione per salvaguardare i tuoi dati sensibili.
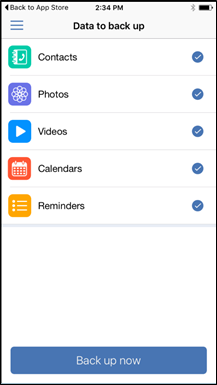
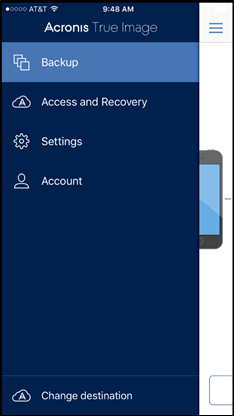
Per installare Acronis True Image:
- Apri l'App Store sul tuo iPhone
- Clicca Cerca
- Digita Acronis True Image nel campo Cerca
- Seleziona Acronis True Image nei risultati della ricerca per andare alla pagina dell'app
- Segui la procedura standard di installazione del programma.
Per eseguire il backup dei tuoi dati mobili su Acronis Cloud:
- Avvia Acronis True Image
- Clicca Backup
- Accedi al tuo account Acronis
- Seleziona le categorie di dati che vuoi salvare in backup
- Clicca su Backup ora
- Consenti ad Acronis True Image di accedere ai tuoi dati personali
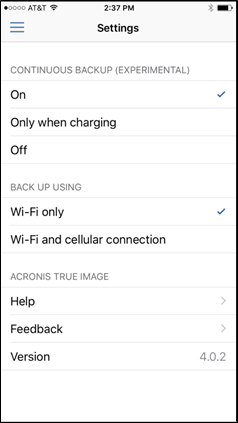
Quando il backup è completo, i tuoi dati vengono caricati nell'Acronis Cloud Storage sicuro. Se vuoi che le modifiche ai dati (ad esempio, nuove fotografie) vengano vengano salvate nel backup automaticamente, assicurati che l'impostazione di backup continuo sia attivata. Se questa impostazione è disattivata, i nuovi dati vengono salvati nel backup solo quando si seleziona backup.
Esegui il backup dei tuoi dati mobili su Acronis Cloud
Quando il backup è completo, i tuoi dati vengono caricati nell'Acronis Cloud Storage sicuro. Se vuoi che le modifiche ai dati (ad esempio, nuove fotografie) vengano vengano salvate nel backup automaticamente, assicurati che l'impostazione di backup continuo sia attivata. Se questa impostazione è disattivata, i nuovi dati vengono salvati nel backup solo quando si seleziona backup.
[CaptionSettingsBorder Stretched Background]
Per eseguire il backup del tuo dispositivo mobile su un PC:
- Assicurati che il tuo dispositivo mobile e il tuo computer siano connessi alla stessa rete Wi-Fi.
- Sul tuo computer:
- Avvia Acronis True Image
- Nella barra laterale, fai clic su Dispositivi, e poi fai clic su Backup locale del dispositivo mobile
Verrà visualizzato un codice QR. Si prega di non chiudere questa finestra.
- Sul tuo dispositivo mobile:
- Avvia Acronis True Image
- Clicca Backup su PC
- Clicca Lo ho già o segui le istruzioni a schermo per installare Acronis Cyber Protect Home Office sul tuo computer
- Clicca Scansiona codice QR, punta la tua fotocamera sul codice QR sullo schermo del computer, e poi aspetta fino a quando il dispositivo mobile non sarà connesso al computer
- Seleziona le categorie di dati che vuoi salvare nel backup
- Clicca Avvia Backup
- Consenti ad Acronis True Image di accedere ai tuoi dati personali
[CaptionSettingsBorder Stretched Background]
Quando il backup è completo, puoi vedere informazioni su questo (e altri) backup del dispositivo mobile dall'elenco dei backup o dal dashboard online.
È inoltre possibile ripristinare uno o più elementi dal backup selezionando Accesso e Ripristino dal menu dell'applicazione mobile.
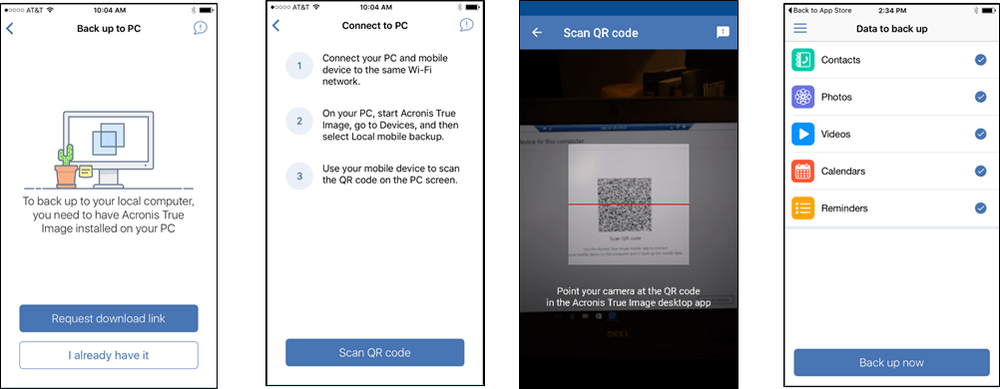
Acronis rende il backup mobile facile senza iCloud
- Esegui il backup ovunque - Cloud o il tuo PC o Mac con il software di backup Acronis True Image, puoi eseguire il backup su Acronis Cloud Storage o sul tuo PC. Se utilizzi il backup cloud con Acronis Cloud Storage, puoi eseguire il backup dei tuoi dispositivi mobili ogni volta che hai una connessione internet. Puoi accedere ai tuoi file da qualsiasi dispositivo tramite una semplice interfaccia web o dal tuo dispositivo mobile tramite un portale web abilitato al touch.
- Hai più dispositivi mobili? La maggior parte delle famiglie ha più telefoni cellulari e tablet. Con Acronis True Image, puoi utilizzare lo stesso account cloud o il tuo PC per eseguire il backup di più dispositivi (sì... iPhone, telefoni Android o qualsiasi combinazione) in un unico posto utilizzando una sola interfaccia.
- Non fare il backup di tutto ogni volta Non perdere tempo a fare il backup di tutti i tuoi dati ogni volta. Con Acronis True Image, esegui il backup di ciò che è cambiato piuttosto che ripetere più volte un backup completo. In questo modo si risparmia tempo e spazio di storage.
- Migra rapidamente tra iOS e Android. Passa rapidamente tra dispositivi iOS e Android anche se utilizzano formati diversi. Non c'è bisogno di sentirsi bloccati con un particolare dispositivo perché non si può far migrare i dati su un diverso sistema operativo - Acronis True Image rende possibile passare da iOS ad Android o viceversa senza perdita di dati.
- Backup senza preoccupazioni Esegui automaticamente il backup del tuo dispositivo mobile sul cloud di Acronis ogni volta che hai una connessione internet. Niente più preoccupazioni o perdite di tempo a fare un backup.
- Ripristina un singolo file - Uh oh! Hai accidentalmente cancellato un file o una foto. Con Acronis True Image, puoi ripristinare un file alla volta senza dover eseguire un ripristino completo.
- Ripristino da cancellazioni accidentali - Se cancelli accidentalmente un file con iCloud, rischi di perderlo definitivamente. Con Acronis Cyber Protect Home Office, non perderai mai definitivamente i tuoi dati. Ecco perché hai un backup!
La scelta chiara per il backup dell'iPhone
Con il backup del dispositivo mobile tramite Acronis True Image, i dati del tuo iPhone sono sicuri e possono essere recuperati in caso di corruzione o perdita. E mentre iCloud e iTunes sincronizzeranno e proteggeranno i dati, Acronis True Image proteggerà i dati generati dall'utente in modo più veloce, più completo, più conveniente e con maggiore granularità. E potrai ottenere il backup dei tuoi dati o file individuali dal cloud o dal tuo PC senza cavi. Se elimini accidentalmente un file, perdi i tuoi dati o il tuo iPhone, o se il tuo iPhone si guasta, puoi sempre ripristinarlo facilmente e completamente con Acronis True Image
Informazioni su Acronis
Società svizzera fondata a Singapore nel 2003, Acronis ha 15 sedi e dipendenti in oltre 50 paesi. Acronis Cyber Protect Cloud è disponibile in 26 lingue in 150paesi, ed è utilizzato da oltre 21,000 service provider per la protezione di più di 750,000 aziende.



