Backup software creates one or more copies of the data on your digital devices in case your original data is lost or damaged. Different backup solutions protect different kinds of data and different combinations of devices.
What is an iPhone Backup?
An iPhone backup refers to a duplicate of all the information, preferences and content, on your iPhone that is stored on either another device or Apple cloud based storage service called iCloud. It is very important to create these backups as they guarantee the safety of your data in case of loss, damage or if you need to replace your iPhone. Additionally having backups enables you to effortlessly restore your data onto an iPhone or the same one after performing a factory reset.
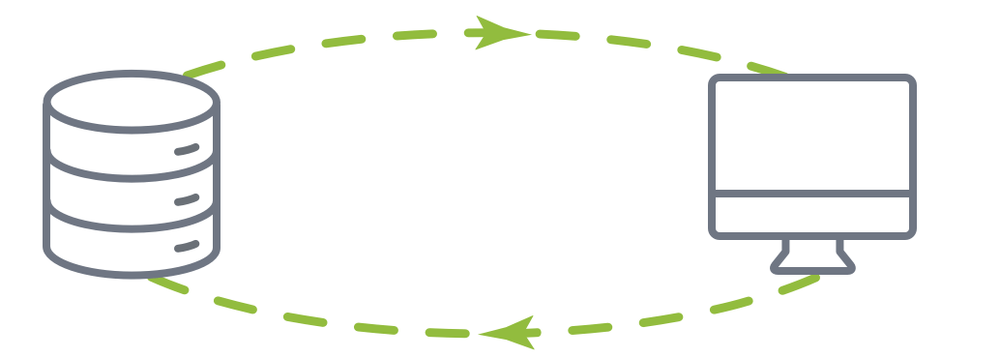
Back up before upgrading to iPhone 14, or iOS 17
Online advice indicates that you can't successfully upgrade an iPhone without a backup. Recent articles from C|net and MacWorld both recommend that the first thing you should do when upgrading to the iPhone 14 or iOS 17 is to create a backup.
Ideally, you should create a backup of your old phone once your new device arrives so you won't lose any recent conversations, photos, or changes to your contacts list. Another option is if you want to preserve your data by creating a backup folder and storing it on an external hard drive.
What are three ways to back up your iPhone?
Many different backup solutions on the market back up your iPhone. iTunes and iCloud are different types of backup solutions offered by Apple. There are also other backup solutions from third-party vendors. Acronis True Image provides a comprehensive and easy way to not only back up your iPhone but also lets you back up to the cloud and your computer, back up multiple mobile devices, recover accidentally deleted files, and more.
- iCloud Backup
- iTunes Backup
- Acronis True Image
iCloud and iTunes backup have their advantages, and we recommend using them. But for complete peace of mind when backing up your iPhone, use Acronis True Image to protect and easily recover all your data.
How to back up iPhone using iCloud Backup?
With iCloud Backup, you back up your data to the cloud automatically with a Wi-Fi connection or an apple computer and can back up:
- Purchase history for music, movies, TV shows, apps, and books purchased from the iTunes Store, App Store, or iBook store
- Photos and videos, settings, app data, home screen, iMessage, SMS Text, MMS messages, and ringtones
You can perform backups automatically or manually. You can select the iCloud backup option from the settings for your iOS device in iTunes when connected or from the iOS device itself. While it doesn't back up your purchased apps, music, movies, and books, it will download these from the App, iTunes, and iBook store when you restore from an iCloud Backup.
Apple provides 5GB backup data and store it in your personal iCloud. You can easily eat up these 5GB of storage quickly if you are backing up your photos and videos, but you can purchase additional iCloud photos and video storage for a fee.
iCloud syncs files automatically. An automated sync, however, is not a true backup. For example, if you accidentally delete a photo from your iPhone, it's gone from iCloud Photos once an automated sync is performed. With a true backup solution, you can recover the photo from the backup destination.
Steps to perform backup for your iPhone using iCloud:
- Connect your device to a Wi-Fi network
- Tap Settings > [your name], and tap iCloud. If you're using iOS 15 or earlier, go to Settings, then scroll down and tap iCloud.
- Scroll down, and tap iCloud Backup. If you're using iOS 15 or earlier, tap Backup. Make sure that iCloud Backup is turned on.
- Tap Back Up Now and stay connected to your Wi-Fi network until the process completes. The restore backup process won't take too much time.
- Make sure that the backup is finished: Tap Settings > [your name] > iCloud > iCloud Storage > Manage Storage, then select your device — the backup should appear in the details with the time and backup size. If you're using iOS 15 or earlier, your path is Settings > iCloud > Storage > Manage Storage.
How to automatically back up iPhone with iCloud Backup?
- Make sure that iCloud Backup is turned on in Settings > [your name] > iCloud > iCloud Backup. If you're using iOS 15 or earlier, go to Settings > iCloud > Backup
- Connect your device to a power source
- Connect your device to a Wi-Fi network
- Make sure that your device's screen is locked
- Check that you have enough available space in iCloud for the backup
How to back up iPhone with iTunes Backup?
Many consumers are more familiar with iTunes because this is what they use to buy apps, music, and books from the Apple Store. To back up with iTunes, plug your iPhone into your PC or Mac, open iTunes, and sync your files between your PC or Mac and iPhone. Unlike iCloud, iTunes backs up all your photos, images, media files not purchased from iTunes, messages, call logs, application data, settings, memos, calendars, and bookmarks. You cannot copy files to the cloud using iTunes. Another aspect that must be considered is that a backup process can take time from a few minutes to an hour, depending on the size of the backup and the network speed.
Steps to perform backup using iTunes:
- Open iTunes and connect iPhone or other Mac device to your computer
- If a message asks for your device passcode or to Trust This Computer, follow the onscreen steps (If you forgot your passcode, get help)
- Select your iPhone, iPad, or iPod when it appears in iTunes.
- Also you can jump to the right section and run a manual backup with iTunes.
If your device doesn't appear on the iTunes window, you can learn what to do here. Note that this is a lengthy and potentially convoluted process that can take some time to sort out.
How to restore an iPhone by using Finder application?
You can back up with the Finder app on a Mac with macOS Catalina version or later by following these easy steps:
- Open Finder on your computer.
- Connect your iPhone to the computer using its charging cable to start the restore process. Enter your passcode if required.
- Select your iPhone device in the column under Locations.
- Click on the General tab, then select "Restore Backup."
- Choose the desired backup from the list. Tap restore and wait for a progress bar to appear and complete.
While the backup is in progress, the buttons in the Backups section appear grayed out. Additionally, a status message and a graph at the bottom indicate that your iPhone is currently being backed up. Once the backup is completed, the buttons will become active again. Last backup on this Mac will show today's date along with the time of completion. These steps will help you successfully restore your iPhone using the Finder application!
Where is the backup file located on my iPhone?
iPhone backup doesn't live on your device. There are several ways to backup iPhone, iPad, or iPod touch; the chosen backup method determines where your backup resides.
If you have used a third-party backup solution (like Acronis True Image), your backups can be stored either in physical (local) storage or on the Acronis cloud.
If you have used iCloud backup, you can check its contents from iPhone, iPad, iPod touch, Mac, or a Windows PC.
Let's explore how to do it.
How to locate and manage iCloud backup on iPhone and iPad?
- On your iOS device, go for "Settings" -> [your name] -> iCloud
- On iOS 17, iPadOS 16, or later -> tap "iCloud Backup"
- On iOS 15, iPadOS 15, or earlier -> tap "Manage Storage" -> tap "Backups"
You will now see all devices with iCloud backup enabled. You'd also be able to access all available iCloud backups for your account. If you have a multiple Apple devices and you don't want to restore all of them, for example you don't need a backup for your old iPhone. You can restrict the backup for current device by following a few simple steps : Tap on Delete & Turn Off Backup. If you already have turned off backups for that device, the button will just read Delete Backup. Tap turn Off & Delete and you are done.
How to locate and manage iCloud backup on Mac?
- On a Mac computer, go for one of the following:
- macOS 12 or earlier - select "Apple menu" -> "System Preferences" -> click "Apple ID" -> click "iCloud"
- macOS Ventura - select "Apple menu" -> select "System Settings" -> click on [your name] (at the top of the sidebar) -> click "iCloud" (on the right)
- Select "Manage" -> select "Backups" (on the left); on the right, you'll see all devices with iCloud backups enabled
How to locate and manage iCloud backup on a Windows computer?
- Open "iCloud for Windows" -> select "Storage"
- Click on "Backups" (on the left); on the right, you'll see all devices with iCloud backups enabled.
Keep in mind, if you delete a backup for iPhone, iPad, or iPod touch, iCloud will seize automatic backups for the device.
However, even if you turn off iCloud sync for a device, backed-up files will be stored on the iCloud for 180 days before being erased. If you need assistance managing your iCloud backups, you can issue a support request online to Apple support or Apple support communities.
What is the best backup method for iPhone?
How to back up iPhone? This is a crucial question for any user keeping cherished photos, videos, apps, and even MMS messages on their device. As iCloud and iTunes offer syncing features rather than true backup, we will explore how a third-party solution keeps your data safe and sound.
Dedicated solutions (like Acronis True Image) offer various approaches. You can copy your files and store them in an external drive or a dedicated cloud, or combine both options to ensure your data is always available for recovery.
Keeping a backup on public clouds (like Google Drive) can be convenient, but it doesn't offer robust cybersecurity features. If you've had bad experiences with public clouds and don't want to keep your backup online, you can encrypt local backup copies and store them in an offline HDD.
However, external hard drives may pose free space issues if you only use one drive for all backups. (and you also back up apps to storage) This is why it's best to take advantage of a dedicated cloud. With advanced solutions, you can customize backup settings to your unique preferences - set the backup schedule, enforce high-tier encryption and anti-virus and anti-malware protection, and restore backups with a few clicks without the risk of cybercriminals intercepting your data in transit.
Below, we will further explore the benefits of a paid backup solution. Not only it's the most secure, but it's also the quickest and most intuitive way to backup iPhone.
Best Cloud Storage Provider for iPhone Backup - Acronis True Image
Native Apple backup options are free (up to a specific backup volume) but don't offer advanced security features. Acronis True Image comes with a subscription fee, but it takes care of all data on your iPhone, iPad, or iPod touch.
You can ask yourself - can you put a price on your data's integrity and availability?
If the answer is high in the millions or if you can't even put the value into numbers, let's explore the benefits of Acronis True Image below.
- Remote backup management
Remote backup offers businesses and individuals an affordable option for securing their data. It also allows backup automation, saving you time and effort when creating a backup.
As the software doesn't "forget" to back up critical data, you also eliminate the potential for human error.
Furthermore, you can access your backups anytime, audit them, delete or add new backups, and more. In summary, you have complete control over your backed-up data at the reach of a few clicks.
- End-to-end encryption
Threat actors can try stealing your data in various ways. They can target both data at rest and in transit. As cyberattacks evolve as we speak, it's best to cover every potential entry point for attackers.
With end-to-end encryption, users can ensure their backup is unreadable to anyone but them, even if the data gets intercepted on its way to external storage.
- Automatic, continuous backup
Forgetting to back up your iPhone or iPad can mean losing their contents if you lose them or they get corrupted.
Automatic backups ensure the piece of mind of never forgetting to create a backup. Once you set the backup schedule and preferred storage, the solution will initiate backups regularly without requiring further interference.
- Anywhere access to stored backups
As long as your internet connection is stable, you can access backups on the cloud from anywhere.
Be it from your computer or Apple device, you can manage backups and restore their contents seamlessly. You can also restore fully operational apps to another device if necessary.
For example, suppose iCloud somehow denies recovery due to a server issue. In that case, you'd need to contact Apple support by starting your support request, which can then start a discussion and hopefully grant you a fix before your data is compromised. However, this may take time. If you need to access your backups immediately, it's better to rely on a cloud platform enforcing redundant cloud storage to allow constant user access.
- Version control
Syncing solutions typically update backup contents with the changes made since the last backup.
On the other hand, version control enables you always to keep all backup versions made in storage. This way, you can access any version of a saved document, even if you have initiated multiple backups after the specific version has been saved to storage. (and even deleted from your iPhone or computer)
Is there a way to encrypt local backup?
Yes, you can! Definitely secure your iPhone's backups by using either iTunes, or Finder on Mac. Adding encryption to your backups provides a layer of protection for your backup files, ensuring that your sensitive information remains safe even if someone gains unauthorized access to your computer or storage media. When you encrypt a backup it safeguards all the data on your iPhone, including app data, settings, photos and more.
Here's a guide on how you can encrypt your backups:
For Windows users you can do it via iTunes;
1. Connect your iPhone to your computer using a USB cable.
2. Open up iTunes on your Windows computer.
3. Look for the iPhone icon located in the left corner of iTunes. Click on it to access the settings for your iPhone.
4. Under the "Summary" tab locate the option labeled "Encrypt iPhone backup".
5. Tick the checkbox next to "Encrypt iPhone backup".
6. You'll be prompted to create a password, for encrypting the backup. Choose an secure password that you'll remember since you'll need it later when restoring the backup.
7. Once you've set up the encryption password click on "Set Password".
8. Finally click on "Back Up" to initiate an encrypted backup of your iPhone onto your computer.
You can also use Finder on your Mac for backing up your iPhone;
1. Connect your iPhone to your Mac using a USB cable.
2. Open Finder window, on your Mac.
3. Look for your iPhone listed under "Locations" in the sidebar of Finder. Click on it to access its settings.
4. In the "General" tab make sure to enable the option that says "Encrypt backup".
5. You'll be asked to create a password for the encryption. Choose an memorable password because you'll need it later when restoring the backup.
6. Once you've set the encryption password click on "Set Password".
7. Finally click on "Back Up" to create an encrypted backup of your iPhone on your Mac.
Remember, keeping track of the encryption password is crucial as its necessary, for restoring or accessing the contents of the backup. Without it you won't be able to restore an encrypted backup so make sure to keep it secure.
Encrypting backups is very important when storing them on external storage media or using a shared computer as it adds a layer of protection to safeguard your sensitive data.
Steps to back up iPhone using Acronis True Image:
To install Acronis True Image:
- Open the App Store on your iPhone
- Tap Search
- Type Acronis True Image in the search field
- Select Acronis True Image in the search results to go to the app page
- Follow the standard installation procedure
To back up your mobile data to Acronis Cloud:
- Start Acronis True Image
- Tap Backup
- Sign in to your Acronis account
- Select the data categories that you want to back up
- Tap Back up now
- Allow Acronis True Image access to your personal data
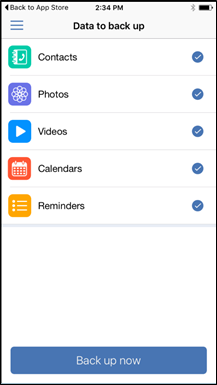
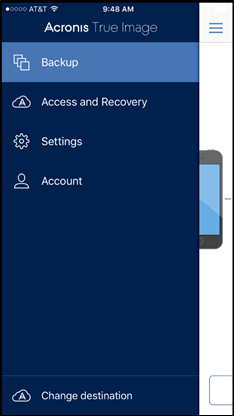
When the backup is complete, your data is uploaded to secure Acronis Cloud Storage. If you want data changes (for example, new photographs) to be backed up automatically, make sure the continuous backup setting is turned on. If this setting is turned off, the new data is backed up only when you tap backup.
Back up your mobile data to Acronis Cloud
When the backup is complete, your data is uploaded to secure Acronis Cloud Storage. If you want data changes (for example, new photographs) to be backed up automatically, make sure the continuous backup setting is turned on. If this setting is turned off, the new data is backed up only when you tap backup.
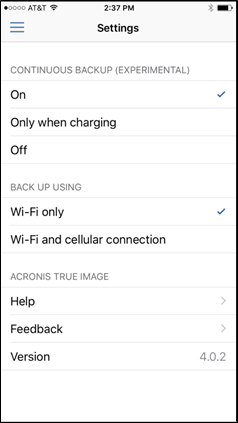
To back up your mobile device to a PC:
- Make sure that your mobile device and your computer are connected to the same Wi-Fi network.
- On your computer:
- Start Acronis True Image
- On the sidebar, click Devices, and then click Mobile device local backup
A QR code will be displayed. Please do not close this window.
- On your mobile device:
- Start Acronis True Image
- Tap Back up to PC
- Tap I already have it or follow the onscreen instructions to install Acronis True Image on your computer
- Tap Scan QR code, point your camera at the QR code on the computer screen, and then wait until the mobile device is connected to the computer
- Select the data categories that you want to back up
- Tap Start Backup
- Allow Acronis True Image to access your personal data
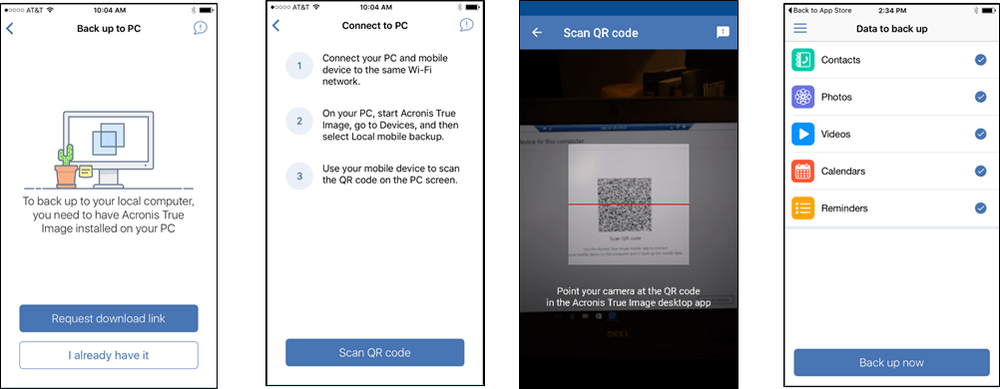
When the backup is complete, you can see information about this (and other) mobile device backups from the backup list or the Online Dashboard.
You can also recover one or more items from the backup by selecting Access and Recover from the mobile app menu.
Acronis Makes Mobile Backup Easy without iCloud
- Back Up to Anywhere – Cloud or Your PC or Mac With Acronis True Image backup software, you can back up to Acronis Cloud Storage or your PC. If you use cloud backup with Acronis Cloud Storage, you can back up your mobile devices any time you have an internet connection. You can access your files from any device via a simple web interface or from your mobile devices via a touch-enabled web portal.
- Have Multiple Mobile Devices? Most households have multiple mobile phones and tablets. With Acronis True Image, you can use the same cloud account or your PC to back up multiple devices (yes…iPhones, Android phones, or any combination) to one place using one interface.
- Don't Back Up Everything Every Time Don't waste time backing up all your data every time. With Acronis True Image, you back up what has changed rather than repeating a full backup over and over. This saves both time and storage space.
- Migrate Between iOS and Android Quickly switch between iOS and Android devices because even though they use different formats. No need to feel stuck with a particular device because you can't migrate the data to a different operating system — Acronis True Image makes it possible to go from iOS to Android or vice versa without a loss of data.
- No-Worry Backup Automatically back up your mobile device to the Acronis Cloud whenever you have an internet connection. No more worrying about or taking the time out to do a backup.
- Restore a Single File Uh oh! You accidentally deleted a file or photo. With Acronis True Image, you can restore one file at a time without having to perform a complete restore.
- Recover from Accidental Deletions If you accidentally delete a file with iCloud, you can lose it permanently. With Acronis True Image, you never permanently lose data. That's why you have a backup!
The Clear Choice for iPhone Backup
With mobile device backup through Acronis True Image, your iPhone data is safe and can be recovered in the event of corruption or loss. And while iCloud and iTunes will sync and protect data, Acronis True Image protects user-generated data in a faster, more complete, more convenient, and more granular way. And you can get your data backed up or individual files from the cloud or your PC without cables. Whether you accidentally delete a file, lose your data or your iPhone, or if your iPhone fails, you can always easily and completely recover with Acronis True Image.
About Acronis
A Swiss company founded in Singapore in 2003, Acronis has 15 offices worldwide and employees in 50+ countries. Acronis Cyber Protect Cloud is available in 26 languages in 150 countries and is used by over 21,000 service providers to protect over 750,000 businesses.



