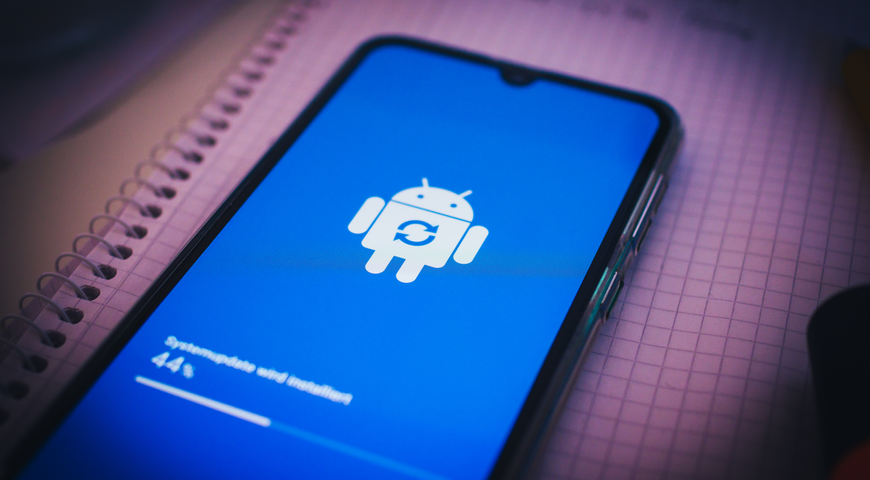
Il tuo telefono Android contiene foto, video, file musicali, documenti, app e altre informazioni personalizzate. Se si perde, si smarrisce, si bagna o viene rubato, potresti perdere tutti i tuoi dati a meno che tu non abbia un backup affidabile per ripristinare tutte le informazioni essenziali.
Questo articolo ti spiegherà come eseguire il backup del tuo telefono Android su PC con diversi metodi. Eseguendoli manterrai i tuoi dati al sicuro e prontamente disponibili per il ripristino, indipendentemente dallo scenario.
Perché è importante fare il backup del telefono Android sul PC?
Oltre ai file di supporto, i dati del tuo telefono Android comprendono contatti, messaggi, calendari e essenziali configurazioni di sistema. Creare backup regolari di tutti i dati Android è critico per proteggerli contro furti, danni accidentali e attacchi di virus.
Puoi anche eseguire il backup dei dati del tuo telefono Android per ripristinarli rapidamente su un nuovo telefono o per ottimizzare lo spazio di memoria sul tuo telefono attuale. Seguire la regola di backup 3-2-1 è la soluzione migliore per garantire un'opzione di ripristino praticabile. La Regola suggerisce di mantenere tre copie di backup - due backup locali (in posizioni diverse) e una nel cloud storage.
Di seguito, discuteremo su come fare il backup del tuo telefono Android sul tuo PC. Approfondiamo.
Come si fa il backup del telefono Android sul PC?
Ci sono diversi modi per fare il backup dei dispositivi Android su un computer. Vediamo quali sono.
Backup del telefono Android tramite cavo USB
Il modo più comune per trasferire file da Android a PC è tramite cavo USB. Il cavo USB che usi per caricare il tuo telefono può anche essere utilizzato per connettersi a un PC e avviare un backup. Per farlo, procedi nel modo seguente:
- Collega il tuo telefono al PC tramite il cavo USB.
- Sul pannello delle notifiche sul tuo telefono, tocca la notifica "Caricamento di questo dispositivo tramite USB".
- Dal messaggio pop-up "Usa USB per", seleziona "Trasferisci file" o l'opzione "Trasferimento file".
- Fai clic sulla notifica sul tuo PC per ottenere un messaggio pop-up.
- Dal messaggio pop-up, seleziona "Apri dispositivo per visualizzare i file".
Puoi esplorare i dati del tuo telefono Android per copiare e incollare tutti i file richiesti nella memoria del PC.
Trasferimento di file da Android a Mac tramite un cavo USB
- Installa l'app Android File Transfer sul tuo Mac -> dopo l'installazione, avvia l'app -> stabilisci una connessione USB tra il telefono e il Mac.
- Sul tuo telefono Android, tocca la notifica "Caricamento di questo dispositivo tramite USB".
- Dalle opzioni "Usa USB per", seleziona "Trasferisci file".
- La finestra di Android File Transfer si aprirà sul tuo Mac -> trascina i file dal tuo telefono allo storage del Mac per creare un backup.
Tieni presente, questo metodo non esegue il backup dei contatti, dei messaggi di testo o di altri elementi specifici. Dovresti anche aggiornare tutti i driver del computer necessari per trasferire i file con successo. Discuteremo tutti i passaggi per garantire un backup del PC di successo più avanti nell'articolo.
Backup del telefono Android tramite Bluetooth
Il Bluetooth offre un modo basilare per fare il backup del tuo telefono Android su un PC Windows o Mac. Tuttavia, la velocità di trasferimento è significativamente più lenta, ed entrambi i dispositivi devono essere nel raggio d'azione per completare il backup.
- Sul tuo telefono, vai su "Impostazioni rapide" -> accendi il "Bluetooth" e assicurati che sia rilevabile da altri dispositivi.
- Sul PC, vai su "Impostazioni" -> "Dispositivi" -> "Bluetooth & Altri" -> attiva "Bluetooth".
- Se il tuo telefono appare nell'elenco dei dispositivi, selezionalo e fai clic sul pulsante "Associa".
- Dopo un abbinamento riuscito, apri l'app "File Manager" sul telefono e scegli quali file salvare. Quindi, scegli l'opzione "Invia" e seleziona "Bluetooth" come mezzo per i trasferimenti di file. I file di backup verranno archiviati nella cartella "Bluetooth" del tuo PC.
Esegui il backup dei telefoni Android tramite il software ufficiale di backup Android
Puoi anche creare un backup del tuo Android tramite le app ufficiali di backup Android. Di seguito sono riportate tre tra le più comunemente utilizzate.
- Samsung SideSync
SideSync consente agli utenti di visualizzare e condividere dati sul loro computer Windows o Mac. È necessario connettere il telefono al PC tramite un cavo USB o Wi-Fi per abilitare il backup dei dati . Inoltre, puoi controllare il tuo telefono dal PC, effettuare chiamate e inviare messaggi di testo.
- Huawei HiSuite
HiSuite ha molte funzioni - gestione dei dati, ripristino del sistema, gestione dell'applicazione, e altro ancora. Una volta configurata, puoi utilizzare l'app per avviare backup regolari e accedere ai tuoi contatti, alle foto, ai messaggi e altro da remoto.
- Xiaomi PC Suite
Xiaomi PC Suite consente backup regolari dei dati e ripristino istantaneo per il tuo dispositivo Android. Inoltre, puoi condividere la connessione internet del tuo PC e gestire i file sul tuo Android da remoto.
Backup del telefono Android tramite Google
Dato che il tuo Android ha accesso a un account Google, puoi utilizzare Google Drive e Google Foto per eseguire il backup dei dati. Dopo aver completato un backup, puoi accedere ai dati del tuo account Google da qualsiasi parte del mondo, quando necessario.
- Google Drive
- Apri l'app "Impostazioni" sul tuo telefono
- Tocca l'opzione "Google"
- Nella schermata successiva, tocca l'opzione "Backup"; se stai utilizzando questa opzione per la prima volta, dovresti attivare il "Backup" di Google One. Per farlo correttamente, segui le istruzioni sullo schermo.
- Una volta completata la configurazione, tocca "Esegui il backup adesso" per attivare i backup automatici sull'account Google Drive.
- Google Foto
- Installa l'app Google Foto dal Playstore di Google, se non è già preinstallata sul tuo telefono.
- Apri Google Foto-> accedi al tuo account Google -> dai tutte le autorizzazioni richieste riguardo le impostazioni di backup.
- Nell'angolo in alto a destra, tocca la foto del profilo del tuo account.
- Tocca l'opzione "Attiva backup" -> attendi che l'app Google Foto crei il backup.
- Se vuoi eseguire il backup automatico dei dati Android su Google Foto, vai alla funzionalità "Impostazioni Foto" -> attiva "Backup & sincronizzazione".
Tieni presente che i backup di Google possono soffrire di limitazioni di spazio di archiviazione (backup estesi possono riempire rapidamente lo spazio libero di Google Drive). Inoltre, puoi solo archiviare foto e video su Google Foto. Infine, se qualcuno ottiene le tue credenziali dell'account, può accedere ai tuoi dati di backup da qualsiasi luogo.
Se vuoi fare il backup dei dati dell'app Android su Google Cloud, apri la sezione "Google" dell'app "Impostazioni". Quindi, fai clic sulla scheda "Backup" e attiva "Backup per i dati dell'app".
Backup Android: Backup completo su PC
Un backup completo del tuo Android comprende file, app e impostazioni. È una copia digitale di tutti i dati archiviati nel repository flash del dispositivo. Un tale backup è anche chiamato un "backup Nandroid"; esegue il backup di tutti i dati sul firmware o ROM del dispositivo. (questo è il motivo per cui l'approccio è anche chiamato "Backup completo della ROM")
Puoi utilizzare numerose app per eseguire un backup Nandroid, ma ci atterremo alle due più adatte.
- TWRP Recovery
TWRP Recovery è uno strumento ben noto utilizzato nei dispositivi rooted per la cancellazione dei dati, il flashing dei moduli e la creazione di backup. Puoi utilizzare solo lo strumento personalizzato dopo aver riavviato il tuo dispositivo Android in modalità di ripristino.
Sulla pagina principale di TWRP, troverai otto opzioni diverse. Quelli di nostro interesse qui sono Installa, Cancella, Backup e Ripristina. È possibile anche installare moduli, Custom ROM e Custom OS e avviare un ripristino di fabbrica immediato.
Per creare backup Nandroid tramite TWRP, segui i passaggi sottostanti:
- Fai clic sul pulsante "Backup"
- Seleziona su quali partizioni eseguire il backup; per un backup completo, devi selezionare tutte le partizioni del dispositivo.
- Scegli il supporto di storage a cui desideri trasferire i file.
- Per backup affidabili, è meglio scegliere "Memoria Esterna" poiché la "Memoria Interna" verrà completamente cancellata durante l'eliminazione dei dati.
- App FlashFire
L'app FlashFire viene utilizzata per flashare ROMS personalizzate, MODS e firmware di serie. Puoi utilizzare FlashFire per creare backup di ROM in pochi passaggi. Inoltre, l'app può comprimere il backup della ROM, riducendo le sue dimensioni e ottimizzando la velocità di trasferimento.
Tramite FlashFire, puoi eseguire il backup parziale dell'ID, delle app di sistema, dello storage interno, o un backup completo della ROM che contiene tutte le partizioni della ROM. Per farlo, procedi nel modo seguente:
- Avvia l'applicazione.
- Fai clic sul pulsante "Backup"
- Seleziona tutte le partizioni per creare un backup completo.
Cosa fare prima di eseguire il backup del tuo telefono Android su PC
Prima di eseguire il backup degli smartphone Android su un computer, devi assicurarti che i dispositivi siano compatibili con il tuo computer in modo da non perdere dati. Una volta che hai seguito tutti i passaggi, puoi comodamente fare il backup di foto e video, musica e altri file sul PC.
- Installazione dei driver del dispositivo
Prima, devi installare i driver di compatibilità per il tuo Android sul PC utilizzando il programma di installazione. Puoi scaricare un pacchetto di driver dal sito ufficiale del tuo fornitore di smartphone o installare i driver manualmente.
- Scarica il driver USB
Puoi scaricare un file ZIP del driver USB di Google ed estrarlo in una cartella sul tuo PC. ( Driver USB )
- Collegare il dispositivo al PC
Ora, collega il tuo telefono Android al PC tramite USB.
- Abilitazione del debug USB
Su Android 4.2.x fino ad Android 10, segui i passaggi qui di seguito:
- Tocca il pulsante "Menu" per entrare nel cassetto dell'app.
- Apri "Impostazioni" e tocca "Informazioni sul telefono" (in fondo alla pagina delle Impostazioni)
- Nell'interfaccia "Informazioni sul telefono", trova l'opzione "Numero di build". (in fondo)
- Tocca ripetutamente l'opzione "Numero di build" fino a quando appare un conto alla rovescia etichettato "Sei ora uno sviluppatore".
- Torna al pannello "Impostazioni" -> vai a "Sistema" -> seleziona la voce "Opzioni sviluppatore" -> attiva il "debug USB" -> tocca "OK" per consentirlo sul telefono.
Ora sei pronto per selezionare i dati di backup e avviare il processo di backup sul tuo PC.
Come faccio a fare il backup dell'intero dispositivo Android sul mio computer? - (utilizzando) Acronis Cyber Protect Home Office
Se desideri eseguire il backup dei dispositivi Android su un PC tramite Acronis True Image, segui i passaggi qui di seguito:
- Vai su Google Play -> scarica e installa Acronis True Image per dispositivi Android.
- Apri l'app Acronis sul telefono Android -> seleziona "Backup su PC".
- Tocca "Richiedi link per scaricare". Sul tuo PC destinazione, apri il messaggio di e-mail che contiene il link per scaricare Acronis Cyber Protect Home Office. Segui le istruzioni contenute nell'e-mail per scaricare e installare l'agente sul PC tramite il programma di installazione.
- Avvia l'app Acronis sul PC di destinazione. Seleziona "Registrati" e segui le istruzioni a schermo per creare un account del servizio cloud Acronis -> Accedi al tuo account.
- Sul tuo PC, passa alla scheda Dashboard sull'app Acronis -> fai clic su "Backup del dispositivo mobile"; apparirà un prompt "Scansiona il codice QR" nella finestra dell'app Acronis.
- Sul tuo telefono, tocca "L'ho già". Assicurati che il telefono e il PC siano collegati alla stessa rete Wi-Fi e router -> fai clic su "Scansiona codice QR".
- Punta la fotocamera del telefono sul monitor del PC e cattura il codice QR sul telefono.
Questo passaggio viene eseguito solo una volta per collegare il telefono e il computer. Dopo l'abbinamento riuscito, il dispositivo Android si connetterà automaticamente al PC di destinazione ogni volta che il telefono si connette alla rete Wi-Fi scelta.
- La schermata "Dati da salvare" apparirà sul tuo telefono Android. Seleziona i tipi di dati che desideri salvare in backup -> tocca "Esegui backup ora".
Qui, hai cinque opzioni - Foto, Video, Contatti, Calendari e Messaggi. Puoi selezionarli tutti o scegliere le categorie individualmente.
- L'app Acronis recupererà i tipi di dati scelti dal telefono e li archivierà sul PC. Una volta completato il backup, apparirà una spunta verde sullo schermo del telefono.
- Ripeti il processo di backup per altri tipi di dati secondo necessità.
Perché non riesco a trasferire i dati da Android a PC?
A volte, il tuo telefono non si connetterà immediatamente a un computer. Questo può accadere per diverse ragioni. Esploreremo i più comuni in modo che tu possa eseguire regolarmente il backup dei telefoni Android su un dispositivo remoto.
- Errore della modalità di connessione USB
Android offre molteplici modalità di connessione, quindi potrebbe essere necessario selezionare quella corretta corrispondente al tuo computer per stabilire una connessione.
- Collega il telefono al computer tramite USB.
- Tira giù la barra delle "Notifiche" -> seleziona "Sistema Android" per vedere la modalità di connessione attuale.
- Tocca la voce "Modalità di connessione" per aprire la pagina "Preferenze USB".
- Scegli "Trasferimento file". (o un'opzione con una formulazione simile, poiché l'etichetta varia tra i diversi dispositivi)
- Errore dei driver USB MTP sul tuo computer
La copia manuale dei file viene tipicamente eseguita utilizzando il tuo Android come dispositivo di supporto sul computer. Questo approccio richiede l'attivazione della modalità MTP sul tuo telefono e i driver MTP installati sul tuo computer.
- Collega il telefono al computer tramite USB.
- Premi il tasto "Windows" + "X" -> clicca su "Gestione Dispositivi".
- Fai doppio clic su "Dispositivi Portatili" -> trova il tuo Android e fai clic destro su di esso -> scegli "Aggiornare driver".
- Scegli "Cerca nel mio computer i driver".
- Fai clic sull'opzione "Lasciami scegliere da un elenco di driver disponibili sul mio computer".
- Scegli "Dispositivo USB MTP" -> fai clic su "Avanti".
- Errore della porta USB/cavo USB
La porta USB o il cavo possono a volte essere difettosi o danneggiati, causando problemi di connettività. Tuttavia, il tuo computer di solito ha molteplici porte USB.
- Prova una porta USB diversa.
- Se il problema persiste, prova un cavo USB diverso.
- Utilità di Trasferimento File Android necessaria (Mac)
Le macchine Mac richiedono un programma di installazione di utilità di trasferimento dei file Android per abilitare il trasferimento dei dati Android.
- Scarica lo strumento Android File Transfer dal sito ufficiale di Android.
- Avvia e trascina il file scaricato nella cartella "Applicazioni".
- Avvia lo strumento dalla cartella "Applicazioni".
- Collega l'Android al Mac tramite USB.
- Errore del sistema operativo (Mac)
Le versioni precedente di Mac potrebbero avere problemi di connettività con le versioni più recenti di Android. In questo caso, dovresti aggiornare il tuo macOS.
- Fai clic sul logo "Apple" (nell'angolo in alto a sinistra) -> scegli "Informazioni su questo Mac".
- Seleziona "Aggiornamento Software".
- Se l'aggiornamento è disponibile, scaricalo e installalo sul Mac.
Come posso trasferire i dati senza fili da Android a PC (senza un cavo USB)?
Tre principali modi per trasferire dati senza fili a un computer sono tramite Bluetooth, la Cloud, o sulla tua rete Wi-Fi. Abbiamo discusso di tutti questi nell'articolo.
Come eseguire il backup dei messaggi di testo Android su un PC?
Ci sono tre opzioni gratuite per eseguire il backup dei messaggi SMS in una posizione preferita sui telefoni Android.
Via Google Backup
Google offre 15GB di spazio di storage per il backup dei dati Android. Per creare un nuovo backup dei tuoi messaggi SMS, segui questi passaggi:
- Vai all'app "Impostazioni" sul tuo telefono.
- Dall'opzione "Google", seleziona "Backup".
- Seleziona quali messaggi di testo salvare -> tocca "Esegui backup ora" per confermare le scelte.
- Segui le istruzioni sullo schermo per completare il backup.
Tramite Samsung Kies (disponibile solo per dispositivi Samsung)
Gli utenti Samsung possono beneficiare dell'app Android gratuita di Samsung - Samsung Kies. Con essa, puoi creare un backup, trasferire i dati e aggiornare il firmware e il sistema operativo. Per eseguire il backup dei messaggi SMS su un computer tramite Samsung Kies, segui questi passaggi:
- Scarica la versione completa di Samsung KIES dal sito ufficiale Samsung. Installa l'app seguendo le istruzioni sullo schermo. Collega il tuo telefono Samsung al computer tramite USB.
- Dalla schermata di connessione, seleziona l'opzione "Backup/Ripristino".
- Seleziona la casella per la categoria "Messaggio" -> clicca su "Backup".
L'app creerà un backup di tutti i messaggi di testo scelti.
Tramite scheda SD
La maggior parte delle app Android dedicate preferisce i backup sul cloud. Se hai un dispositivo TECNO o Infinix, puoi anche fare il backup degli SMS localmente su una scheda SD tramite la funzionalità integrata di Backup & Ripristino. Per utilizzare la funzione Backup e Ripristino, segui la seguente procedura:
- Assicurati di avere una scheda SD funzionante sul tuo telefono.
- Apri l'app "Backup & Ripristino" e vai su "Impostazioni" -> "Sistema" -> "Backup & Ripristino".
- Dal seguente pannello, scegli "Dati personali".
- Seleziona "Messaggi" dall'elenco -> tocca l'icona "Backup" in basso sullo schermo. (puoi rinominare la cartella di backup se necessario)
Vantaggi del trasferimento dei dati Android su PC
Il tuo telefono è un punto di accesso alla tua vita digitale, quindi mantenere al sicuro i suoi dati è critico. Il backup sensibile è il miglior modo per farlo. Ecco i quattro principali vantaggi dei backup continui.
Accesso ai file di backup in qualsiasi momento, ovunque
Avere diversi backup affidabili in diverse posizioni - il tuo computer, il cloud e lo storage remoto - garantisce che tu possa sempre accedervi.
Recuperare i dati persi in caso di danneggiamento o perdita del telefono
Se il tuo telefono viene rubato, o lo perdi, o non funziona a causa di danni fisici o software, puoi sempre recuperare tutti i dati da backup facilmente disponibili.
Risparmiare spazio di memoria sul telefono
Lo spazio di memoria sul tuo telefono non è infinito. A seconda delle tue abitudini di creazione dei dati, potresti riscontrare problemi di spazio di memoria. Avere un supporto separato per conservare dati importanti eliminerà qualsiasi problema di memoria.
Evitare il rischio di perdita di dati a causa di attacchi di virus o guasto del sistema
Il malware (e in particolare il ransomware) e i virus possono rendere i tuoi dati inaccessibili. Se si verifica un tale scenario, puoi facilmente ripristinare tutti i dati dal tuo ultimo backup sullo stesso dispositivo o su un nuovo dispositivo.
Il miglior software di backup per telefoni Android per PC
Acronis Cyber Protect Home Office offre un backup continuo e semplice dei dispositivi Android. È possibile eseguire il backup dei dati Android tramite Wi-Fi su PC o Mac, ripristinare backup completi o recuperare singoli file. Grazie al nostro sistema cloud ridondante, avrai sempre accesso ai tuoi backup.
Inoltre, tutti i backup Acronis sono protetti da una crittografia di alto livello e offrono un controller di versione in modo da poter ripristinare i file esattamente come necessario. La soluzione copre anche i backup multi-piattaforma - puoi automatizzare i backup di Android e iOS e gestirli a distanza tramite un unico dashboard. Provalo oggi per sperimentare il futuro del backup mobile.





