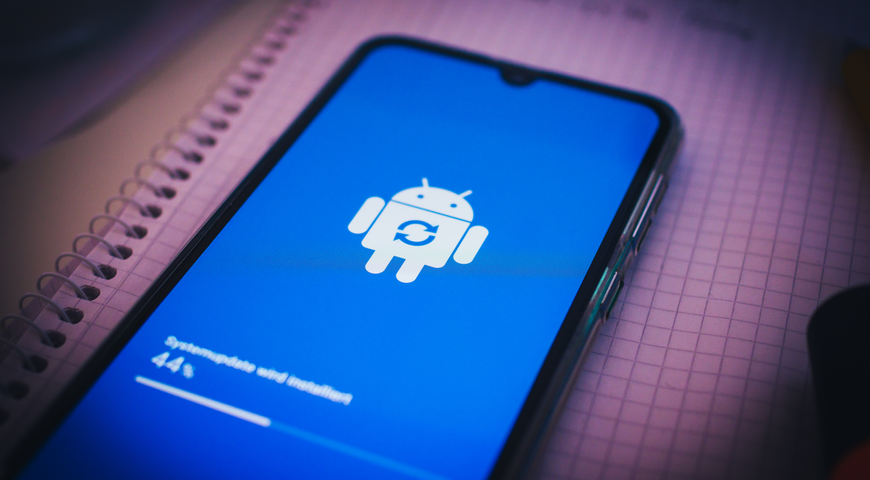
Ihr Android-Telefon enthält Bilder, Videos, Musikdateien, Dokumente, Apps, und weitere personalisierte Informationen. Wenn Sie es verlieren, verlegen, mit Flüssigkeiten übergießen oder es gestohlen wird, können Sie alle Ihre Daten verlieren, es sei denn, Sie haben eine zuverlässige Sicherungskopie, um alle wichtigen Informationen wiederherzustellen.
In diesem Artikel wird beschrieben, wie Sie Ihr Android-Telefon mit verschiedenen Methoden auf dem PC sichern können. Die Umsetzung dieser Maßnahmen sorgt dafür, dass Ihre Daten in jedem Fall sicher und für die Wiederherstellung verfügbar sind.
Warum ist es wichtig, ein Backup des Android-Handys auf dem PC zu erstellen?
Neben Mediendateien umfassen die Daten Ihres Android-Telefons Kontakte, Nachrichten, Kalender und wichtige Systemkonfigurationen. Die Erstellung regelmäßiger Backups aller Android-Daten ist entscheidend, um sie vor Diebstahl, unbeabsichtigten Beschädigungen und Virenangriffen zu schützen.
Sie können Ihre Android-Telefondaten auch sichern, um sie schnell auf einem neuen Telefon wiederherzustellen oder den Speicherplatz auf Ihrem aktuellen Telefon zu optimieren. Die Einhaltung der3-2-1 Backup-Regel ist am besten, um eine brauchbare Wiederherstellungsoption zu gewährleisten. Die Regel schlägt vor, dass Sie drei Sicherungskopien aufbewahren – zwei lokale Backups (an verschiedenen Orten) und eine im Cloud-Speicher.
Im Folgenden wird beschrieben, wie Sie Ihr Android-Telefon auf Ihrem PC sichern können. Lassen Sie uns loslegen.
Wie sichert man ein Android-Telefon auf dem PC?
Es gibt mehrere Möglichkeiten, Android-Geräte auf einem Computer zu sichern. Wir wollen sie im Folgenden näher betrachten.
Android-Telefon über USB-Kabel sichern
Die am häufigsten verwendete Methode zum Übertragen von Dateien von Android auf den PC ist USB. Das USB-Kabel, das Sie zum Aufladen Ihres Telefons verwenden, kann auch verwendet werden, um eine Verbindung zu einem PC herzustellen und ein Backup zu starten. Dazu:
- Schließen Sie Ihr Telefon über ein USB-Kabel an Ihren Computer an.
- Tippen Sie im Benachrichtigungsfeld auf Ihrem Telefon auf die Benachrichtigung „Dieses Gerät über USB laden“.
- Wählen Sie in der Popup-Meldung „USB verwenden für“ die Option „Dateien übertragen“ oder die Option „Dateiübertragung“ aus.
- Klicken Sie auf die Benachrichtigung auf Ihrem PC, um eine Popup-Meldung zu erhalten.
- Wählen Sie in dieser Popup-Meldung „Gerät öffnen, um Dateien anzuzeigen“ aus.
Sie können die Daten Ihres Android-Telefons durchsuchen, um alle erforderlichen Dateien zu kopieren und in den PC-Speicher einzufügen.
Übertragen von Dateien von Android auf Mac über ein USB-Kabel
- Installieren Sie die Android File Transfer App auf Ihrem Mac -> Starten Sie nach der Installation die App -> Stellen Sie eine USB-Verbindung zwischen dem Telefon und dem Mac her.
- Tippen Sie auf Ihrem Android-Telefon auf die Benachrichtigung „Dieses Gerät über USB laden“.
- Wählen Sie unter „USB verwenden für“ die Option „Dateien übertragen“ aus.
- Das Fenster Android File Transfer wird auf Ihrem Mac geöffnet -> Ziehen Sie Dateien von Ihrem Telefon in den Mac-Speicher, um ein Backup zu erstellen.
Denken Sie daran, dass diese Methode keine Sicherungskopien von Kontakten, Textnachrichten oder anderen spezifischen Elementen erstellt. Außerdem müssen Sie alle erforderlichen Computertreiber aktualisieren, um Dateien erfolgreich übertragen zu können. Wir werden später im Artikel alle Schritte besprechen, um eine erfolgreiche PC-Sicherung zu gewährleisten.
Android-Telefon über Bluetooth sichern
Bluetooth bietet eine einfache Möglichkeit, Ihr Android-Telefon auf einem Windows-PC oder -Mac zu sichern. Die Übertragungsgeschwindigkeit ist jedoch deutlich langsamer, und beide Geräte müssen sich in Reichweite befinden, um die Sicherung abzuschließen.
- Gehen Sie auf Ihrem Telefon zu „Schnelleinstellungen“ -> Aktivieren Sie „Bluetooth“, und stellen Sie sicher, dass es von anderen Geräten erkannt werden kann.
- Gehen Sie auf dem PC zu „Einstellungen“ -> „Geräte“ -> „Bluetooth & andere“ -> Aktivieren Sie „Bluetooth“.
- Wenn Ihr Telefon in der Geräteliste angezeigt wird, wählen Sie es aus, und klicken Sie auf die Schaltfläche „Koppeln“.
- Öffnen Sie nach einer erfolgreichen Kopplung die „File Manager“-App auf dem Telefon, und wählen Sie die zu sichernden Dateien aus. Wählen Sie dann die Option „Senden“ und dann „Bluetooth“ als Mittel für Dateiübertragungen. Die Sicherungsdateien werden im Ordner „Bluetooth“ Ihres PCs gespeichert.
Android-Telefone über offizielle Android-Sicherungssoftware sichern
Sie können auch eine Sicherung Ihres Android-Geräts über offizielle Android-Sicherungs-Apps erstellen. Nachstehend sind drei der am häufigsten verwendeten aufgeführt.
- Samsung SideSync
Mit SideSync können Benutzer Daten auf ihrem Windows-Computer oder Mac anzeigen und freigeben. Sie müssen Ihr Telefon über ein USB-Kabel oder WLAN mit dem PC verbinden, um die Datensicherung zu aktivieren. Darüber hinaus können Sie Ihr Telefon über den PC steuern, Anrufe tätigen und Textnachrichten versenden.
- Huawei HiSuite
HiSuite bietet viele Funktionen – Datenverwaltung, Systemwiederherstellung, Anwendungsverwaltung und mehr. Nach der Einrichtung können Sie die App verwenden, um regelmäßige Sicherungen zu initiieren und aus der Ferne auf Ihre Kontakte, Galerie, Nachrichten und mehr zuzugreifen.
- Xiaomi PC-Suite
Xiaomi PC Suite ermöglicht regelmäßige Datensicherungen und sofortige Wiederherstellung für Ihr Android-Gerät. Darüber hinaus können Sie die Internetverbindung Ihres PCs freigeben und Dateien auf Ihrem Android aus der Ferne verwalten.
Android-Telefon über Google sichern
Da Ihr Android-Gerät Zugriff auf ein Google-Konto hat, können Sie Google Drive und Google Photos für die Datensicherung verwenden. Nach Abschluss einer Sicherung können Sie jederzeit von überall auf der Welt auf Ihre Google-Kontodaten zugreifen.
- Google Drive
- Öffnen Sie die App „Einstellungen“ auf Ihrem Telefon
- Tippen Sie auf die Option „Google“
- Tippen Sie auf dem folgenden Bildschirm auf die Option „Backup“. Wenn Sie diese Option zum ersten Mal verwenden, sollten Sie „Backup“ von Google One aktivieren. Befolgen Sie die Anweisungen auf dem Bildschirm, um dies richtig zu tun.
- Tippen Sie nach Abschluss der Einrichtung auf „Jetzt sichern“, um die automatischen Sicherungen für das Google Drive-Konto zu aktivieren.
- Google Photos
- Installieren Sie die Google Photos App aus dem Google Play Store (falls Sie es noch nicht auf Ihrem Telefon vorinstalliert haben).
- Öffnen Sie Google Photos -> melden Sie sich bei Ihrem Google-Konto an -> Geben Sie alle erforderlichen Berechtigungen in Bezug auf Sicherungseinstellungen an.
- Tippen Sie in der oberen rechten Ecke auf das Profilbild Ihres Kontos.
- Tippen Sie auf die Option „Sicherung aktivieren“ -> und warten Sie, bis die Google Photos-App die Sicherung erstellt.
- Wenn Sie Android-Daten automatisch auf Google Photos sichern möchten, gehen Sie zur Funktion „Fotoeinstellungen“ -> Aktivieren Sie „Backup und Synchronisierung“.
Denken Sie daran, dass Google-Backups unter Speicherplatzeinschränkungen leiden können (umfangreiche Backups können Ihren freien Speicherplatz auf Google Drive schnell füllen). Außerdem können Sie nur Fotos und Videos auf Google Fotos speichern. Und wenn jemand Ihre Zugangsdaten in die Hand bekommt, kann er von überall auf Ihre Sicherungsdaten zugreifen.
Wenn Sie Android-App-Daten in Google Cloud sichern möchten, öffnen Sie den Abschnitt „Google“ der App „Einstellungen“. Klicken Sie dann auf die Registerkarte „Backup“ und aktivieren Sie „Backup für App-Daten“.
Android-Sicherung: Vollständige Sicherung auf PC
Eine vollständige Sicherung Ihres Android-Geräts umfasst Dateien, Apps und Einstellungen. Es handelt sich um eine digitale Kopie aller im Flash-Speicher des Geräts gespeicherten Daten. Ein solches Backup wird auch als "Nandroid-Backup" bezeichnet; es sichert alle Daten auf der Firmware oder dem ROM des Geräts (aus diesem Grund wird dieser Ansatz auch als „vollständige ROM-Sicherung“ bezeichnet).
Sie können zahlreiche Apps verwenden, um ein Nandroid-Backup durchzuführen, aber wir beschränken uns auf die beiden praktischsten.
- TWRP Recovery
TWRP Recovery ist ein bekanntes Tool, das in gerooteten Geräten zum Löschen von Daten, zum Flashing von Modulen und zum Erstellen von Sicherungen verwendet wird. Sie können das angepasste Tool nur verwenden, nachdem Sie Ihr Android-Gerät im Wiederherstellungsmodus neu gestartet haben.
Auf der Startseite von TWRP finden Sie acht verschiedene Optionen. Wir interessieren uns hier für Installieren, Löschen, Sichern und Wiederherstellen. Sie können auch Module, ein angepasstes ROM und ein angepasstes Betriebssystem installieren und einen sofortigen Reset auf die Werkseinstellungen initiieren.
Führen Sie die folgenden Schritte aus, um Nandroid-Sicherungen über TWRP zu erstellen:
- Klicken Sie auf die Schaltfläche „Backup“.
- Wählen Sie die zu sichernden Partitionen aus. Für eine vollständige Sicherung müssen Sie alle Partitionen des Geräts auswählen.
- Wählen Sie das Speichermedium aus, auf das Sie Dateien übertragen möchten.
- Für zuverlässige Backups ist es am besten, „Externer Speicher“ zu wählen, da „Interner Speicher“ beim Löschen von Daten vollständig gelöscht wird.
- FlashFire App
Die FlashFire-App wird verwendet, um angepasste ROMS, MODS und Stock Firmware zu aktualisieren. Mit FlashFire können Sie bequem in wenigen Schritten ROM-Sicherungen erstellen. Darüber hinaus kann die App das ROM-Backup komprimieren, seine Größe verringern und die Übertragungsgeschwindigkeit optimieren.
Über FlashFire können Sie eine partielle ID, System-Apps, internen Speicher oder eine vollständige ROM-Sicherung mit allen ROM-Partitionen sichern. Dazu:
- Installieren Sie die Anwendung.
- Klicken Sie auf die Schaltfläche „Backup“.
- Wählen Sie alle Partitionen, um ein vollständiges Backup zu erstellen.
Welche Schritte sollten Sie unternehmen, bevor Sie Ihr Android-Telefon auf dem PC sichern?
Bevor Sie Android-Smartphones auf einem PC sichern, müssen Sie sicherstellen, dass die Geräte mit Ihrem Computer kompatibel sind, damit Sie keine Daten verlieren. Nachdem Sie alle Schritte durchgearbeitet haben, können Sie Fotos und Videos, Musik und andere Dateien bequem auf dem PC sichern.
- Installieren von Gerätetreibern
Zunächst müssen Sie Kompatibilitätstreiber für Android auf dem PC installieren. Sie können ein Treiberpaket von der offiziellen Website Ihres Smartphone-Anbieters herunterladen oder die Treiber manuell installieren.
- Den USB-Treiber herunterladen
Sie können eine Google USB-Treiber-ZIP-Datei herunterladen und sie in einen Ordner auf Ihrem PC extrahieren. (USB-Treiber)
- Anschließen des Geräts an den PC
Schließen Sie jetzt Ihr Android-Telefon über USB an den PC an.
- USB-Debugging aktivieren
Führen Sie unter Android 4.2.x bis Android 10 die folgenden Schritte aus:
- Tippen Sie auf die Schaltfläche „Menü“, um in die App-Schublade zu gelangen.
- Öffnen Sie „Einstellungen“, und tippen Sie auf „Über das Telefon“ (unten auf der Seite „Einstellungen“).
- Suchen Sie in der Benutzerschnittstelle „Über das Telefon“ die Option „Build-Nummer“ (unten).
- Tippen Sie wiederholt auf die Option „Build Nummer“, bis ein Countdown mit der Aufschrift „Sie sind jetzt Entwickler“ angezeigt wird.
- Gehen Sie zurück zum Fensterbereich „Einstellungen“ -> gehen Sie zu „System“ -> wählen Sie den Eintrag „Entwickleroptionen“ -> aktivieren Sie „USB-Debugging“ -> tippen Sie auf „OK“, um es auf dem Telefon zuzulassen.
Sie können jetzt Sicherungsdaten auswählen und den Sicherungsvorgang auf Ihrem PC starten.
Wie kann ich mein gesamtes Android-Gerät auf meinem Computer sichern? – (unter Verwendung von) Acronis True Image
Wenn Sie Android-Geräte über Acronis True Image auf einem PC sichern möchten, führen Sie die folgenden Schritte aus:
- Gehen Sie zu Google Play Store -> Laden Sie Acronis True Image für Android-Geräte herunter und installieren Sie es.
- Öffnen Sie die Acronis App auf dem Android-Telefon, und wählen Sie „Auf PC sichern“ aus.
- Tippen Sie Auf „Download-Link Anfordern“. Öffnen Sie auf Ihrem Ziel-PC die E-Mail-Nachricht, die den Download-Link für Acronis True Image enthält. Befolgen Sie die Anweisungen in der E-Mail, um den Agenten herunterzuladen und auf dem PC zu installieren.
- Starten Sie die Acronis App auf dem Ziel-PC. Wählen Sie „Registrieren“ aus und folgen Sie den Anweisungen auf dem Bildschirm, um ein Acronis Cloud Service-Konto zu erstellen -> Melden Sie sich bei Ihrem Konto an.
- Wechseln Sie auf Ihrem PC in der Acronis App zur Registerkarte Dashboard -> Klicken Sie auf „Mobile Device Backup“; im Acronis App-Fenster wird eine Aufforderung zum Scannen des QR-Codes angezeigt.
- Tippen Sie auf Ihrem Telefon auf „Ich habe es bereits“. Stellen Sie sicher, dass das Telefon und der PC mit demselben WLAN-Netzwerk und Router verbunden sind -> klicken Sie auf „QR-Code scannen“.
- Richten Sie die Kamera des Telefons auf den PC-Monitor, und erfassen Sie den QR-Code auf dem Telefon.
Dieser Schritt wird nur einmal ausgeführt, um Telefon und Computer zu koppeln. Nach erfolgreicher Kopplung stellt das Android-Gerät automatisch eine Verbindung zum Ziel-PC her, wenn das Telefon eine Verbindung zum ausgewählten WLAN-Netzwerk herstellt.
- Der Bildschirm „Zu sichernde Daten“ wird auf Ihrem Android-Telefon angezeigt. Wählen Sie aus, welche Datentypen Sie sichern möchten -> tippen Sie auf „Jetzt sichern“.
Hier haben Sie fünf Optionen: Fotos, Videos, Kontakte, Kalender und Nachrichten. Sie können alle oder einzelne Kategorien auswählen.
- Die Acronis App ruft die ausgewählten Datentypen vom Telefon ab und speichert sie auf dem PC. Sobald die Sicherung abgeschlossen ist, wird ein grünes Häkchen auf dem Telefonbildschirm angezeigt.
- Wiederholen Sie den Sicherungsvorgang für andere Datentypen nach Bedarf.
Warum kann ich keine Daten von Android auf den PC übertragen?
Manchmal stellt Ihr Telefon nicht sofort eine Verbindung zu einem Computer her. Dafür kann es mehrere Gründe geben. Wir untersuchen die gängigsten Geräte, damit Sie Android-Telefone regelmäßig auf einem Remote-Gerät sichern können.
- Fehler im USB-Verbindungsmodus
Android bietet mehrere Verbindungsmodi, sodass Sie möglicherweise den richtigen für Ihren Computer auswählen müssen, um eine Verbindung herzustellen.
- Verbinden Sie das Telefon über USB mit dem Computer.
- Ziehen Sie die „Benachrichtigungsleiste“ nach unten, und wählen Sie „Android-System“ aus, um den aktuellen Verbindungsmodus anzuzeigen.
- Tippen Sie auf „Verbindungsmodus“, um die Seite „USB-Einstellungen“ zu öffnen.
- Wählen Sie „Dateien übertragen“ (oder eine ähnlich formulierte Option, da sich die Bezeichnung von Gerät zu Gerät unterscheidet).
- MTP-USB-Treiberfehler auf Ihrem Computer
Das manuelle Kopieren von Dateien erfolgt in der Regel über Android als Mediengerät auf dem Computer. Für diesen Ansatz müssen der MTP-Modus auf Ihrem Telefon und die auf Ihrem Computer installierten MTP-Treiber aktiviert werden.
- Verbinden Sie das Telefon über USB mit dem Computer.
- Drücken Sie die Windows-Taste + „X“ -> klicken Sie auf „Geräte-Manager“.
- Doppelklicken Sie auf „Tragbare Geräte“ -> suchen Sie Ihr Android-Gerät, und klicken Sie mit der rechten Maustaste darauf -> wählen Sie „Treiber aktualisieren“.
- Wählen Sie „Computer nach Treibern durchsuchen“.
- Klicken Sie auf die Option „Lass mich aus einer Liste der verfügbaren Treiber auf meinem Computer auswählen“.
- Wählen Sie „MTP USB Device“ -> klicken Sie auf „Weiter“.
- USB-Anschluss/USB-Kabelfehler
Der USB-Anschluss oder das USB-Kabel kann manchmal defekt oder beschädigt sein und Verbindungsprobleme verursachen. Ihr Computer verfügt jedoch in der Regel über mehrere USB-Anschlüsse.
- Versuchen Sie es mit einem anderen USB-Anschluss.
- Wenn das Problem weiterhin besteht, versuchen Sie es mit einem anderen USB-Kabel.
- Android File Transfer Utility erforderlich (Mac)
Für Mac-Computer muss ein Android File Transfer Utility installiert sein, um die Android-Datenübertragung zu ermöglichen.
- Laden Sie das Android File Transfer Tool von der offiziellen Android-Website herunter.
- Starten Sie die heruntergeladene Datei, und ziehen Sie sie in den Ordner „Anwendungen“.
- Starten Sie das Tool im Ordner „Anwendungen“.
- Verbinden Sie das Android-Gerät über USB mit dem Mac.
- Betriebssystemfehler (Mac)
Ältere Mac-Versionen können Verbindungsprobleme mit neueren Android-Versionen haben. In diesem Fall sollten Sie Ihr macOS aktualisieren.
- Klicken Sie auf das „Apple“-Logo (in der oberen linken Ecke) -> Wählen Sie „Über diesen Mac“.
- Wählen Sie „Softwareaktualisierung“.
- Wenn das Update verfügbar ist, laden Sie es herunter und installieren Sie es auf dem Mac.
Wie übertrage ich drahtlos Daten von Android auf den PC (ohne USB-Kabel)?
Drei primäre Möglichkeiten für die drahtlose Datenübertragung an einen Computer sind Bluetooth, die Cloud oder Ihr WLAN-Netzwerk. Wir haben alle diese Punkte in diesem Artikel besprochen.
Wie werden Android-Textnachrichten auf einem PC gesichert?
Es gibt drei kostenlose Optionen zum Sichern von SMS-Nachrichten an einem bevorzugten Speicherort auf Android-Telefonen.
Über Google Backup
Google bietet 15 GB Speicherplatz zum Sichern von Android-Daten. Gehen Sie wie folgt vor, um eine neue Sicherung Ihrer SMS-Nachrichten zu erstellen:
- Rufen Sie die App „Einstellungen“ auf Ihrem Telefon auf.
- Wählen Sie unter der Option „Google“ die Option „Backup“ aus.
- Wählen Sie die zu sichernden Textnachrichten aus -> tippen Sie auf „Jetzt sichern“, um die Auswahl zu bestätigen.
- Befolgen Sie die Anweisungen auf dem Bildschirm, um die Sicherung abzuschließen.
Über Samsung Kies (nur für Samsung-Geräte verfügbar)
Samsung-Benutzer können von der kostenlosen Android-App Samsung Kies profitieren. Damit können Sie ein Backup erstellen, Daten übertragen und Firmware und Betriebssystem aktualisieren. Gehen Sie wie folgt vor, um SMS-Nachrichten über Samsung Kies auf einem Computer zu sichern:
- Laden Sie die Vollversion von Samsung KIES von der offiziellen Samsung-Website herunter. Installieren Sie die App gemäß den Anweisungen auf dem Bildschirm. Verbinden Sie ihr Samsung-Telefon über USB mit dem Computer.
- Wählen Sie im Verbindungsbildschirm die Option „Backup/Wiederherstellung“.
- Aktivieren Sie das Kontrollkästchen für die Kategorie „Nachricht“ -> klicken Sie auf „Backup“.
Die App erstellt ein Backup aller ausgewählten Textnachrichten.
Über SD-Karte
Die meisten speziellen Android-Anwendungen bevorzugen Backups in der Cloud. Wenn Sie über ein TECNO- oder Infinix-Gerät verfügen, können Sie über die integrierte Sicherungs- und Wiederherstellungsfunktion auch eine lokale Sicherung von SMS auf einer SD-Karte durchführen. Gehen Sie wie folgt vor, um die Funktion Sichern und Wiederherstellen zu verwenden:
- Vergewissern Sie sich, dass Sie eine funktionierende SD-Karte in Ihrem Telefon haben.
- Öffnen Sie die App „Sichern und Wiederherstellen“ und gehen Sie zu „Einstellungen“ -> „System“ -> „Sichern und Wiederherstellen“.
- Wählen Sie im folgenden Fensterbereich „Persönliche Daten“.
- Markieren Sie „Nachrichten“ in der Liste -> tippen Sie auf das Symbol „Backup“ unter dem Bildschirm (sie können den Sicherungsordner bei Bedarf umbenennen).
Vorteile der Android-Datenübertragung auf den PC
Ihr Telefon ist ein Tor zu Ihrem digitalen Leben, daher ist es wichtig, dass seine Daten sicher sind. Eine vernünftige Sicherung ist der beste Weg, dies zu tun. Im Folgenden sind die vier Hauptvorteile kontinuierlicher Sicherungen aufgeführt.
Jederzeit und überall auf die Sicherungsdateien zugreifen
Mehrere zuverlässige Backups an verschiedenen Standorten – Computer, Cloud und Remote-Speicher – sorgen dafür, dass Sie jederzeit darauf zugreifen können.
Wiederherstellung verlorener Daten bei Beschädigung oder Verlust des Telefons
Wenn Ihr Telefon gestohlen wird, Sie es verlieren oder es aufgrund von physischen Schäden oder Softwareschäden nicht funktioniert, können Sie jederzeit alle Daten aus leicht verfügbaren Sicherungen wiederherstellen.
Spart Speicherplatz im Telefon
Der Speicherplatz auf Ihrem Telefon ist nicht unendlich. Je nach Ihren Gewohnheiten bei der Datenerstellung können Speicherplatzprobleme auftreten. Durch ein separates Medium zur Aufbewahrung wichtiger Daten werden Speicherprobleme vermieden.
Vermeidung von Datenverlust durch Virenangriffe oder Systemabstürze
Malware (und insbesondere Ransomware) und Viren können den Zugriff auf Ihre Daten unzugänglich machen. In einem solchen Szenario können Sie alle Daten aus dem letzten Backup auf demselben oder einem neuen Gerät wiederherstellen.
Die beste Backup-Software für Android-Telefone für PC
Acronis Cyber Protect Home Office bietet mühelose, kontinuierliche Backups von Android-Geräten. Sie können Android-Daten über WLAN auf einem PC oder Mac sichern, vollständige Backups oder einzelne Dateien wiederherstellen. Dank unseres redundanten Cloud-Systems haben Sie immer Zugriff auf Ihre Backups.
Darüber hinaus sind alle Acronis-Backups durch Verschlüsselung auf höchster Stufe gesichert und bieten Versionskontrolle, sodass Sie Dateien genau nach Bedarf wiederherstellen können. Die Lösung deckt auch Backups mit mehreren Plattformen ab. Sie können Android- und iOS-Backups automatisieren und über ein einziges Dashboard ferngesteuert verwalten. Testen Sie es noch heute, um die Zukunft des mobilen Backups zu erleben.





