Hai eliminato accidentalmente un file e hai già svuotato il cestino quando ti rendi conto di aver bisogno di recuperare quel file. Ecco uno scenario ancora peggiore: il tuo disco rigido si è appena bloccato e hai perso tutto ciò di cui hai bisogno per gestire le tue finanze personali e la tua piccola impresa.
Ne hai davvero bisogno? La maggior parte delle persone pensa che tutto ciò che devi fare sia eseguire un software di recupero del disco rigido. Facile, facile, dicono. Abracadabra — tutti i tuoi file sono tornati. O forse sì?
Che cos'è un software di recupero del disco rigido e come funziona?
Il software di recupero del disco rigido è uno strumento specializzato progettato per recuperare i dati persi, cancellati o inaccessibili dal disco rigido di un computer. Questo tipo di software è fondamentale in situazioni in cui si verifica una perdita di dati a causa di eliminazione accidentale, formattazione, arresti anomali del sistema o altri problemi imprevisti.
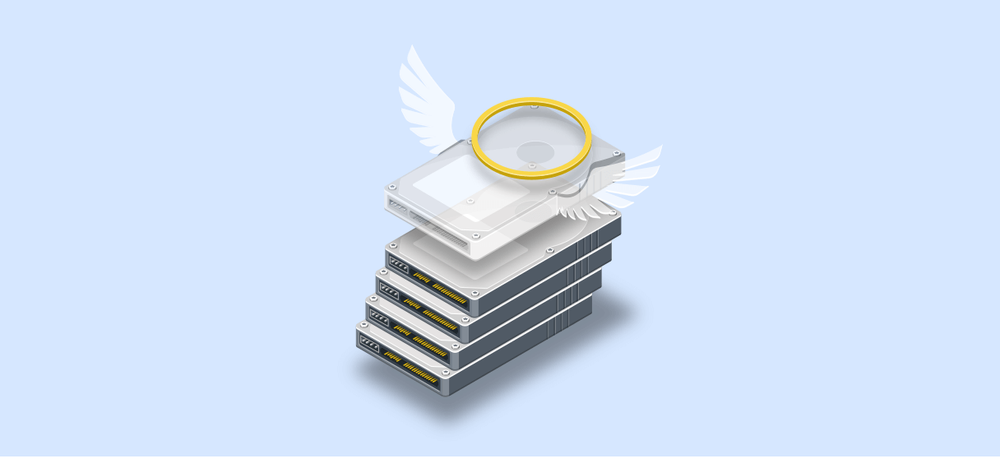
Se elimini accidentalmente un file o perdi tutti i tuoi file a causa di un arresto anomalo del sistema o di un virus, il software di recupero del disco rigido potrebbe essere in grado di recuperare i file dal disco rigido "perlustrando l'unità, individuando i dati recuperabili, rimettendoli insieme e fornendoli in un formato salvabile". Quando elimini un file sul tuo computer, questo va nel cestino. Se si svuota il cestino, il file non viene ancora rimosso completamente. Al contrario, il file rimane "nascosto" sul computer, il percorso del file viene rimosso e lo spazio viene designato come disponibile per altri file. Se il sistema operativo non utilizza lo spazio disponibile sovrascrivendo un altro file, il file eliminato può rimanere sul disco rigido per anni.
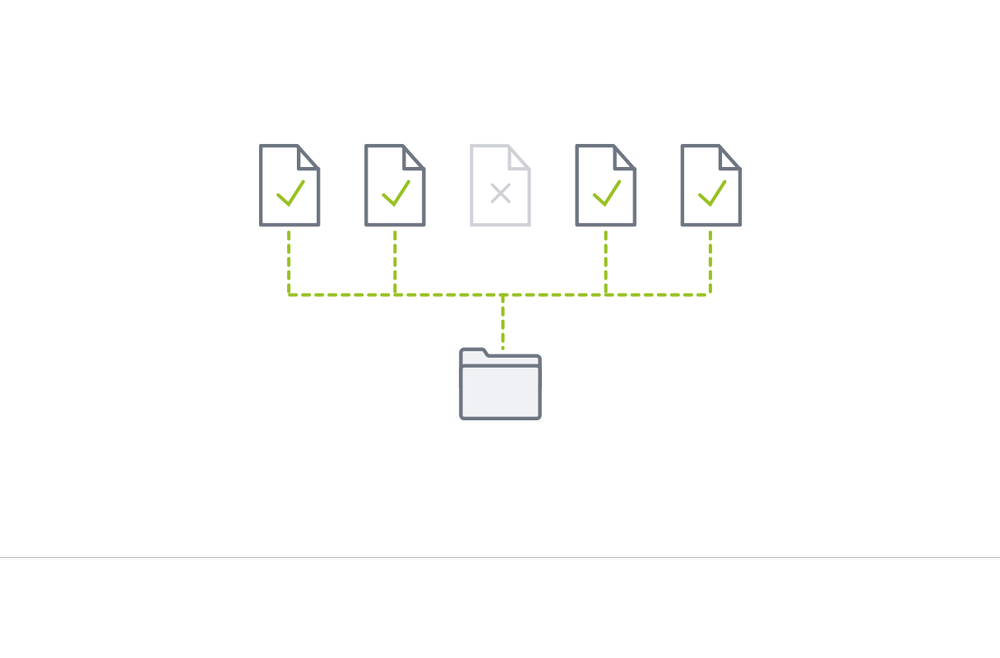
I problemi con il software di recupero del disco rigido
Tante soluzioni, poco tempo
Sono disponibili molti strumenti e software di recupero dati, ognuno con caratteristiche e capacità diverse. Diversi fornitori affermano di essere il "#1 Software di recupero dati" e di poter recuperare i dati da qualsiasi unità. Ci sono anche software gratuiti. C'è molto da scegliere e decidere quale sia il migliore è complicato. Di solito, se stai prendendo in considerazione un software di recupero dati, hai già perso i tuoi preziosi dati e sei sotto pressione. La ricerca dello strumento o del software giusto è reattiva. Ti trovi in una situazione di emergenza, hai bisogno di recuperare i tuoi file velocemente e non hai tempo per ricercare, testare e aspettare: sì, molti di questi strumenti possono richiedere ore per recuperare (o non recuperare) i tuoi file e altre alternative richiedono consulenti costosi e/o ti chiedono di spedire l'unità disco direttamente a un fornitore.
Gratis non è Gratis
I fornitori di software sono nel business per fare soldi, quindi tutto ciò che viene offerto "gratuitamente" non è veramente gratuito. Ad esempio, una recensione di TalkTechtoMe di software presumibilmente libero ha ricevuto il commento che "nessuno di questi programmi è COMPLETAMENTE funzionante così com'è... Nessuno di loro recupererà i tuoi file nella loro interezza senza chiederti di aggiornare o pagare per una chiave di registrazione. Alcuni limitano la quantità di dati o il numero di file che puoi ottenere ... Guardare attraverso tutti questi strumenti fasulli è stato uno spreco totale".
Nessuna garanzia di recupero dati al 100%
Il software di recupero del disco rigido può essere incoerente. Recentemente, TopTenReviews ha classificato il miglior software di recupero dati e ha notato che anche il migliore ha problemi:
· Non tutti i "file trovati" sono recuperabili: molti possono essere frammenti vuoti o inutilizzabili, intestazioni senza contenuto, immagini complete solo a metà, ecc.
· Risultati incoerenti: scansioni consecutive hanno riportato risultati diversi, non fornendo esattamente la certezza di quali dati sono recuperabili.
Ecco il kicker: non tutto è recuperabile
Se i file vengono sovrascritti o se il disco si è guastato, nessun software di recupero del disco rigido è in grado di recuperare i file. Pensi che non ci sia nulla di male nel provarci? Ripensaci. Anche gli utenti esperti che cercano di recuperare i dati da un disco guasto o guasto da soli possono facilmente causare un'ulteriore o addirittura permanente perdita di dati. Solo un esperto di recupero dati può recuperare i file da un'unità sovrascritta o guasta. Ma questo è spesso costoso e può richiedere molto tempo; Spesso è necessario spedire il sistema e rimanerne senza per alcuni giorni o settimane.
Quali sono le cause più comuni di perdita di dati?
Tutti abbiamo sperimentato scenari di perdita di dati ad un certo punto della nostra vita e sicuramente non è qualcosa che vogliamo che accada di nuovo. È un'esperienza spiacevole, ma a volte capita e ci porta molti mal di testa e perdita di dati. Se succede qualcosa del genere e ti viene fornito un software in grado di recuperare i file e completare il processo di recupero dei dati, è una vera opzione salvavita.
Ci sono diversi motivi che portano alla perdita di dati e li esploreremo uno per uno in questo momento per conoscere gli effetti devastanti e come possiamo rispondere a tali esperienze spiacevoli. Iniziamo!
Errore umano
File eliminati per errore: questo è il motivo più frequente che porta alla perdita di dati. Spesso accade per errore mentre pulisci il disco rigido o le informazioni duplicate. A un certo punto, ti accorgi di aver eliminato accidentalmente file che non dovrebbero essere eliminati. I file eliminati accidentalmente possono essere irrecuperabili se non esiste un'opzione di recupero dei dati per i file persi.
Fuoriuscita di liquidi: ognuno di noi ha bevuto o pranzato davanti al computer a causa della fretta di completare quanto più lavoro possibile, o nel caso in cui guardassimo film o giocassimo ai videogiochi. A volte non siamo abbastanza concentrati e capita di rovesciare acqua, caffè o qualcos'altro sul nostro PC e sui dispositivi di archiviazione. Questo, ovviamente, porta a malfunzionamenti e perdita di dati. In questo caso, se non è disponibile alcuna opzione per il recupero dei file, le nostre informazioni andranno perse a causa del malfunzionamento del dispositivo o dell'unità disco rigido.
Errore hardware
I dispositivi hardware che memorizzano ogni singolo file nel nostro sistema tendono a guastarsi e questo porterà a una perdita di dati irrecuperabile. I motivi del guasto hardware possono essere interni o esterni. I dischi rigidi sono inclini a smettere di funzionare a causa di guasti fisici o meccanici come surriscaldamento, acqua e fuoco, interruzione di corrente o cattiva gestione umana.
D'altra parte, potrebbero fallire a causa di malfunzionamenti hardware come la corruzione del firmware, il guasto della testina di lettura/scrittura e la corruzione dei settori danneggiati. In questi casi, l'unica cosa che può salvarti è avere uno strumento di recupero dati per eseguire il processo di recupero dati.
Danneggiamento del firmware
Il firmware dell'HDD è un software progettato per gestire molte funzioni primarie del disco rigido (ad esempio, l'accesso ai dati, la lettura e la scrittura sull'unità).
Se il firmware viene danneggiato, non c'è molto da fare per salvare tutti i file e i dati sull'HDD. Anche se in qualche modo si evita la perdita di dati all'inizio, il firmware danneggiato porta a una bassa funzionalità del disco rigido, che può comportare solo un accesso parziale ai dati. Seagate e Western Digital sono due esempi di HDD notoriamente difettosi per quanto riguarda i problemi del firmware.
Anche se il danneggiamento del firmware può essere riparato, il costante guasto delle testine di lettura/scrittura può danneggiare irreparabilmente il servizio dell'unità.
Virus informatici e attacchi malware
Un altro aspetto che può portare alla perdita di dati è affrontare un attacco di malware o virus, purtroppo. Secondo una recente ricerca condotta dalla MTA University, il 73% dei dischi rigidi si guasta e smette di funzionare di fronte a un attacco di virus o malware. Ciò porta alla conclusione che, in tal caso, le conseguenze possono essere devastanti per qualsiasi disco rigido o dispositivo di archiviazione.
I virus informatici hanno la capacità di invadere e danneggiare i file di dati archiviati sia sulle unità che sui sistemi di rete delle aziende. Questi virus possono rubare, corrompere, crittografare o persino eliminare dati importanti. Inoltre, possono infiltrarsi nel sistema di rete di un'organizzazione e interrompere il corretto funzionamento dell'hardware del computer.
Un tipo comune di virus informatico è noto come ransomware, che incorpora malware. Il ransomware rappresenta una minaccia bloccando l'accesso ai dati o esponendoli pubblicamente a meno che non venga pagato un riscatto. Un altro metodo utilizzato da questi virus è attraverso attacchi via e-mail, come il phishing, che possono causare furti e danni ai dati, con conseguente perdita di informazioni e funzionalità. Per difendersi efficacemente dai virus informatici, si consiglia di utilizzare un software antivirus regolarmente aggiornato.
Se affronti alcuni degli scenari menzionati e non sei in grado di recuperare i file persi, può davvero avere un enorme impatto sulla tua attività o su di te, perché sappiamo tutti quanto possano essere preziosi i nostri dati, sia per noi come individui che come imprenditori. Perdere dati è davvero un'esperienza dolorosa, non importa se si tratta di foto, video, informazioni sensibili, documenti o dettagli del cliente. Porta sempre mal di testa.
La cattiva notizia è che nella maggior parte degli scenari, quando si verifica la perdita di dati o l'eliminazione definitiva di file, se non si dispone di uno strumento di recupero del disco rigido per recuperare la funzionalità di partizione persa, si perderanno queste informazioni per tutta la vita. D'altra parte, se ti viene fornito un software di recupero dati, sarai in grado di riportare le cose alla normalità. In conclusione, possiamo dire che avere la possibilità di recuperare i dati quando ci si trova di fronte a scenari imprevisti è davvero un vantaggio per ogni individuo e organizzazione aziendale.
Le basi del ripristino del disco rigido
Il ripristino del disco rigido è il processo di recupero dei dati e di ripristino di un disco rigido all'ultima configurazione e condizione valida nota dopo che un sistema o un disco rigido si è arrestato, danneggiato o danneggiato. Fornisce la possibilità a un disco rigido di riprendersi da un guasto, ripristinarlo a una normale condizione di funzionamento e recuperare file cancellati o dati persi e inaccessibili.
In genere, quando abbiamo bisogno di recuperare i dati persi da un'unità, abbiamo un paio di opzioni. Un modo è utilizzare il software di recupero dati dell'unità progettato per il ripristino del disco rigido. Questo software può aiutarci a correggere errori come cancellazioni accidentali di file e danneggiamento dei dati. È abbastanza efficace nel recuperare tutti i dati, tranne nei casi in cui sono stati sovrascritti nel settore del disco.
Un'altra opzione consiste nell'eseguire il ripristino dell'unità collegando il disco rigido interessato a un altro computer utilizzando interfacce come SATA, ATA o USB. Questo ci permette di accedere e recuperare i dati persi da soli. Inoltre, in alcuni casi di ripristino del disco rigido, potremmo dover affrontare unità e danni fisici che devono essere riparati prima di poter accedere e copiare correttamente i dati recuperati.
D'altra parte, abbiamo anche la possibilità di recuperare i file eliminati di recente di un disco rigido utilizzando un software di recupero dati fai-da-te. Il software sarà la risposta che stai cercando e puoi recuperare le tue informazioni da solo utilizzando questo tipo di software.
Se il caso è difficile e vedi che non lo gestirai da solo, ci sono servizi di recupero dati professionali che possono aiutarti in questo processo. Questi professionisti possono essere meraviglie nella missione di recupero dei dati del disco rigido, ma il rovescio della medaglia è che può essere un'opzione costosa. Come sappiamo, a volte non si tratta di soldi, ma dei dati che vogliamo ripristinare e conservare.
È possibile recuperare un disco rigido danneggiato?
La risposta breve è: dipende. Ma poiché vogliamo capire il problema per risolverlo correttamente, esploriamo la versione lunga di seguito.
Innanzitutto, dobbiamo sapere come funzionano gli HDD. Un disco rigido è costituito da cluster di spazio di archiviazione chiamati "settori". Se un settore sul disco rigido è danneggiato, difettoso o in qualche modo corrotto, possiamo riferirci ad esso come "settore danneggiato".
Poiché i dischi rigidi utilizzano settori per scrivere e leggere i dati su di essi, un settore danneggiato in genere non risponderà adeguatamente alle richieste di lettura o scrittura. In questo caso, è bene sapere che anche gli SSD possono avere un settore danneggiato, anche se lo scenario è leggermente diverso.
I due tipi di settori danneggiati sono i settori danneggiati duri (fisici) e quelli cattivi morbidi (logici).
I settori danneggiati vengono creati a causa di danni fisici o usura naturale e non possono essere riparati.
I settori danneggiati software sono in genere causati da errori software e possono essere riparati.
Il modo più semplice per determinare se il tuo disco rigido (o SSD) soffre di settori danneggiati è quando tenti di accedere ai dati su di esso. Nella maggior parte dei casi, ci si imbatte in un codice di correzione degli errori (ECC) che afferma di non essere in grado di corrispondere ai contenuti del settore. Se ciò accade, è molto probabile che tu abbia un settore danneggiato tra le mani.
Un settore del genere può essere definito "cattivo", ma la decisione non è definitiva. Il tuo sistema operativo contrassegnerà qualsiasi settore come "cattivo" se non riesce ad accedere ai suoi contenuti. Tuttavia, è possibile determinare se il settore danneggiato è hard o soft. Se la causa dell'errore è correlata al software, puoi provare numerosi trucchi del mestiere per ripararla.
Tieni presente, tuttavia, che è meglio eseguire il backup o clonare il disco rigido prima di tentare di riparare i settori danneggiati.
Se la causa dei settori danneggiati è fisica, non sarà possibile copiare i dati su di essi e aggiungerli al backup. Tuttavia, è possibile garantire che i dati sui settori validi non vengano compromessi durante il processo di riparazione.
Puoi anche creare un backup saltando del tutto i settori danneggiati, ma ne parleremo nelle sezioni seguenti dell'articolo.
Tornando alla correzione dei settori danneggiati soft, ci sono diversi modi per risolvere il problema da soli. Tuttavia, se il tuo HDD ha troppi settori danneggiati, ripararlo potrebbe essere impossibile. Un modo per determinare il numero relativo di settori danneggiati è seguire il comportamento del computer.
Se si verificano rallentamenti, glitch o blocchi dello schermo, è fondamentale eseguire il backup di tutti i dati non interessati prima che i settori danneggiati li inghiottiscano. Se non riscontri gravi problemi con la macchina ma non riesci ancora ad accedere a file specifici, ciò può significare che hai solo pochi settori danneggiati da gestire.
Ecco come provare a risolverli correttamente.
Ripristino del disco rigido per utenti Windows
Verificare la presenza di errori di sistema sull'HDD
Innanzitutto, puoi scansionare il disco rigido per vedere se vengono visualizzati errori di sistema. Per farlo:
- Premi il tasto Windows + E
- Fare clic con il pulsante destro del mouse sull'unità che si desidera ispezionare > scegliere "Proprietà"
- Selezionare "Strumenti" → "Controllo errori" → "Verifica"
- Verrà visualizzata una finestra pop-up; quando lo fa, fai clic su "Seleziona unità"
Windows ora verificherà la presenza di errori di sistema nell'unità specificata. Se rileva un problema software, molto probabilmente sarà in grado di ripararlo.
Eseguire il comando "CHKDSK" e formattare l'HDD
Se il primo metodo non ha aiutato, è probabile che il problema del software sul disco rigido sia più serio. Non preoccuparti; Abbiamo ancora un sacco di tattiche per provare a risolverlo.
Se sospettiamo più settori danneggiati su un HDD, possiamo eseguire il comando CHKDSK e quindi formattare il disco rigido per ripararlo.
Ecco come farlo:
- Premi il tasto Windows sulla tastiera
- Digita "cmd"
- Fare clic con il pulsante destro del mouse sul prompt dei comandi → scegliere "Esegui come amministratore"
- Ora, digita "chkdsk X: /f /r /x" e premi Invio ("X:" corrisponde alla lettera dell'unità potenzialmente compromessa)
Al termine del controllo, dovrai formattare l'HDD. Ecco come procedere:
- Apri "Esplora file" in Windows
- Individuare il disco rigido potenzialmente compromesso e fare clic con il pulsante destro del mouse su di esso
- Scegli "Formato"
- Impostare il file system su "NTFS"
- Seleziona l'opzione "Formattazione rapida" → fai clic su "Avvia"
In questo caso, utilizzerai il backup creato in precedenza per recuperare tutti i dati sull'unità formattata. Dopo una formattazione pulita e un corretto ripristino dei dati, l'unità dovrebbe essere utilizzabile.
Deframmentare l'HDD
Se utilizzi un disco rigido meccanico su Windows 10 o 11, puoi deframmentarlo per vedere se il problema persiste. Tuttavia, questo passaggio non aiuta molto gli SSD e può anche ridurne la durata, quindi è meglio usarlo solo sugli HDD.
Ecco come provare questo passaggio:
- Premi il tasto Windows per individuare l'opzione "Deframmenta".
- Apri la scheda "Deframmenta e ottimizza driver"
- Seleziona l'unità specifica e premi "Ottimizza"
- Windows ora deframmenta l'unità
- Una volta completato, puoi riavviare il computer
Dopo il riavvio del sistema operativo, gli errori del disco sull'HDD dovrebbero essere corretti
Usare Windows PowerShell
Windows PowerShell può anche aiutare a risolvere il problema. Ecco come usarlo:
- Premi il tasto Windows
- Digita "powershell"
- Scegliere di eseguire PowerShell come amministratore (in genere, l'opzione si trova a destra)
- Apparirà una nuova finestra → copia-incolla il seguente comando:
- Repair-Volume X –OfflineScanAndFix (sostituire X con la lettera dell'unità ispezionata)
- Premi "Invio" dopo aver incollato il comando
- Quindi, esegui il seguente comando:
- Repair-Volume X – Scansione (sostituire X con la lettera dell'unità ispezionata)
Al termine del processo di ripristino di PowerShell, riavvia il PC e verifica la presenza di problemi persistenti del disco.
Prova la risoluzione dei problemi di ripristino
A volte, è più facile rilevare i settori danneggiati su un disco rigido. Se durante l'avvio di Windows vengono visualizzati i seguenti messaggi, "Riparazione degli errori del disco" o "Windows ha rilevato un problema con il disco rigido", è possibile procedere direttamente alla risoluzione dei problemi di ripristino.
A tale scopo:
- Spegni il computer
- Riaccendilo e premi F2, F8, F12 o un'altra combinazione utilizzata dalla marca e dal modello del tuo PC per visualizzare la schermata di ripristino all'avvio
- Una volta premuto il pulsante appropriato (o una combo) e viene visualizzata la schermata, fai clic su "Opzioni avanzate"
- Seleziona "Risoluzione dei problemi" → apri "Prompt dei comandi"
- Nel "Prompt dei comandi", digita ed esegui diversi comandi come segue
bootrec /fixmbr
bootrec /fixboot
bootrec /rebuildbcd
Dopo aver eseguito tutti i comandi, riavvia il PC per vedere se il problema persiste.
Avvia Windows in modalità provvisoria
Se riesci ancora a rilevare prestazioni del settore danneggiate, puoi ripetere tutti i passaggi precedenti. Tuttavia, questa volta, lo faresti in modalità provvisoria.
Una volta entrati in modalità provvisoria sul tuo PC, scegli ciascuno dei metodi seguenti:
- Verificare la presenza di errori di sistema sul disco rigido
- Eseguire CHKDSK (e formattare l'unità dopo)
- Deframmentare l'HDD
- Eseguire Windows PowerShell per provare a rilevare e riparare gli errori del disco
Una volta terminati tutti i tentativi, riavvia il PC. Dopo il riavvio, controlla se ci sono errori persistenti.
Reinstallare Windows
Se tutto il resto non riesce a funzionare, puoi procedere a una reinstallazione di Windows.
Per farlo senza perdere alcun dato, procedi nel seguente modo:
- Apri "Impostazioni"
- Seleziona "Sistemi"
- Nel riquadro del menu a destra, scegli "Ripristino"
- Vai su "Opzioni di ripristino → seleziona l'opzione "Mantieni i miei file" → premi "Ripristina PC" per avviare la reinstallazione di Windows
- Scegli l'opzione "Download cloud" o l'opzione "Reinstallazione locale" (la prima scarica nuovi file per installare Windows, mentre la seconda si basa su file locali per reinstallare il sistema operativo)
- Fare clic su Avanti e Ripristina
Dopo la reinstallazione, avrai una nuova installazione di Windows 10 (o 11); avrai tutti i tuoi vecchi file sul PC ma non le impostazioni e le app che hai personalizzato prima della reinstallazione.
Ripristino del disco rigido per utenti Mac
Ora che abbiamo parlato degli utenti Windows, passiamo al Mac.
Prova Utility Disco per controllare lo stato dell'HDD tramite SMART
Utility Disco è una funzionalità che si basa sulla tecnologia di automonitoraggio, analisi e reporting ("SMART", in breve); Il suo scopo è controllare lo stato del disco di avvio.
I dati forniti da SMART non sono affatto approfonditi, ma spesso possono mostrarti come sta andando il tuo HDD.
Se utilizzi dispositivi di archiviazione esterni collegati al Mac, potresti aver bisogno di un software aggiuntivo per ispezionarli.
Scegli l'opzione Pronto Soccorso in Utility Disco
Se in qualche modo rilevi settori danneggiati sul tuo HDD, non c'è nulla che tu possa fare per ripararli. Ricorda, possiamo correggere i settori danneggiati solo tramite comandi. Tuttavia, puoi negare lo spazio di archiviazione utilizzato dai settori danneggiati in modo che macOS non lo utilizzi più per scrivere nuovi dati.
Perderesti un po' di spazio di archiviazione, ma ti assicurerai che il tuo Mac funzioni correttamente dopo la deallocazione riuscita. Per deallocare lo spazio di archiviazione:
- Avvia il tuo Mac → tieni premuti i tasti "Comando" + "R" finché non viene visualizzato il logo Apple
- Vai su Utility macOS > seleziona "Utility Disco" → fai clic su "Continua"
- Specificare quale unità deve essere riparata e selezionare la scheda "Pronto soccorso"
- Selezionare "Esegui" per riparare l'HDD
Se la riparazione non riesce, è possibile cancellare l'unità danneggiata e reinstallare il sistema operativo (se si dispone di un backup operativo pronto per il ripristino).
Scegli l'opzione di ripristino in Utility Disco
Infine, puoi provare a clonare il tuo HDD guasto su Mac; A tale scopo:
- Collega un'unità di archiviazione esterna al Mac (l'unità deve avere almeno le stesse dimensioni (o superiori) dell'HDD che desideri clonare
- Seleziona "Applicazione" → "Utilità" -> "Utility Disco" → avvia "Utility Disco"
- Scegli il disco rigido specifico dalla barra laterale → apri la scheda "Ripristina"
- Sfoglia il menu a discesa "Ripristina da" per scegliere l'unità di origine → Seleziona "Ripristina"
Una volta completato il processo di clonazione, fai clic su "Fine".
Prevenire la perdita di dati in futuro
Come abbiamo discusso in precedenza, la perdita di file importanti può essere davvero catastrofica per individui e aziende, ma ci sono alcune semplici regole da seguire per prevenire future perdite di dati. Abbiamo già menzionato l'importanza di disporre di alcuni software e strumenti per la protezione e il recupero dei dati per ripristinare file preziosi in situazioni impreviste. Un altro aiuto inestimabile sarebbe quello di utilizzare i servizi di backup, dove ti sentirai a tuo agio sapendo di avere una copia di riserva dei tuoi dati importanti in caso di eventi dirompenti.
L'elaborazione di backup regolari può essere la tua opzione salvavita quando necessario e sarai a portata di clic per ripristinare il tuo database in pochi minuti. Ad esempio, se diventi vittima di un attacco ransomware e i criminali informatici bloccano i tuoi dati, chiedendo il pagamento di un riscatto, avrai la possibilità di risparmiare questa somma di denaro e non pagarli perché hai la possibilità di ripristinare i tuoi dati con una copia esistente dagli ultimi backup.
Se vuoi avere ancora più successo nel mantenere i tuoi dati e in buone condizioni, devi dotarti di un software antivirus affidabile. In questo modo, saprai che verranno eseguite scansioni costanti ogni giorno e che gli attacchi di virus o malware verranno bloccati dal sistema antivirus con la protezione in tempo reale che fornisce. Secondo una delle ultime ricerche della MTA University, le aziende e gli individui dotati di un robusto programma antivirus e di un'opzione di backup possono riprendersi dal 90% degli attacchi informatici e dei virus che devono affrontare.
Ciò garantirà un ambiente sano per la tua azienda o il tuo PC in qualsiasi condizione e circostanza. D'altra parte, coloro che non sono dotati di antivirus o opzioni di backup dovranno affrontare un enorme rischio di perdere tutti i propri dati o di riscontrare un malfunzionamento dei propri sistemi e computer. È una questione di scelta, se vuoi essere dalla parte dei vincitori o dei perdenti di questa battaglia.
Prevenire la perdita di dati in futuro
Come abbiamo discusso in precedenza, la perdita di file importanti può essere davvero catastrofica per individui e aziende, ma ci sono alcune semplici regole da seguire per prevenire future perdite di dati. Abbiamo già menzionato l'importanza di disporre di alcuni software e strumenti per la protezione e il recupero dei dati per ripristinare file preziosi in situazioni impreviste. Un altro aiuto inestimabile sarebbe quello di utilizzare i servizi di backup, dove ti sentirai a tuo agio sapendo di avere una copia di riserva dei tuoi dati importanti in caso di eventi dirompenti.
L'elaborazione di backup regolari può essere la tua opzione salvavita quando necessario e sarai a portata di clic per ripristinare il tuo database in pochi minuti. Ad esempio, se diventi vittima di un attacco ransomware e i criminali informatici bloccano i tuoi dati, chiedendo il pagamento di un riscatto, avrai la possibilità di risparmiare questa somma di denaro e non pagarli perché hai la possibilità di ripristinare i tuoi dati con una copia esistente dagli ultimi backup.
Se vuoi avere ancora più successo nel mantenere i tuoi dati e in buone condizioni, devi dotarti di un software antivirus affidabile. In questo modo, saprai che verranno eseguite scansioni costanti ogni giorno e che gli attacchi di virus o malware verranno bloccati dal sistema antivirus con la protezione in tempo reale che fornisce. Secondo una delle ultime ricerche della MTA University, le aziende e gli individui dotati di un robusto programma antivirus e di un'opzione di backup possono riprendersi dal 90% degli attacchi informatici e dei virus che devono affrontare.
Ciò garantirà un ambiente sano per la tua azienda o il tuo PC in qualsiasi condizione e circostanza. D'altra parte, coloro che non sono dotati di antivirus o opzioni di backup dovranno affrontare un enorme rischio di perdere tutti i propri dati o di riscontrare un malfunzionamento dei propri sistemi e computer. È una questione di scelta, se vuoi essere dalla parte dei vincitori o dei perdenti di questa battaglia.
Recupera tutto con il software di recupero HDD e SSD personale #1
Acronis True Image protegge tutto con il backup completo dell'immagine di Windows e Mac: il sistema operativo, i programmi, le impostazioni, i file e le informazioni di avvio, con semplici parole tutti i dati memorizzati. È possibile eseguire il backup su unità esterne, dispositivi NAS, condivisioni di rete e cloud con soli due clic. Puoi anche proteggere smartphone e tablet: eseguire il backup di iPhone, iPad e dispositivi Android e feed dei social media di Facebook. Puoi eseguire il backup remoto per altri in qualsiasi parte del mondo e gestire tutto da una dashboard online touch-friendly. Inoltre, è possibile recuperare facilmente le foto, o solo un file o l'intero sistema, o recuperare i dati quando i file vengono persi.
Con Acronis True Image, è inoltre possibile ripristinare molti formati di file da più dispositivi familiari di cui è stato eseguito il backup nel cloud, inclusi computer, smartphone e tablet Windows e macOS. Quando si esegue il backup nel cloud, è possibile accedere ai file da un browser Web e riprendere immediatamente a lavorare sui dati, anche se è necessario utilizzare un computer diverso. Oltre a garantire la possibilità di recuperare il 100% dei dati, indipendentemente dall'evento che ha causato la perdita di dati, Acronis True Image è meno costoso della maggior parte dei software di ripristino del disco rigido.
Perché pagare fino a $ 99 per un software di recupero dati che non ripristinerà il 100% dei dati quando puoi pagare meno, fino alla metà, per una soluzione di backup che recupera il 100% dei tuoi dati, sempre e ovunque? Inoltre, è così facile che non c'è motivo per non usarlo.

Software di recupero del disco rigido
Il software di recupero del disco rigido non recupera il 100% dei dati, richiede molto tempo per l'acquisto e la prova ed è in genere più costoso di Acronis. Per proteggere adeguatamente i tuoi dati e file, sii proattivo, esegui il backup dell'intero computer con Acronis True Image.
Goditi la tranquillità sapendo che, indipendentemente da ciò che accade al tuo computer, all'unità disco o ai tuoi dati, puoi sempre recuperare tutto, è in grado di completare un recupero completo dei file di Windows! Inoltre, puoi anche proteggere più family computer e dispositivi mobili. Vuoi vedere con i tuoi occhi? Prova Acronis True Image facendo clic qui.
Informazioni su Acronis
Società svizzera fondata a Singapore nel 2003, Acronis ha 15 sedi e dipendenti in oltre 50 paesi. Acronis Cyber Protect Cloud è disponibile in 26 lingue in 150paesi, ed è utilizzato da oltre 21,000 service provider per la protezione di più di 750,000 aziende.



