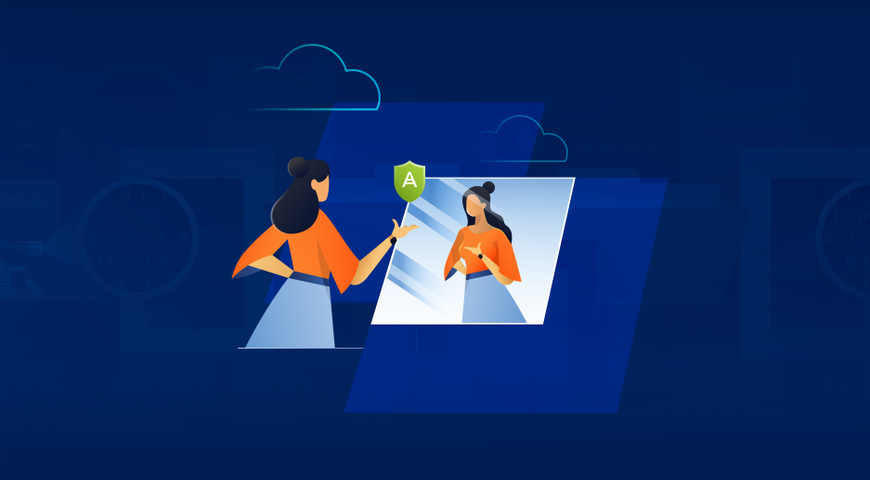どのOSが最も安定していて、信頼性が高く、柔軟性があり、 ユーザーフレンドリーであるかは、様々なOSのファンの間で議論されているかもしれませんが、1つだけ否定できない点があります。どんなマシンでも、OSに関係なく問題が発生することがあるのです。
また、従来はDVDやCDドライブにブートメディアディスクを入れていましたが、多くのコンピューターには光学ディスクドライブが搭載されていません。その結果、USBメディアからの起動が標準になりつつあります。 そのレスキューメディアをどのように起動するかは、使用しているOSによって異なりますが、どのOSであっても、マシンを起動するための一般的なガイドラインがいくつかあります。 ここでは、システムが不安定な場合や、ハードドライブの診断ツールを実行する必要がある場合、あるいはLinuxデスクトップをロードして確認したい場合に、レスキューUSBブートメディアを使用してマシンを起動する方法を見てみましょう。

USBメディアからMacを起動するには
MacにUSBメモリーを読み込ませるのはとても簡単なことです。
- 開いているUSBスロットにUSBブートメディアを挿入します。
- 電源ボタンを押して、Macの電源を入れます(すでに電源が入っている場合は、 Macを再起動します)。
- 起動チャイムが鳴ったら、Optionキーを長押す。Optionキーを押し続けると、 OS XのStartup Managerにアクセスできます。Startup Managerの画面が表示されたら、 Optionキーを離します。このユーティリティーは、起動可能なコンテンツを含む利用可能なドライブを探します。
- キーボードのポインターまたは矢印キーを使って、起動したいUSBドライブを選択します。
- 選択したら、Returnキーを押すか、選択したものをダブルクリックします。マシンが USBドライブからの起動を開始します。
注:Macに複数のUSBデバイスを接続していますか?安心してください。Startup Managerには、起動可能なコンテンツを含むドライブのみがリストアップされます。
USBメディアからのWindowsの起動
USBレスキューメディアを使ってPCを起動することは、最初にBIOS(Basic Input Output Systemの略称)の調整が必要ですが、難しいことではありません。というのも、BIOSの設定には、マシンが起動する際に従うブートシーケンスが含まれているからです。起動順序とは、コンピュータを起動するために必要なソフトウェアを検索するデバイスと、その検索における各デバイスの優先順位をマシンに伝えるものです。 USBメディアから起動する場合は、BIOSの起動順序を変更して、USBデバイスが最初に表示されるようにする必要があります。そうしないと、コンピュータは通常通りハードドライブからロードされます。 まず、USBポートにサムドライブを差し込んでください。その後、BIOSの起動順序を変更するには、以下の通りです。
- コンピュータの電源ボタンを押します。
- 初期起動画面で、ESC、F1、F2、F8、F10のいずれかを押します(お使いのBIOS のバージョンを作成した会社によっては、メニューが表示される場合があります)。
- BIOSセットアップを選択すると、セットアップユーティリティーのページが表示されます。
- キーボードの矢印キーを使って、「BOOT」タブを選択します。利用可能なすべてのシステムデバイスが、ブート優先順位の高い順に表示されます。ここでデバイスの順番を 入れ替えることができます。
- USBをブートシーケンスの最初になるように移動します。 注:デバイスオプションの中に「USB」または「リムーバブルデバイス」が見つからない場合、 BIOSが「ハードドライブデバイス」の下にリストアップしている可能性があります。その場合は、以下の手順で対応します。 ○ ハードドライブ・デバイスをトップに移動します ○ 展開してすべてのハードドライブデバイスのオプションを表示します ○ USBデバイスをそのハードドライブリストの一番上に移動します
- 変更を保存してから、BIOSセットアップを終了します。
- コンピュータは新しい設定で再起動し、USBドライブから起動します。
- 注意!お使いのBIOSによっては、「いずれかのキーを押して外部デバ イスから起動してください」というメッセージが表示され、数秒間だけ応答することができます。何もしないでいると、コンピュータはブートシーケンスリストの次のデバイス(おそらく ハードディスク)に移動します。
将来的には、コンピュータは起動時にまずUSBポートにブートメディアがあるかどうかをチェックするようになるでしょう。その際、起動メディアをUSBポートに入れておかない限り、 BIOSは起動シーケンスの次のデバイスに移動するので問題はありません。ただし、USB ポートにブートメディアを入れておくと、毎回そのデバイスから起動することになります。
USBメディアからのLinuxの起動
USBメディアからUbuntuを起動するには、上記のWindowsの手順と非常によく似た手順になります。
- BIOSのブートシーケンスでUSBメモリーが最初にリストアップされていることを確認 し、必要に応じて変更してください。
- USBフラッシュドライブをUSBポートに挿入した後、マシンの電源ボタンを押します (コンピュータが起動している場合は再起動します)。
- インストーラの起動メニューが表示されますので、「Run Ubuntu from this USB」を 選択してください。
- Ubuntuが起動しますので、環境設定をしたり、必要に応じてシステムを再構成した り、診断ツールを実行したりして、システムの操作を開始してください。
USBブートメディアの作成
使用しているOSにかかわらず、USBメディアからの起動は難しいことではありません。システムがどのようにロードされるかを一般的に理解することで、ブートメディアを使用する 際に何が起こっているかを理解するのに必要な基礎知識を得ることができます。 USBブートメディアの作成も、いくつかの選択肢がありますが、難しく考える必要はありません。 Macユーザーの方は、AppleのUSBブートメディアに関するサポートページをご覧になることをお勧めします。このページでは、お客様がお使いのOS Xのバージョン(Sierra、High Sierra、Yosemiteなど)に応じたガイダンスを提供しており、必要なブートバージョンを入手するのに役立ちます。 WindowsとLinuxのユーザーは、直感的に操作できるブートメディアビルダーを搭載した Acronis Disk Director 12を検討してみてはいかがでしょうか。この製品には、プロセスを合理化するブートメディアビルダーが搭載されており、WinPEメディアを含むブートメディアの種類と作成できる柔軟性が非常に高くなっています。
アクロニスについて
アクロニスは2003年にシンガポールで設立されたスイス企業です。アクロニスは、世界15か所のオフィスと50カ国以上で拠点を擁しており、Acronis Cyber Protectソリューションは150カ国に26言語で提供され、2万社を超えるサービスプロバイダーで利用されており75万社を超える企業を保護しています。