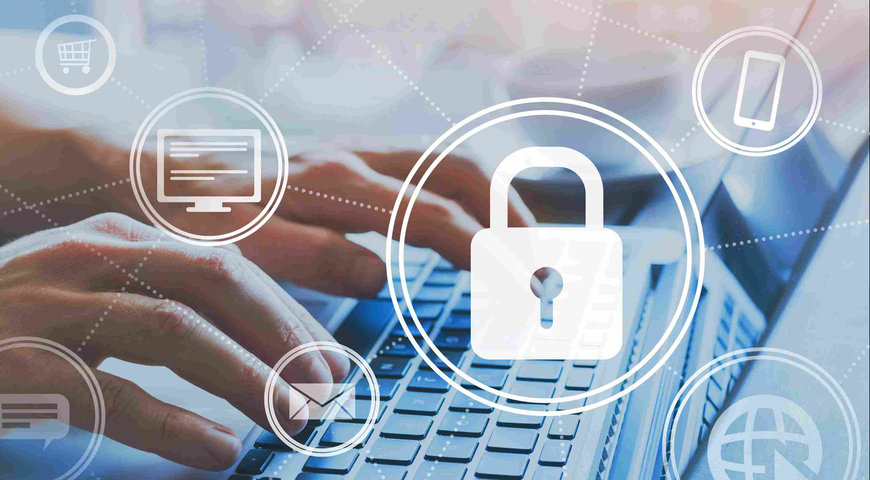Anyone can accidentally delete photos, audio and video data, work-related documents, and other files. Furthermore, your files can become victims of hardware failure, system crashes, or cyberattacks. Without a reliable backup to restore critical data, file recovery can be challenging.
If you want to explore how to recover deleted files on Windows and Mac machines, this article will provide guidelines for best recovery practices and long-term strategies to safeguard your essential data.
What is File Recovery?
Common data loss scenarios include human error (accidental deletion), virus and malware attacks, power outages, hardware failure, natural disasters, unintentional drive formatting, damaged hard disk, firmware corruption, logical errors, software crashes, physical damage to hard drives, device theft, and spilling liquids on a device.
The file recovery process can vary, depending on specific data loss situations, the data recovery software employed to create backups, and the preferred backup storage devices.
A typical example is lost files due to accidental deletion. Often, users can manually restore files accidentally deleted via the Recycle Bin (on Windows) or Trash (on Mac). This is applicable if the Recycle Bin hasn't been emptied. However, even if the Recycle Bin folder is empty, users can still recover data from a backup or via dedicated file recovery software.
Hard disk recovery services can retrieve accidentally deleted files by scanning the hard disk on the target computer and collecting data fragments to piece back and recover the data to its original location. However, if you have used the device for a longer period following the accidental deletion, the files can already be overwritten, making reliable backup the surest way to recover lost or deleted files.
Why Do You Need File Recovery?
File recovery is critical for data protection strategies for individual users and businesses. As discussed, numerous scenarios can lead to lost, corrupted, or deleted files. Unless you have a reliable way of getting your data back, you may lose it for good following a failure or disaster.
Below, we will explore some of the most common causes of data loss.
Accidental deletion
Accidental deletion is among the most common causes of data loss. Often, users can get distracted or mark a file too many and click the "Delete" button without realizing they have removed important files. For shortcut-efficient users, such a scenario can lead to file erasure if they use the permanent file deletion command (Shift + Delete). This option skips the Recycle Bin altogether, making recovery more challenging.
Accidentally deleting files can often occur when optimizing a computer's storage space. While regularly deleting obsolete data is helpful for hard drive health and device performance, a quick misclick can put critical data in with the files you wish to remove. Unless you have reliable means to restore the important files, such a scenario may lead to permanent data loss.
Accidental drive formating
Typically, users employ drive formatting to "clean" a hard drive and start fresh without user-created data on the storage device. A formatted partition (or an entire drive) will have all existing data on it erased. This can be helpful when troubleshooting disk-related issues or setting up a new system. Nonetheless, users must keep in mind that formatting is a permanent operation - it can't be undone without the help of advanced data recovery software and expertise.
Accidental formatting can occur in several ways. For example, you can mark an entire drive instead of a single partition and format it unintentionally. You can also select the wrong drive and proceed with the Format request before realizing the mistake. Such scenarios can lead to permanent data loss unless you have a reliable backup of all important data to initiate recovery.
System malfunctions
Operating system issues (glitches, bugs) can lead to device crashes, reduced battery life, inaccessible screens, and more. Typically, OS malfunctions are caused by faulty (incomplete) updates or app compatibility issues.
Moreover, different applications can carry programming flaws, leading to unusual app behavior or system crashes. The latter, in turn, can affect your computer's overall performance and delete, corrupt, or alter files without your consent.
Lastly, firmware updates are crucial for a computer's security and performance. If executed improperly, such updates can lead to an unresponsive device, data deletion, data inaccessibility, or a full-out device crash.
Exploring Data Recovery Software
Data recovery can refer to several concepts in the context of accidentally deleted or lost files. You can recover files manually via DIY techniques, restore lost data via file recovery software, or recover lost files from a dedicated backup. You can also seek professional data recovery services and rely on seasoned data recovery professionals to bring deleted data back. However, the latter option can vary highly in price and time consumed depending on the data loss scenario and the specific services you can access near your home or workplace.
DIY techniques
Manually restoring lost and deleted files can be done via several methods - Recycle Bin/Trash recovery, File History recovery, Time Machine restoration, and more - without the assistance of professional software or services. We will explore all of those in the next article section.
However convenient, manual approaches aren't guaranteed to yield optimal results. You may fail to recover all deleted files or even damage your computer, which can lead to further data loss.
Data recovery tools
Dedicated file recovery software can scour your hard drive to identify pieces of lost data and comprise the found files, thus restoring them to their original location. Even free data recovery software can yield results, but most solutions require users to purchase the product (or pay a recovery fee) to restore recoverable files. Popular tools on the market include Disk Drill Data Recovery and EaseUS Data Recovery Wizard.
Even though the most robust data recovery software offers advanced scanning (deep scan mode) and restoration features, even the best solutions may not be able to handle some data loss situations. If your hard drive is severely damaged or infected by a ransomware attack, your data, including documents, photos, audio files, etc., may be rendered inaccessible. Moreover, if the device is lost or stolen, you won't be able to employ a data recovery tool.
Dedicated backup and recovery software
Dedicated backup and recovery solutions, such as Acronis True Image, support extensive backup and disaster recovery functionalities. A reliable solution can continuously create automated backups of all critical data and transfer the data copies to local storage devices and the cloud. A top-tier backup tool combined with a sensible backup strategy can ensure your data is protected and always readily available for recovery, regardless of the data compromise event.
Acronis True Image offers customizable automation features to let users decide when and how often to create backups of their valuable data. The intuitive interface is easily piloted without technical expertise to initiate comprehensive backup and recovery operations. You can create full or partial backups of photos, music files, system configurations, documents, etc. Be it full-image or disk/partition backups, the software encrypts data at rest and in transit to ensure data integrity during all processes.
Whether you accidentally deleted files, fell victim to a cyber attack, or lost your device, backups kept to satisfy the 3-2-1 Rule of Backup ensure you always have at least one readily available copy for recovery. Recovering data from reliable backup means you won't have to spend time, effort, and money on additional solutions that may or may not restore all lost files. Instead, you can recover deleted files and corrupted data from the Acronis cloud in just a few clicks, regardless of your location.
How to Recover Deleted Files On Windows or Mac?
In Windows and Mac, you can recover data lost due to accidental deletion via several methods. Let's explore them below.
How to recover deleted files on Windows?
- Recycle Bin
Whenever you mark a file and hit the "Delete" button, the file is sent to the Recycle Bin and will stay there until you manually empty the Recycle Bin. If you have accidentally deleted an important file, you can recover it from the Recycle Bin as follows:
- Open the Recycle Bin on your Windows machine.
- Browse the files and check the box to the left of the file you wish to restore.
- Right-click the selected file(s) and click the "Restore" button to recover the data to its original location.
- File History
File History replaced the Backup and Restore feature available in older Windows OS versions. To restore files via File History, follow the steps below:
- Open the Start menu, type "restore files", and hit Enter on the keyboard.
- Browse to find the folder where the deleted files used to reside.
- Click the "Restore" button (in the middle) to undelete the files. The recovered files will be sent back to their original location.
If File History is turned off, you won't be able to see any folders. In such a case, you can manually turn it on from the System Settings or Control Panel.
- Windows File Recovery
The Windows File Recovery feature is a command-line tool available for free download from the Microsoft Store. To recover deleted or lost files via Windows File Recovery, follow the steps below:
- Download and install Windows File Recovery via the Microsoft Store. Opening the tool via the shortcut will launch a command prompt with common examples of the recovery feature's basic syntax. You can also check Microsoft's support page for supported file types and more in-depth instructions.
- Launch Windows Terminal and type the following command:
Winfr C: E: /regular /n *.pdf /n *.docx
- Enter "Y" to initiate the recovery operation. In this example, the tool will attempt to restore .pdf and .doc file formats for the corresponding disks in the command line. You can change the file type extensions to search your hard drive for the specific file type you need to restore.Once you configure the commands and start the process, the tool will automatically create a recovery folder on the preferred destination drive to copy all recoverable files on it.
- Command Prompt
- Open the Windows Start menu.
- Type "cmd" -> right-click the Command Prompt app and select "Run as administrator".
- Type "chkdsk X: /f" and press Enter on the keyboard. Here, "X" must be replaced with the letter corresponding to your hard drive.
- Type "ATTRIB -H -R -S /S /D X:*.*" and press Enter. Again, replace "X" with the hard drive letter.
The deleted files recovery process can take a while, so don't interrupt it. Here, it's best not to do anything on the target device while the recovery process runs to avoid accidentally overwriting lost data and losing your files for good.
- Previous Versions Restore
Windows users can utilize another built-in recovery feature to restore deleted photos, music files, documents, and more. The "Restore previous versions" option lets you recover previous file and folder versions on a Windows PC via the following steps:
- Open the Start menu, type "system protection", and hit Enter on the keyboard.
- Select the target hard drive under "Protection Settings" -> click "Configure".
- Select "Turn on system protection" -> click "OK".
- After the feature is active, you can use it to restore files or folders to their previous versions. To do so, right-click which file or folder to restore and select the preferred version from the "Previous Versions" tab.
How to recover deleted files on Mac?
Trash Recovery
- Open the Trash Bin on your desktop to see and browse all deleted files.
- Locate the files you wish to recover and drag them to the desktop. You can also right-click on them and select the "put back" option. The files will then be returned to their original location.
You can inspect the recovered files on your desktop.
Undo Option
Following accidental deletion, you can use the "Undo" option to recover data on your Mac. However, you must do this immediately after the deletion has occurred so as not to overwrite the files. Moreover, the Undo function doesn't work after emptying the Trash Bin or permanently deleting the files.
- Select the "Undo Move" option from the "Edit" tab. You can also apply the quick command + Z option to undo delete operations.
After you've executed the command, the lost files will be restored to their original location.
Terminal
Terminal is another option to recover deleted files on a Mac without using data recovery software. However, the function can only restore deleted files from the Trash folder on a Mac machine. To use it, follow the steps below:
- Go to Finder -> Applications -> Utilities -> double-click "Terminal".
- Type the command cd.Trash -> press the Return key on the Mac.
- Type the command ls -al ~/.Trash
This command will let you view the contents of your Trash folder.
- Input the file name for the lost files via the mv filename ../ command -> hit Return. (here, filename must be replaced with the correct, full file name for the deleted data for the command line to be effective)
- Type Quit in the Terminal to exit the tool. The recovered files will be located in the Mac's home directory folder. You can review them there.
Time Machine Recovery
Time Machine is Apple's native backup option for Mac devices. If you have Time Machine enabled, you can recover lost files via a recent backup. To recover data via Time Machine, follow the steps below:
- Connect your preferred backup storage media to the Mac computer.
- Launch Time Machine on the Mac. You can do so via the Time Machine icon, by choosing Enter Time Machine, or by searching for Time Machine via Spotlight.
- Find which files you need to recover via the on-screen arrows -> preview files by pressing the Space Bar.
- Click the "Restore" button to return the recovered files to their original location.
How to Recover Permanently Deleted Files with Acronis?
Suppose you don't want to rely on a scan-dependent data recovery tool, or you don't want to DIY the data recovery process. In that case, you can utilize Acronis True Image to recover lost or deleted files from reliable backups.

Recover deleted files on Windows 11 via ACPHO
- Start Acronis True Image and click Backup (on the sidebar).
- From the available backup list, select the backup containing the files or folders you need to recover.
- Click Recovery (on the right panel).
- The data recovery software will display available recovery modes for the specific backup. Depending on the backup type, the possible recovery modes are Entire PC, Disks, Partitions, and Files. For individual file recovery, choose Files.
- The solution will automatically select the latest backup version. However, you can choose an earlier backup version if necessary.
- Select which files and folders you wish to recover -> click Next.
- Select where you want to restore the files on your device:You can recover data to its original location (this option is selected by default) orChoose a new destination if necessary. To do so, click the Browse button to select a new destination.
- You can recover data to its original location (this option is selected by default) or
- Choose a new destination if necessary. To do so, click the Browse button to select a new destination.
- If needed, you can set the recovery process options, such as recovery process priority, file-level security settings, and more). To do so, select Recovery options. The selected recovery options will be applied only to the current recovery process.
- Click Recover now to initiate the data recovery operation. You can stop the restoration process via the Cancel button. Keep in mind, though, that an aborted recovery may still cause changes within the chosen destination folder.
Read more: How to recover deleted files on Windows 11
Recover files in File Explore on a Windows machine via ACPHO
You can also recover files directly in File Explorer on a Windows machine where ACPHO is installed. To do so, follow the steps below:
- Double-click the corresponding .tib file -> browse to the files or folders you want to recover.
- Drag and drop (or copy and paste) the file/folder to the selected destination.
Important note: Files restored via this option will lose the Compressed and Encrypted attributes. If you need to keep the attributes, performing recovery via the Acronis agent is best, as described in the previous section.
If the data backup appears empty when browsing through it in Windows Explorer, you can try renaming the folder to C:\ProgramData\Acronis\CyberProtectHomeOffice\Database, followed by a computer reboot.
How to recover deleted data on Mac via ACPHO?
You can recover files on a Mac machine via Acronis True Image from a local mac backup or cloud storage. To do so, follow the steps below:
- Launch Acronis True Image.
- Select the backup containing the files and folders you wish to recover from the left menu pane.
- Go to the Recovery tab. This will open the backup contents window.
- Select the files and folders you want to restore and click Recover.
Restore Mac (or recover a single partition) via Acronis bootable media
- Plug your preferred bootable media into your Mac machine. Bootable media can be external storage devices, such as USB flash drives or external hard drives. However, CDs and DVDs are not supported.
- Start/Restart your Mac computer. Press and hold the Option key while the machine is starting to display the boot menu.
- Select Acronis Media as the device to boot from. Then, the macOS Utilities list will be displayed.
- Select Recover from Acronis True Image Backup -> click Continue. Follow the instructions on the screen to complete the data recovery process.
Read More: How to recover deleted files on Mac
What are The Best Practices For Successful File Recovery?
Accidental deletion, disk failure, OS crash, a virus attack, etc., can lead to lost and deleted files, lost partitions, or even an inaccessible device. To ensure a successful file recovery, users must rely on best recovery practices and reliable data recovery software.
Minimize drive access, especially if the disk failure occurred due to a mechanical problem (bad disk controller, faulty cables, etc.). Otherwise, repeated disk access could potentially lead to more data loss. Limiting access to the compromised drive minimizes the risk of corruption spreading across your entire device.
Avoid DIYing the issue to ensure the lost files aren't overwritten. While DIY approaches, such as the CHKDSK command, can repair a failed hard disk, they also perform write operations. This means that the command can cause changes to potentially recoverable files, rendering them lost for good.
Avoid installing any software on the target machine. While a reinstall of, let's say, the operating system can fix boot issues, it may also overwrite parts of otherwise recoverable files, thus erasing them permanently. The same goes for data recovery and scanning solutions. Even the best data recovery software won't be able to restore permanently overwritten files. If you wish to use such a solution, make sure to...
Run recovery software from another source. This way, you can control what is written on the compromised device's hard drive. Moreover, booting recovery solutions from external media (USB flash drives, external hard drives, even SD cards) can protect your primary device. If it is corrupted, the corruption can spread if you boot it normally. The same goes for malware infections and virus attacks. Moreover, booting normally may cause your operating system to hide or lock some of the deleted files you're attempting to restore.
Transfer data to a safer location. This step is unnecessary if you're dealing with accidental deletion on a perfectly operational device. However, if data deletion was caused by a failed or corrupted hard drive, moving any recovered files to a different disk as soon as possible is best to minimize the data loss.
While all of the above are sensible practices to avoid further data compromise, you won't need to resort to them if you implement regular, continuous backups to safeguard all critical data on your devices. Let's explore that approach a bit more below.
Implementing regular file backup schedules to prevent data loss
As discussed, deleting or losing files can occur due to various reasons. Be it human error or hardware failure, data on your computer is liable to corruption and erasure unless you keep several backup copies in different locations to initiate recovery when needed.
While manual backups can be cumbersome (especially for extensive dynamic data volumes), automation can work wonders for essential files and folders. Dedicated backup and recovery software, such as Acronis True Image, lets you customize and configure a sensible backup schedule to ensure all new data is immediately transferred to local and cloud storage. You can also set retention rates to optimize storage space and restore individual files or your entire device in just a few clicks whenever needed.
Multiple backup copies ensure that, regardless of the data loss situations, you always have at least one readily available data copy to restore critical files and documents.
Utilizing cloud-based backup solutions for data redundancy
While local backups offer higher transfer speed, they are liable to physical damage, wear and tear, and malicious attacks on your home or business networks.
To ensure anytime backup access, it's best to combine local backup with cloud-based storage. This way, you can complement data redundancy without overspending on extensive backup infrastructure. Moreover, cloud backups only require a stable internet connection, meaning you can access them from any device at any location whenever needed.
Enforcing security measures to protect against unauthorized file deletion
Users can employ numerous measures to ensure only they have access to critical data - strong passwords, data encryption, multi-factor authentication, and more. Limiting unauthorized access to essential files can reduce the risk of someone accidentally (or intentionally) erasing important data without your knowledge.
Moreover, robust data security techniques ensure your device's and network's overall health, which can minimize data compromise even further.
Ensuring Data Security and Integrity
Data security and data integrity are critical elements of sensible data recovery. Users must rely on data recovery tools that enable encryption for recovered data to ensure no further data corruption or loss. When using dedicated backup and recovery software, it's best to opt for a solution that enables encryption for data both at rest and in transit. Having essential files encrypted before, during, and after recovery ensures your data can't be compromised, even if intercepted by a malicious attack.
Acronis True Image employs military-grade encryption, AI- and ML-driven technology, and SSAE-18-certified security options to safeguard data against various cyber threats and ensure optimal data availability and integrity.
Furthermore, Acronis focuses on a comprehensive information security and compliance program. The program employs physical, technical, and administrative primary controls based on ongoing risk assessments. Acronis also implements information security policies and processes that are aligned with international security standards (NIST, ISO/IEC 27000 series) and local regulatory framework requirements (HIPAA, GDPR).
Conclusion: Empowering Users with File Recovery Solutions
Accidental deletion, hardware failure, and unauthorized access are just a few causes of potentially permanent data loss. Such an event can affect home users and businesses, rendering cherished photos, essential documents, and business projects inaccessible.
Following a data loss scenario, you can try to DIY the issue, but such attempts can often lead to further data compromise or erasure. You can also opt for scan-and-recovery tools to scour your hard drive and piece deleted photos and documents together. Nonetheless, even if paid versions of robust recovery software can yield satisfactory results, they can't recover files from a lost or stolen device. Also, if your hard drive has suffered severe physical damage, this can make scan-and-recovery challenging.
Instead of attempting approaches that may or may not yield results, you can opt for dedicated backup and recovery software, such as Acronis True Image. Creating regular, reliable backups of all critical data and storing it in local and cloud storage means you will always have at least one readily available backup to recover files, regardless of the scenario. Moreover, you can automate backups, configure sensible retention rates, and initiate disaster recovery in just a few clicks.
If you’re interested in an easy-to-use backup solution that can backup all your family’s devices to the cloud, regardless of their operating systems, consider PC Mag’s Editors’ Choice Acronis True Image (formerly Acronis Cyber Protect Home Office).
Protect, Backup, and Recover - A Solution You Can Trust!
About Acronis
A Swiss company founded in Singapore in 2003, Acronis has 15 offices worldwide and employees in 50+ countries. Acronis Cyber Protect Cloud is available in 26 languages in 150 countries and is used by over 21,000 service providers to protect over 750,000 businesses.