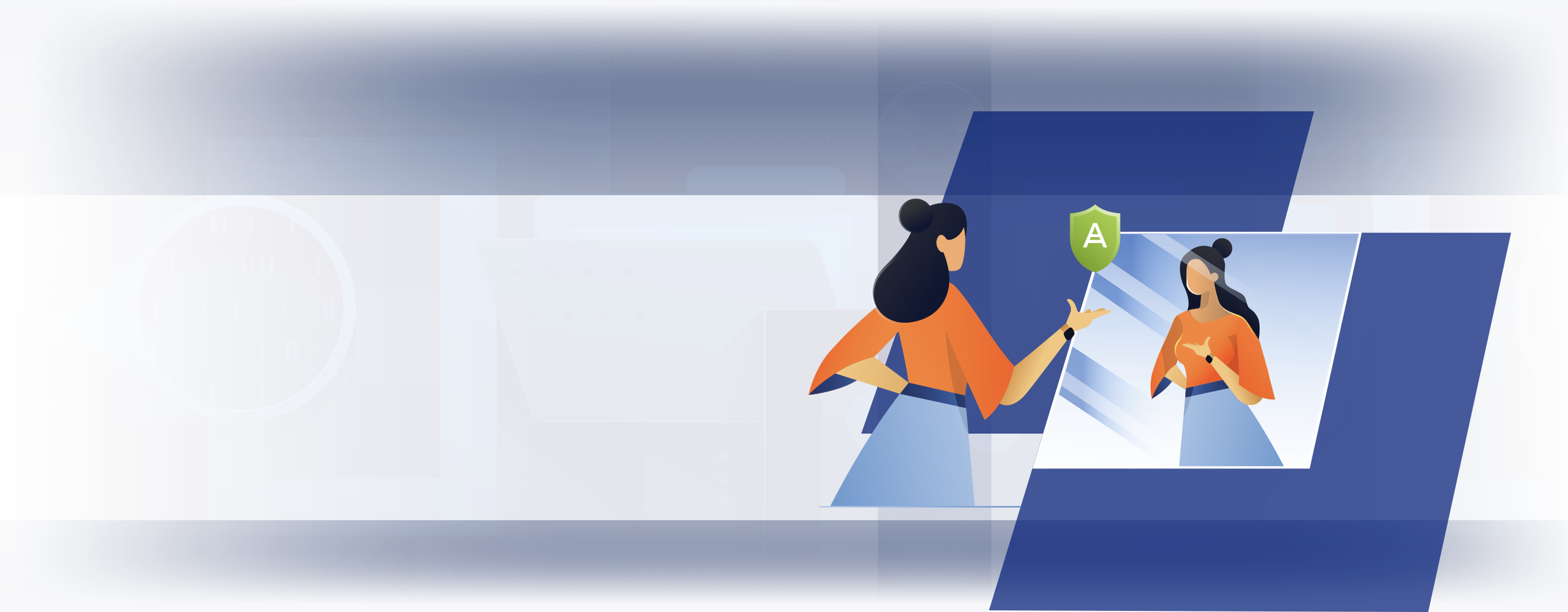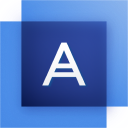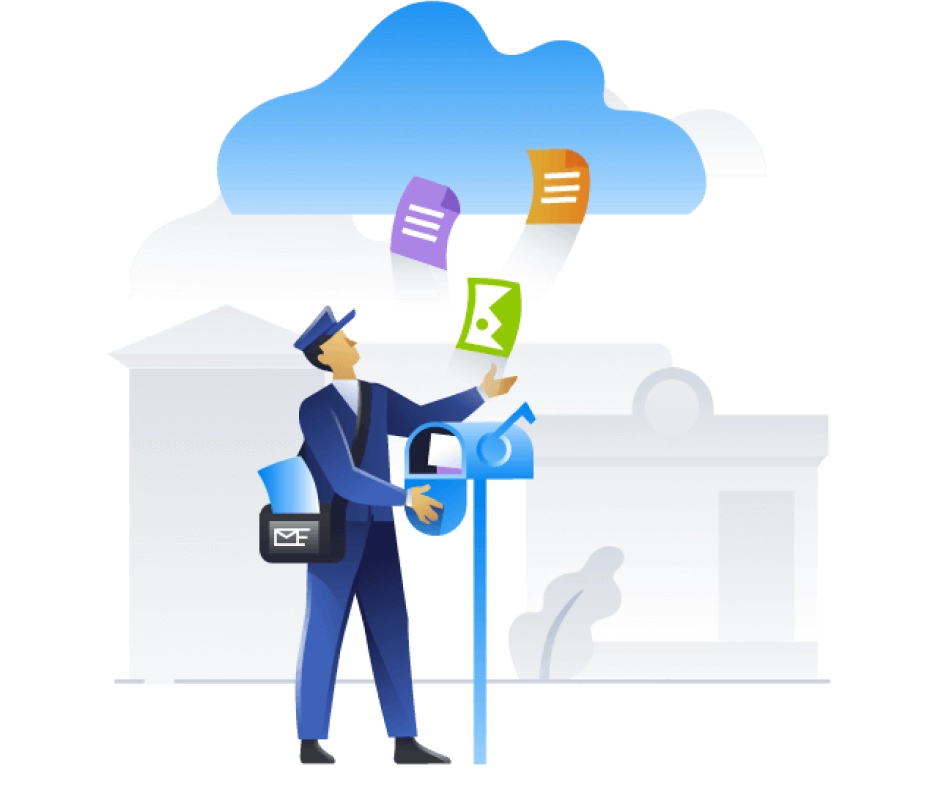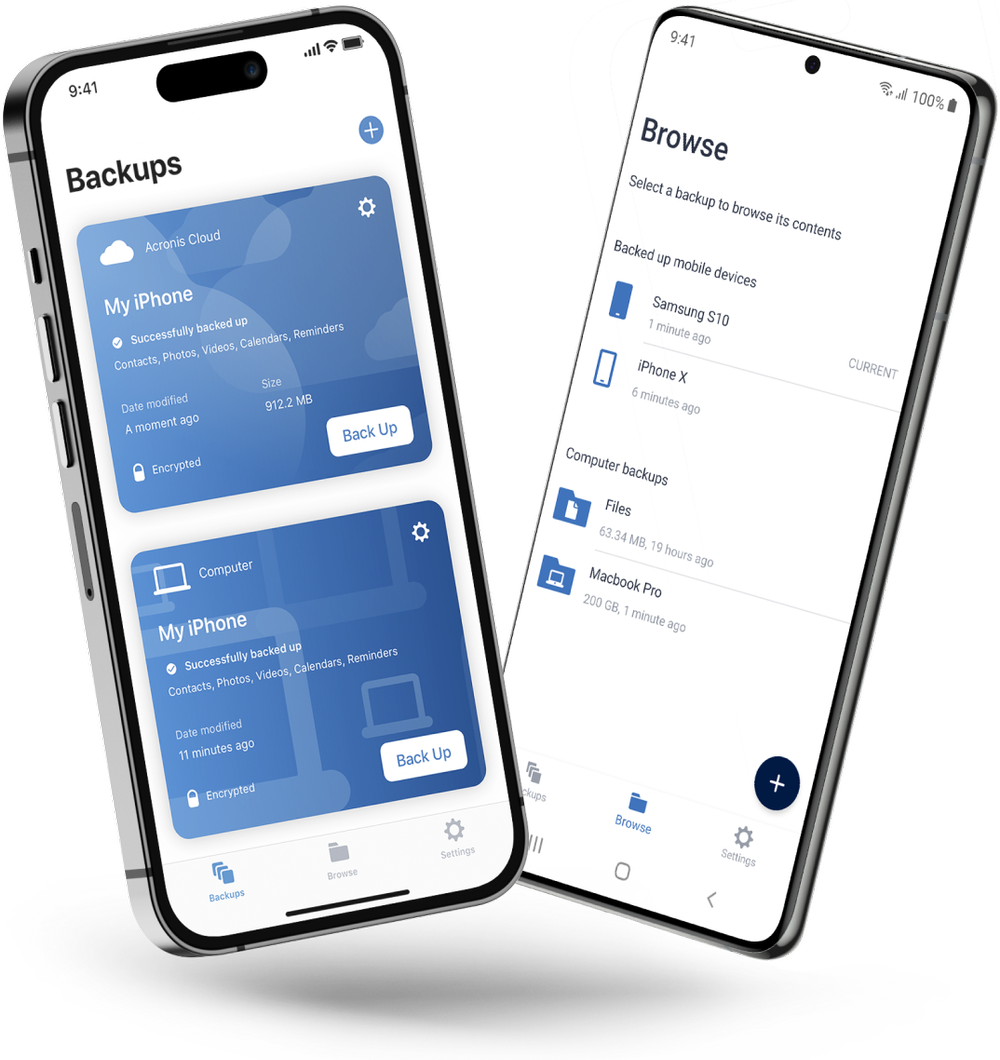Key features of Acronis True Image
Outlook backup
Easy to use and state of the art backup solution for Microsoft Outlook with automatic email backup, attachment protection and easy recovery options.Microsoft 365 backup
Seamless backup capabilities for your Microsoft 365 account(s) that includes emails, contacts, calendars and more.OneDrive backup
Easy file recovery, file versioning and secure cloud storage for Microsoft OneDrive.
Quick and reliable data recovery
When it comes to retrieving your emails and files, it couldn't be easier.
Full account restoration
Losing your Microsoft 365 login info and credentials could permanently block you from your data. With our comprehensive email backup services, you can restore your entire account and regain access to the contents of your mailbox and OneDrive — any time when you need to.Granular recovery
Whether an email or file was accidentally deleted, intentionally scrapped or corrupted in a malware attack, you can easily pull the copy from your email backup solution so you have what you need.Detailed search
Can’t find a particular email, attachment or file? Locate it fast by searching the backup of your mailbox and OneDrive. It’s the one-stop search option to find what you’re looking for.
Choose the Acronis True Image plan that meets your needs
Formerly Acronis Cyber Protect Home Office
Award-winning cyber protection solution
Over 5.5 million users rely on Acronis True Image every day



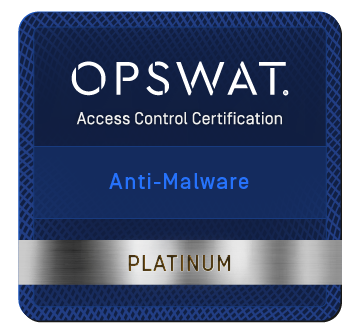

What the experts say
Supported platforms
Microsoft Windows
- Windows 11 (all editions)
- Windows 10 (all editions)
- Windows 8+ (all editions)
- Windows 7 SP1 (all editions)
Mobile operating systems
- iOS 15 or later
- Android 10 or later
Windows file systems
- NTFS
- Ext2/Ext3/Ext4
-
ReiserFS(3)
-
Linux SWAP
-
HFS+/HFSX
-
FAT16/32/exFAT
Apple macOS
- macOS Sequoia 15
- macOS Sonoma 14
- macOS Ventura 13
- macOS Monterey 12
- macOS Big Sur 11
macOS file systems
- APFS
- HFS+
- FAT32
- NTFS (including Boot Camp)
Looking for assistance?
Frequently Asked Questions
Can I backup multiple email accounts, including Outlook, Microsoft 365, and OneDrive, with Acronis email backup software?
Yes, with Acronis True Image you can easily backup multiple email accounts, including Outlook, Microsoft 365 and OneDrive
How to backup email from Microsoft 365 using Acronis email backup software?
You can follow the steps explained in this section of the User Guide:/support/documentation/ATI2025/#42434.html?Highlight=microsoft%20365
How does Acronis True Image ensure the security and privacy of my backed-up email data?
Acronis True Image is a cybersecurity and backup solution designed to help protect your data, including email data, and ensure your data's security and privacy.
Can I schedule automatic email backups for my accounts?
Yes, within Acronis True Image, you can schedule automatic backups for Microsoft 365 accounts. This feature allows you to safeguard your important emails, contacts, calendars, and attachments from Microsoft 365 (formerly Microsoft 365) by creating regular backups.
Here's a general guide on how you might schedule automatic backups for your Microsoft 365 accounts within Acronis True Image:
1. Access the Acronis True Image Dashboard:
• Log in to your Acronis True Image account.
• Navigate to the Dashboard or Backup section.
2. Select Microsoft 365 Backup Option:
• Look for an option related to Microsoft 365 or Cloud backups. It might be labeled as "Cloud-to-Cloud Backup" or "Microsoft 365 Backup."
3. Add Microsoft 365 Account:
• You'll likely find an option to add a new Microsoft 365 account for backup purposes.
• Enter your Microsoft 365 account credentials (username and password).
4. Configure Backup Settings:
• Once your account is added, you can set up backup preferences.
• Select the types of data you want to back up (emails, contacts, calendars, etc.).
• Set a backup schedule: Choose how frequently you want backups to occur (daily, weekly, etc.) and at what time.
5. Review and Confirm:
• Review your backup settings to ensure they align with your preferences.
• Confirm the schedule and the data you've selected for backup.Can I access and restore my email backups from any device or only the device where the backup was created?
With Acronis True Image's cloud-to-cloud backup feature for Microsoft 365, you can access and restore your email backups from any device with an internet connection. This means you're not restricted to restoring backups only on the device where the backup was initially created.
Here's how you can typically access and restore your Microsoft 365 email backups from various devices:
1. Login to Acronis True Image:
a. Access the Acronis True Image platform from any device with a compatible web browser.
b. Log in using your account credentials.
2. Navigate to Backup Section:
a. Find the section related to Microsoft 365 backups or cloud-to-cloud backups within the Acronis dashboard.
3. View and Access Backups:
a. Once logged in, you should see your Microsoft 365 backup data.
b. From here, you can view and access your backed-up emails, contacts, calendars, and other data regardless of the device you're using.
4. Restore from Any Device:
a. If you need to restore any of your Microsoft 365 data, you can initiate the restore process directly from the Acronis True Image interface.
b. Select the data you want to restore and follow the instructions provided by Acronis to complete the restoration process.
Confirm Restored Data:
a. After initiating the restore process, you can verify that the restored data appears in your Microsoft 365 account.
Acronis True Image is designed to provide accessibility and flexibility in managing backups and restoring data from multiple devices. It's crucial to ensure that you have proper access credentials and permissions to perform these actions across devices.Does Acronis True Image offer file versioning for email attachments, allowing me to recover previous versions if needed?
Acronis True Image offers file versioning for Microsoft 365 email attachments, allowing you to recover previous versions if needed. This feature provides an added layer of security and convenience by enabling you to access and restore earlier versions of email attachments within your Microsoft 365 account.
Here's how file versioning typically works within Acronis True Image for Microsoft 365:
1. Backup of Email Attachments:
a. Acronis True Image backs up your Microsoft 365 email attachments as part of its cloud-to-cloud backup process.
2. Versioning of Email Attachments:
a. When attachments are backed up, Acronis retains multiple versions of these attachments over time.
b. Each time an attachment is modified or updated within your Microsoft 365 account, Acronis captures these changes and retains the previous versions.
3. Accessing Previous Versions:
a. Within the Acronis True Image interface, you should have the ability to view and access the different versions of your email attachments.
b. You can select the specific version you need and restore it if required.
4. Restoring Previous Versions:
a. If you need to revert to a previous version of an email attachment, you can initiate the restoration process through Acronis True Image.
b. Select the desired version of the attachment you want to restore and follow the instructions provided to complete the process.
This file versioning capability ensures that you have access to historical versions of your email attachments within Microsoft 365, allowing you to recover earlier iterations if necessary. It's an effective way to mitigate the risk of accidental changes or deletions to important attachments.What to consider when choosing the best email backup software to use?
When selecting the best email backup software, there are several crucial factors to consider ensuring it meets your needs and effectively safeguards your data:
1. Compatibility with Email Platforms:
Ensure the software is compatible with your email service provider (Gmail, Outlook, Microsoft 365, etc.) to seamlessly integrate with your email environment.
Comprehensive Backup Options:
Look for software that offers comprehensive backup features, including emails, attachments, contacts, calendars, and any other crucial data within your emails.
2. Security Measures:
Prioritize software with robust security features such as encryption for data both during transfer and storage to safeguard sensitive information from unauthorized access or breaches.
3. Ease of Use and Interface:
Choose user-friendly software with an intuitive interface that simplifies the backup process, making it easy to set up and manage backups without requiring extensive technical knowledge.
4. Backup Automation and Scheduling:
Look for software that allows you to automate and schedule backups, ensuring regular and consistent backups without manual intervention.
5. Storage and Scalability:
Consider the storage capacity provided by the software and its scalability to accommodate your current and future email data storage needs.
6. Restore Options and Versioning:
Ensure the software allows easy and efficient restoration of backed-up data. Having versioning capabilities is beneficial for retrieving previous versions of emails or attachments if needed.
7. Reliability and Speed:
Choose software known for its reliability and speed in performing backups without causing disruptions to your email service or significant downtime.
8. Customer Support and Updates:
Check the availability and responsiveness of customer support. Ensure the software receives regular updates and maintenance to stay current with security standards and compatibility requirements.
By evaluating these factors based on your specific requirements and preferences, you can select email backup software that suits your needs and ensures the safety, accessibility, and reliability of your email data.
Sorry, your browser is not supported.
It seems that our new website is incompatible with your current browser's version. Don’t worry, this is easily fixed! To view our complete website, simply update your browser now or continue anyway.