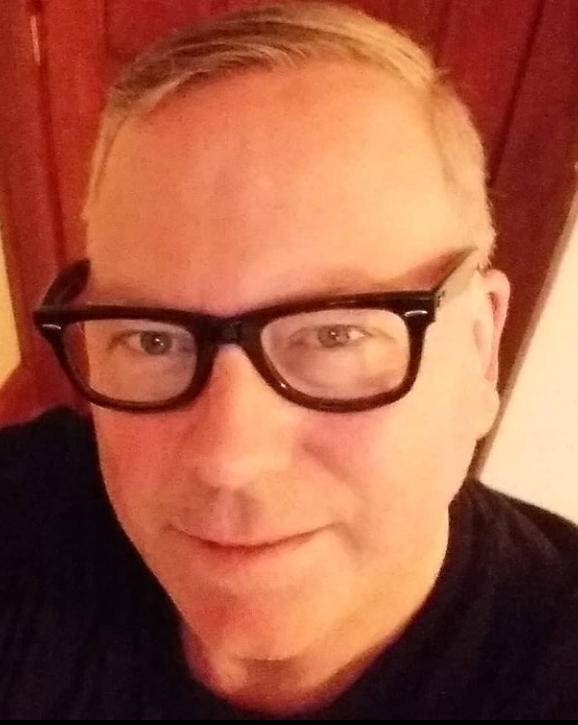Emails are only as secure as your ability to recover them in case of a disaster or cyberattack. If you use Microsoft 365 or any version of Microsoft Outlook, you need to know how to back up Outlook emails.
This guide will instruct you on not just how to save emails in Outlook but how to go an extra step and fully back up Outlook emails. If you know how to back up emails in Outlook, you can protect your organization from a potentially disastrous loss of data or ransomware attack.
The importance of email backup
Much of the information in your emails is likely to be private and critical to your organization. Losing it in any way or for any reason could put your organization at great risk. At the very least, you could lose vitally important data you need to complete tasks. Worse, you could suffer a disaster or cyberattack and not be able to quickly or easily recover, if you’re able to recover at all.
Risks of not backing up Outlook emails
Not backing up emails in Microsoft Outlook is risky, because it could lead to critical data loss. Without backed-up data, you could permanently lose all of your emails and the all-important data they contain.
To protect your emails, it’s important to back them up regularly. The risks of not backing up your emails include:
- Data loss: If your computer crashes or is stolen, you could lose all of your emails.
- Accidental deletion: If any user in your system accidentally deletes an email, it could be gone forever if you don’t have a backup.
- Security breaches: If your email account is breached, attackers could delete your emails or steal them and hold them for ransom.
- Difficulty recovering from an attack or disaster: Without email backup, you will struggle to recover after a cyberattack or disaster; the recovery process could be far longer and more difficult and costly than it would be with backed-up and rapidly restorable emails.
Backing up your emails is a relatively simple but necessary way to protect yourself from these risks.
Overview of outlook emails backup process
To back up emails in Microsoft Outlook, you can use the Export feature. This will create a .pst file that contains all of your emails, contacts and calendar items. You can then store this file on a USB drive, external hard drive or cloud storage service. To restore your emails, you can use the Import feature in Outlook. This will import the .pst file into Outlook and restore all of your emails, contacts and calendar items.
To back up emails in Microsoft Outlook, follow these steps:
- Open Outlook and go to the “File” menu.
- Select “Open & Export” and then choose “Import/Export.”
- In the Import and Export Wizard, select “Export to a file” and click “Next.”
- Choose “Outlook Data File” (.pst) and click “Next.”
- Select the mail folder you want to back up and click “Next.”
- Choose a location and name for your backup file, then click “Finish.”
Your emails will be exported to a .pst file, which you can store safely and use to restore your emails later if needed.
Why should you back up Outlook emails?
Making sure your data is backed up in Outlook has several benefits. When you back up Outlook email, you do more than just protect your data from deletion and your organization from the worst effects of ransomware attacks, although those are important reasons to practice good Outlook email backup habits. There are other important benefits from backing-up emails in Outlook:
Protecting against data loss
Again, this is probably the primary benefit of Outlook email backup. Data loss can happen in so many ways: by accidental deletion, through a natural or human-made disaster or via a cyberattack. Your information is only as safe as your ability to quickly recover it in an emergency.
Ensuring personal continuity
In many ways, your email is the story of your job. Many of the most important messages, numbers and ideas you use at work are stored in your email. Losing some or all of that data could leave you scrambling to fill holes in the information you need to get your job done.
Safeguarding essential information
Outlook email backup is a vital component for many organizations to stay in compliance with various regulatory requirements. If your email contains personally identifiable information related to clients or partners, you have a legal obligation to protect that data. When you back up Outlook email, you keep that data safe and accessible and your organization compliant.
Modern solution for Outlook email backup
Fortunately, solutions exist that enable you to back up Outlook email without getting bogged down in complexity. You also won’t have to wonder whether your backup is dependable, as these techniques for Outlook email backup are proven and verified.
API-enabled backup services
An API-enabled backup service is a service that enables you to perform Outlook email backup using an API. This means that you can use a software program to automate the backup process, or you can use a web-based interface to manually back up your email.
To use an API-enabled backup service, you will need to:
- Create an account with a service provider.
- Obtain an API key.
- Connect your software program or web-based interface to the backup service.
Once you have connected your software program or web-based interface to the backup service, you can start Outlook email backup. The backup service will create a copy of your email and store it on its servers. This will protect your email in the event of potential data loss.
Advantages of API-enabled backup tools
API-enabled backup services are a convenient and reliable way to back up Outlook email. They are also relatively inexpensive, making them a good option for businesses and individuals alike.
Advantages of an API-enabled backup tool for Outlook email backup include:
- Automation: API-enabled backup tools can be automated, reducing the need for manual intervention.
- Integration: You can integrate API-enabled backup tools with other systems, making it easier to manage data protection across the organization.
- Scalability: You can scale API-enabled backup tools to meet the needs of growing businesses.
- Flexibility: API-enabled backup tools offer a variety of options for data protection, enabling businesses to choose the solution that best meets their needs.
Top-rated email backup software for 2025
When you’re looking to back up Outlook emails, you need a trusted solution that will ensure that your data stays safe and recoverable. That solution is Acronis True Image.
Acronis True Image offers a comprehensive suite of capabilities and benefits aimed at enhancing cybersecurity and data protection. Here are the key features:
- Backup and recovery: The software allows for both full-image backups and file-level backups, ensuring that everything from the operating system to applications and settings can be restored if needed.
- Disk cloning: Users can clone their entire data set, which is particularly useful when upgrading to a new drive or system.
- Cybersecurity features: It includes built-in antivirus and ransomware protection, along with real-time threat monitoring and identity protection features to combat cyberthreats.
- Cloud and local backup: Supports backing-up data both locally and to the cloud, with automatic cloud replication for increased data safety.
- User-friendly interface: The interface is designed to be intuitive, featuring a one-click backup option that simplifies the process for users of all technical levels.
- Cross-platform compatibility: Compatible with multiple operating systems such as Windows, macOS, iOS and Android, it ensures protection across a variety of devices.
- Additional features: Offers unique functionalities like blockchain certification of files, electronic signatures and backups for Microsoft 365.
Overall, Acronis True Image provides robust cyber protection, combining ease of use with powerful backup and security features to safeguard personal devices.
How to back up Outlook step by step
The details of using an API-enabled service to back up Outlook email aren’t necessarily complicated, but it’s essential to know them if you want to make sure your Outlook email backup is functioning the way you expect it should be.
Using API-enabled services
Here is the step-by-step process for how to back up Outlook emails:
- Set up an account with a trusted API-enabled backup service such as Acronis.
- Connect your Outlook account to the backup service using secure API integration.
- Schedule regular, automatic backups or let the software sync continuously in the background.
- Verify your backup settings to ensure that all your emails and attachments are included.
Automated backup options
You can let Acronis True Image to the Outlook email backup work for you with automatic backups. You can set Acronis True Image to perform several types of automatic backup:
- Full image backups: A complete replica of a drive or the whole machine.
- Local backups: To internal or external drives or network share.
- Cloud backups: To Acronis data centers designed for reliability, security and speed.
Ensuring email attachments are backed up
Of course, much, and probably most of the important information in your Outlook email resides in attachments. You need to make sure when performing Outlook email backup that your attachments are secure and quickly recoverable.
Managing large attachments
To make sure large attachments are backed up in Microsoft Outlook, you can use the following steps:
- Open Microsoft Outlook.
- Click on the “File” tab.
- Select “Options.”
- Click on the “Advanced” tab.
- Under the “AutoArchive” section, click on the “Settings” button.
- In the “AutoArchive” dialog box, check the box next to “Include attachments.”
- Click on the “OK” button.
This will ensure that all attachments, including large ones, are backed up when you perform an AutoArchive.
Verifying attachment inclusion in backups
To verify that email attachments are included in your Microsoft Outlook backup, you can follow these steps:
- Open Microsoft Outlook.
- Click on the “File” tab.
- Click on “Open & Export.”
- Click on “Import/Export.”
- Click on “Import” from another program or file.
- Select “Outlook Data File” (.pst) and click Next.
- Browse to the location of your backup file and click “Open.”
- Select the folder that contains your email attachments and click “Next.”
- Click “Finish.”
Once the import is complete, you can verify that your email attachments are included in your Microsoft Outlook backup by opening the folder that contains them.
Outlook backup best practices
Once you know how to back up Outlook emails, you need to make sure that you follow a few best practices to ensure that your Outlook email backup data is safe.
Regularly schedule backups
It’s a best practice to schedule Outlook email backups at least once a week, although as frequently as once a day is preferable. There are a few points to consider when developing a schedule:
- Data sensitivity: If your emails contain highly confidential information, back up more frequently.
- Email volume: If you receive a large volume of emails daily, more frequent backups might be necessary.
- System stability: If your computer or network is prone to unexpected issues, consider more frequent backups.
In general, best practices for scheduling backup are:
- Daily backups are ideal for users who rely heavily on their email and want the most up-to-date backup. This is the best plan for most businesses and organizations.
- Weekly backups can be a good option for many more casual users, ensuring a recent backup is available.
- Monthly backups are only advisable if you have a low volume of important emails and are comfortable with a longer restore window.
Test the restoration process
You need to make sure your Outlook email backup is working. You can test the restoration process through the following steps:
Key steps:
1. Open Outlook: Launch your Outlook application.
2. Access Import/Export Wizard: Go to “File” > “Open & Export” > “Import/Export.”
3. Select “Import from another program or file”: Choose this option in the wizard.
4. Select “Outlook Data File” (.pst): Specify the file type as a .pst file.
5. Browse to your test backup: Navigate to the backup .pst file you want to test (ideally a smaller file with a few emails).
6. Choose specific folders (optional): If you want to only import specific folders from the backup, select them in the import window.
7. Import a small sample: Select a small number of emails from the backup to import into your current mailbox.
8. Verify the imported emails: Check if the test emails are correctly imported into your Outlook and contain the expected content.
9. Delete the test emails: If everything looks good, delete the test emails to ensure they were properly imported without affecting your current data.
Store backups in multiple locations
Don’t store all of your Outlook email backup data in one place. Storing Microsoft Outlook email backups in multiple locations is very important, because it provides redundancy in case of data loss. If one location is compromised, the backups in other locations can be used to restore the data. This can help to protect against data loss due to hardware failures, software glitches or malicious attacks.
Encrypting and securing backup files
You need to not only back up your files, but also ensure those files are secured. The best way to do that is by encrypting them.
Password protection and encryption
To password protect and encrypt emails in Outlook:
- Open a new email.
- Go to the “Options” tab.
- Click “Encrypt” (this may appear as a lock icon).
- Choose the desired encryption level (generally, there is a choice between “Encrypt Only” to restrict access and “Do Not Forward” to prevent forwarding of the message).
It might be necessary to set up a digital certificate beforehand to enable encryption features.
Secure storage options
You can store Outlook emails in one of several encrypted formats:
Microsoft 365 message encryption: This option is available to Outlook users with a Microsoft 365 Family or Personal subscription. It includes the following encryption options:
“Do Not Forward” keeps the message encrypted within Microsoft 365 and prevents copying or forwarding of the email. ”Encrypt” keeps the message encrypted and prevents it from leaving Microsoft 365.
No permission set: This is the default setting. It uses Transport Layer Security (TLS) to encrypt the connection with the recipient’s email provider.
S/MIME encryption: This option is only available in Outlook on the web and in classic Outlook with an email account that doesn’t qualify for Microsoft 365 Message Encryption.
Information rights management (IRM): This option is only available to Microsoft 365 administrators.
Restoring Outlook emails from backup
Of course, stored and encrypted emails are only useful if you’re able to recover and restore them quickly and get on with your work.
Restoring from an API-Enabled Backup
The process for restoring emails from Outlook email backup is:
1. Open Outlook, go to “File” > “Open & Export,” then “Import/Export.”
2. Select “Import from another program or file.”
3. Choose the “Outlook Data File” (.pst) that contains your backed-up emails.
4. Select the specific folders you want to restore from the backup.
5. Click “Finish” to start the restore process.
Verifying data integrity after restoration
You also want to know that your Outlook emails haven’t been damaged or corrupted. To verify data integrity, you can:
1. Ensure Outlook is fully closed before running the Scanpst tool.
2. Navigate to the location of the Scanpst.exe file on your computer, typically found within the Microsoft Office installation directory.
3. Open the command prompt, navigate to the Scanpst.exe location and execute the command “scanpst.exe [path to your .pst file].”
4. The tool will scan your .pst file and report any errors it finds.
Troubleshooting common restoration issues
If you do run into restoration issues with Outlook email backup and recovery, you can take steps to troubleshoot them:
Use the Microsoft Support and Recovery Assistant:
1. Go to the Microsoft website and download the SaRA tool.
2. Run the tool and select the “Outlook” option to start the diagnostics.
3. Follow the on-screen instructions to troubleshoot and resolve issues.
Check your internet connection to make sure it is stable.
Repair your Outlook profile:
1. Open “Control Panel” > “Mail.”
2. Select your profile and click “Account Settings.”
3. Click “Repair” to resolve any profile corruption.
Manage your .pst file size:
1. Open Outlook and go to “File” > “Account Settings.”
2. Select your data file (.pst) and click “Settings.”
3. Click “Compact Now” to reduce the file size.
Cloud-based backup services for Outlook
The safest place to back up Outlook emails is in the cloud. You can also cut costs and significantly reduce the maintenance and management your staff is responsible for.
Benefit of cloud backup solutions
Key benefits of cloud backup for Microsoft Outlook include:
Data recovery: Easily restore contacts, or entire folders or individual emails in case of accidental deletion or corruption.
Ransomware protection: Separate immutable backup copies protect data from ransomware attacks, allowing restoration to a clean version.
Business continuity: Ensure uninterrupted access to critical emails even during system outages or hardware failures.
Granular restore options: Accurately restore specific emails or data sets from different points in time, providing flexibility for recovery.
Regulatory compliance: Meet legal and compliance requirements by maintaining data backups for specified retention periods.
Accessibility from anywhere: Access backed-up data from any device with an internet connection.
Automated backups: Set up automatic backup schedules to ensure regular data protection without manual intervention.
Reduced IT overhead: Minimize the need for managing on-premises backup infrastructure.
Features to look for in a cloud backup solution
When choosing a cloud backup solution for Outlook email backup, keep these factors in mind:
Backup frequency: Choose a solution that backs up Outlook emails regularly to minimize potential data loss.
Retention policies: Set appropriate data retention periods based on compliance needs.
Restore speed: Make sure to evaluate the speed and ease of restoring data from backups.
Security features: Ensure the vendor implements robust security measures to protect your sensitive data.
Step-by-step guide to cloud backup:
The process you need to backup Outlook emails in the cloud is actually fairly simple:
1. Sign up for a trusted cloud backup service.
2. Link your Outlook account to the backup service.
3. Configure your settings for automated backups.
4. Regularly check and verify that all your data is securely backed up.
Outlook email backup FAQ's
Here are some answers to questions you might have about backup for Outlook emails.
Why should I back up my Outlook emails?
Backing up your Outlook emails is a good idea because it protects your data in the event of a hardware failure, software crash or accidental deletion. It also enables you to access your emails from any device with an internet connection. Additionally, backing up your emails can help you to comply with data retention regulations.
Are there risks involved in the backup process?
There are a few risks involved with the backup process for Outlook emails; specifically, data loss, corruption and security breaches. To mitigate these risks, you need to use a reliable backup solution and to follow best practices for data security.
Can I back up Outlook emails to an external hard drive?
Yes, you can back up your Outlook emails to an external hard drive. To do this, you will need to create a backup file of your Outlook data and then copy that file to your external hard drive. You can create a backup file of your Outlook data by following these steps:
1. Open Outlook.
2. Click the “File” tab.
3. Click “Open & Export.”
4. Click “Import/Export.”
5. Click “Export” to a file.
6. Click “Next.”
7. Select “Outlook Data File” (.pst).
8. Click “Next.”
9. Select the folder that you want to back up.
10. Click “Next.”
11. Browse to the location where you want to save the backup file.
12. Click “Finish.”
Once you have created a backup file of your Outlook data, you can copy it to your external hard drive by following these steps:
1. Connect your external hard drive to your computer.
2. Open “File Explorer.”
3. Browse to the location where you saved the backup file.
4. Right-click the backup file.
5. Click “Copy.”
6. Browse to the location on your external hard drive where you want to save the backup file.
7. Right-click on the empty space in the folder.
8. Click “Paste.”
Your Outlook emails will now be backed up to your external hard drive.
What is the difference between archiving and backing up in Outlook?
Archiving is the process of moving emails out of your inbox and into an archive folder. Backing up is the process of creating a copy of your emails and storing them in a separate location. The main difference between archiving and backing up is that archiving moves emails out of your inbox, while backing up creates a copy of your emails.
Can I back up only specific folders in Outlook?
Yes, you can back up only specific folders in Outlook. You can do this by using the Import and Export Wizard. To do this:
1. Open Outlook and click on “File” > “Open & Export” > “Import/Export.”
2. In the Import and Export Wizard, select “Export to a file,” and then click “Next.”
3. Select “Outlook Data File” (.pst), and then click “Next.”
4. Select the folders that you want to back up, and then click “Next.”
5. Select a location for the backup file, and then click “Finish.”
Are there secure tools for Outlook email backup?
Yes, there are secure tools available for Outlook email backup. These tools enable you to create a backup of your emails and store them in a secure location. This can help to protect your data in the event of a hardware failure or other data loss event. The most complete tool for Outlook email backup is Acronis True Image.
Acronis True Image for email backup
Acronis True Image is the most complete choice for Outlook email backup. It integrates comprehensive backup and cybersecurity features into a single platform. It provides robust data protection through full image backups, enabling users to create complete replicas of their drives or entire systems for easy recovery in case of data loss. Acronis True Image also provides real-time threat monitoring, anti-malware, antivirus and anti-ransomware protection. Additionally, Acronis True Image includes identity protection features to prevent the theft of personal information.
The solution’s user-friendly interface and one-click recovery process make it accessible to both technical and nontechnical users, ensuring a seamless experience for data recovery. The integration of these features simplifies the management of data protection and cybersecurity, making Acronis True Image an efficient and effective Outlook email backup solution compared to other options that may not offer the same level of integrated cybersecurity features.
About Acronis
A Swiss company founded in Singapore in 2003, Acronis has 15 offices worldwide and employees in 50+ countries. Acronis Cyber Protect Cloud is available in 26 languages in 150 countries and is used by over 21,000 service providers to protect over 750,000 businesses.